ТОП-7 конвертеров VOB в MP4




 4.7
Оценок: 3
(Ваша: )
4.7
Оценок: 3
(Ваша: )
В VOB-файлы помещается основной контент DVD: главное меню диска, субтитры, аудио- и видеодорожки. Хранить информацию в таком виде неудобно — она занимает достаточно много места, записи нередко разбиваются на несколько фрагментов, а сам формат распознается не всеми приложениями и устройствами. MP4, наоборот, более универсален. Зачастую его можно использовать без установки плагинов и дополнительных кодеков. В статье вы узнаете, как конвертировать VOB в MP4 без потери качества.
Содержание
Программы для конвертации VOB в MP4
Чтобы переформатировать видеозапись, лучше использовать специальное десктопное приложение. Такой софт может обрабатывать файлы любого размера. Также вам не придется опасаться, что во время конвертации пропадет соединение с интернетом и всю обработку придется начинать заново.
ВидеоМОНТАЖ
Удобный видеоредактор для профессионалов, любителей и начинающих пользователей. Все операции максимально упрощены, поэтому перевести файл в другой формат здесь так же просто, как и в классической программе-конвертере. Подходит для слабых компьютеров и распознает десятки различных медиафайлов. При необходимости вы можете сделать простой монтаж, например удалить длинные титры.

Как конвертировать формат VOB в MP4:
- Запустите ВидеоМОНТАЖ и создайте новый проект.
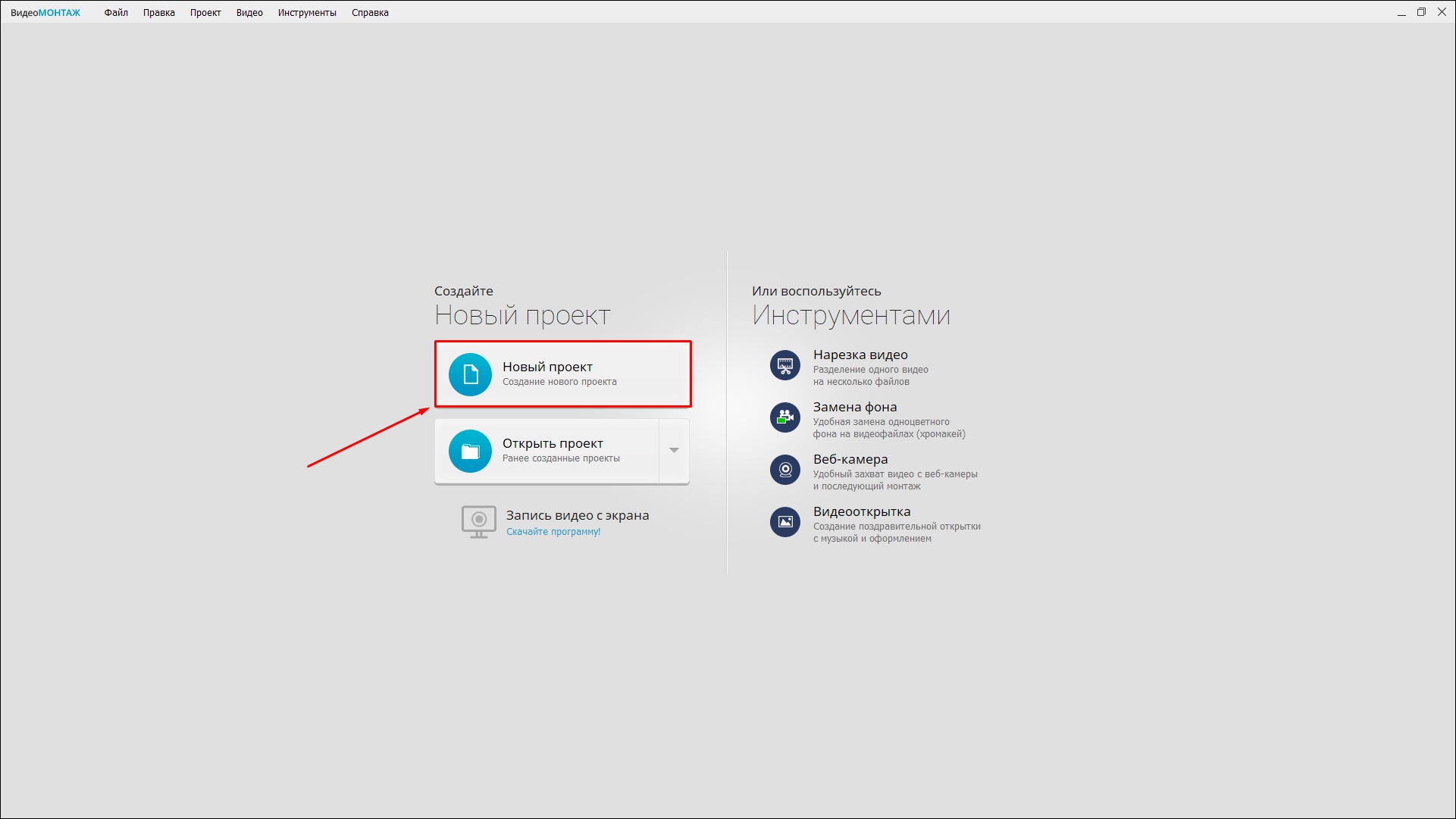
- Выберите «Проект с нуля».
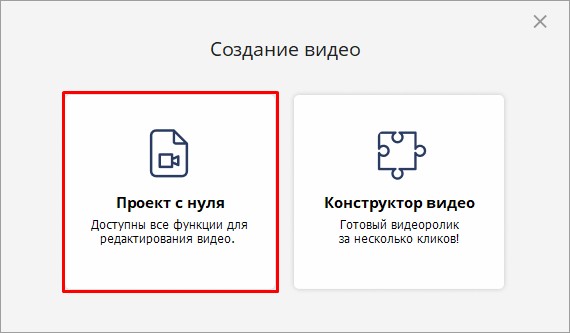
- Перетащите VOB-файл на таймлайн.
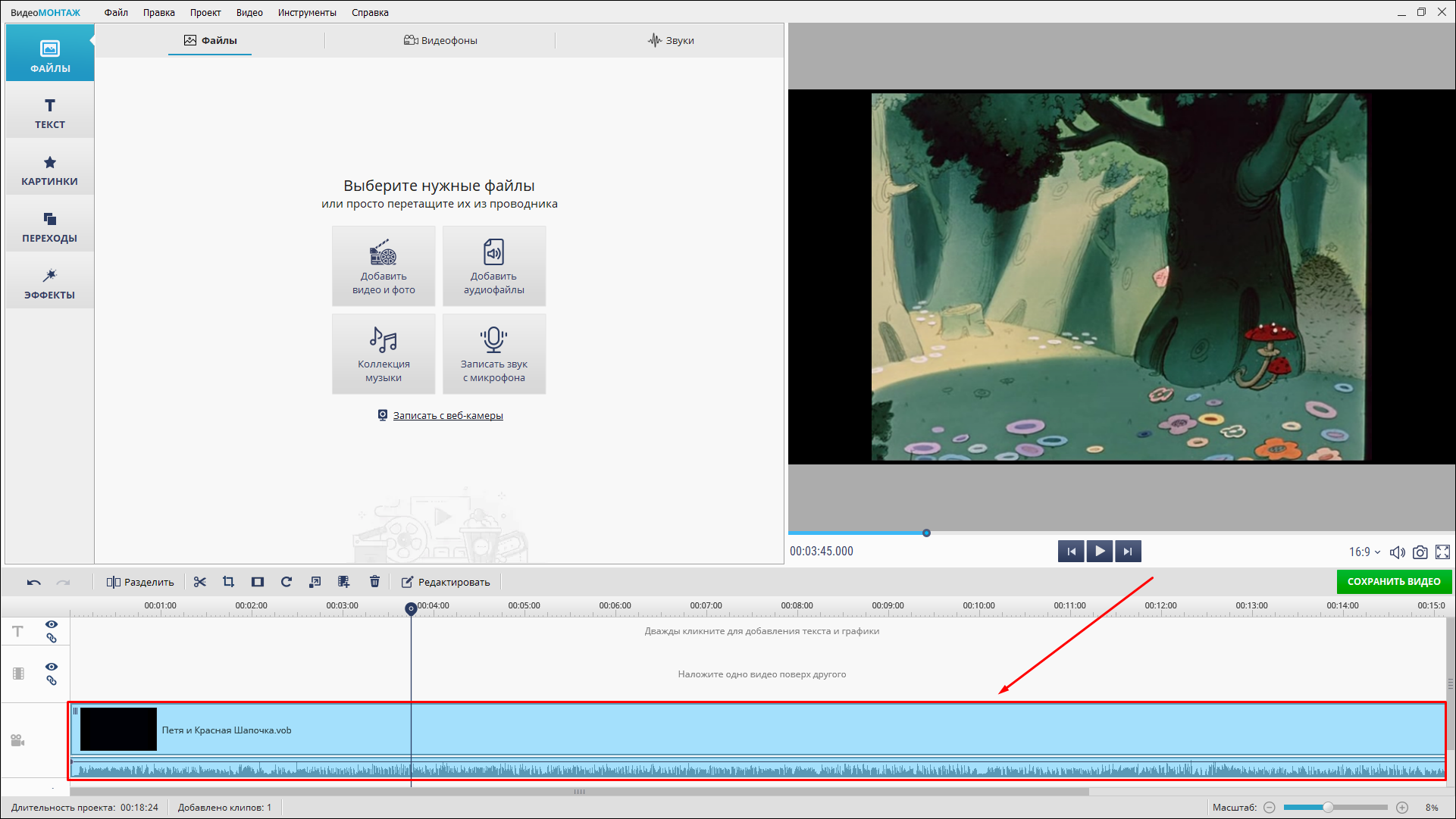
- Если нужно обрезать заставку, перемотайте ролик до ее окончания. После кликните «Разделить» и удалите лишний фрагмент клавишей Delete на клавиатуре.
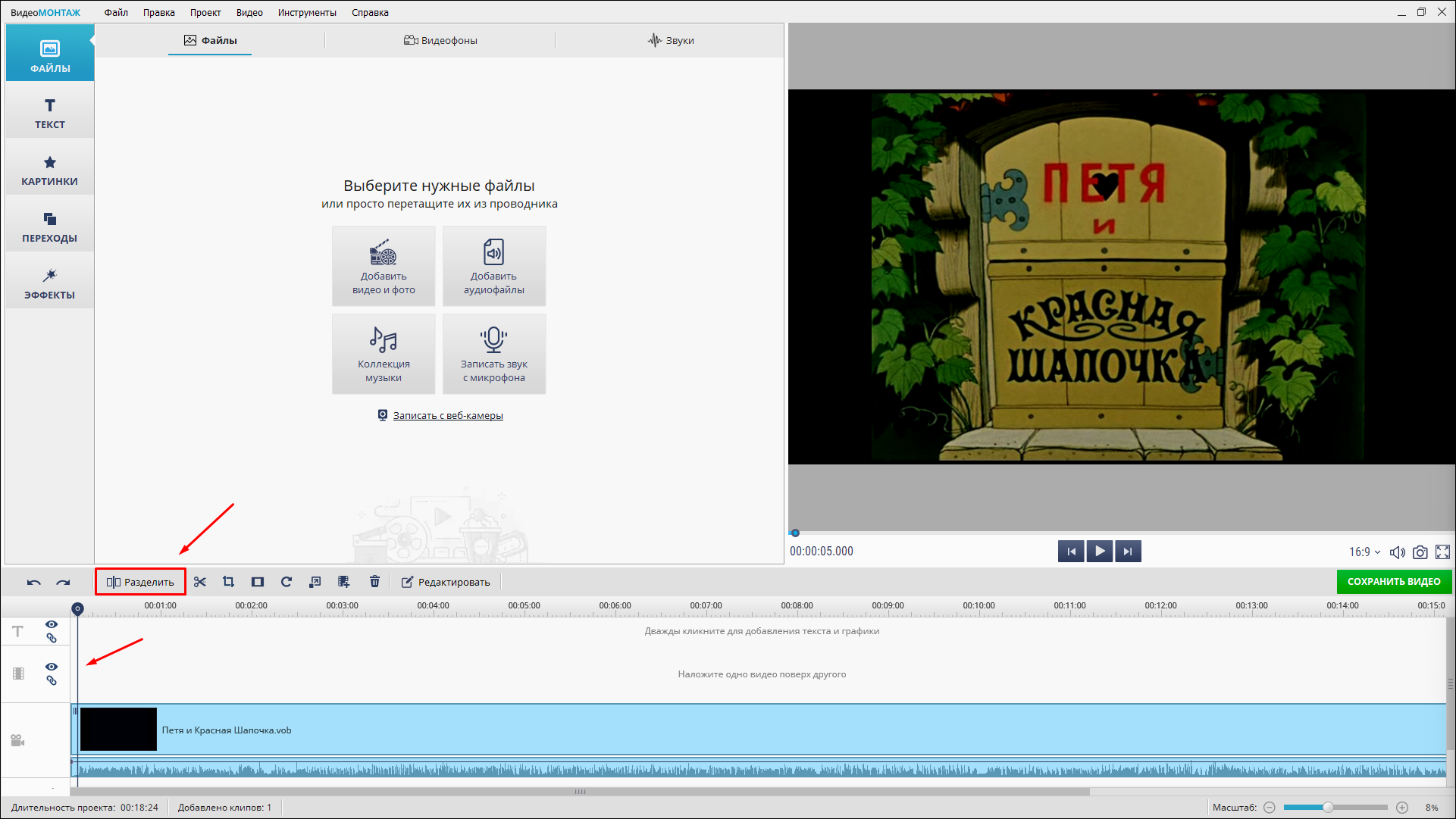
- Размер кадра старых записей иногда не соответствует современным экранам. В результате видео воспроизводится с черными полосами. От них можно избавиться при помощи специальной функции. Однако помните, что в результате такого кадрирования удаляется и часть «полезного» изображения.
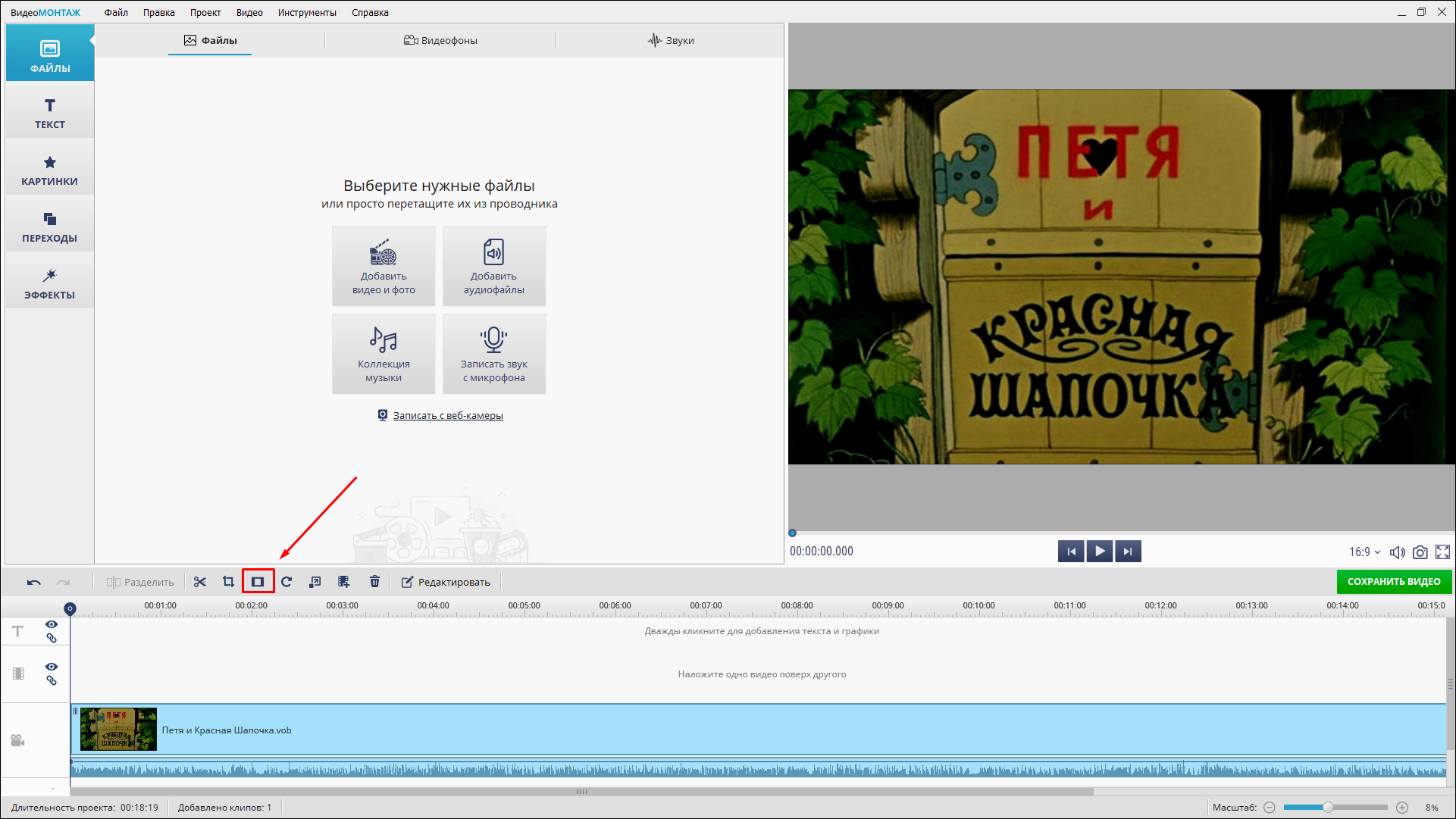
- Чтобы запустить преобразование, нажмите «Сохранить видео».
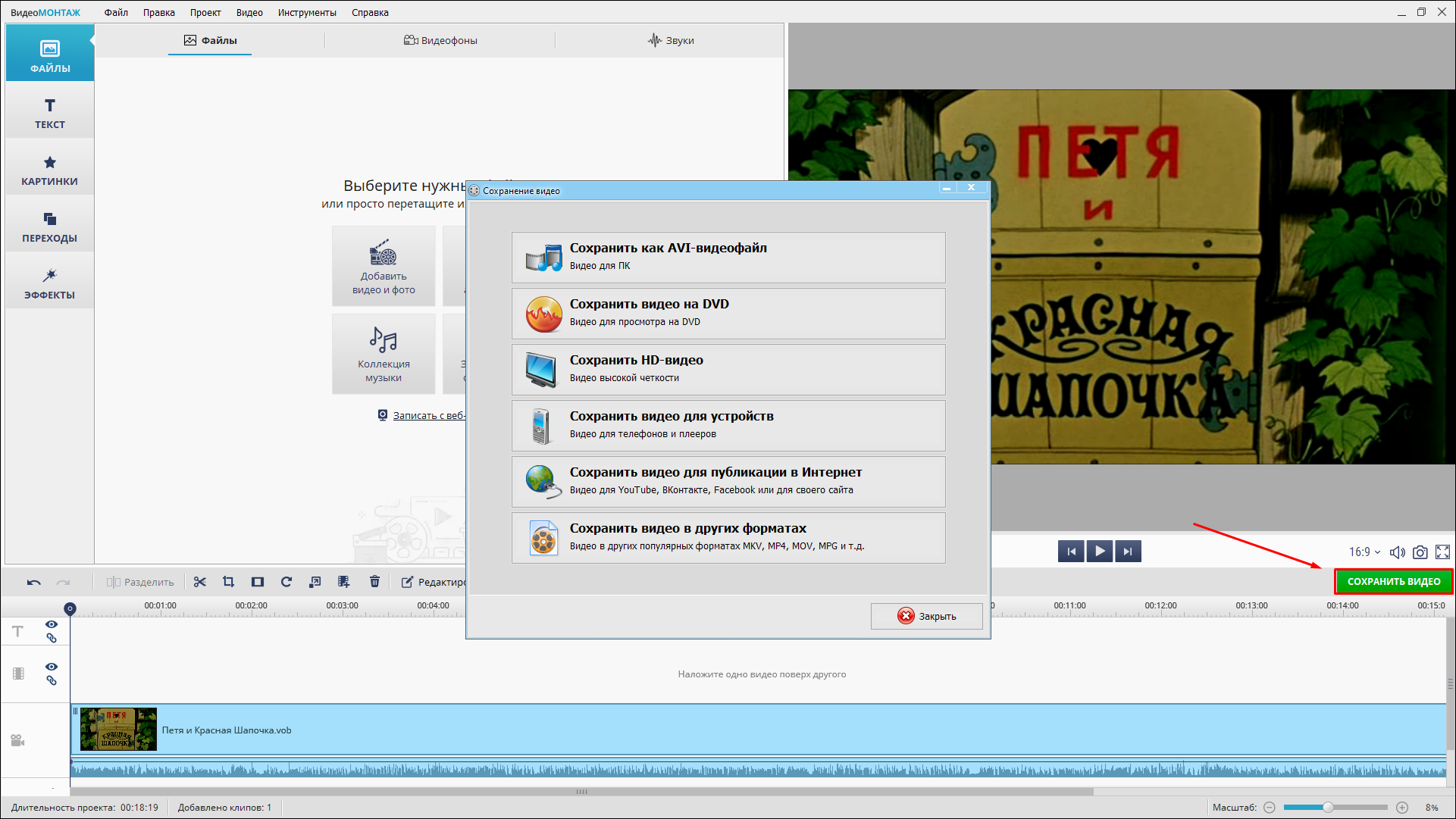
- В редакторе есть множество предустановленных шаблонов для разных платформ. Если вам нужен материал, который будет воспроизводиться на компьютере, а также современных смартфонах и планшетах, выберите «Сохранить HD-видео». Чтобы подготовить файлы для видеохостингов и соцсетей, кликните «Сохранить видео для публикации в Интернет». Если записи будут запускаться на специфической аппаратной платформе, нажмите «Сохранить видео для устройств», а затем найдите подходящую модель из списка.
HandBrake
Вы можете бесплатно скачать конвертер видео VOB в MP4 HandBrake и использовать его для детальной настройки кодеков. Приложение выпущено под Windows, macOS и Linux. Поддерживает аппаратное декодирование на оборудовании AMD, Intel и NVIDIA. Если в ваш компьютер установлен совместимый видеоадаптер, конвертация может выполняться в несколько раз быстрее. Также в программе есть десятки профилей для обработки контента с разным уровнем качества.
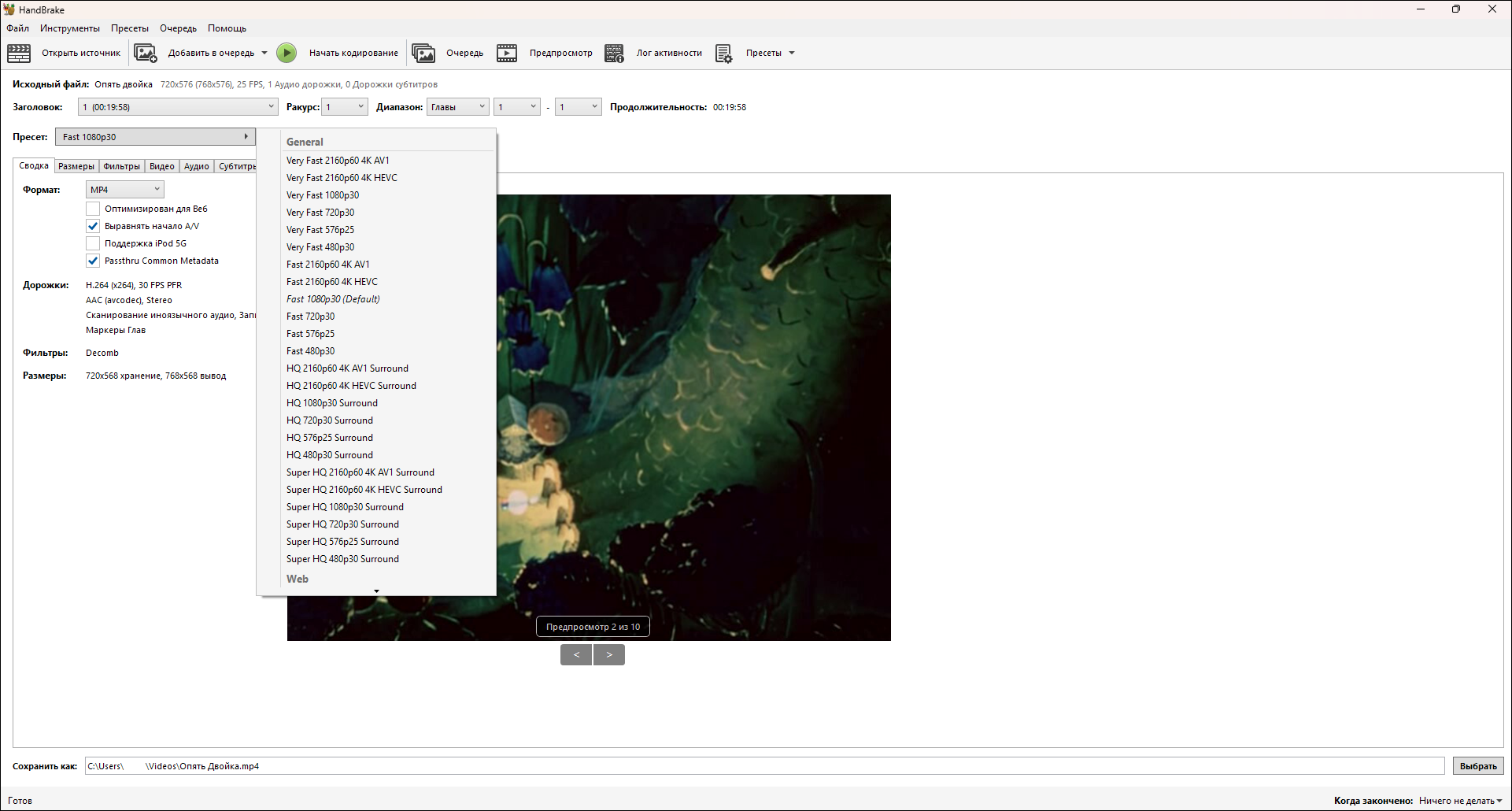
Как использовать:
- Откройте HandBrake.
- Перетащите в программу исходные файлы.
- Общая информация приводится во вкладке «Сводка». Здесь же в списке «Формат» выберите MP4.
- Задайте подходящий пресет. Он содержит определенные настройки кодека. Отметка «Very Fast» обозначает обработку с максимально возможной скоростью, но в ущерб качеству. Профили «Fast», «HQ» (High Quality) и «Super HQ» указывают на кодирование в более высоком качестве (соответственно «Super HQ» — лучшее качество). Однако в этом случае процесс занимает больше времени и сильнее нагружает компьютер. Также в названии пресета указывается разрешение и фреймрейт. Во многих случаях не имеет смысла повышать их относительно исходных — изображение может стать размытым, а размер файла увеличится.
- Инструменты для настройки разрешения находятся во вкладке «Размеры». Здесь же можно повернуть изображение и отразить его по горизонтали, поменять расположение кадра, цвет и размер полос.
- Параметры изображения и звуковой дорожки можно сменить во вкладках «Аудио» и «Видео».
- Внизу в строке «Сохранить как» укажите расположение будущих файлов.
- Когда закончите с предварительной настройкой, кликните «Начать кодирование» (кнопка с зеленым значком вверху).
VLC
Продвинутый медиаплеер с дополнительными функциями. В их числе есть и конвертация VOB в MP4. Плеер выпущен на всех десктопных платформах. Также существуют мобильные версии, но они обладают меньшими возможностями.
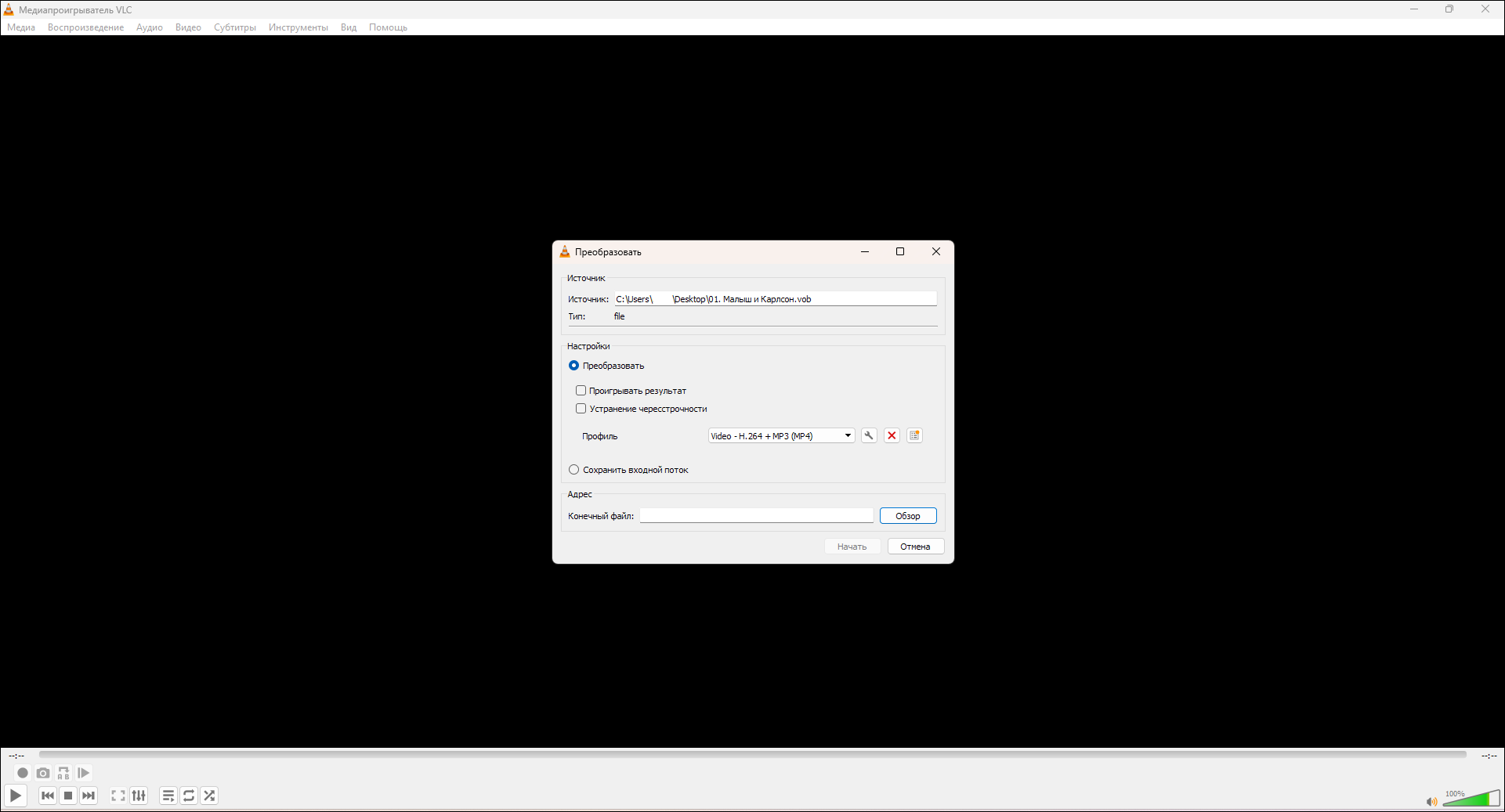
Как использовать:
- Запустите медиаплеер VLC.
- В меню «Медиа» выберите «Конвертировать/сохранить».
- Добавьте во вкладку «Файл» исходные материалы. Затем кликните по небольшому треугольнику справа от «Конвертировать/сохранить» и нажмите «Конвертировать».
- Укажите профиль конвертации — потребуется вариант с припиской «MP4». Если вам нужны дополнительные настройки, нажмите кнопку с гаечным ключом. В появившемся окне можно поменять кодеки, битрейт, разрешение.
- Задайте расположение итоговых видеофайлов и запустите конвертацию кнопкой «Начать».
Freemake Video Converter
Специальная программа для преобразования медиафайлов. Поддерживает актуальные форматы и профили для разных платформ (игровых приставок, соцсетей, смартфонов и прочего). В бесплатной версии добавляет заставку с рекламой приложения. К тому же в этом случае скорость обработки искусственно снижается.
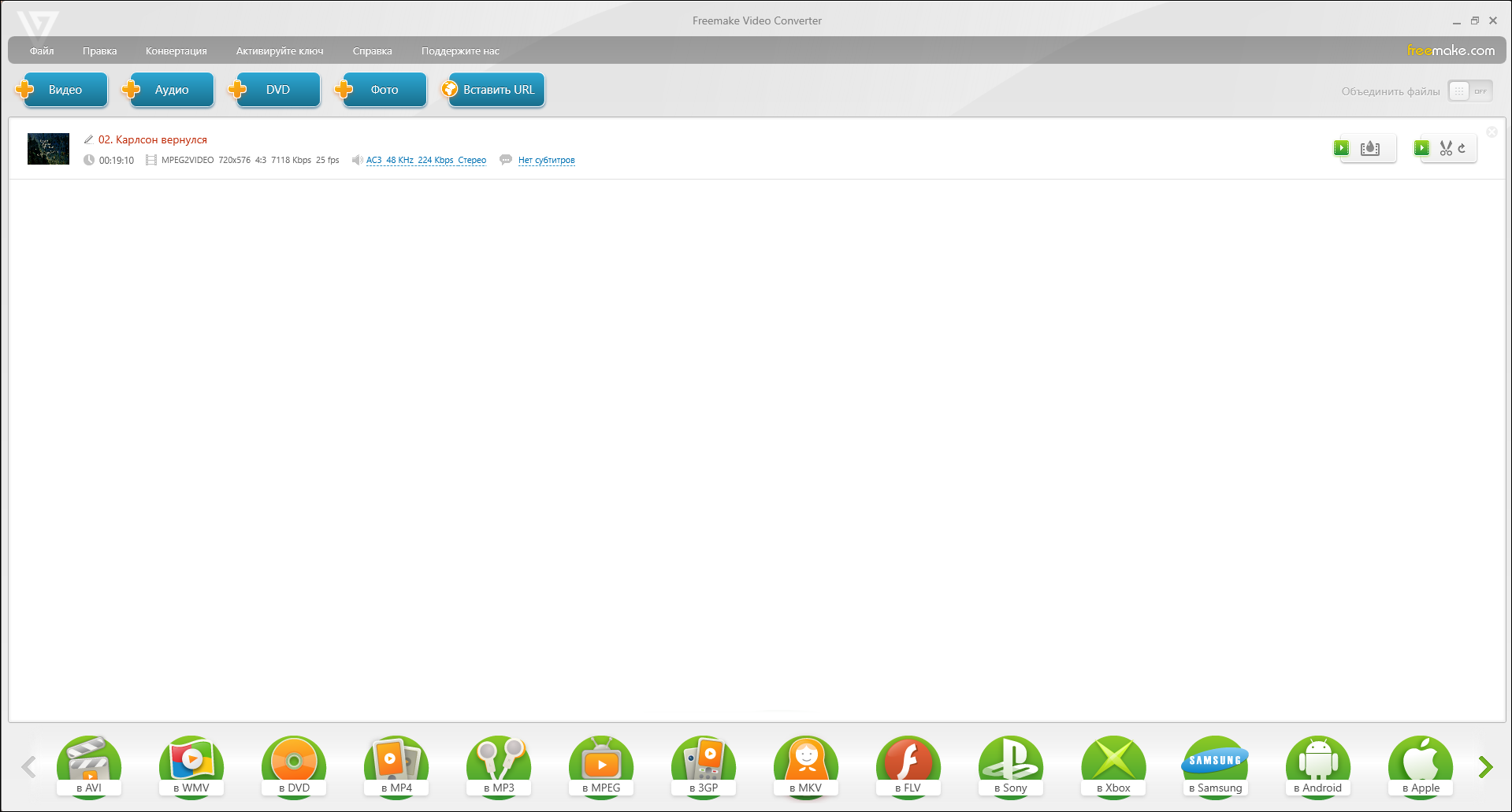
Как конвертировать файл VOB в MP4:
- Запустите медиаконвертер.
- Добавьте в программу нужные видеофайлы.
- На панели внизу кликните «в MP4».
- Воспользуйтесь существующими профилями или укажите все настройки самостоятельно (значок шестеренки).
- Выберите папку, в которую должны сохраняться видеозаписи.
- Переключите режим на 1 или 2 прохода — чем их больше, тем выше качество, но дольше выполняется кодирование.
- Нажмите «Конвертировать», чтобы запустить преобразование.
Any Video Converter
Продвинутый медиаконвертер. Позволяет обрабатывать контент непосредственно с DVD. Поддерживает аппаратное ускорение на видеокартах NVIDIA. Выпускается в нескольких версиях, включая бесплатную (в ней некоторые функции недоступны).
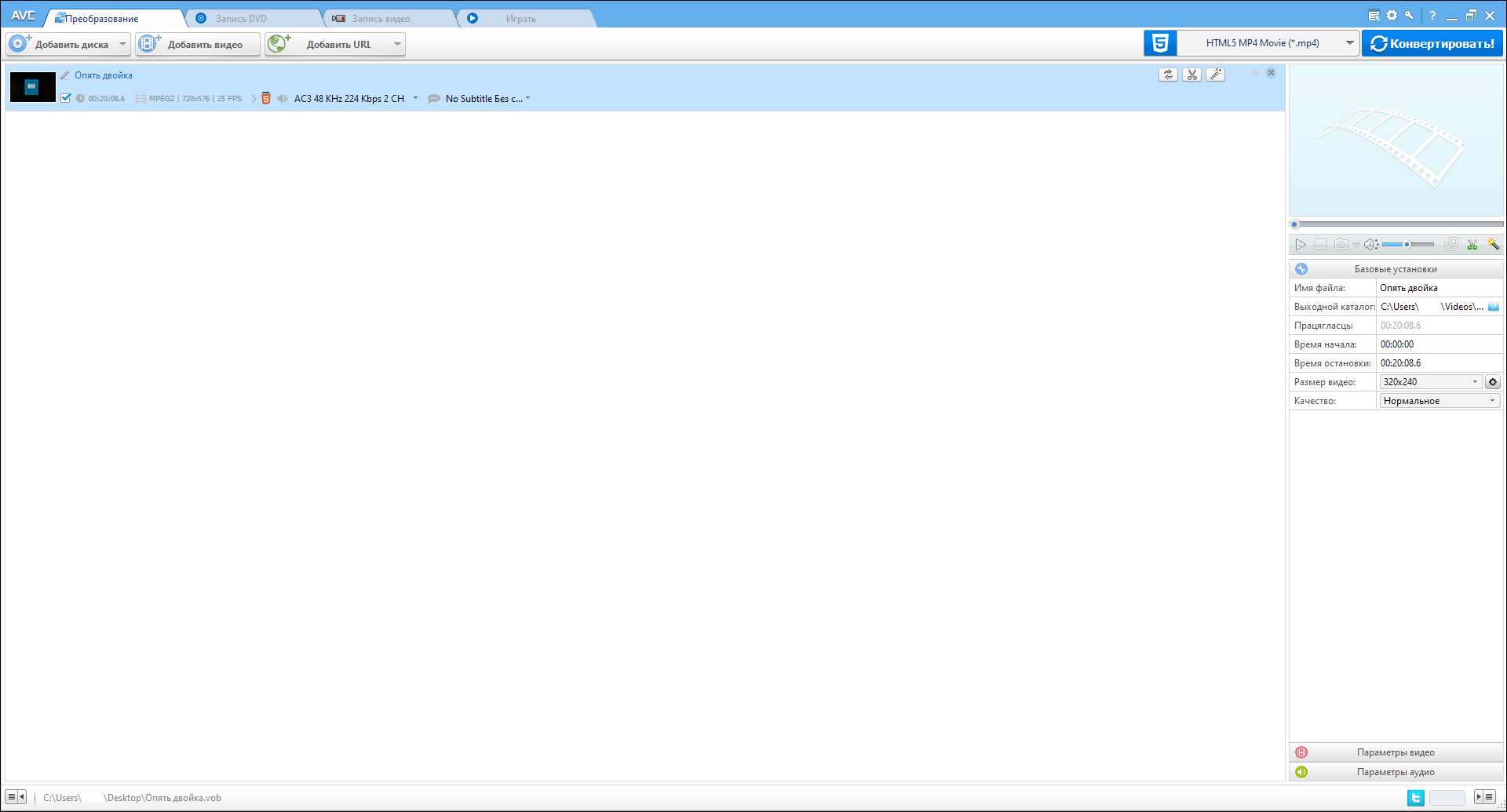
Как использовать:
- Откройте конвертер.
- Добавьте файлы — можно перенести их в окно приложения или импортировать кнопкой «Добавить видео».
- Справа в верхней части экрана выберите профиль из встроенного списка.
- На панели справа можно поменять настройки. Они разбиты на три раздела — «Базовые установки», параметры видео и аудио. Например если качество звука не имеет значения, вы можете понизить его битрейт и тем самым уменьшить размер файла. Воспользуйтесь плеером на этой же панели, чтобы проверить внесенные изменения.
- Нажмите «Конвертировать», чтобы начать обработку.
Онлайн-конвертеры VOB в MP4
Перевести файл VOB в MP4 можно в том числе при помощи специальных онлайн-приложений. Вам не придется скачивать и устанавливать какой-либо софт — все действия будут выполняться в браузере. Онлайн-сервисы используют вычислительные мощности серверов, благодаря чему создают минимальную нагрузку на ваш компьютер. Однако видеофайлы занимают много места и их пересылка по интернету происходит достаточно долго. Если соединение оборвется, процесс придется начинать заново. Также сервисы могут устанавливать ограничения на размер обрабатываемых файлов.
Online Video Converter
Сервис позволяет конвертировать несколько материалов параллельно. Максимальный размер каждого из них ограничен 4 ГБ. Поддерживается 9 конечных форматов и 6 мобильных платформ (Apple, Android, Samsung, Blackberry, Nokia, Sony).
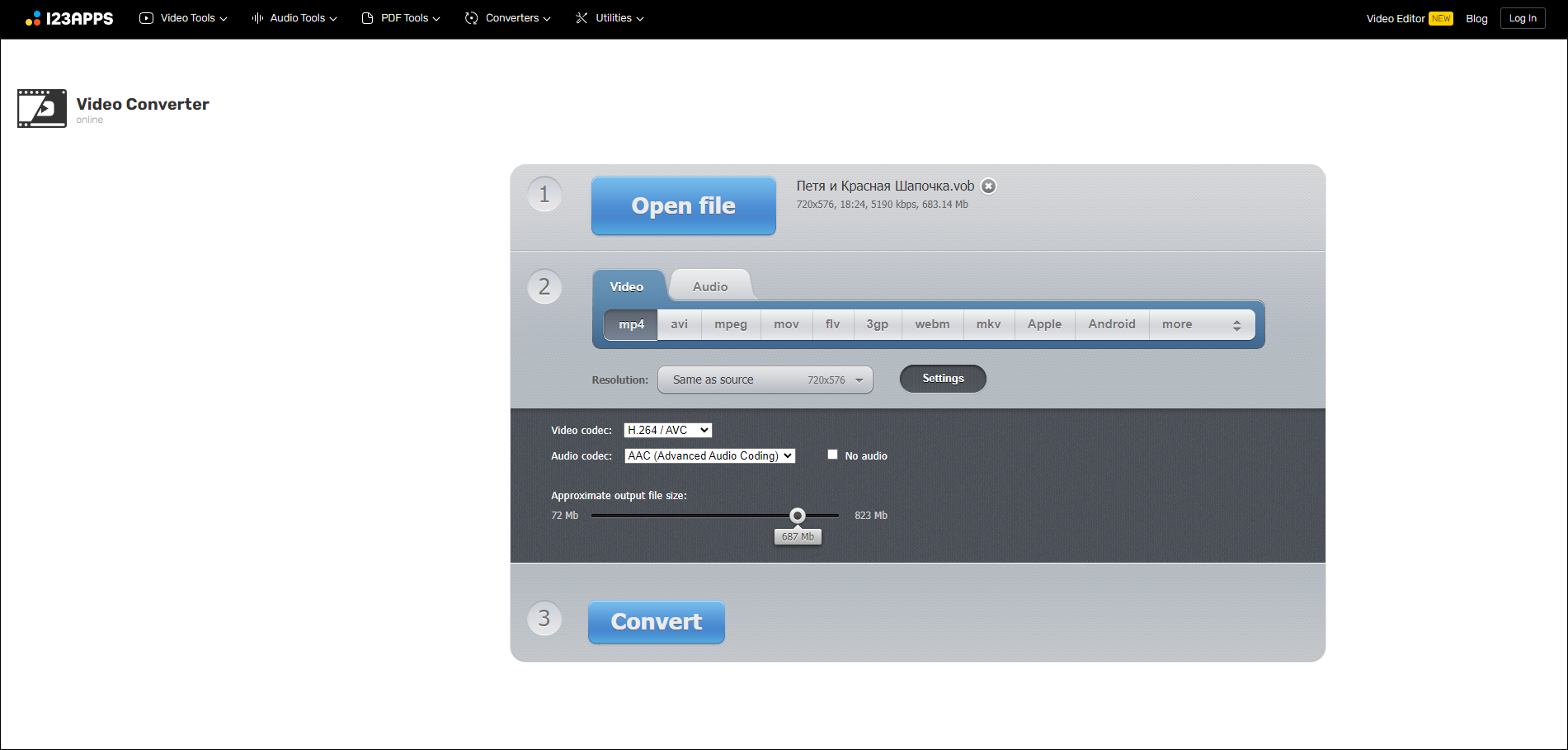
Как использовать:
- Перейдите на сайт сервиса и загрузите видеофайлы.
- В разделе 2 переключите формат на MP4. Если вам нужно больше настроек, кликните «Settings». Вы сможете поменять кодеки и задать размер конечного видеофайла — битрейт и алгоритмы обработки подстроятся под это значение.
- Нажмите «Convert» и начните конвертацию.
Convertio
Сервис устанавливает более жесткие ограничения. Без регистрации разрешается преобразовывать до 100 МБ. Значение повышается от уровня лицензии. Чтобы обрабатывать видеозаписи без ограничений, нужно оформить подписку за $50 в месяц.
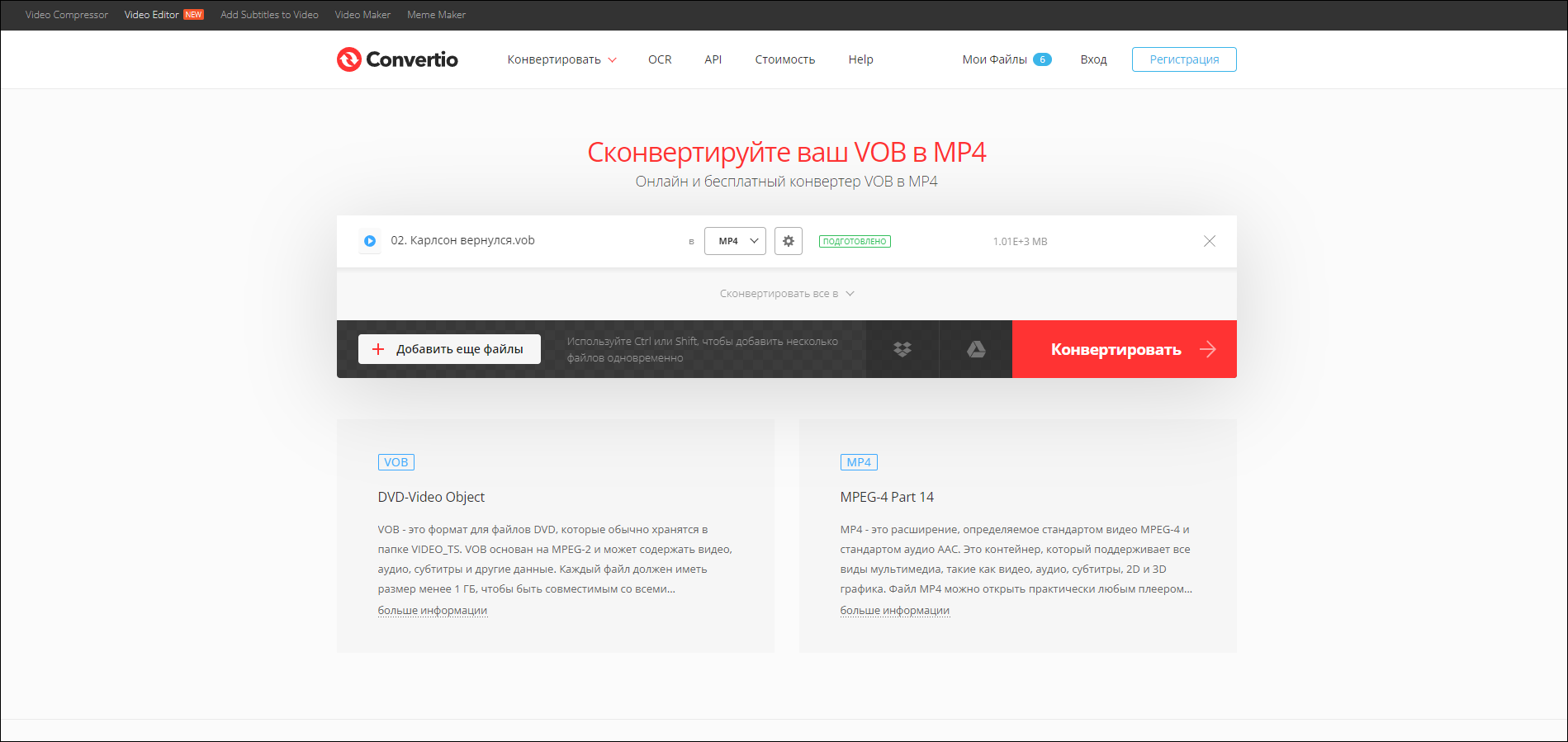
Как конвертировать VOB в MP4 без потери качества:
- Откройте страницу онлайн-сервиса и добавьте видео.
- В списке видеоформатов укажите MP4. Нажмите шестеренку, чтобы настроить другие свойства материала — фреймрейт, кодек, битрейт, поворот кадра и прочее.
- Запустите процесс с помощью кнопки «Конвертировать».
ConvertFiles
Онлайн-конвертер различных типов файлов. Помимо видеозаписей, может обрабатывать офисные документы, изображения, электронные книги, архивы и прочее. Всего в списке более 300 форматов.
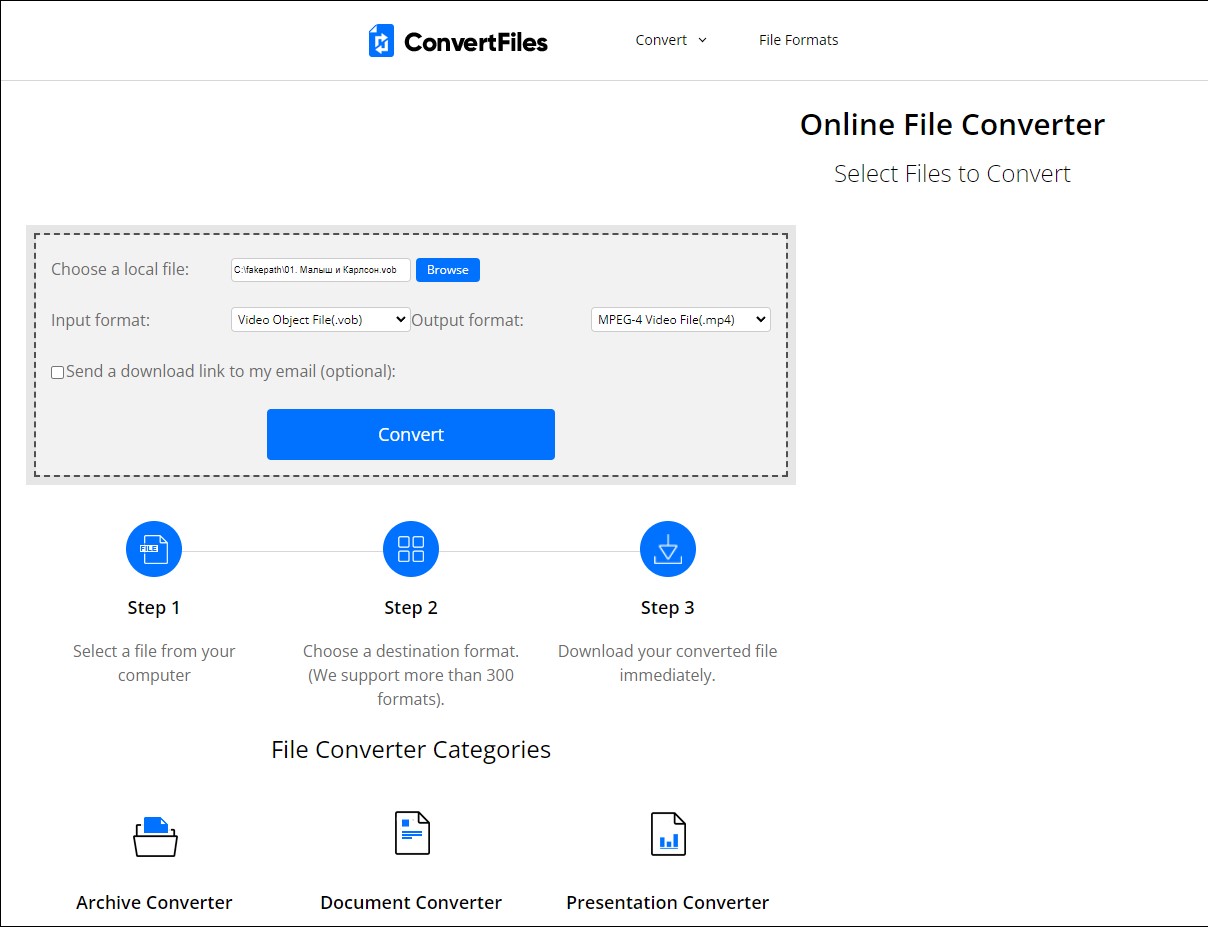
Как использовать:
- Нажмите «Browse» и укажите расположение VOB-файла.
- В списке «Output format» выберите MPEG-4.
- Вы можете получить ссылку на скачивание готового видеофайла на электронную почту. Для этого включите «Send a download link to my email (optional)».
- Кликните «Convert» и начните преобразование.
Заключение
Мы рассмотрели несколько десктопных программ и онлайн-сервисов, при помощи которых можно переконвертировать VOB-файлы в MP4. Вам доступны кодировщики, например Handbrake, Convertio и ConvertFiles. Нужные инструменты есть в плеере VLC. Однако удобнее всего воспользоваться редактором ВидеоМОНТАЖ. Он распознает все нужные форматы, запускается на слабых компьютерах, а в его инструментах легко разобраться.



