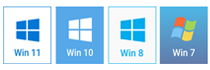Как обрабатывать видео?




 4.7
Оценок: 9
(Ваша: )
4.7
Оценок: 9
(Ваша: )
Всегда хотели научиться видеомонтажу, но большинство программ сложные, а хорошие обучающие курсы слишком дорогие? Из этой статьи вы узнаете, как исполнить мечту и не тратить на это драгоценное время и финансы. Скачайте бесплатно на нашем сайте программу «ВидеоМОНТАЖ»! Ниже вы узнаете, как обработать видео в редакторе, а также получите несколько полезных советов по основам монтажа.
Содержание:
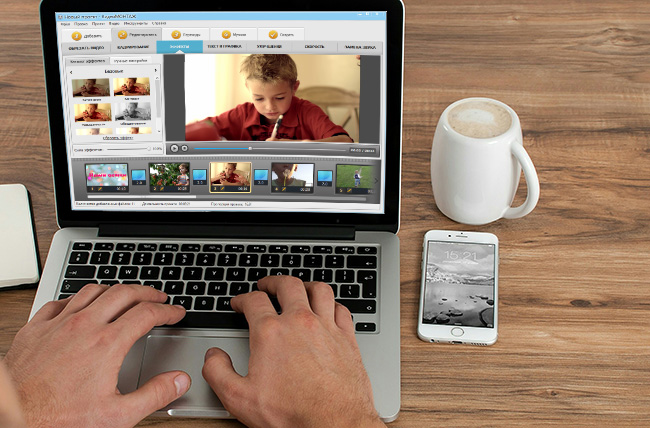
В программе «ВидеоМОНТАЖ» любой пользователь сможет качественно смонтировать видео
Обработать видео в «ВидеоМОНТАЖ» – это просто!
«ВидеоМОНТАЖ» – видеоредактор с простым, удобным интерфейсом. Он подойдет для создания блога, видеопрезентации, поздравительной открытки, ролика для университета, домашнего архива. Софт без труда освоит даже начинающий пользователь, а продвинутый – найдёт все для воплощения своих идей.
Чтобы понять, как обработать видео в приложении, не потребуется дополнительно учиться. В программе для видеомонтажа предусмотрены подсказки, которые помогут сориентироваться в функционале.
Узнайте все об обработке видео в программе! Посмотрите короткий урок:
Прежде чем приступить к полноценному редактированию, рекомендуем ознакомиться с интерфейсом. В стартовом окне «ВидеоМОНТАЖ» предложит выбрать способ работы с видеофайлами. Помимо вариантов с созданием и открытием проекта, вы увидите панель инструментов для экспресс-редактирования. Среди них:
- Видеооткрытка. Создание поздравления в несколько кликов.
- Хромакей. Замена однотонного фона в файлах.
- Нарезка дорожки. Разделение видео на отдельные фрагменты.
- Веб-камера. Запись на встроенную или подключенную камеру.
Чтобы приступить к полноценному редактированию видео с обрезкой, склейкой и добавлением переходов, заставок и эффектов кликните «Новый проект».
Как обрабатывать видео быстро
Сначала выберите, в каком соотношении сторон будет ваш проект. Нажмите «Установить автоматически», и видеоредактор подстроится под формат первого файла, который вы добавите в программу. Также вы можете выбрать 16:9, 4:3 или установить соотношение вручную.
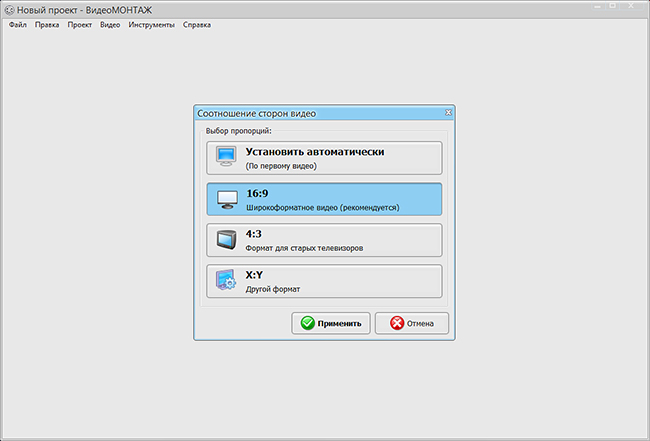
Задайте формат будущего видео
Самый оптимальный вариант – 16:9, его используют на ТВ, в кино, для современных мониторов. 4:3 – это изображение, приближенное к квадрату. При монтировании учитывайте, какой материал по формату изначально. При выборе других пропорций изображение в ролике растянется или, наоборот, сузится.
№1. Начало обработки
Обработку необходимо начать с загрузки материала. Нажмите на кнопку «Импортировать видео» и выберите папку или устройство, откуда выгрузите исходники. Последовательность роликов на временной шкале вы можете менять простым перетаскиванием.
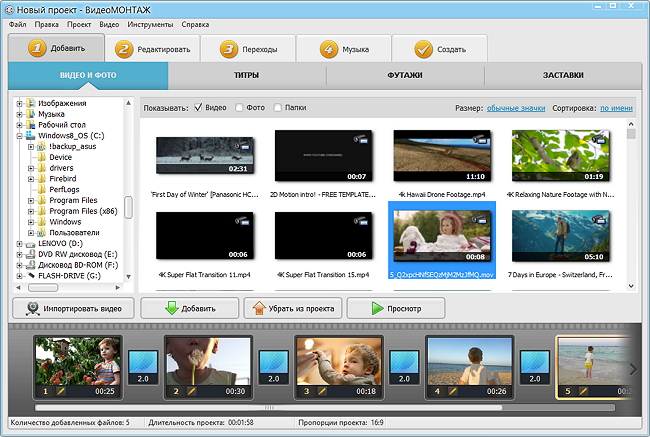
Добавьте на временную шкалу материал для обработки
Есть лишние фрагменты? Обрежьте видео, перейдя во вкладку «Редактировать». Установите чёрные маркеры на концах нужного фрагмента на таймлайне или просто введите промежуток времени в соответствующие строчки.
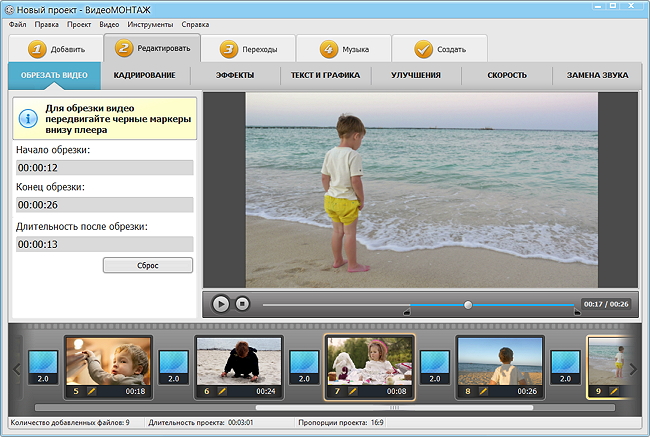
Удалите лишние фрагменты из видеодорожки
№2. Стильные переходы
Любой ролик – это гармоничное сочетание всех элементов. Существует множество приемов монтажа, позволяющих сделать проект единым целым. Один из самых простых и удобных – использование переходов.
Перейдите в одноименную вкладку. В ней вы найдете набор готовой анимации. Чтобы вставить пресет, выделите его и перетащите в окошко между нужными фрагментами. Воспользуйтесь кнопкой «Случайные переходы» – и программа рандомным образом расставит их в ячейки. Чтобы изменить длительность перехода, сделать его плавнее или, наоборот, динамичнее, кликните по нему два раза и введите новое значение.
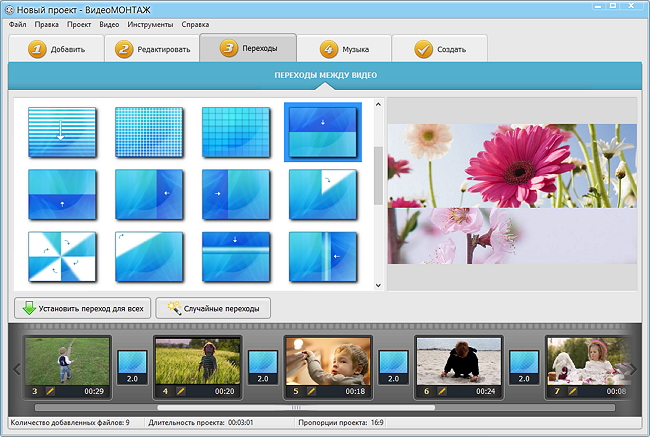
Соедините видеоролики эффектными переходами
№3. Эффекты для атмосферы
Обрабатывать видео без эффектов неинтересно. Именно они придают ролику зрелищности, атмосферности и в целом делают клип более привлекательным. Переходите во вкладку «Редактирование», нажмите на «Эффекты». Для моментального результата используйте каталог готовых фильтров. Редактор сам предлагает наиболее популярные варианты. Нажимайте на понравившийся образец – и смотрите в плеере, подходит ли он.
Для удобства каталог разделен на категории. Винтажные, романтические, детские, динамические и многие другие – выберите тот вариант, которые выигрышно подчеркнет особенность вашего ролика.
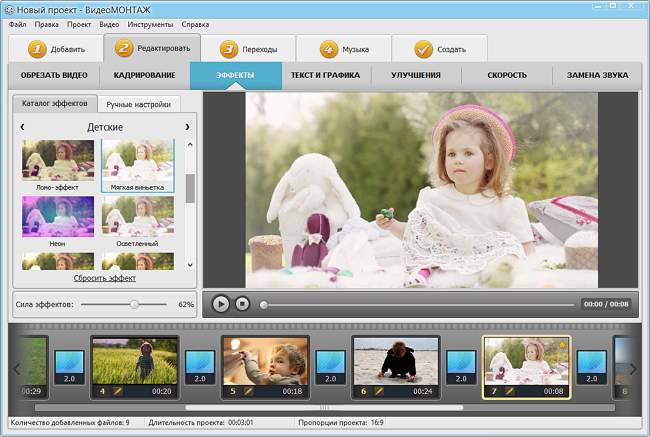
Подберите подходящий эффект и примените его к видео
В режиме ручных настроек вы сможете составить собственный стиль обработки. Сочетайте между собой разные эффекты, будь то тонирование, пленочное зерно, виньетку, цветной шум, яркость и насыщенность и другие. Чтобы добавить компонент – нажимайте плюс, убрать полностью – минус.
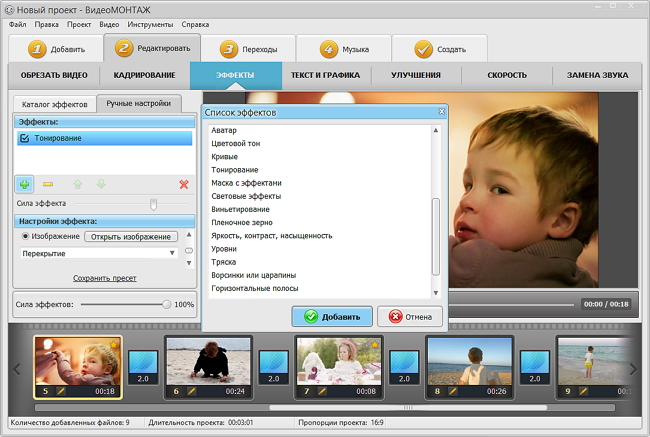
Редактор предлагает множество настроек, которые вы можете сочетать друг с другом
Каждый эффект предполагает свои, индивидуальные параметры для настройки. Например, выбрав «Вертикальные полосы», вы увидите, что можете усилить или уменьшить их интенсивность и скорость. Чтобы сохранить результат и пользоваться им дальше, нажмите «Сохранить пресет».
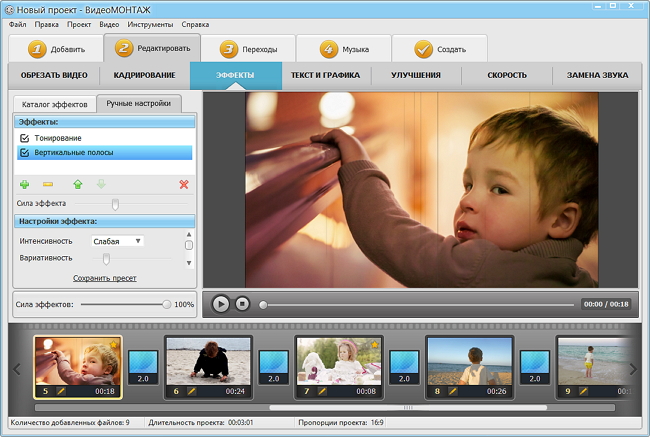
Для каждого эффекта вы сможете подобрать оптимальные настройки
Ведете свой канал на YouTube или на другой площадке? С помощью уникального фильтра, созданного своими руками, вы сможете придумать для видеороликов единую, узнаваемую стилистику.
№4. Заставки и титры
Вступительный слайд – первый момент, когда вы можете поразить зрителя и притянуть его внимание. Для работы с этим важным компонентом откройте вкладку «Добавить» и выберите «Заставка».
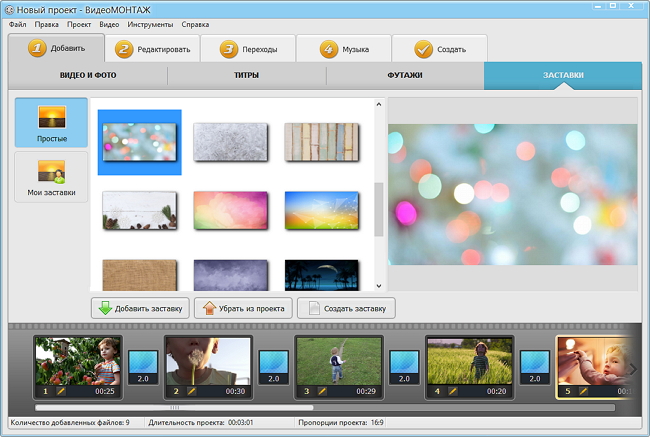
Выберите заставку и расположите её в начале проекта
Из предложенных вариантов в каталоге найдите наиболее подходящий и перетяните на рабочую панель. Нажмите на значок ручки под выбранной заставкой и установите длительность для нее. Оптимально – от 5 до 10 секунд. В том же меню откройте «Добавить текст» и разместите на заставке тематическую или просто привлекающую внимание надпись. Ниже подберите стиль. Его можно менять в окне «Настройки текста».
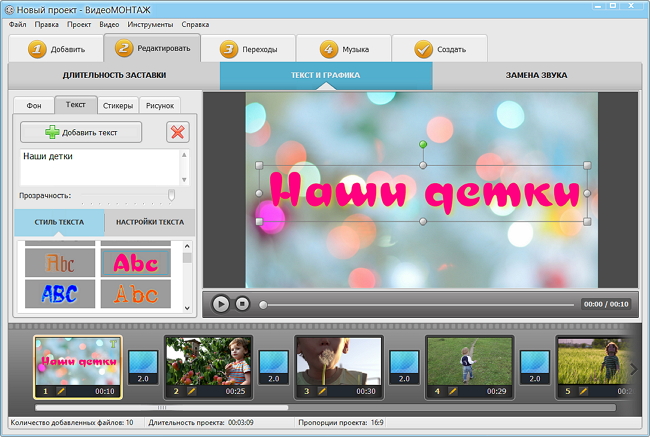
Введите название ролика и выберите оформление для текста
В большинстве случаев необходимо, чтобы текст был в первую очередь читабельный, а не красивый. Поэтому экспериментируйте осторожно. Зритель любит глазами, не забывайте об этом.
№5. Музыка в фильме
Без оформления звукового сопровождения качественная обработка видео невозможна. Настроив аудиопоток, вы сможете в полной мере воздействовать на своего зрителя. Откройте вкладку «Музыка», кликните на «Добавить» и выберите композицию для проекта. Вы можете загрузить свой трек или воспользоваться подборкой, встроенной в программу. При необходимости сократите аудиодорожку, нажав значок ножниц.
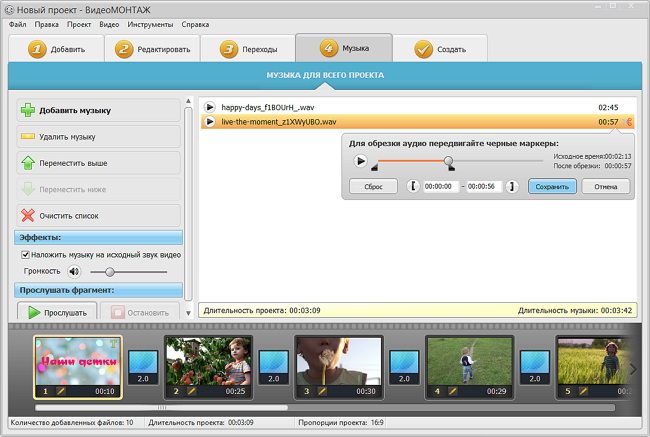
При необходимости обрежьте добавленную аудиодорожку
№6. Завершение работы
Остался финальный этап – сохранение. «ВидеоМОНТАЖ» предлагает наиболее оптимальные варианты форматов – высококачественный AVI или более легкий MP4. Выберите подходящий.
Кроме формата, вы также сможете настроить разрешение и качество будущего файла. Определившись с выходными параметрами, нажмите «Создать», выберите папку для сохранения – и готово!
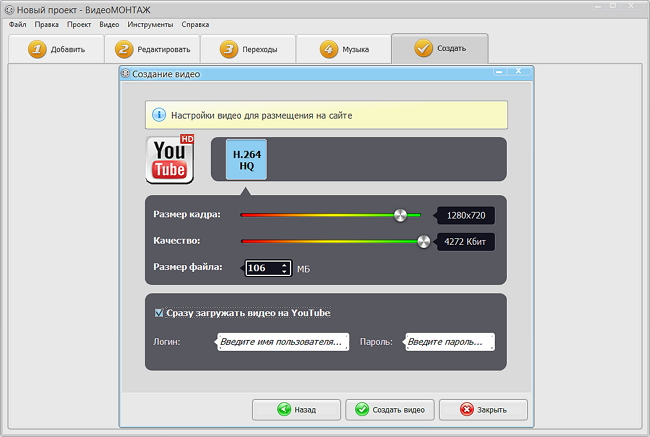
Программа позволяет не только сохранять видео, но и сразу выгружать его в Интернет
Мы рассмотрели базовый процесс, но это не все функции. Коллекция футажей, хромакей, изменение скорости, создание титров – в программе «ВидеоМОНТАЖ» вы найдете все необходимое, чтобы монтировать видео с удовольствием. Скачивайте редактор бесплатно и исполняйте свою мечту прямо сейчас!