Как уменьшить размер видео:
лучшие программы для сжатия видео
без потери качества
Компрессия помогает экономить место, ускоряет загрузку файлов в интернет и делает их удобными для отправки в мессенджерах или по email. Понимание того, как сжать видео, необходимо при загрузке роликов в социальные сети, где действуют ограничения по весу файлов, а также при передаче контента на устройства с небольшим объемом памяти. В статье мы подробно расскажем, как уменьшить размер видео на ПК, онлайн или на смартфоне.
Хотите уменьшить большой ролик?
Для сжатия видео без потери качества используйте ВидеоМОНТАЖ:
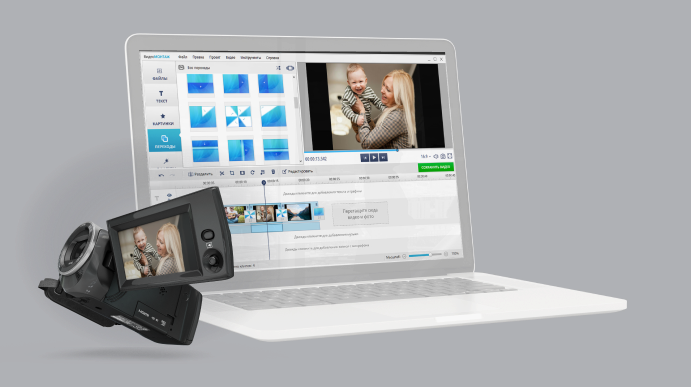
- Сохранение в популярных форматах.
- Тонкие настройки параметров.
- Обучающие материалы для новичков.
Что такое сжатие видео
Это оптимизация, позволяющая сделать легче медиафайл без заметных потерь. Этот процесс основан на том, что алгоритмы кодирования чистят лишние данные. В результате получается контент с меньшим размером, который занимает не так много места на диске и быстрее передается через интернет.
Что влияет на размер видеоролика
- Разрешение — определяет количество пикселей. Чем выше (например, 4K или Full HD), тем больше данных содержит файл.
- Битрейт — скорость передачи данных в видеофайле. Чем выше, тем четче видеоряд, но и тем больше будет весить контент.
- Фреймрейт (FPS) — влияет на плавность воспроизведения. Видеофайл с 60 кадрами в секунду крупнее, чем в 30 FPS.
- Кодек — алгоритм, отвечающий за сжатие. Современные кодеки, такие как H.265 (HEVC), позволяют получить высокое качество при меньшем объеме по сравнению с H.264.
- Длина ролика — чем дольше запись, тем больше данных она содержит, даже при одинаковых параметрах кодирования.
Среди других факторов – количество аудиодорожек и наличие дополнительных элементов, таких, как эффекты, графика, субтитры.
Программы для сжатия видео
Обычно профильный софт предлагает также другие опции – видеообработку, воспроизведение. В таком случае компрессия будет возможна на стадии экспорта готового проекта.
ВидеоМОНТАЖ
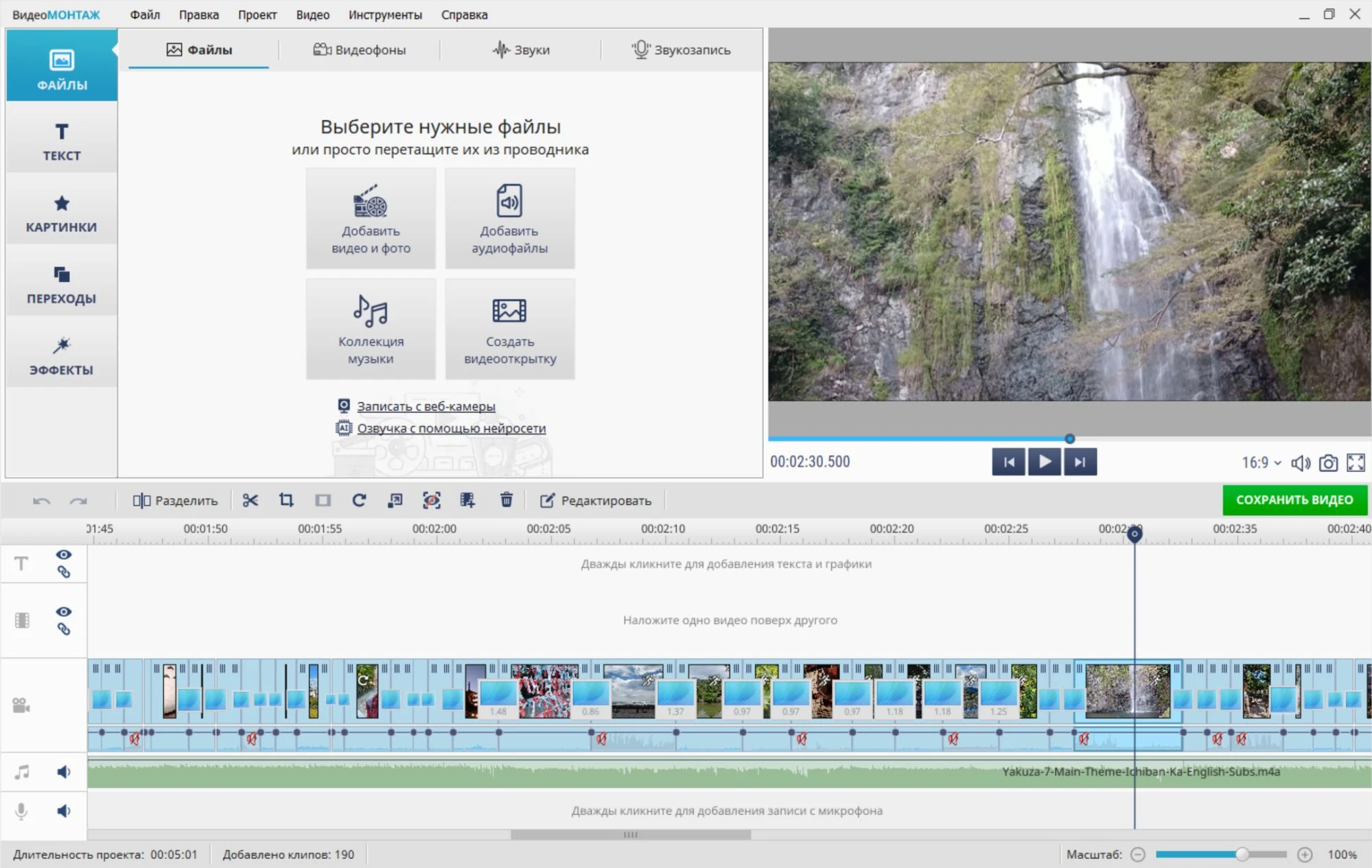
Многофункциональное ПО для монтажа от российских разработчиков. Пригодится для работы с проектами разной сложности и длины. Может использоваться как программа для сжатия видео без потери качества, либо для глубокого редактирования.
Особенности:
- Простое уменьшение через перемещение ползунков слайдера.
- Итоговый объем показывается в реальном времени в зависимости от настройки качества.
- Простой интерфейс, доступны качественные обучающие материалы.
- В кадр можно добавить текст, стикеры, эффекты.
- Несколько десятков переходов для создания плавного видеоряда.
- Библиотека музыки из 200+ треков, опция озвучивания.
- Автоматическое улучшение картинки и ее стабилизация.
- Замена фона на хромакее.
- Экспорт в популярных расширениях – MP4, AVI и других.
Плюсы:
- простая система управления на русском языке;
- тонкая аудионастройка – можно увеличить громкость в 6 раз, добавить нарастание и затухание мелодии;
- обрезка черных полос одним кликом;
- нет проблем с покупкой и получение технической поддержки из России.
Минусы:
- доступна только для Windows.

Способ 1. Коррекция размера кадра
- Запустите программу, кликните на опцию создания нового проекта. Во вкладке «Файлы» закиньте нужное.
- Жмите на «Сохранить видео».
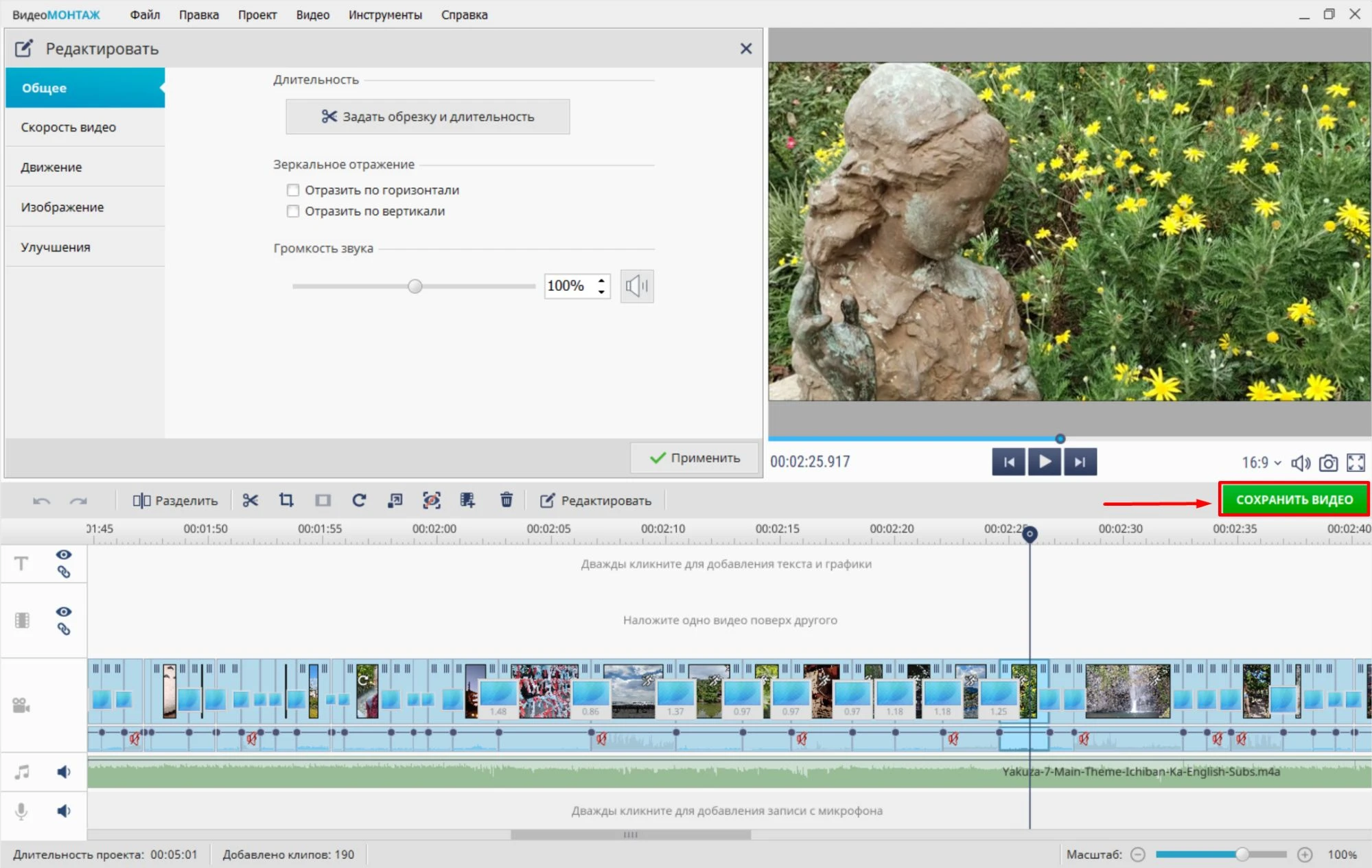
- Выберите формат для сохранения. Отрегулируйте параметры кадра ползунком – чем больше значение, тем больше вес.
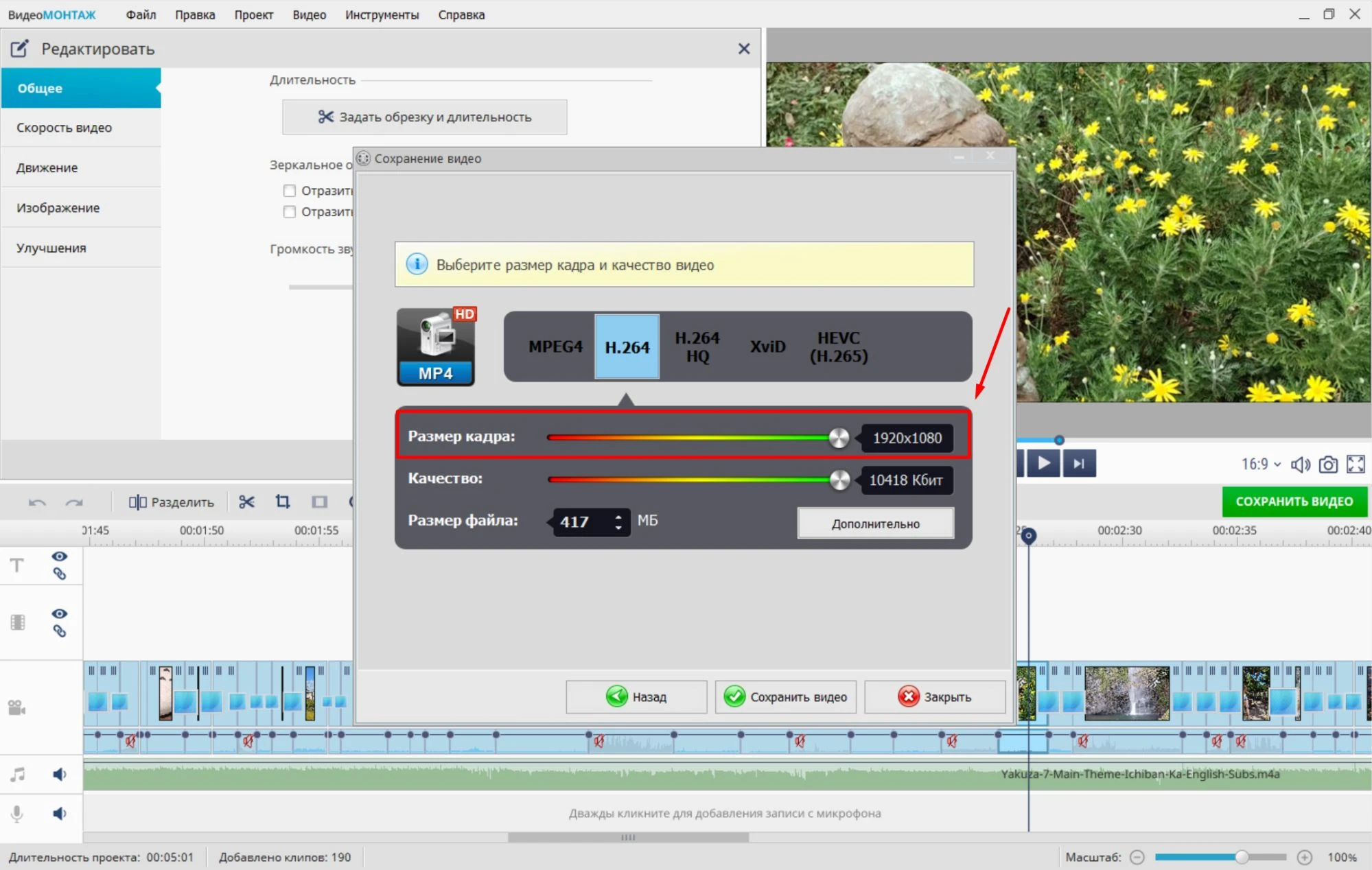
Способ 2. Изменение формата
- Пройдите шаги с первого по второй из прошлого способа.
- Укажите требуемое расширение.
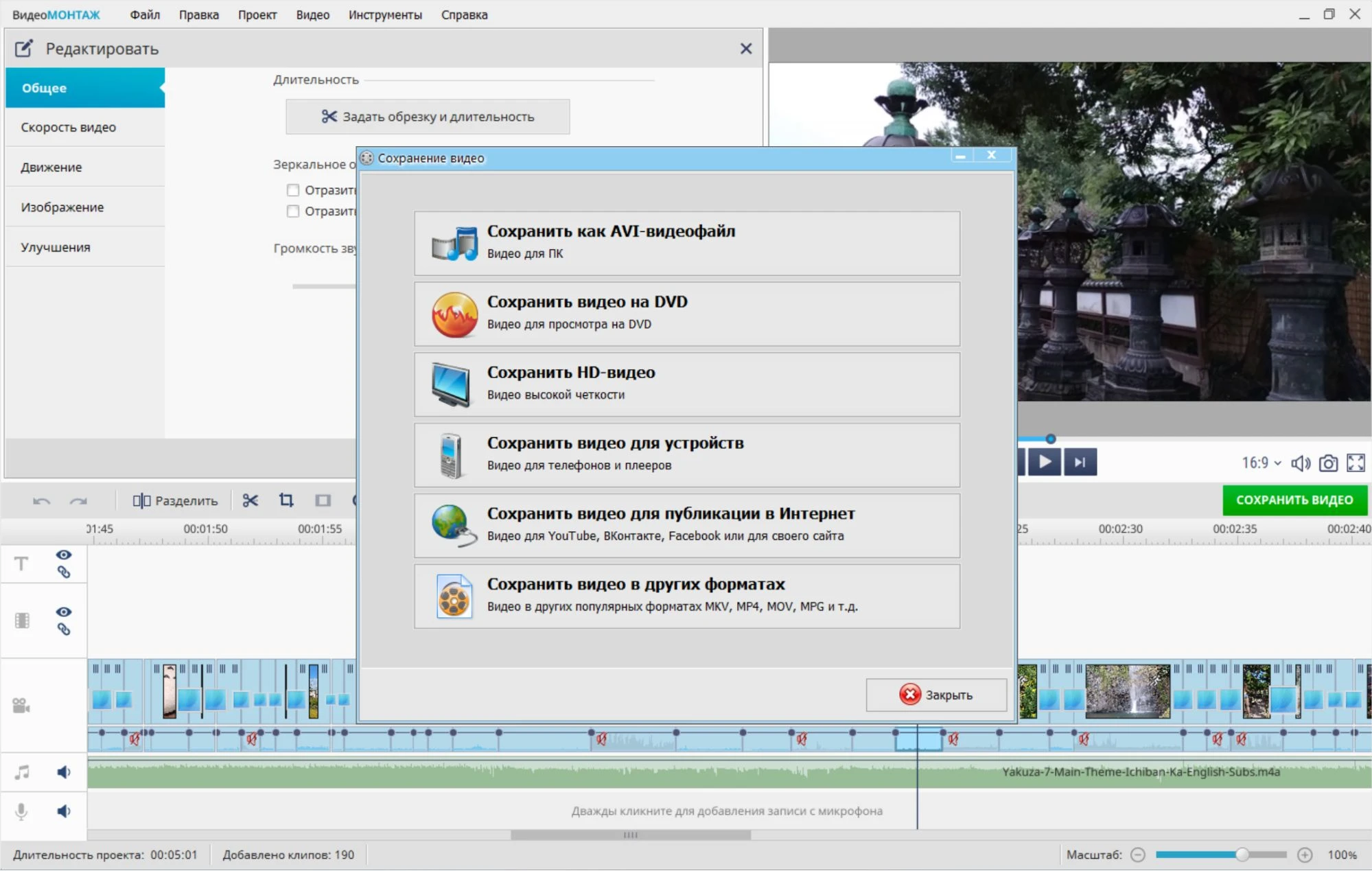
- Сохраните результат.
Способ 3. Обрезка видео
- Выполните шаги 1-2 из первого метода.
- Кликните на значок в виде ножниц.
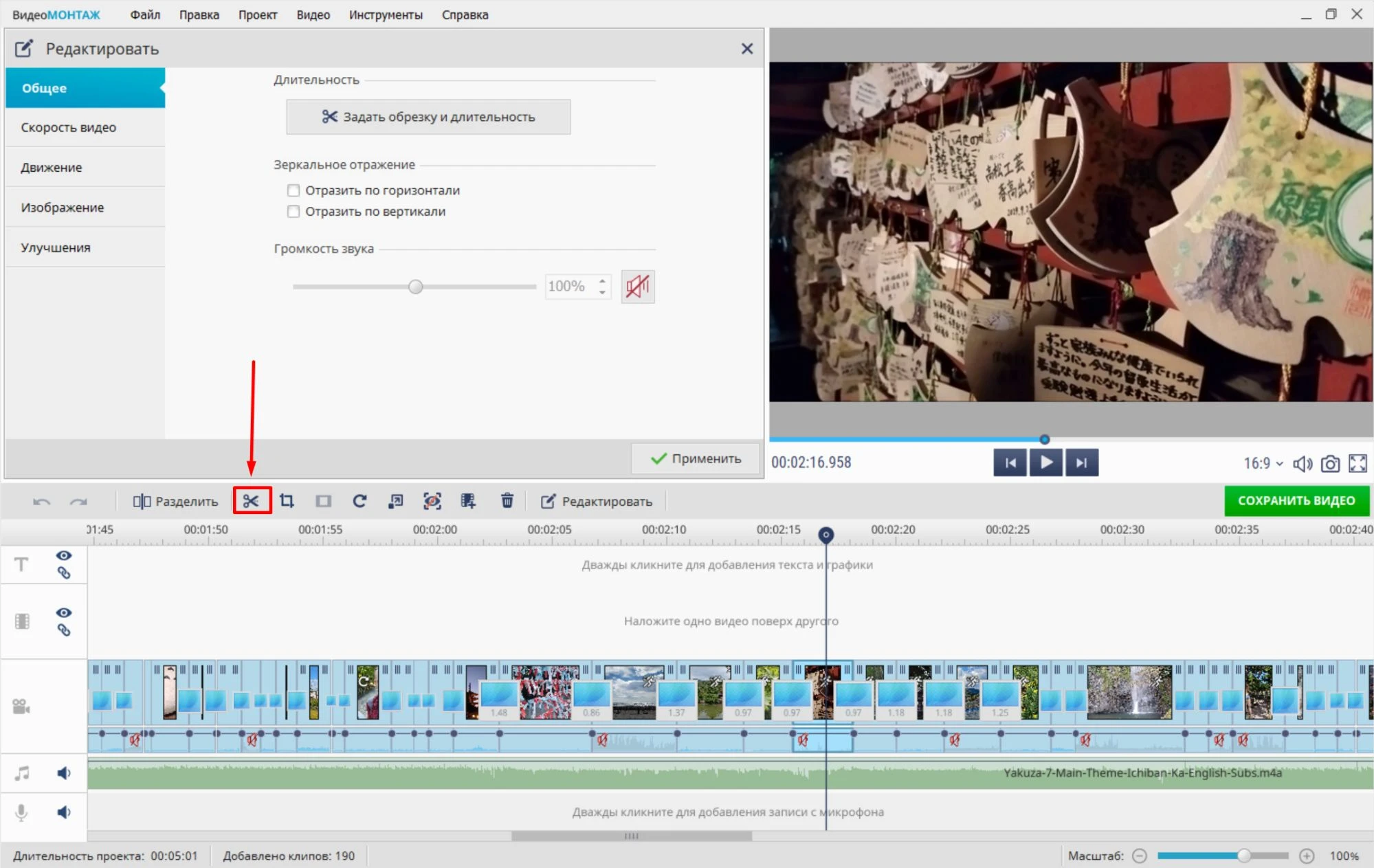
- Обрежьте видеоролик, установив маркеры, либо указав его длительность во временном диапазоне. Кликайте «Применить».
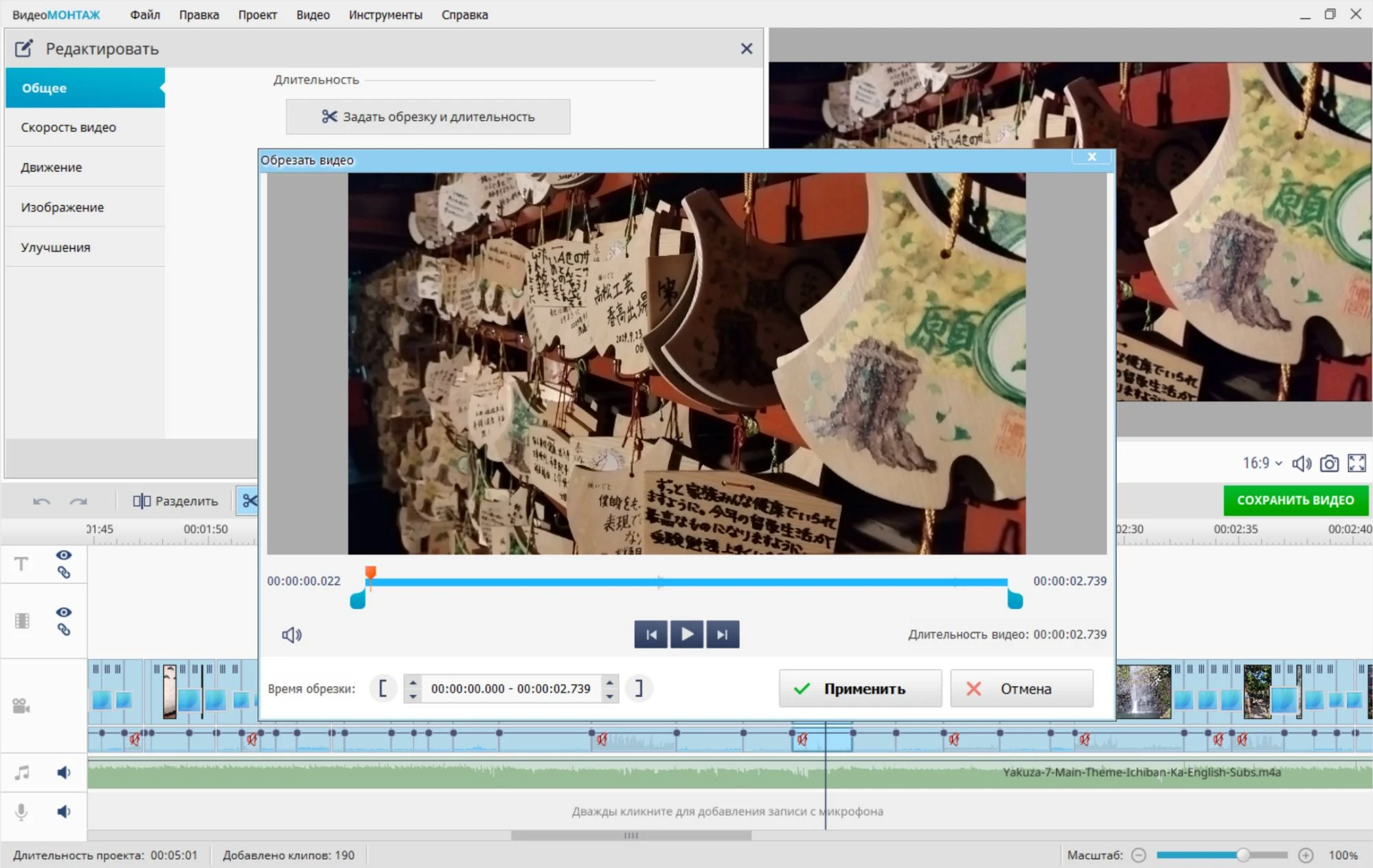
- Экспортируйте готовый медиафайл в нужную папку.
VLC
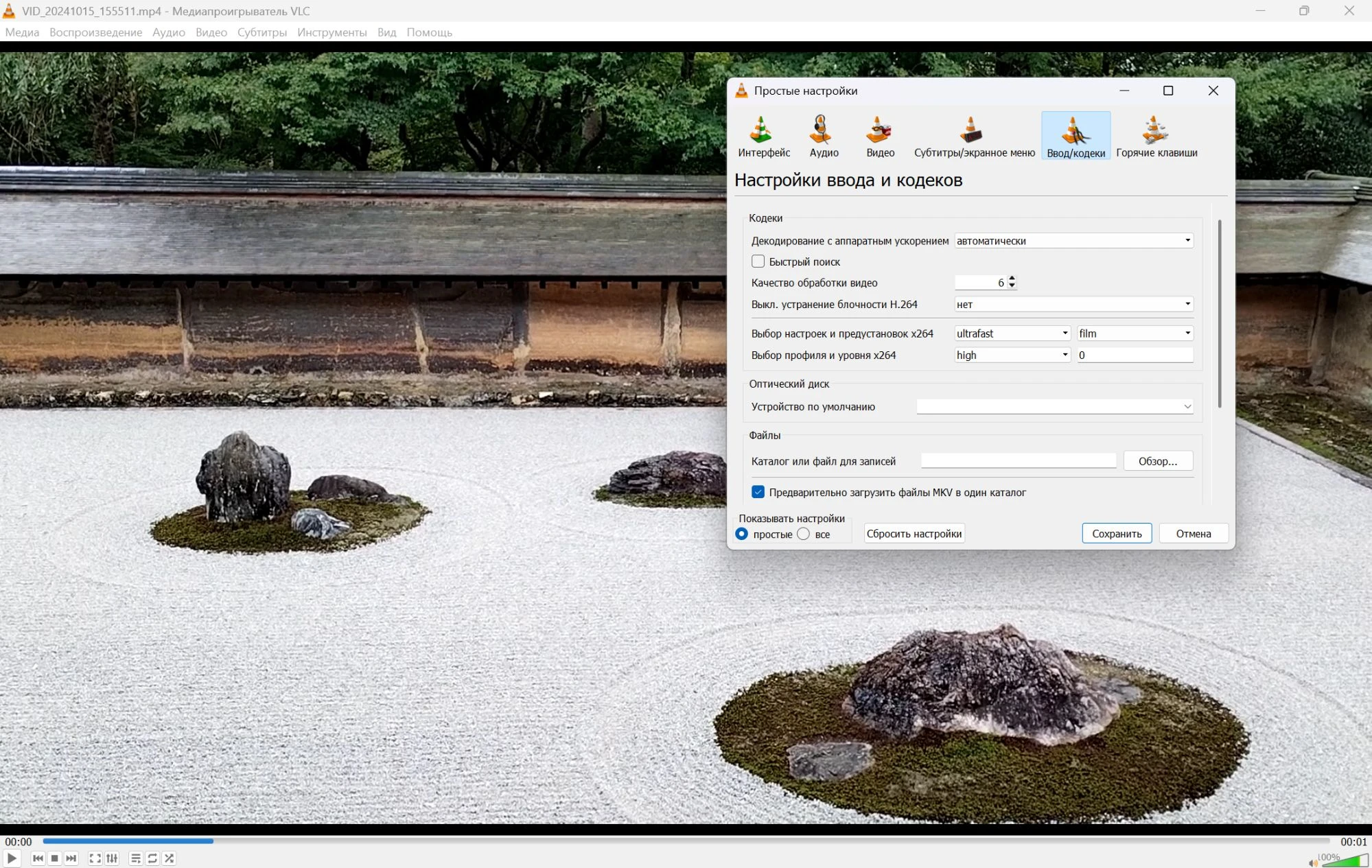
Медиаплеер с возможностью ужать клип без установки дополнительных плагинов. Позволяет сократить занимаемое на диске место за счет изменения битрейта, разрешения и удаления ненужных фрагментов. Можно снизить FPS — это снизит нагрузку на процессор и уменьшит объем ролика до минимального размера. Аппаратное ускорение на видеокартах AMD, NVIDIA и Intel QuickSync обеспечивает быструю медиаобработку.
Плюсы:
- полностью бесплатный софт;
- нет рекламы и ограничений по использованию;
- может обрабатывать видеофайлы любого веса
- поддерживает работу через командную строку для автоматизации процессов.
Минусы:
- нет точной регулировки компрессии по сравнению с профессиональными программами;
- не самый комфортный интерфейс;
- нет встроенного предпросмотра перед началом конвертации;
- нет аппаратного ускорения, может медленно обрабатывать большие материалы.
Алгоритм работы:
- Откройте VLC, перейдите в «Медиа» → «Конвертировать/Сохранить».
- Жмите «Добавить», выберите видеофайл, затем «Конвертировать/Сохранить».
- В окне с настройками укажите желаемый видеоформат, например MP4.
- Перейдите в «Настройки кодека», уменьшите битрейт или FPS для сжимания.
- Выберите место сохранения, затем жмите «Старт» для запуска процесса.
ВидеоМАСТЕР
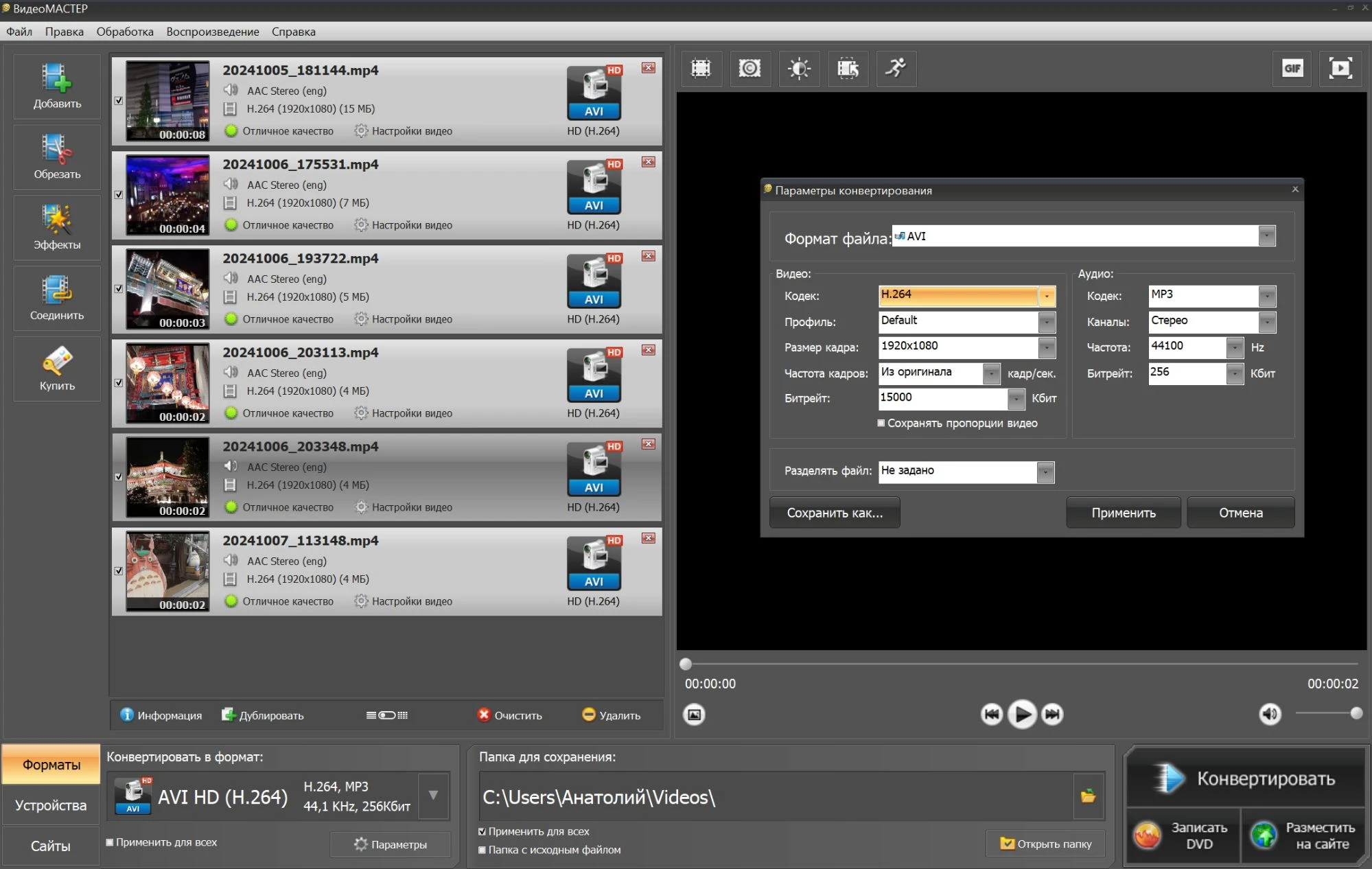
Универсальный российский конвертер, совместимый с 500 медиаформатами и устройствами – еще один способ, как сжать видео на компьютере. У него простой интерфейс и много дополнительных редакторских функций.
Особенности:
- Быстрое конвертирование, в том числе в пакетном режиме.
- Адаптация роликов для разных сайтов – RuTube, Vimeo, ВКонтакте.
- Можно обрезать, соединять клипы.
- Есть извлечение звуковой дорожки в AAC, AC3, FLAC, других расширениях.
- Удобное создание GIF.
- Функция накладывания аудио на изображение, запись озвучки.
Плюсы:
- изменение скорости воспроизведения;
- создание стоп-кадров;
- сохранение клипов с субтитрами;
- низкие системные требования – нужно от 256 Мб ОЗУ, частота процессора – от 1 Ггц.
Минусы:
- работает только на ПК с Windows.
Как уменьшить вес видео через ВидеоМАСТЕР:
Онлайн-сервисы для уменьшения размера видео
Как альтернативный подход к вопросу, можно использовать веб-сервисы. Они не требуют скачивания и установки, работает даже на слабых ПК и ноутбуках. Но при этом они зависят от скорости интернета.
Сжатие видео онлайн
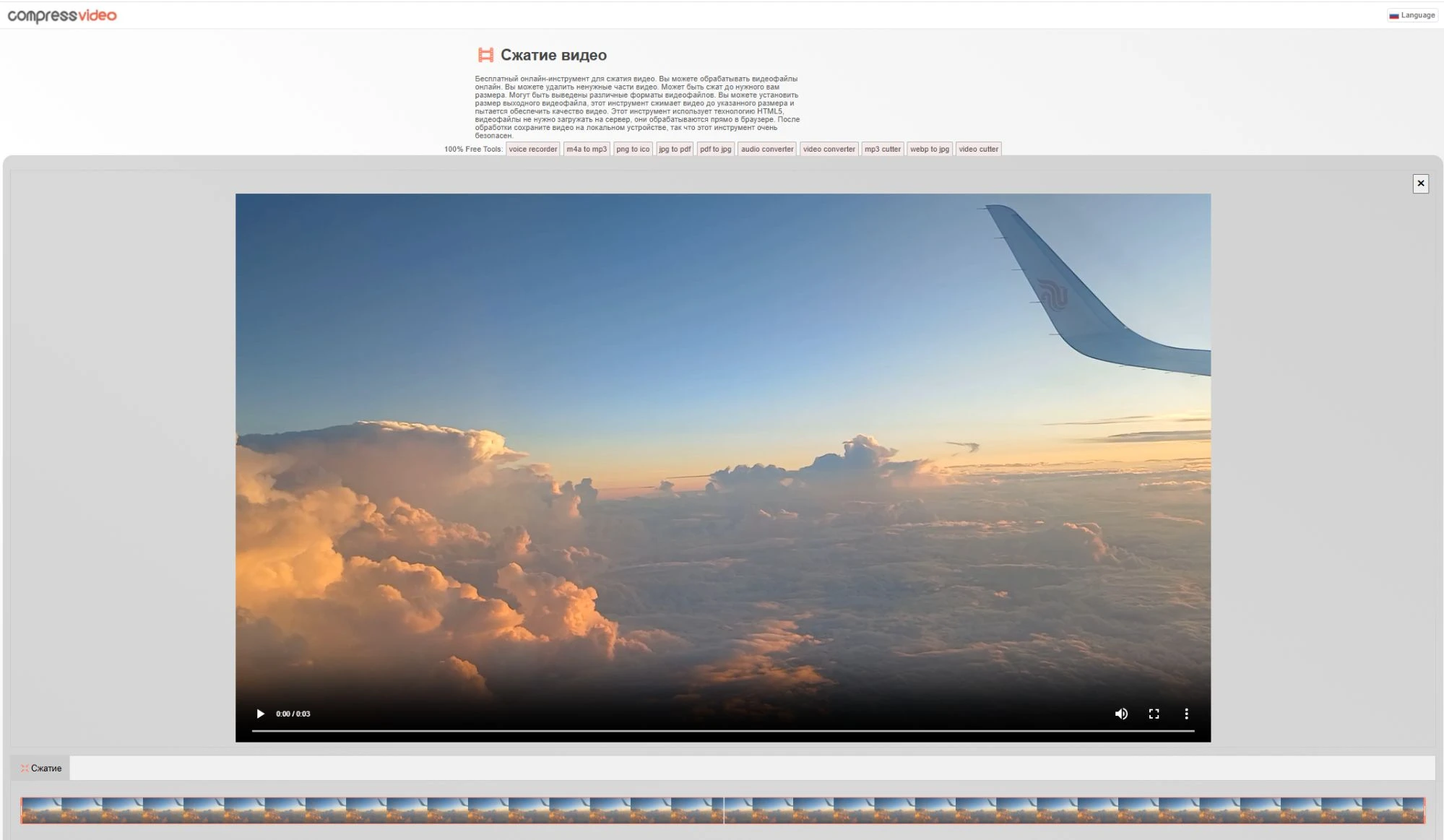
Веб-сервис для уменьшения файлов за счет оптимизированного алгоритма кодирования. Поддерживает MOV, MKV, WMV, MPEG4 и другие форматы. Дает возможность вручную задать степень компрессии. Обрабатывает HD и 4K-контент без артефактов и пикселизации на выходе. Все операции выполняются в облаке, а результаты можно скачать или отправить в хранилище Google.
Плюсы:
- удобный интерфейс без сложных подменю и множества вкладок;
- возможность загружать и скачивать через облачные сервера;
- безопасность хранения загруженного контента.
Минусы:
- в бесплатной версии нельзя сжимать сразу несколько элементов;
- сайт не всегда корректно отображается в браузере, особенно часто бывают проблемы со смартфонов;
- отредактировать не получится.
Алгоритм работы:
- Нажмите «Выберите файл», потом загрузите материал с компьютера, из Google Drive или Dropbox.
- После загрузки появится окно с вариантами уменьшения. Кликните «Продолжить».
- В разделе «Настройки» укажите степень компрессии — низкую, высокую или среднюю.
- Жмите «Сжать».
- Жмите «Скачать», чтобы экспортировать объект на устройство или в облачное хранилище.
Clideo.com
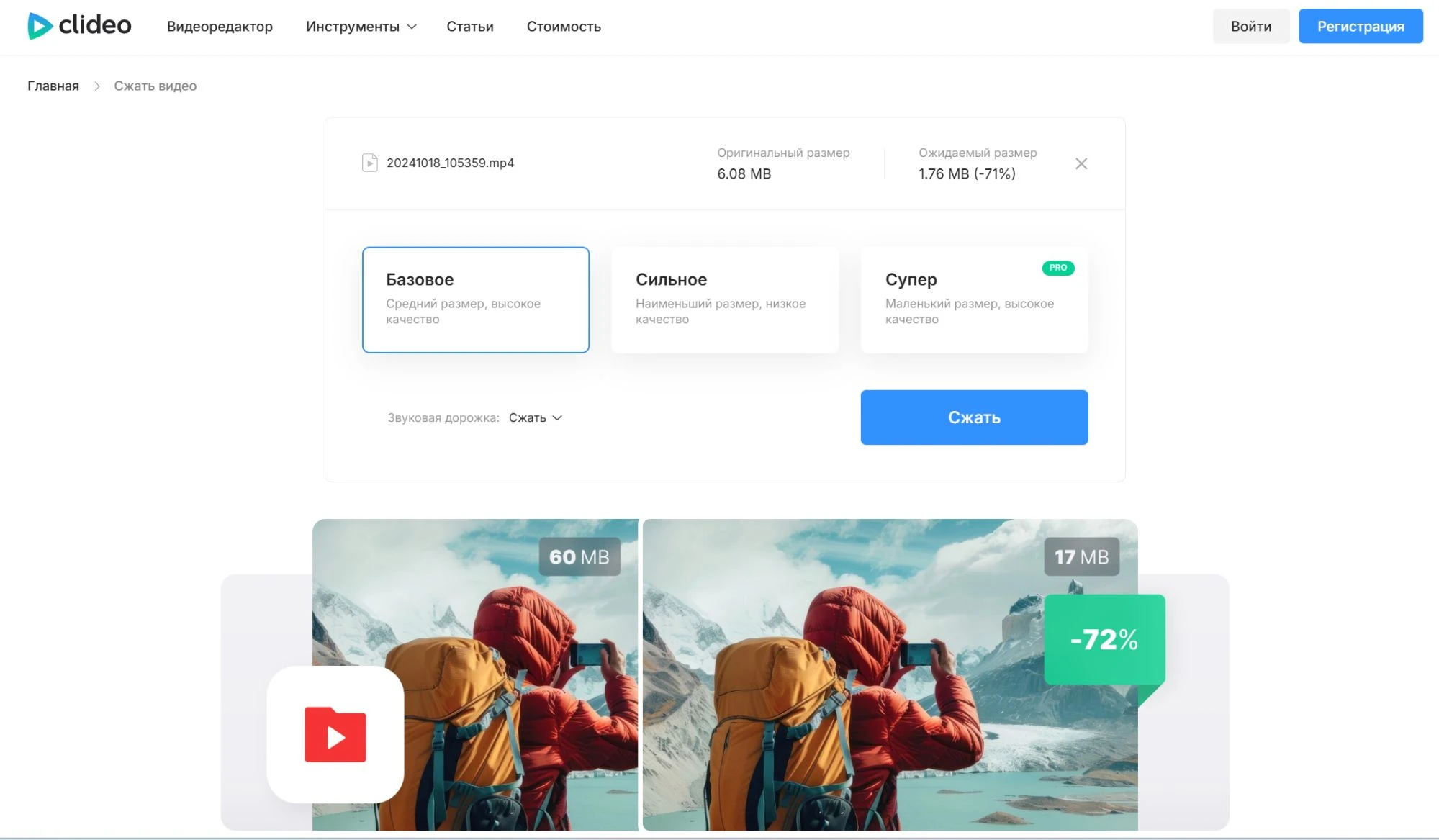
Онлайн-инструмент, позволяющий изменить кодирование, переформатировать медиафайл, убрать лишнее. Поддерживает MP4, MKV, AVI, MOV. Позволяет загружать исходники с ПК, смартфона, облачного хранилища или по ссылке. Доступна обрезка, которая тоже помогает сократить объем, настройка соотношения сторон видео. Специальный алгоритм компрессии снижает вес без заметного ухудшения видеоряда. Есть встроенный предпросмотр результата перед скачиванием.
Плюсы:
- позволяет вручную указать степень компрессии;
- работает с разными видеоформатами;
- можно подключить аккаунт в облаке;
- предпросмотр перед скачиванием;
- доступен видеоредактор.
Минусы:
- без оплаты добавляется вотермарк;
- скорость зависит от доступности серверов;
- нет детальной регулировки кодека.
Алгоритм работы:
- Щелкните «Выберите файл» и перетащите исходный материал с ПК, облака или вставьте ссылку.
- Дождитесь загрузки и в появившемся окне выберите «Настройки сжатия».
- В разделе «Качество» передвиньте ползунок, уменьшая битрейт и разрешение.
- Жмите «Сжать», скачивание после преобразования стартует автоматически.
Veed.io
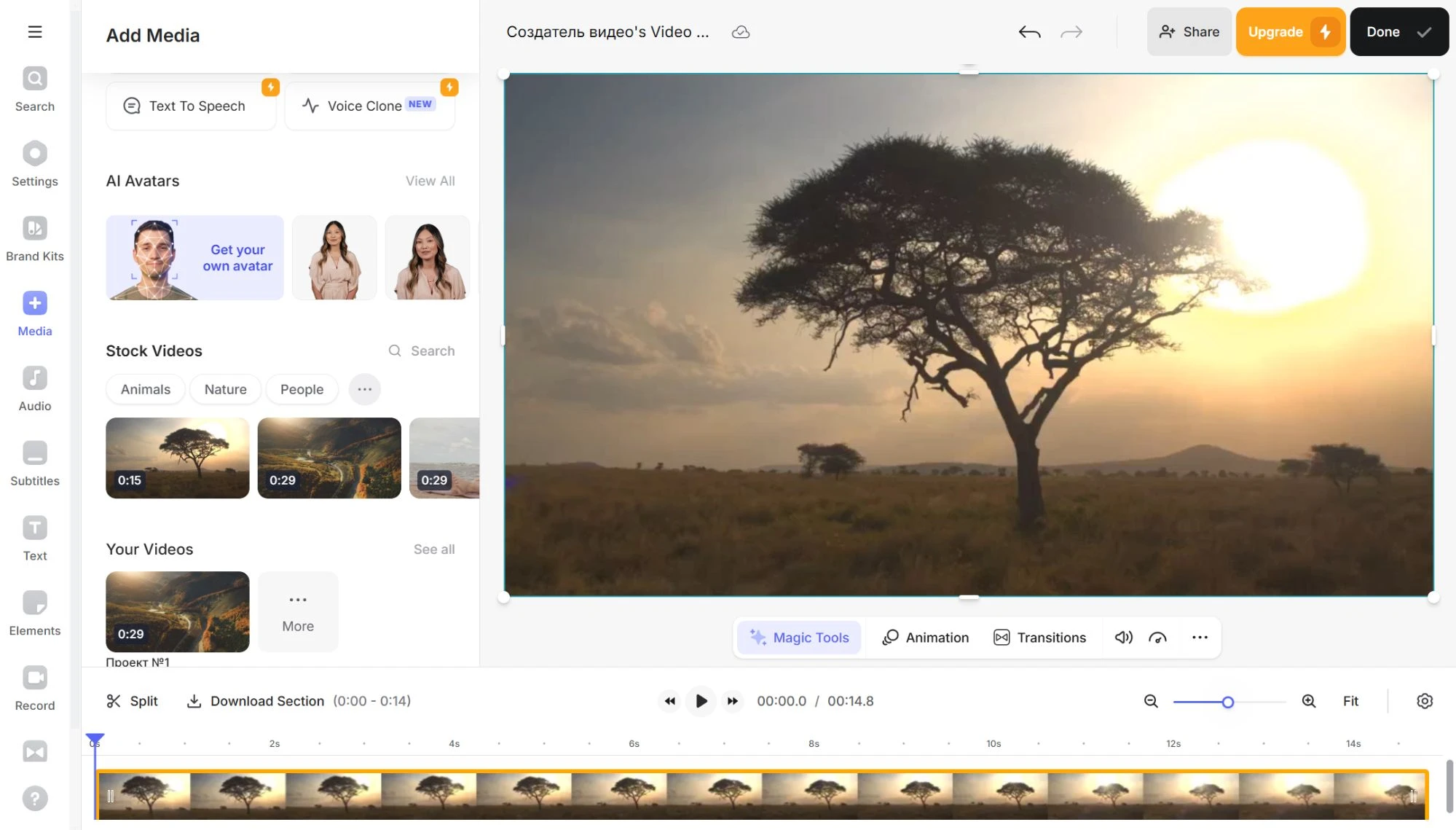
Веб-сервис с возможностью изменить параметры битрейта и разрешения. Работает с MOV, WebM, и еще несколькими расширениями. Поддерживается автоматическая оптимизация под соцсети, включая YouTube, ВКонтакте. Можно удалить лишние фрагменты. Готовые материалы доступны для скачивания или сохранения в облаке, к которому подключен аккаунт.
Плюсы:
- поддержка популярных медиаформатов;
- дополнительные опции редактирования;
- подходит для работы в браузере, на компьютерах и смартфонах.
Минусы:
- если не купить ПРО-аккаунт, сервис накладывает логотип Veed;
- скорость работы зависит от загруженности серверов, иногда приходится несколько минут ждать очереди;
- требуется регистрация для скачивания.
Алгоритм работы:
- На главной странице зайдите в раздел «Video Compressor».
- Жмите «Upload Your Video» и добавьте исходники.
- После загрузки выберите уровень уменьшения – высокий, средний либо максимальный.
- При необходимости измените разрешение и битрейт, используя ползунки.
- Жмите «Compress Video» и дождитесь завершения преобразования.
- Оценить результат в режиме предпросмотра, затем кликайте «Download», чтобы сохранить.
Приложения для сжатия видео
Если вы ищете, как уменьшить размер видео MP4 без потери качества, можно использовать приложения для смартфона. Рассмотрим три популярных варианта для Android и iOS.
Чтобы работать было удобно, создайте отдельную папку и перенесите в нее контент, который планируется уменьшить.
Компрессор видео – сжатие
Рейтинг Google Play: 4,9
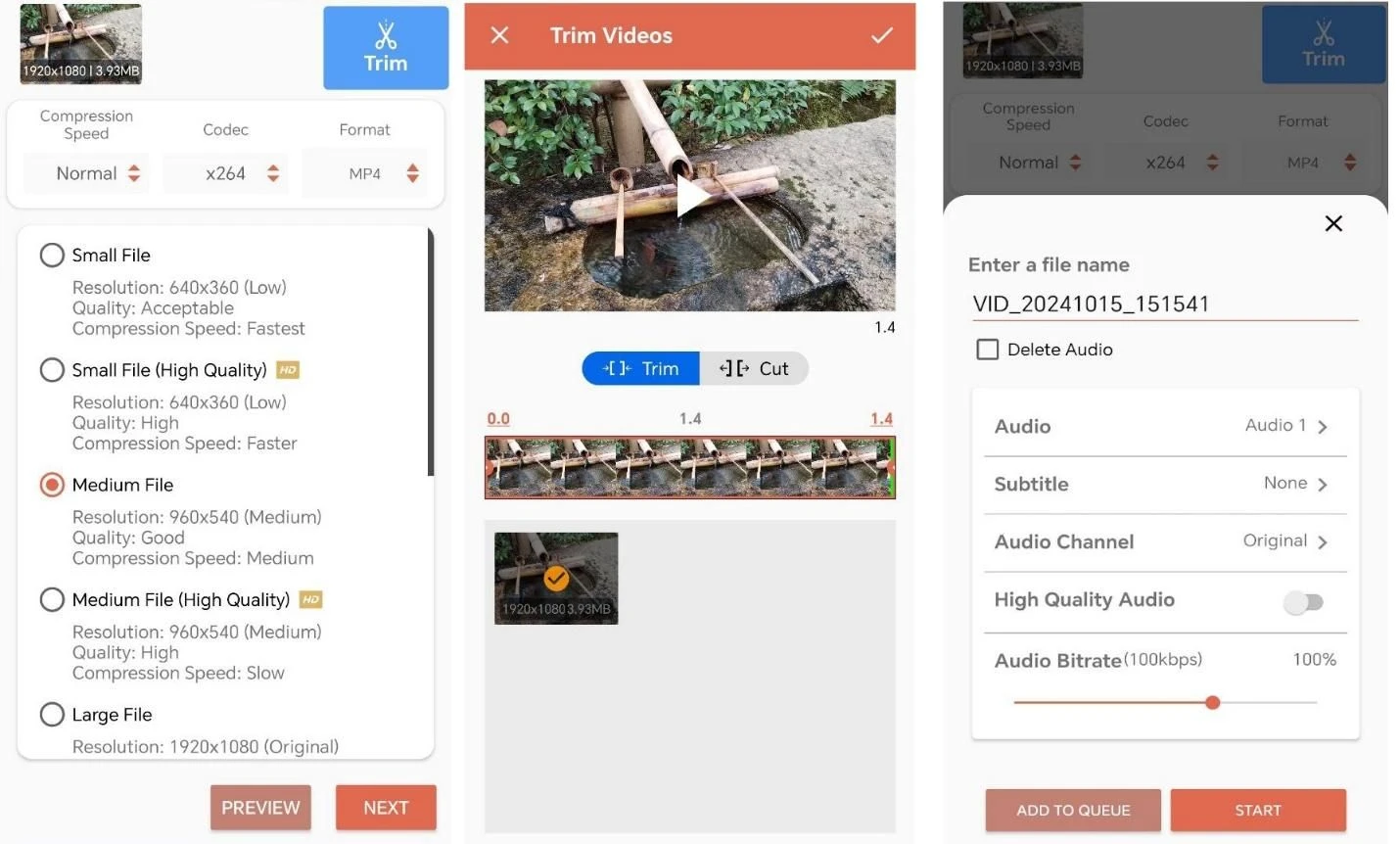
Это мобильное приложение на Android, созданное для уменьшения видеофайлов без значительных потерь. Подходит для пользователей, которым необходимо быстро ужать контент перед отправкой по мессенджеру, загрузкой в социальные сети или освобождением памяти на устройстве.
Плюсы:
- быстрое сжимание медиафайлов благодаря оптимизированным алгоритмам;
- совместимость с большинством распространенных видеоформатов;
- несколько пресетов разрешения от 640х340 до 1920х1080;
- обрезка и конвертациарезультата без установки сторонних приложений.
Минусы:
- нет перевода на русский;
- реклама может отвлекать от работы с приложением;
- на менее производительных гаджетах процесс может занимать больше времени.
Алгоритм работы:
- На главном экране тапните «Select Video» и добавьте элемент из галереи.
- После выбора материала откроется экран настроек. Здесь вы можете:
- Выбрать разрешение: нажмите на «Resolution» (Разрешение) и тапните нужное значение из списка.
- Выбрать формат вывода: нажмите на «Format» и укажите нужный.
- Нажмите «Save» (Сохранить).
Панда видео: сжатие
Рейтинг Google Play: 4,9
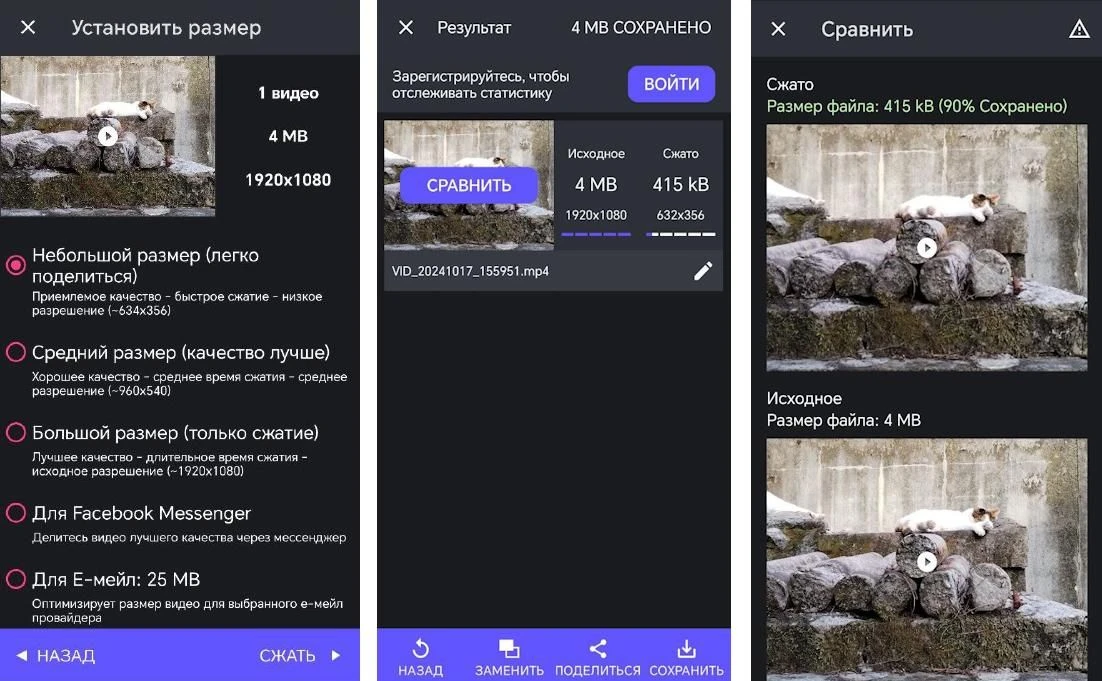
Мобильный видеокомпрессор для устройств Android, предназначенный для сжатия и отправки получателям. Он особенно полезен для пользователей, желающих сэкономить дисковое пространство или облегчить пересылку в мессенджерах и социальные сети.
Плюсы:
- простой интерфейс;
- высокая скорость обработки;
- поддержка широкого спектра видеоформатов;
- предварительный просмотр результата перед сохранением;
- нет рекламы.
Минусы:
- некоторые функции доступны только в премиум-версии;
- требуется Android версии 5.0 или выше;
- сервисы вроде Dropbox не поддерживаются.
Алгоритм работы:
- Нажмите кнопку «+» и добавьте контент из галереи.
- Вам будут предложены различные варианты сжимания, такие как маленький, средний, большой или пользовательский объем. Подберите подходящий вариант или настройте параметры самостоятельно.
- Тапните «Сжать», чтобы начать процесс.
- По завершении процесса вы можете просмотреть результат, сохранить его или поделиться напрямую.
Сжатие видео – снижать размер
Рейтинг App Store: 4,9
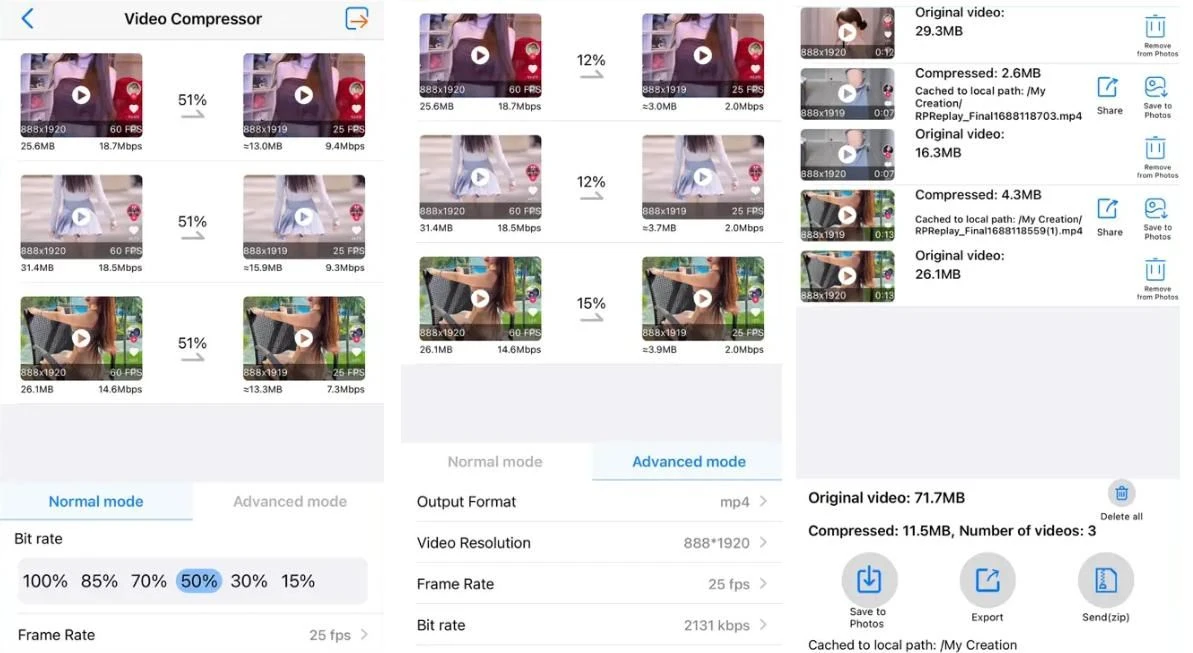
Это приложение-сжиматель для iOS, разработанный для уменьшения видеороликов из галереи и их перекодирования. Выводит на экран результаты «до» и «после», можно запустить предпросмотр для сравнения.
Плюсы:
- поддержка различных форматов;
- интуитивно понятный интерфейс;
- точная регулировка параметров фреймрейта и битрейта;
- оперативная обработка и экспорт;
- регулярные обновления и улучшения функционала.
Минусы:
- много назойливой рекламы;
- требуется iOS 11.0 или новее для установки и работы;
- нет интеграции с облачными сервисами.
Алгоритм работы:
- Нажмите «+» и предоставьте доступ к вашей медиатеке. Затем выберите ролик, который хотите обработать
- После выбора видеоролика появятся разные компрессионные варианты. Вы можете указать предустановленный уровень уменьшения или перейти в «Расширенный режим».
- Далее нажмите «Сжать», приложение покажет прогресс обработки.
- Сохраните ролик в галерею.
Критерии выбора программы
- Качество – насколько сильно уменьшается вес объектов без заметных потерь четкости изображения и звука.
- Файловые форматы – поддерживается ли экспорт в варианте, который нужен в вашем случае, например МП4.
- Список настроек – возможность вручную менять параметры битрейта, кодек, частоту кадров.
- Длительность обработки – время, которое требуется на сжимание, особенно важно при работе с большими объемами.
- Простота интерфейса – удобство работы, наличие автоматических пресетов и понятной системы навигации.
- Дополнительные функции – средства редактирования (обрезка, изменение пропорций, наложение субтитров).
- Поддержка пакетной обработки – пригодится, когда файлов много, а времени мало.
- Совместимость с устройствами – доступность программ для Windows, macOS, Linux, Android или iOS.
- Доступ онлайн или офлайн – нужно ли устанавливать софт или можно использовать веб-сервис без скачивания ПО.
- Ограничения бесплатной версии – наличие водяных знаков, рекламы.
Заключение
Мы рассмотрели, как сжать видео без потери качества mp4, подведем краткие итоги:
- Десктопные решения подойдут для пользователей, которым требуется высокое качество и гибкость в настройках компрессии. Они позволяют работать с большими элементами и предлагают продвинутые варианты кодирования.
- Онлайн-сервисы удобны для быстрого уменьшения небольших клипов без программ. Это хороший вариант для пользователей, которым нужно уменьшить видеофайлы перед загрузкой в соцсети или отправкой по email.
- Приложения подходят для видеообработки прямо на смартфоне, что удобно для пересылки роликов в мессенджерах и соцсетях. Однако их возможности обычно ограничены по сравнению с десктопными программами.
Каждый способ имеет свои преимущества, и выбор зависит от требований к скорости обработки и доступным инструментам.
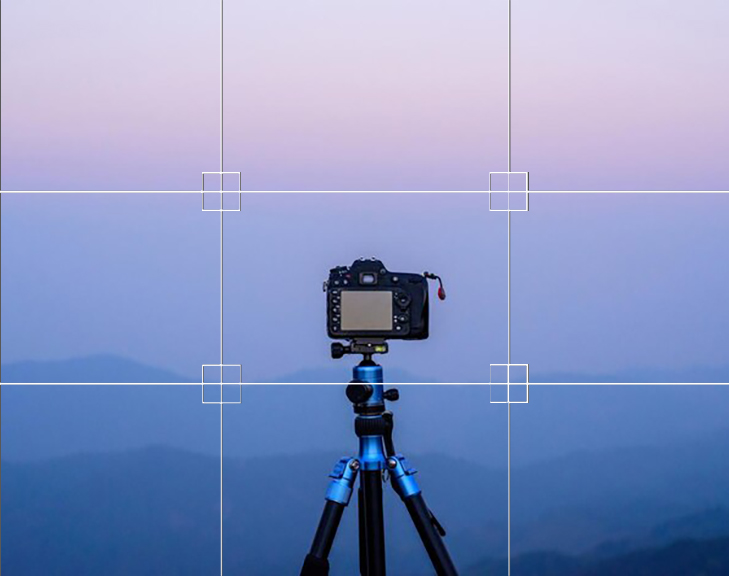 Как изменить разрешение
Как изменить разрешениевидео на ПК Узнайте, как изменить разрешение видео с помощью программ и онлайн-сервисов.
 Как изменить формат видеофайла
Узнайте, как изменить формат видео на AVI, MPG, WMV, FLV и любой другой.
Как изменить формат видеофайла
Узнайте, как изменить формат видео на AVI, MPG, WMV, FLV и любой другой.
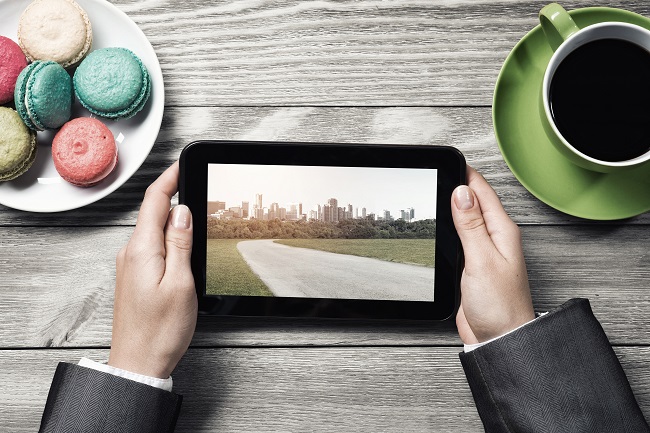 Какой формат видео лучше и почему
После прочтения статьи вы будете знать, какой формат видео лучше выбрать для ролика.
Какой формат видео лучше и почему
После прочтения статьи вы будете знать, какой формат видео лучше выбрать для ролика.



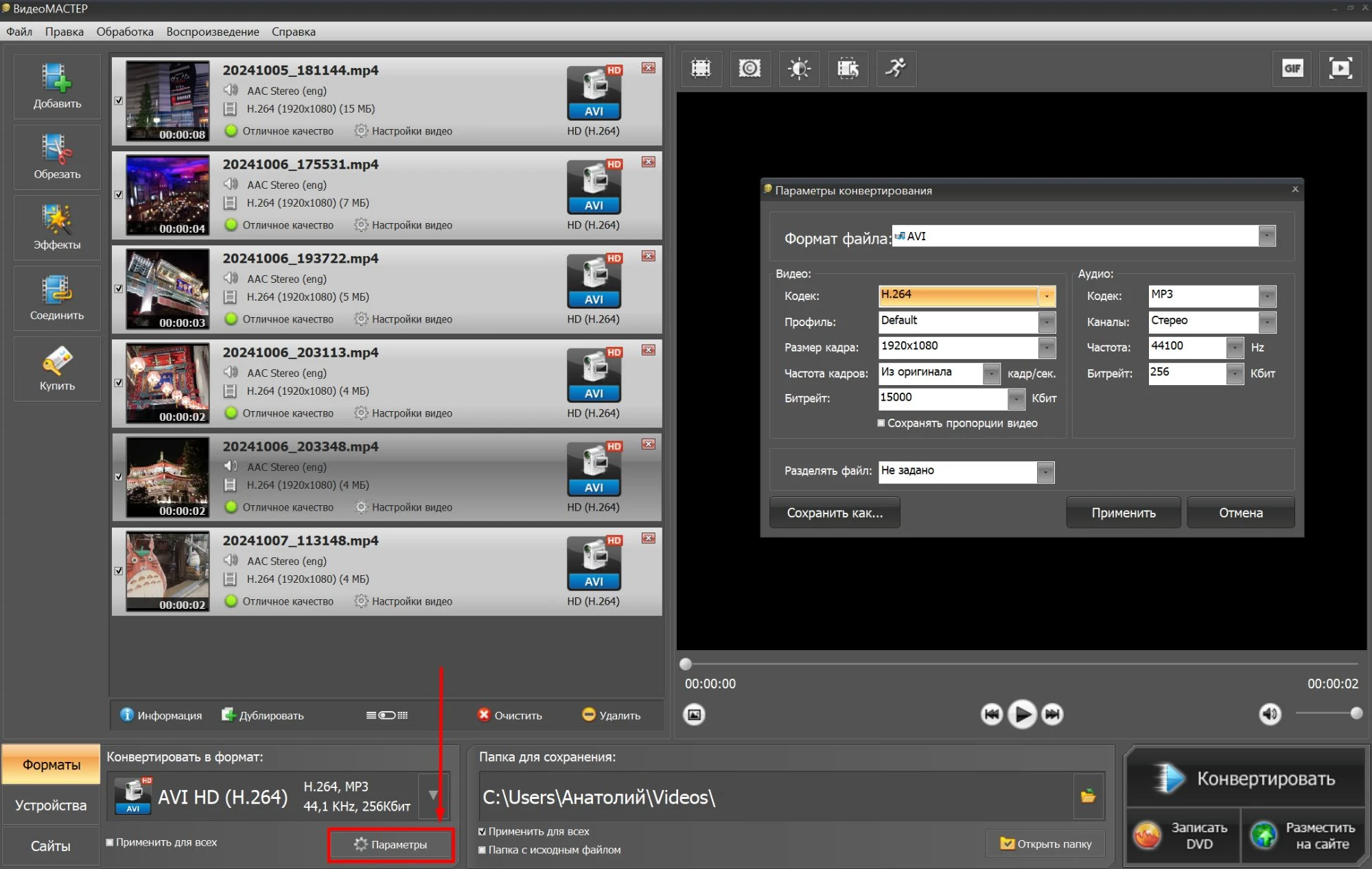

В "Видеомонтаж" это все можно выбрать.
Пока тренируюсь с различными ползунками и все пробую методом проб и ошибок.