Как соединить два видео в одно
В программе ВидеоМОНТАЖ можно склеивать видеофайлы разных форматов, добавлять к ним изображения и накладывать эффекты. Далее приведем подробную инструкцию, как соединить два видео в одно и обработать его в ВидеоМОНТАЖе.
Содержание
Установите программу для объединения видео
Скачайте видеоредактор на компьютер. Он подходит только для Windows. При хорошем интернет-соединении загрузка дистрибутива займет пару минут. Теперь пройдите стандартные шаги для установки софта:
- прочитайте и примите пользовательское соглашение;
- выберите жесткий диск;
- добавьте ярлык программы на рабочий стол или закрепите его на панели задач.
После завершения можно запустить редактор и приступить к созданию видеоролика.
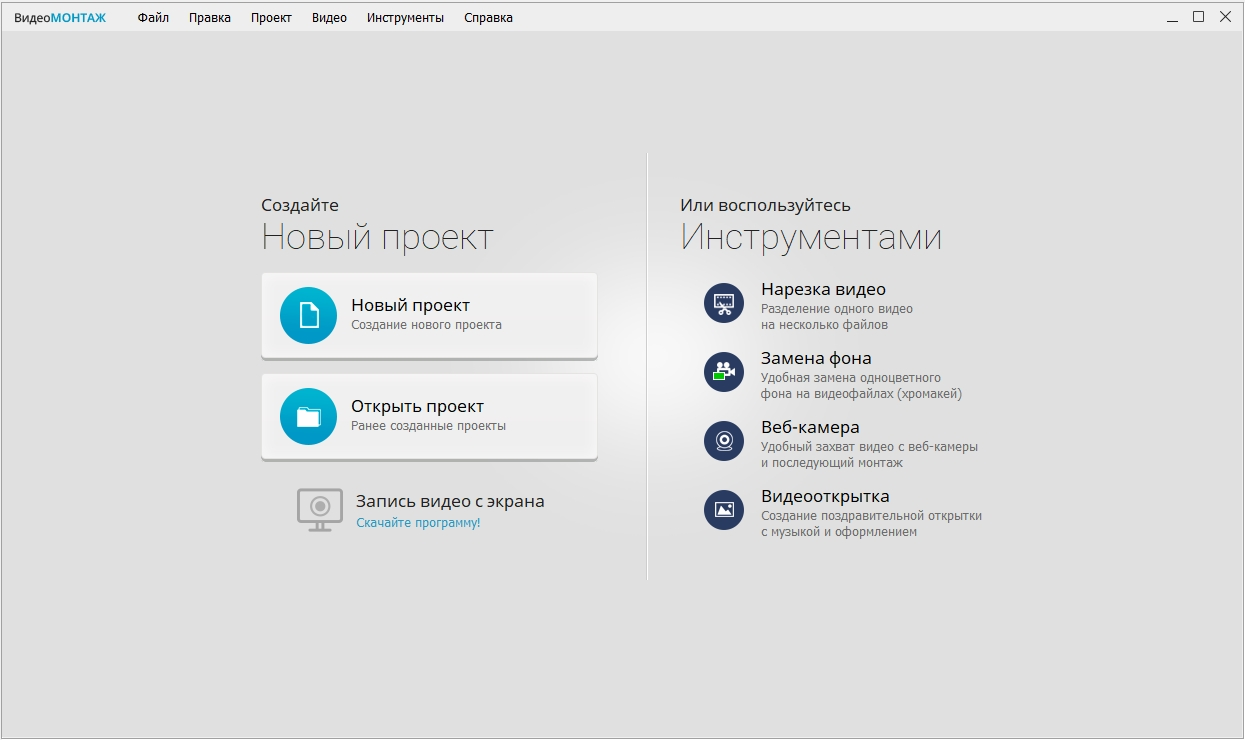
Создайте новый проект
Программа предлагает два способа, как соединить 2 видео в одно: создать проект с нуля или использовать конструктор видео.
Установите программу на ПК

Конструктор позволяет объединить фрагменты в несколько кликов — это занимает меньше времени, чем перетаскивание каждого элемента на монтажный стол. Просто добавьте нужное количество видеофайлов и заполните начальные и конечные титры. Сразу же можно задать музыкальное сопровождение — редактор предлагает более 200 композиций на любой вкус, хотя вы можете использовать свои треки. Не забудьте добавить переходы для плавной смены кадров. По завершению работы с конструктором вы можете обработать детально каждый фрагмент или сразу сохранить проект.
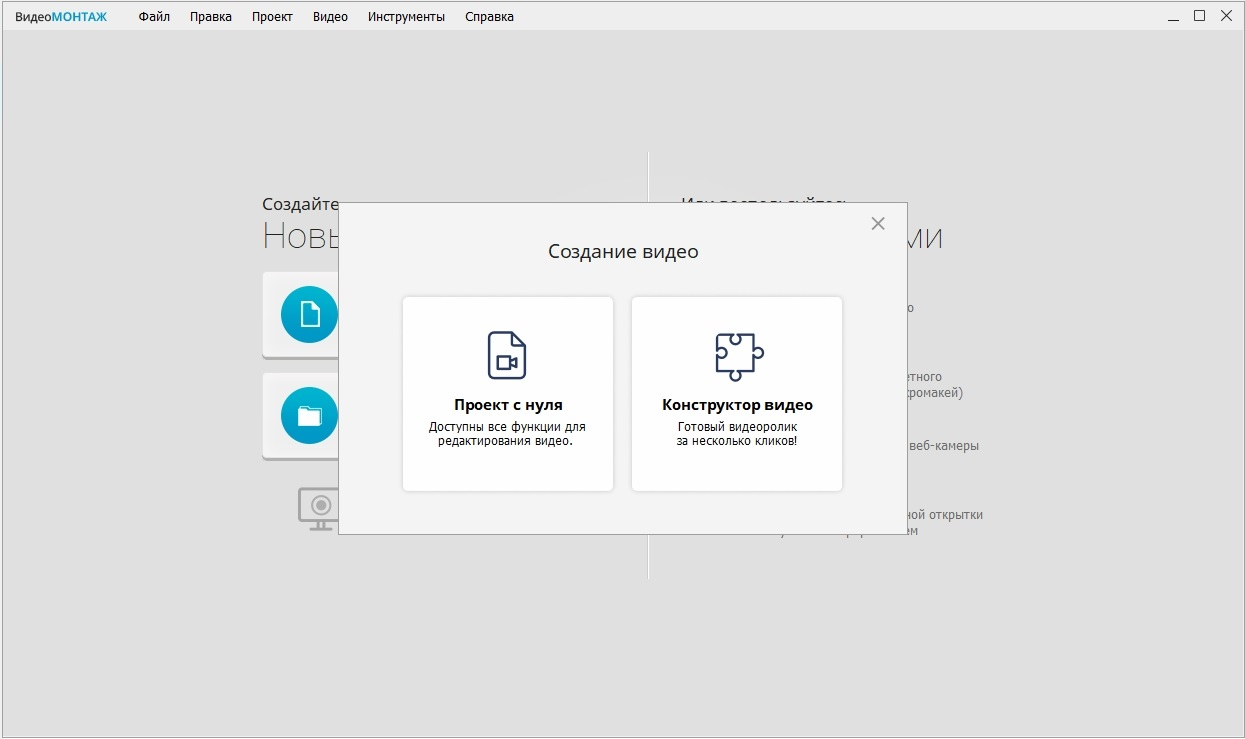
Теперь рассмотрим, как смонтировать видео из нескольких видео привычным способом. Нажмите «Проект с нуля», чтобы открыть окно редактирования. Можете сразу задать разрешение итогового ролика, кликнув на значок «16:9» под окном предварительного просмотра. Выберите варианты из выпадающего списка или укажите свои значения. Если планируете выложить ролик на YouTube, установите параметр «16:9», для просмотра на мобильных устройствах подойдет «9:16».
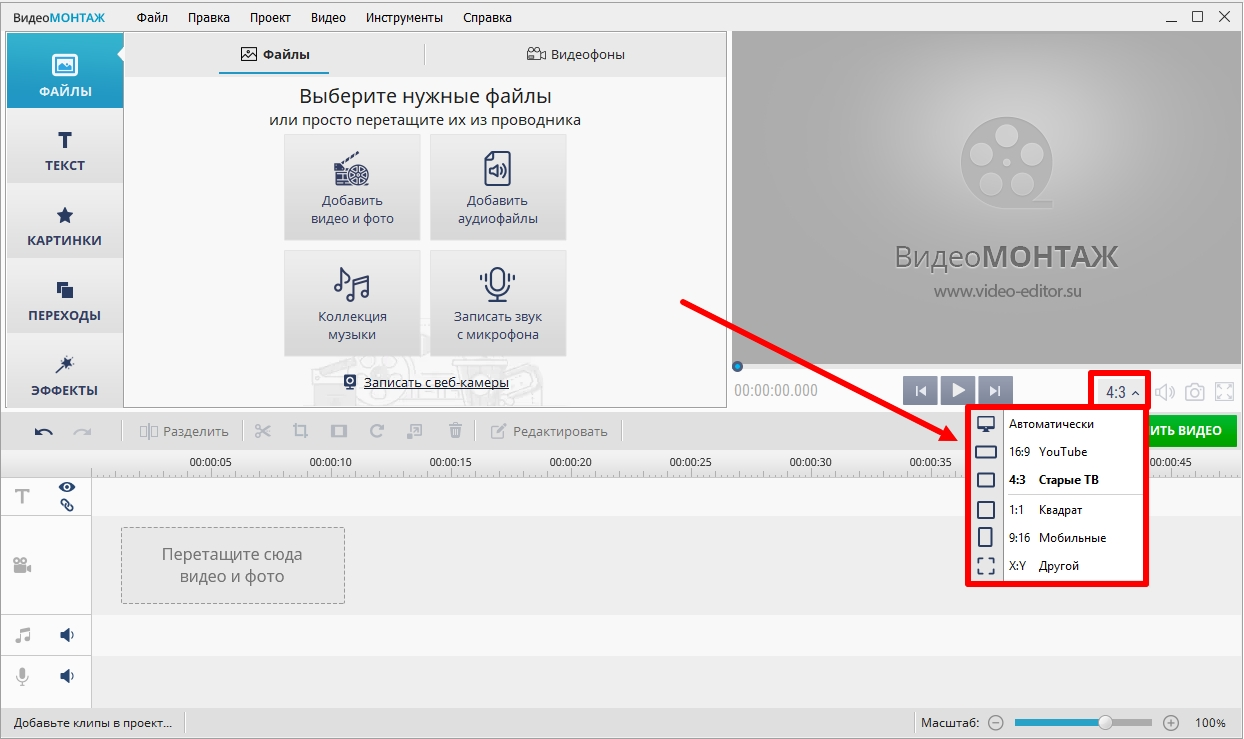
Найдите кнопку «Добавить видео и фото» и импортируйте файлы из нужной папки. Чтобы выделить несколько видеофрагментов и изображений, зажмите клавишу Ctrl. Можно действовать по-другому: выбрать в папке нужные материалы и перенести на монтажную ленту. Перемещайте видео и фотографии на таймлайне с помощью мышки, чтобы задать последовательность.
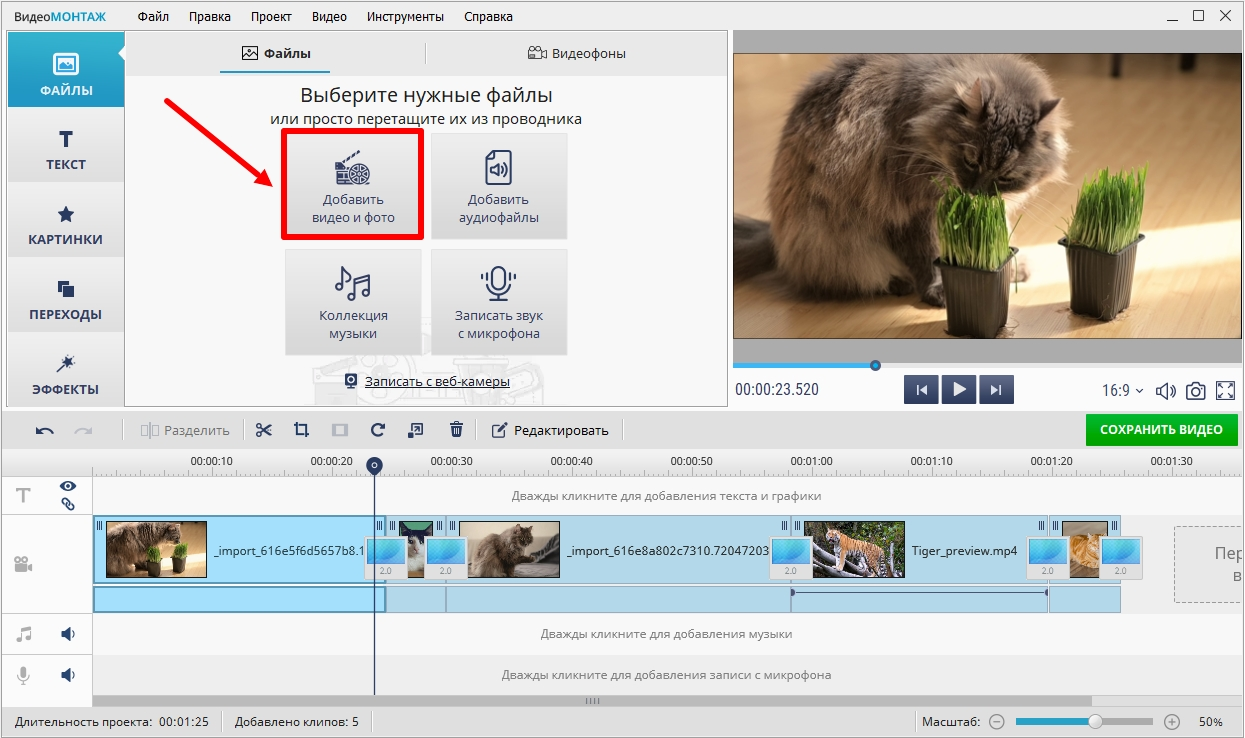
Воспользуйтесь инструментом «Кадрирование», чтобы избавиться от лишних элементов в кадре или масштабировать видео.
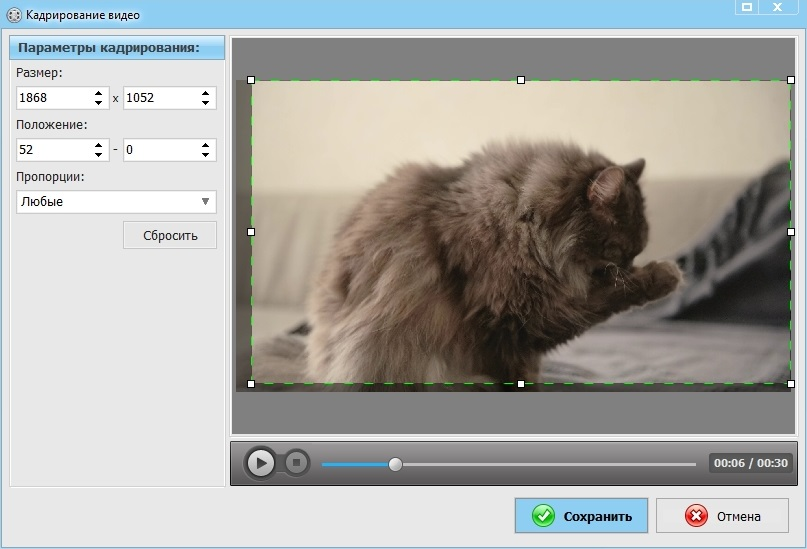
Примените переходы
При слиянии разных файлов программа автоматически добавляет анимацию на стыки. Но вы можете заменить ее любым переходом из библиотеки. Перейдите в одноименную вкладку. Понравившийся переход перетащите на нужное место для склейки видео, предварительно оценив его в окне предпросмотра.
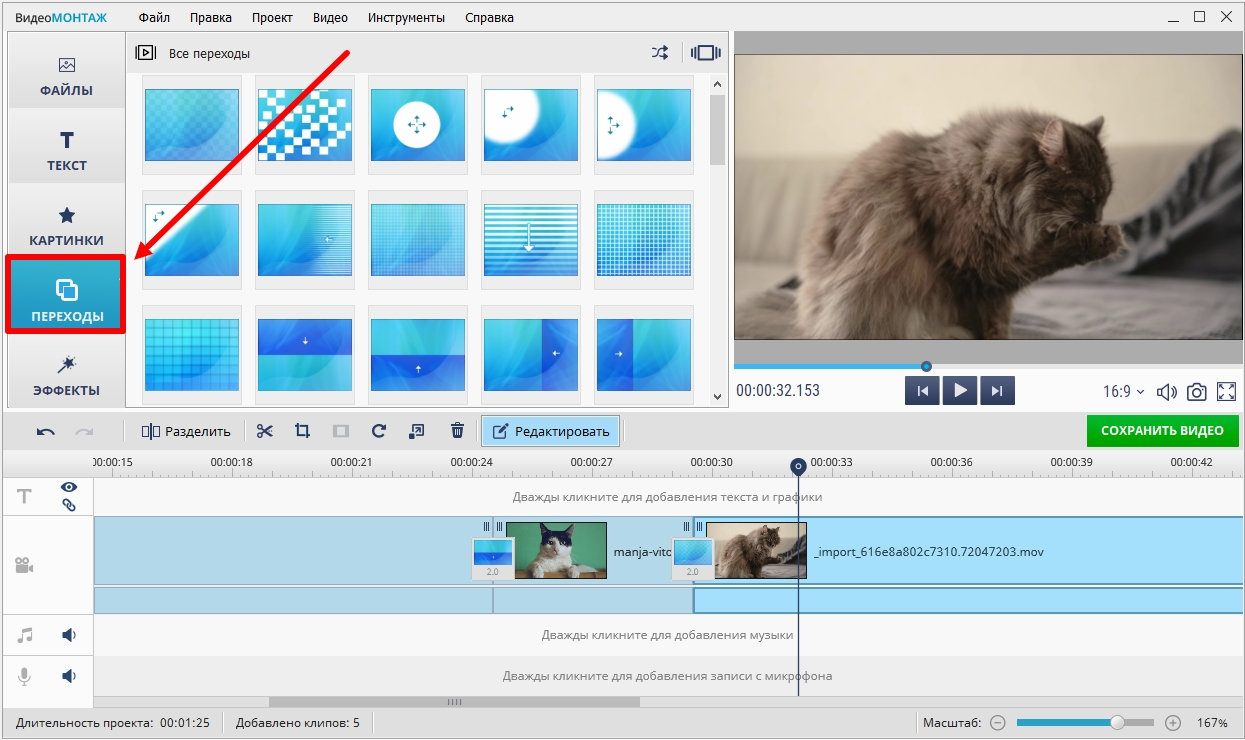
Чтобы добавить один и тот же переход на все стыки, воспользуйтесь кнопкой «Установить переход для всех клипов». Можно довериться программе и включить соседнюю опцию «Случайные переходы», которая расставит разные варианты.
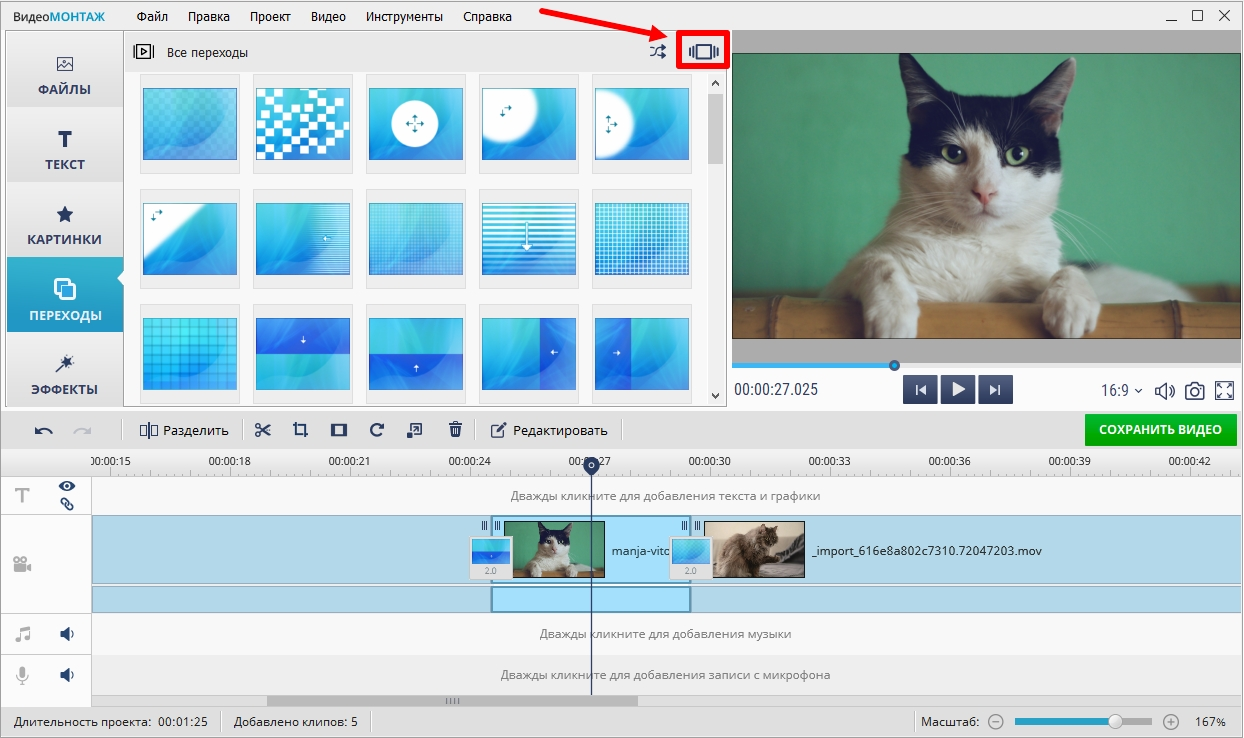
Чтобы задать длительность перехода, нажмите цифры на стыки видеофрагментов или кликните правой кнопкой мыши и перейдите в пункт «Установить длительность». Для плавной смены кадров оставьте переход на четыре секунды и более, а для быстрого установите длительность меньше двух секунд.
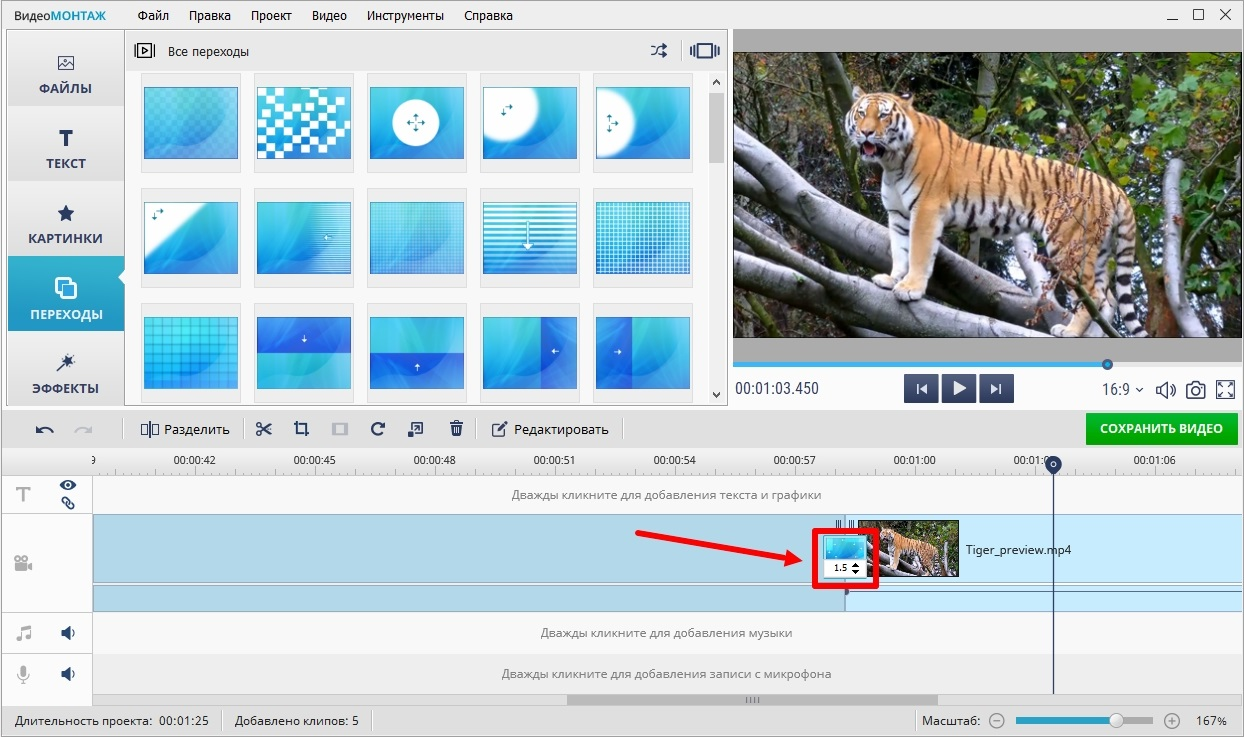
Иногда переходы будут лишними. Чтобы их убрать, кликните правой кнопкой мыши на стык и нажмите «Удалить переход».
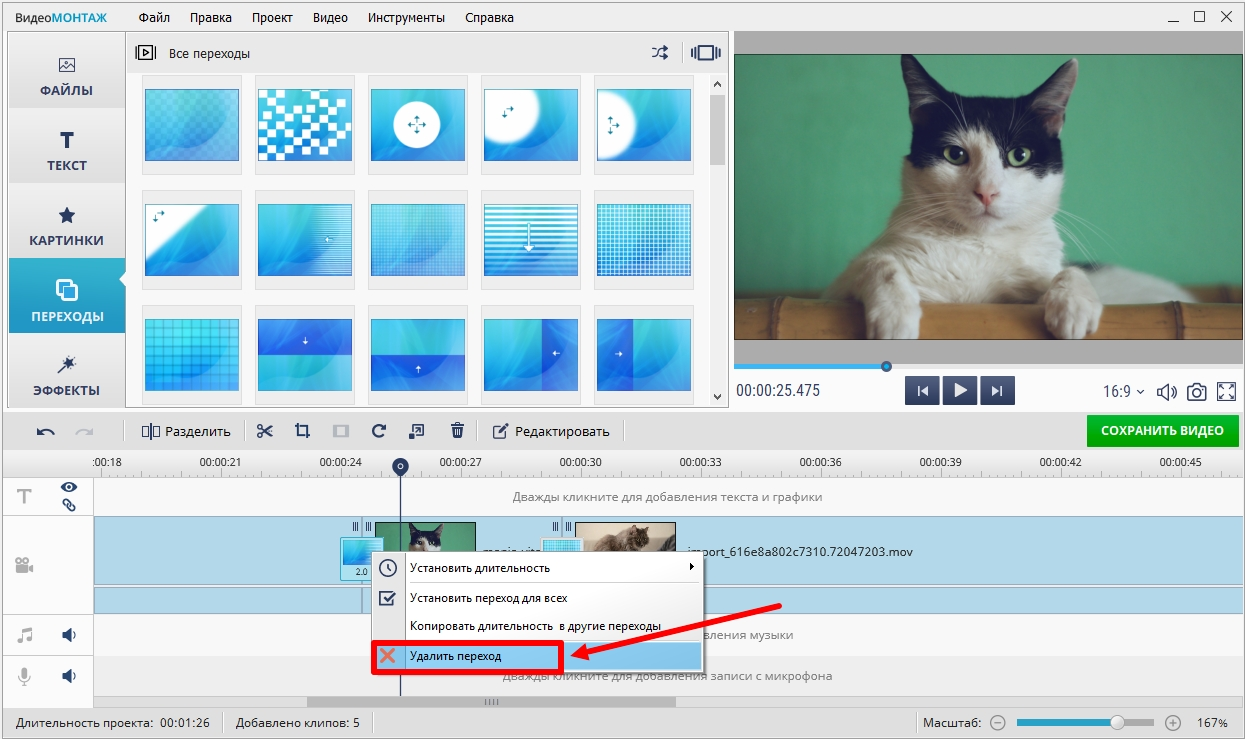
Продолжите редактирование
Что еще можно сделать с каждым видеофрагментом:
- убрать черные полосы;
- обрезать по длительности;
- ускорить или замедлить;
- разделить на несколько частей для удобства редактирования.
Для обрезки выделите нужный файл на монтажной ленте и найдите иконку ножниц. С помощью синих бегунков укажите ту часть видео, которую хотите оставить.
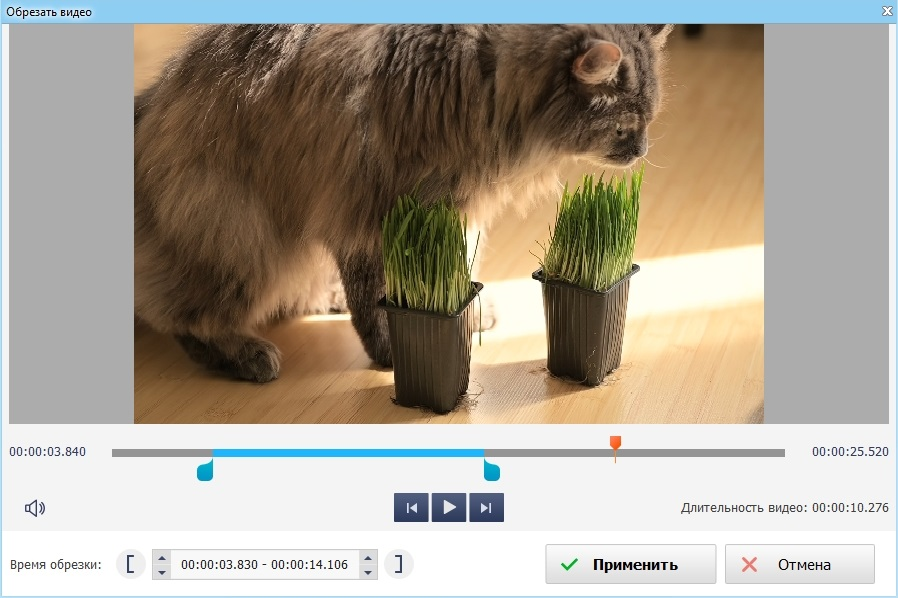
Через опцию «Разделить» можно вырезать фрагмент из середины клипа. Для этого перейдите в начало отрывка и нажмите кнопку «Разделить», а потом поставьте курсор в конец клипа и снова примените опцию. Теперь можно удалить получившийся фрагмент.
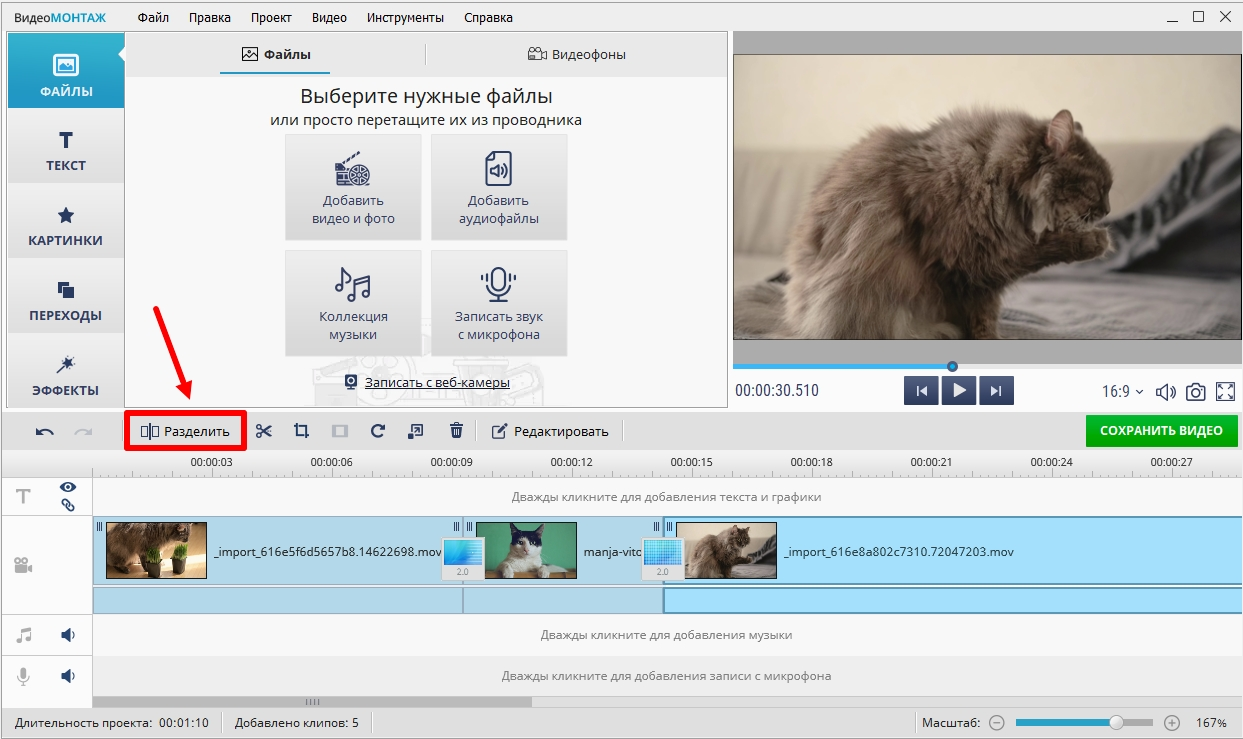
Еще нужно добавить вступительную и конечную заставку. Перейдите во вкладку «Файлы» → «Видеофоны», выберите подходящий дизайн и перетащите на монтажный стол. Затем откройте раздел «Текст» и добавьте понравившийся вариант. Чтобы использовать бегущую строку, выберите «ТВ-титры». Надпись можно отредактировать: изменить прозрачность, заливку, стиль написания и анимацию. Размер текста настраивайте на кадре, просто потянув за уголки.
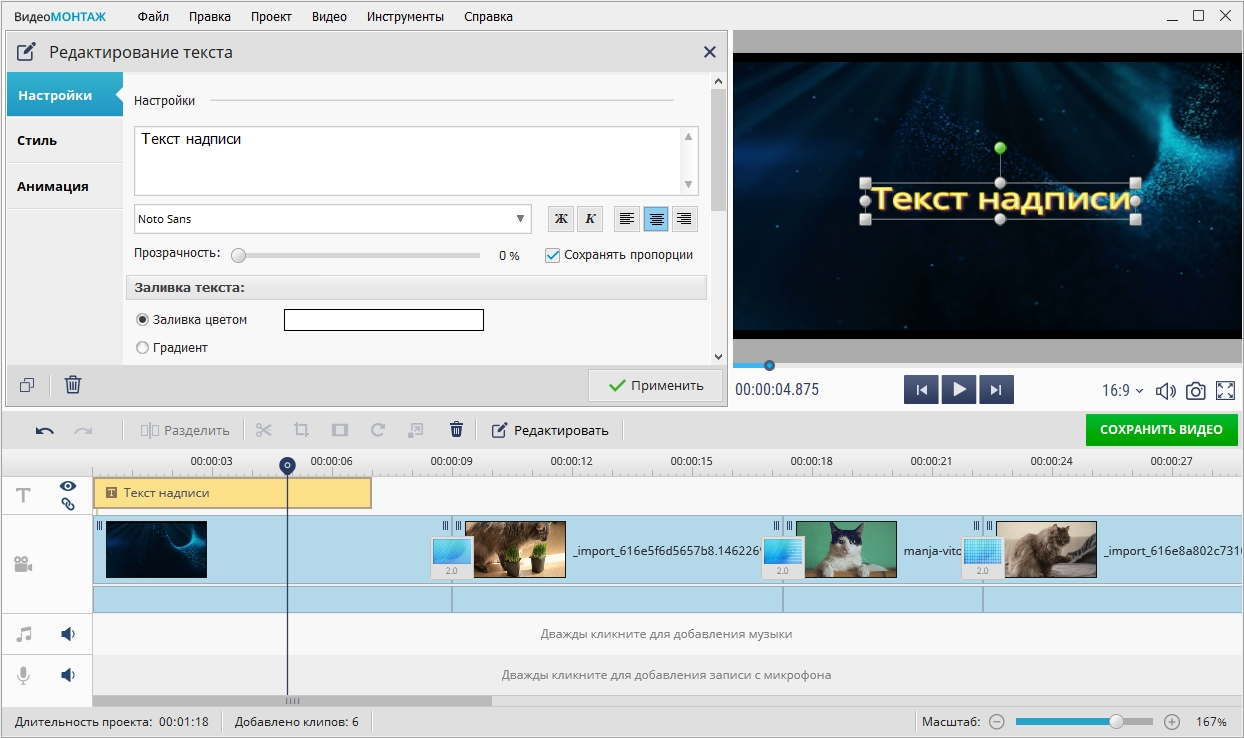
Сохраните результат
Кликните зеленую кнопку «Сохранить видео» под окном предпросмотра и выберите подходящий вариант для экспорта объединенного файла. Редактор предлагает пресеты для:
- публикации видеоролика в интернете — YouTube, ВКонтакте и др.;
- просмотра на мобильных устройствах, плеерах, игровых приставках;
- воспроизведения на компьютерах и ноутбуках;
- создания клипа в HD-качестве;
- записи на DVD-диск.
После выбора профиля можете указать размер кадра, аудиокодек, битрейт и другие параметры.
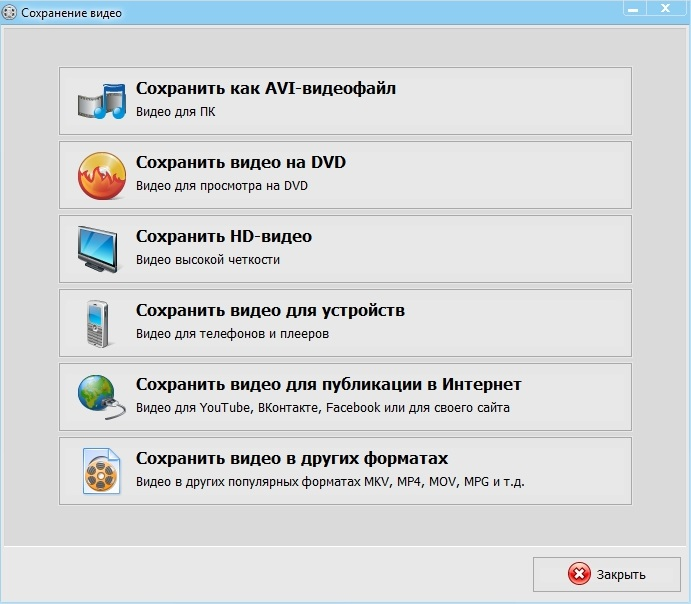
Заключение
Из этой инструкции вы узнали, как объединить несколько видео в одно на компьютере. Помимо этого, в программе ВидеоМОНТАЖ можно наложить переходы и эффекты, добавить титры к проекту или надписи на слайды. Еще редактор предлагает пресеты для сохранения проекта на разные устройства.
Работать в ВидеоМОНТАЖе одно удовольствие — он простой, с понятным интерфейсом и подходит даже начинающим пользователям. Скачайте и попробуйте прямо сейчас!
Интересные статьи
 Как сделать бегущий текст на видео
Как добавить бегущую строку в видео, если вы совсем не владеете мастерством редактирования видео?
Как сделать бегущий текст на видео
Как добавить бегущую строку в видео, если вы совсем не владеете мастерством редактирования видео?
 Как приблизить объект на видео
Простые способы сделать зум эффект на видео. Рассказываем, как приблизить или отдалить видео.
Как приблизить объект на видео
Простые способы сделать зум эффект на видео. Рассказываем, как приблизить или отдалить видео.
 В какой программе ускорить или замедлить видео
Лучшие программы и приложения для ускорения и замедления видео.
В какой программе ускорить или замедлить видео
Лучшие программы и приложения для ускорения и замедления видео.



1. Установите разделительную линию в начало фрагмента, который хотите удалить.
2. Кликните по шкале времени правой кнопкой мыши и выберите «Разделить клип»: https://photo-screen.ru/i/VZCXxRraE
3. Переместите разделительную линию в конец ненужного фрагмента, снова разделите клип и удалите ненужную часть.
4. Теперь добавьте новый файл на шкалу времени, зажмите его левой кнопкой мыши и перетащите на место удалённого фрагмента.
5. Повторите данные шаги, чтобы удалить остальные ненужные фрагменты Вашего проекта.