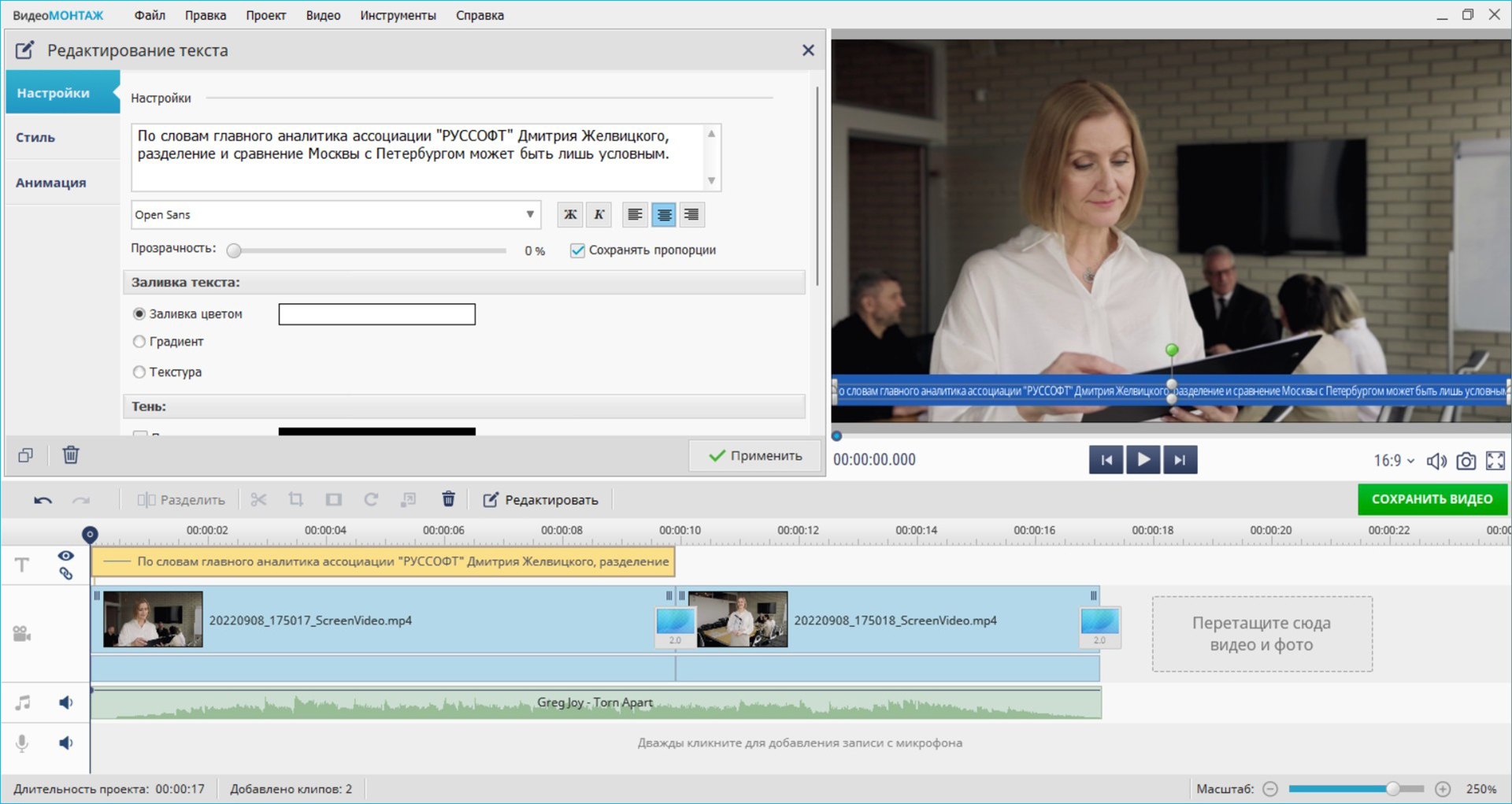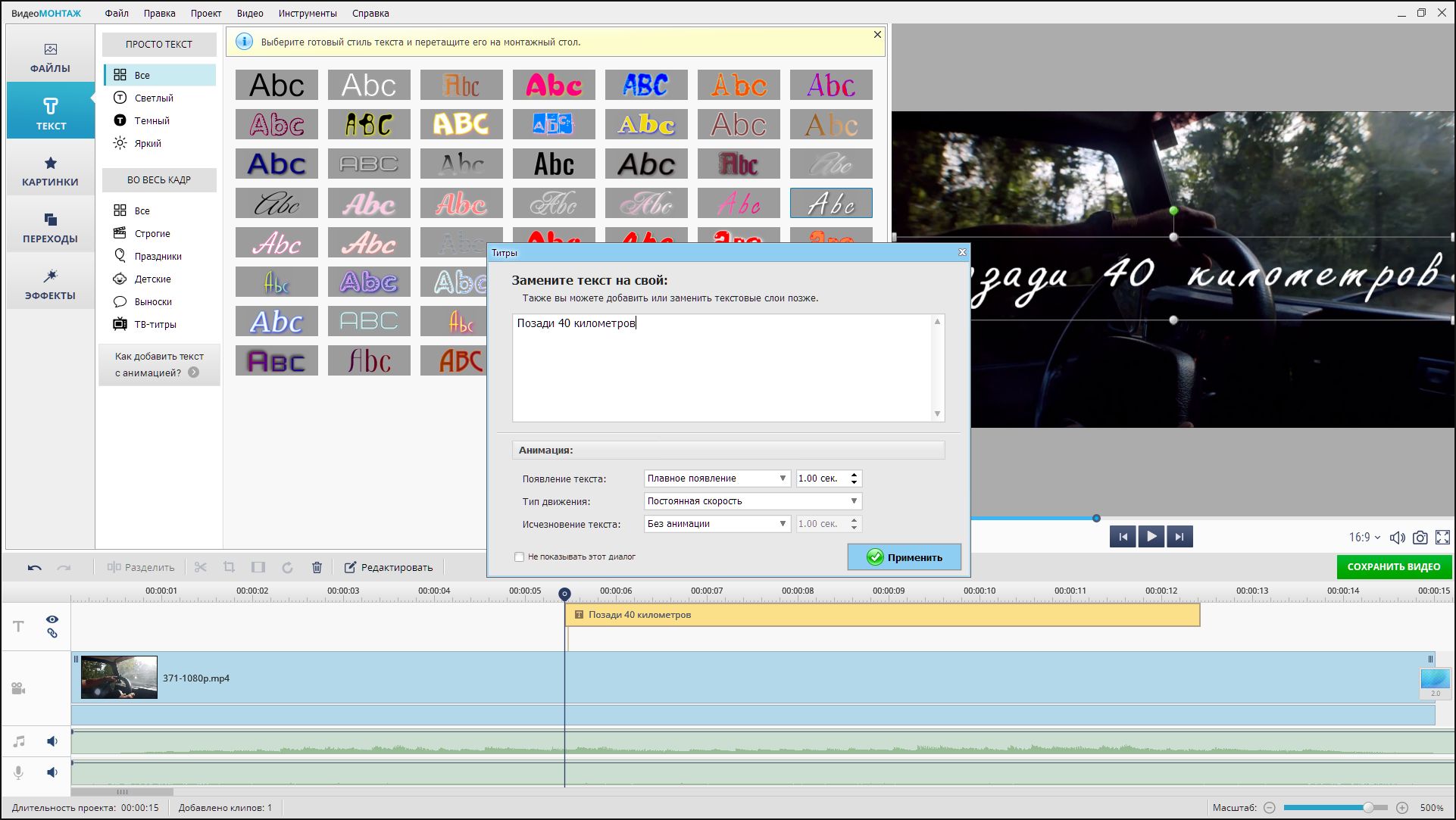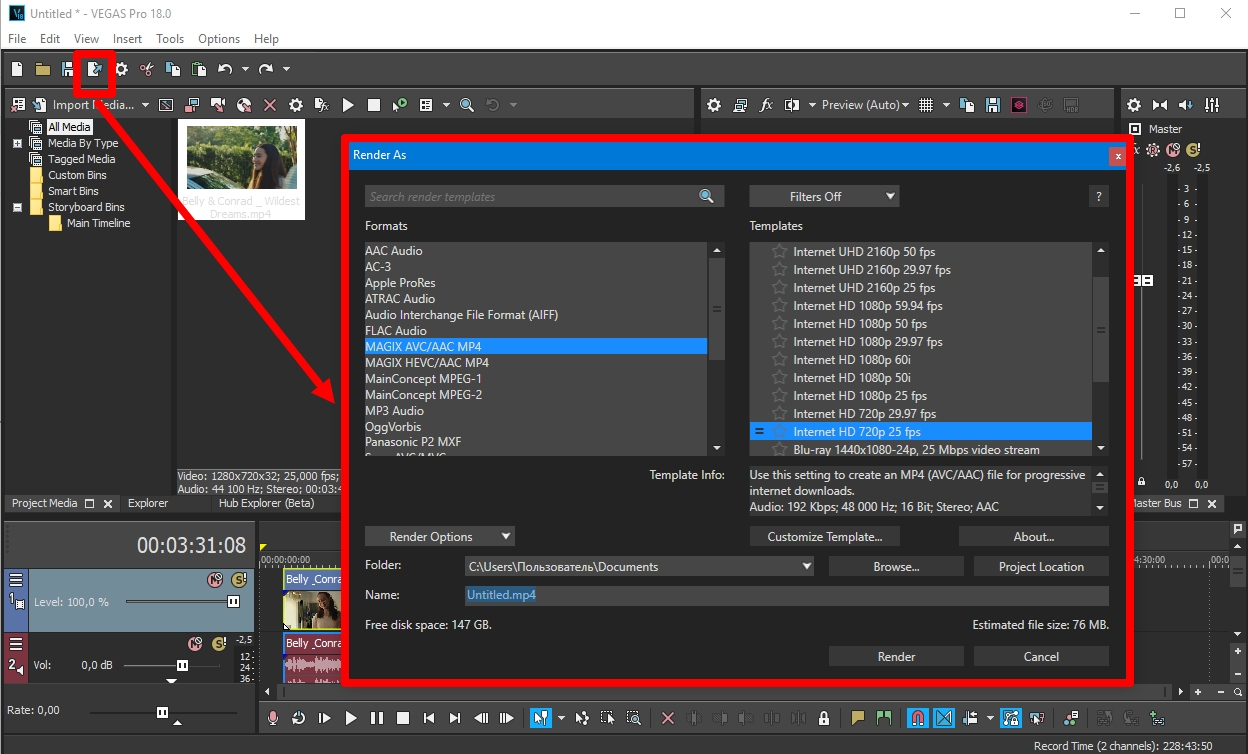Как улучшить видео:
13 программ для повышения качества видео
Чтобы поднять качество роликов из сети или исправить недочеты, допущенные при съемке, используйте программы для улучшения качества видео. Выбрали и протестировали топ-12 инструментов для разных платформ. В статье подробно описали особенности каждого сервиса, разобрали достоинства и недостатки.
Программы для улучшения качества видео на ПК
Среди всех разновидностей софта, для работы наиболее удобны десктопные программы. С ними вы не зависите от скорости интернета, ведь для обработки файлов используются ресурсы ПК. Вы сможете загружать даже длинные фильмы и не бояться, что в процессе произойдет сбой, и результаты будут потеряны. К тому же настольные видеоредакторы более функциональны, по сравнению с мобильными и онлайн-версиями. В них вы с легкостью сможете и восстановить старые оцифрованные пленки, и оптимизировать плохую запись с видеорегистратора, чтобы распознать номер машины.
ВидеоМОНТАЖ
ОС: Windows 11, 10, 8, 7
Цена: бесплатная пробная версия — 5 дней, платные пакеты: «Стандарт» — 690₽, «Премиум» — 990₽, «Профи» — 1470₽.
Этот видеоредактор подойдет пользователям с любым уровнем подготовки. Новичкам будет несложно разобраться с управлением — интерфейс программы полностью на русском, большинство инструментов вынесено на панель, по ходу работы всплывают подсказки. А те, кто уже владеет навыками видеомонтажа, оценят продвинутые функции, позволяющие улучшать видеозаписи автоматически и вручную — с помощью уровней и кривых. Есть стабилизация изображения, коррекция яркости, контраста и гаммы цвета, изменение скорости.
Программа работает нелинейно. Вы сможете объединять в одном проекте медиафайлы разного типа: комбинировать на таймлайне фото и видеоматериалы, применять эффекты анимации, вставлять титры, делать озвучку из файла и с помощью записи с микрофона.
Плюсы:
- доступна встроенная библиотека со 150+ футажей и фильтров;
- есть бесплатный каталог музыкальных треков для озвучки;
- поддерживает большинство популярных форматов — AVI, MOV, MP4, MKV и др.;
- можно сразу адаптировать видеоролики под интернет-площадки и для воспроизведения на любых устройствах;
- захватывает видео с экрана и может записывать с веб-камеры;
- доступны расширенные настройки экспорта — частоты кадров, битрейта, аудиокодеков.
Минусы:
- нет версии для macOS и Linux.
Как улучшить качество видео в программе ВидеоМОНТАЖ
- Скачайте установочный файл с официального сайта и запустите.
После завершения установки откройте программу и выберите в стартовом окне «Новый проект».Скачайте программу для улучшения качества видео
Скачать бесплатно
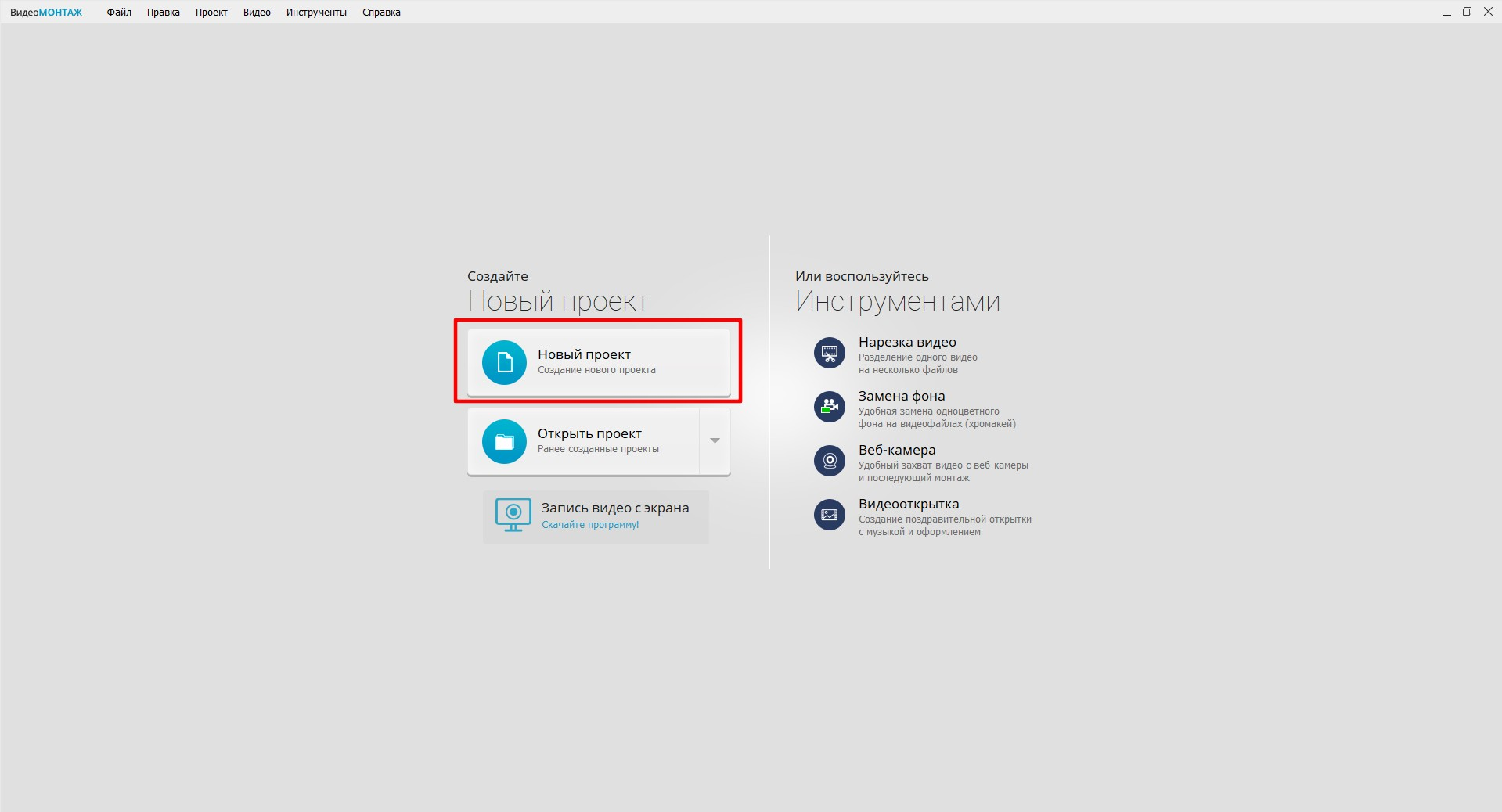
- Добавьте видеозапись с жесткого диска.

- На панели над временной шкалой выберите инструмент «Редактировать». Перейдите в раздел «Изображение». Настройте параметры картинки, чтобы исправить недостатки видео с помощью цветокоррекции: отрегулируйте яркость и контрастность, добавьте или уменьшите насыщенность.
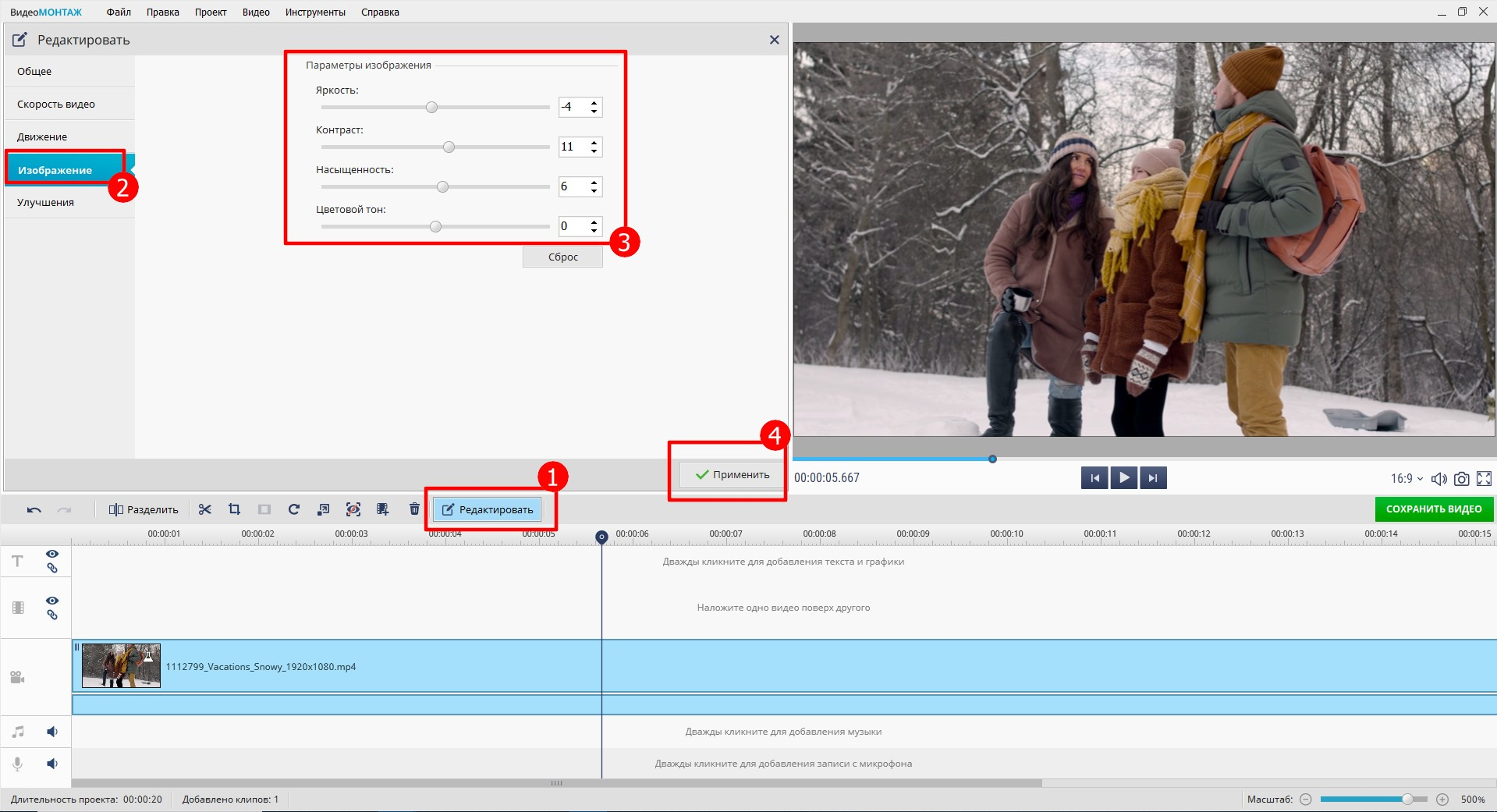
- Переключитесь на «Улучшения». Устраните эффект «дрожащих рук» — включите стабилизацию.
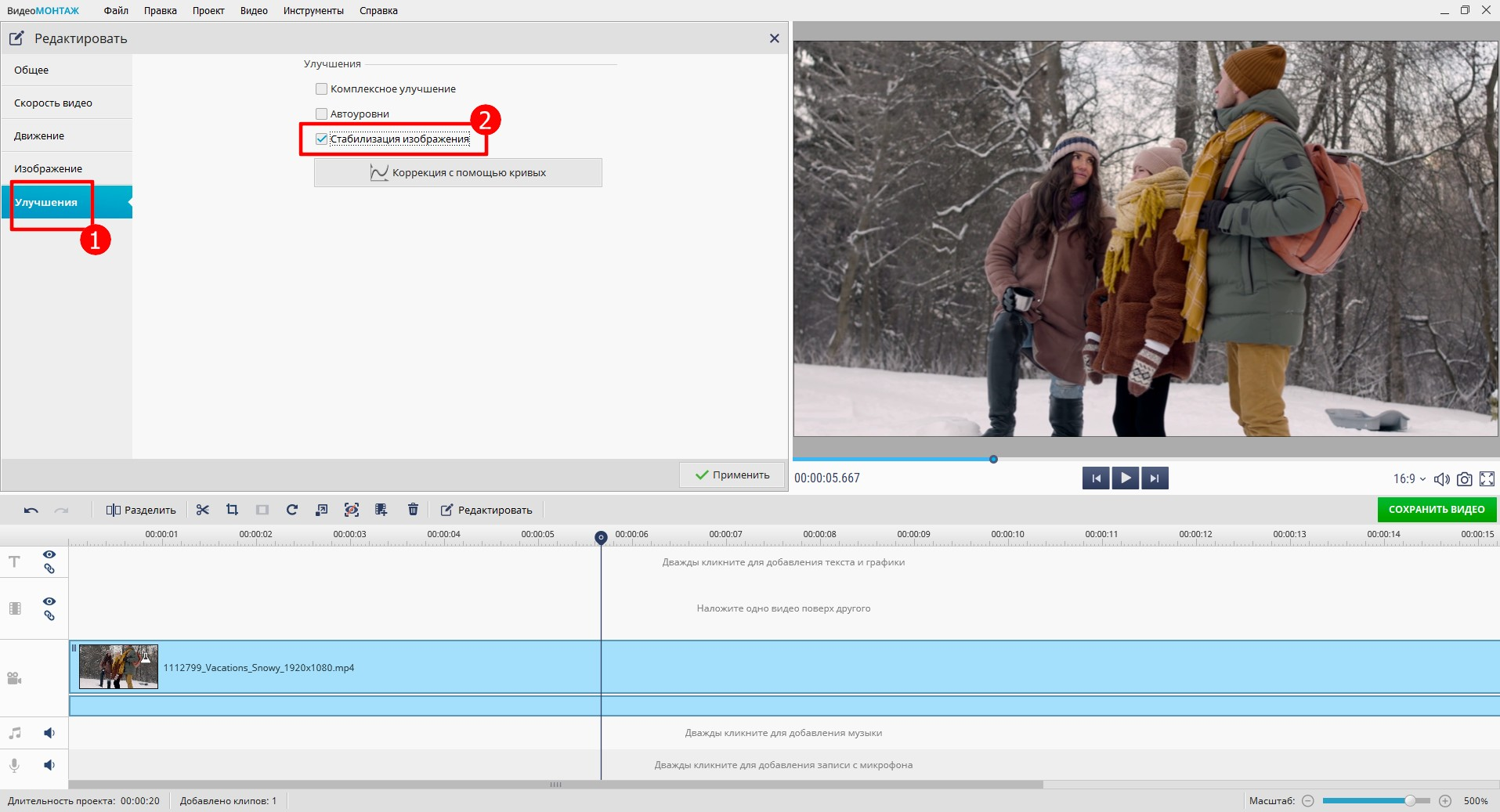
- Вы можете автоматически оптимизировать параметры изображения. Включите «Комплексное улучшение» и «Автоуровни».
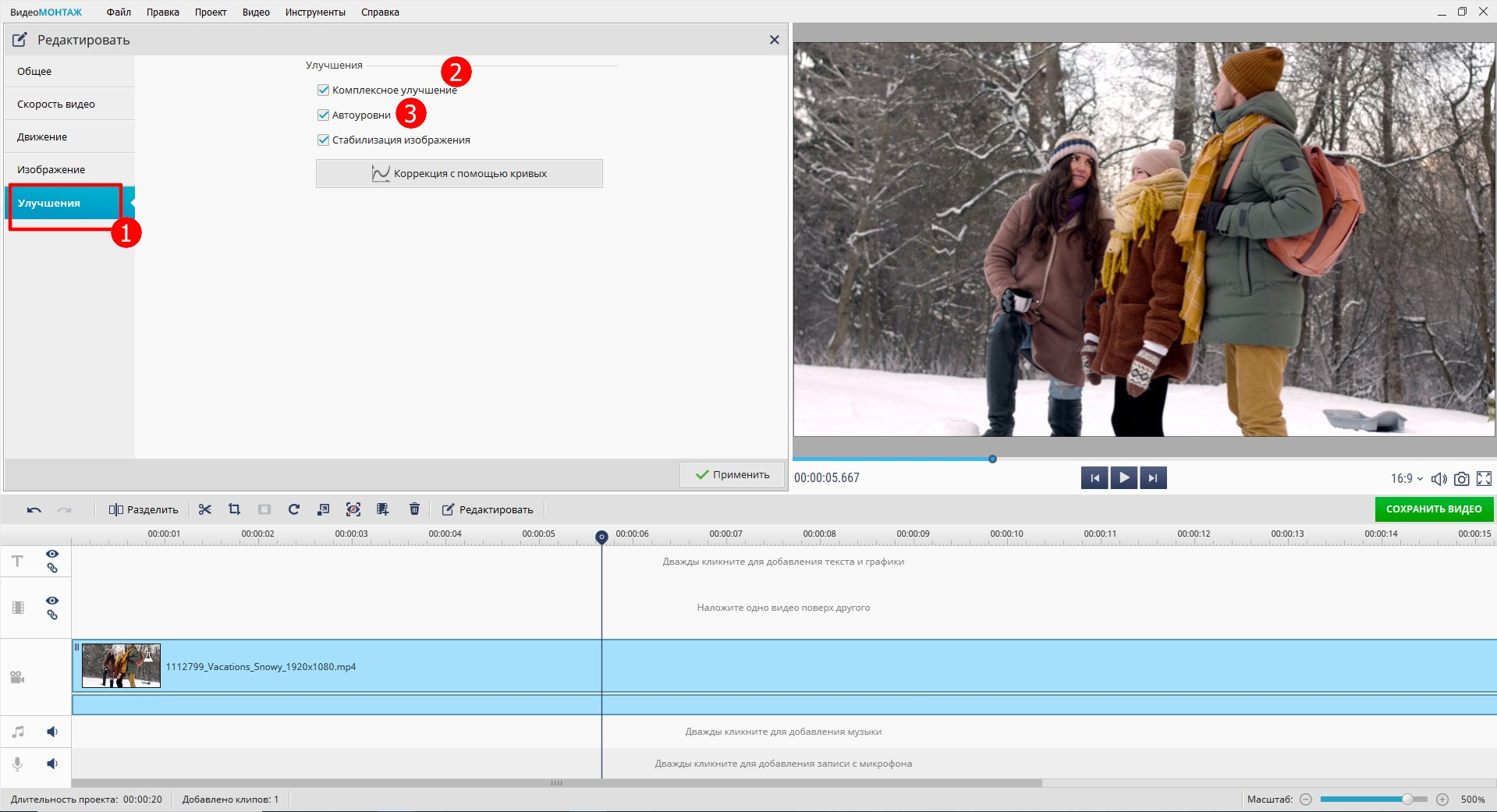
- Для более тонкой настройки нажмите на «Коррекцию с помощью кривых». Изменяйте положение точек на графике, чтобы исправить экспозицию. Выбирайте каналы и настраивайте цветовую гамму. Чтобы оценить изменения, нажмите на «Посмотреть исходное». Когда получите результат, который вас устроит, кликните на «Сохранить».
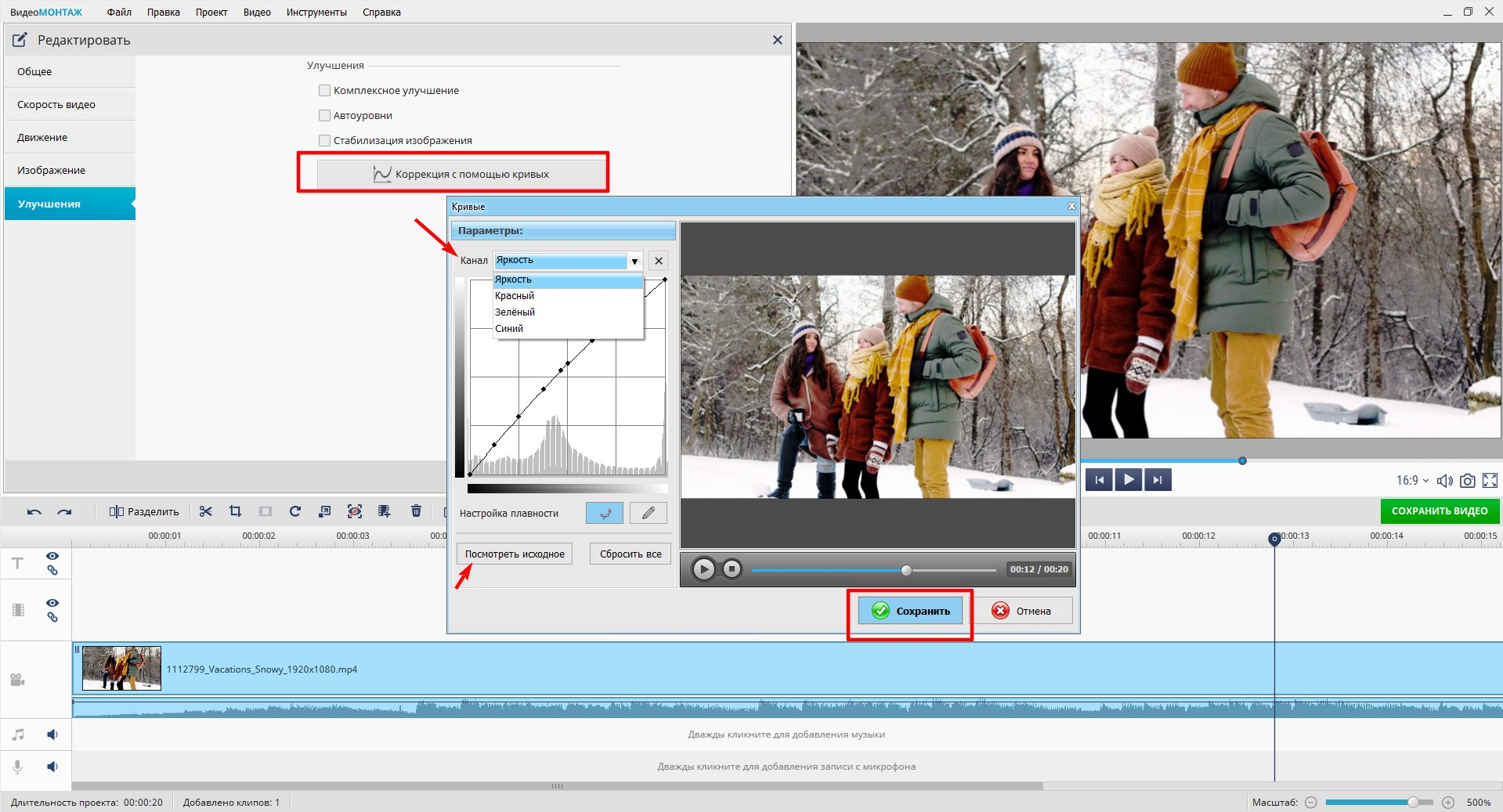
- После улучшения картинки, можно перейти к общему редактированию. Обрежьте лишнее. Вы можете изменить длину видеозаписи, передвигая ползунки или задав точное время для начала и конца.
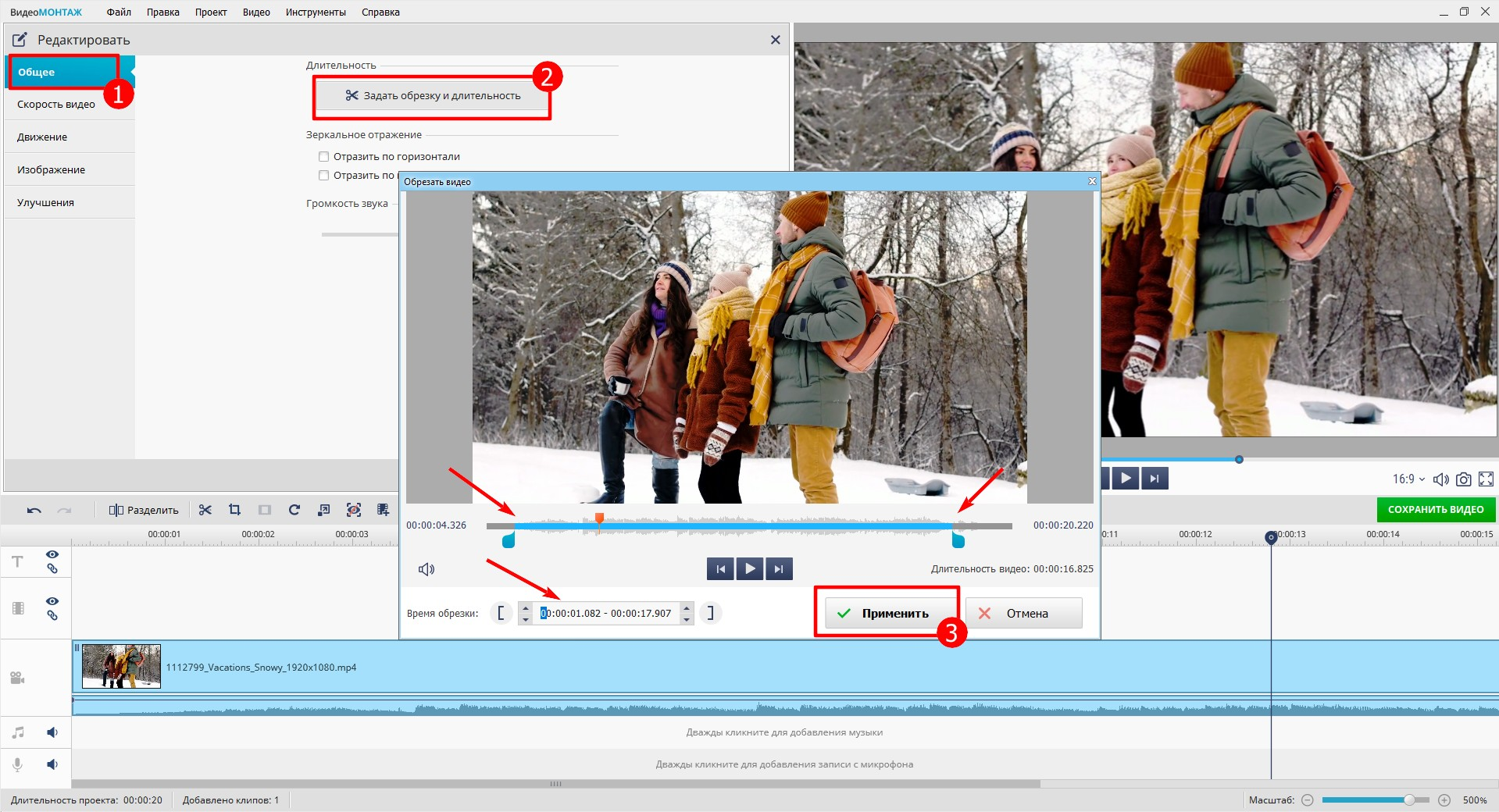
- Поработайте с аудиодорожкой. Вы можете увеличить или уменьшить громкость, отключить звук и переозвучить ролик.
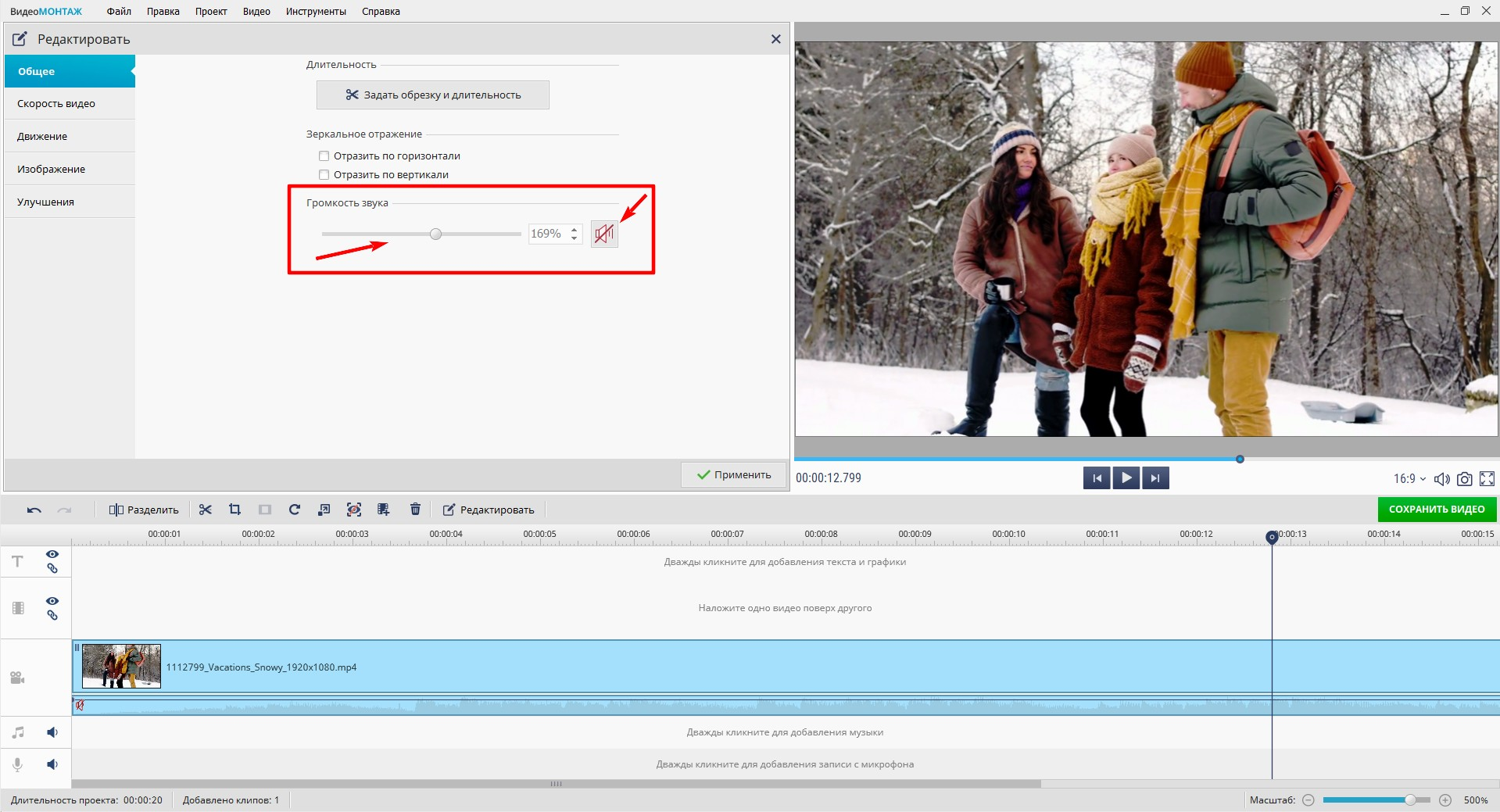
- Закончите оформление клипа. Добавьте на дорожку новые видеоролики и фотографии, наложите музыку из файла или коллекции аудиотреков, запишите закадровые комментари. Можете преобразовать текст в речь с помощью нейросети. Примените эффекты и вставьте между фрагментами видеопереходы для плавности.
- Сохраните результат в удобном формате.
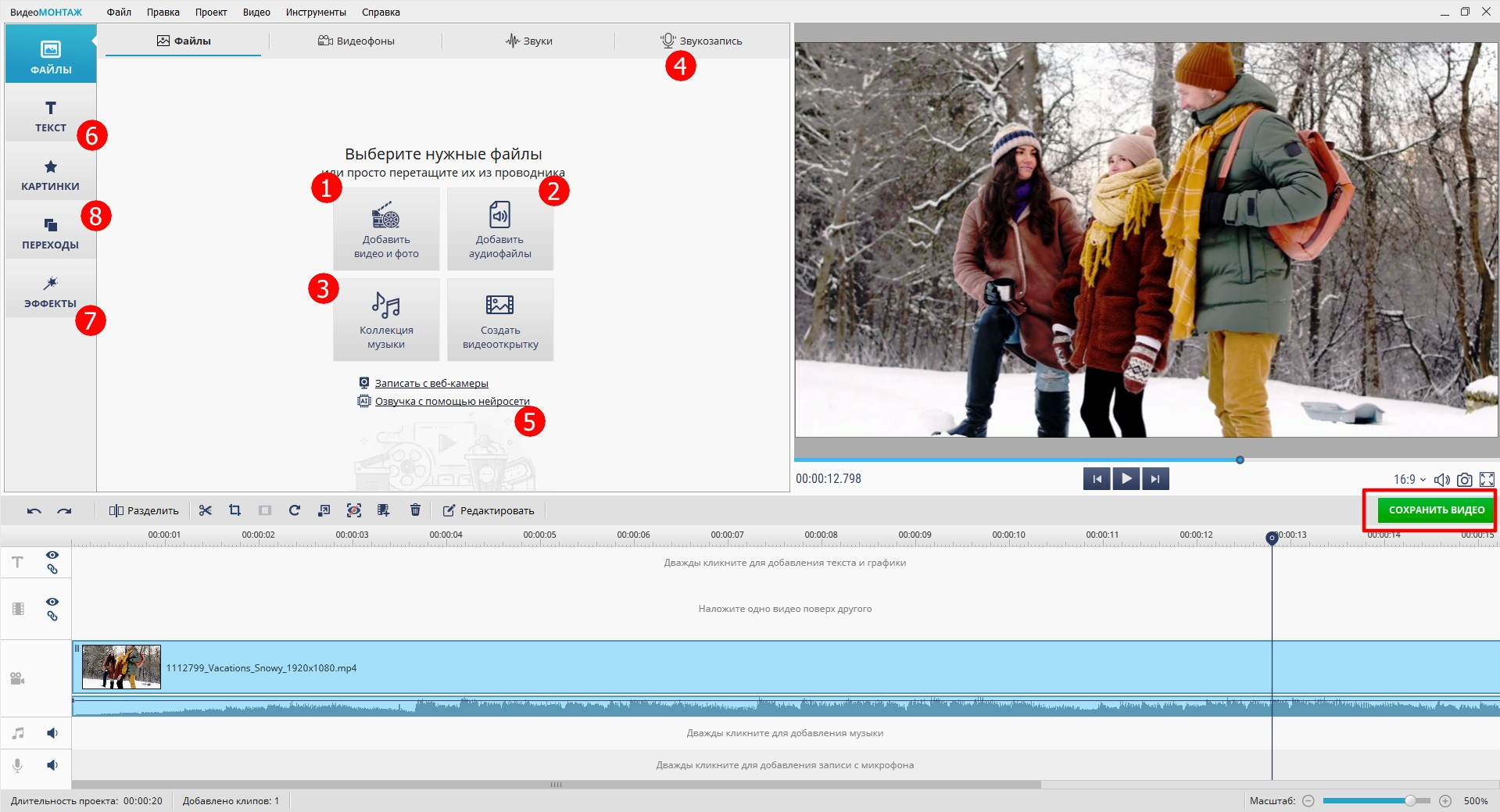
Filmora
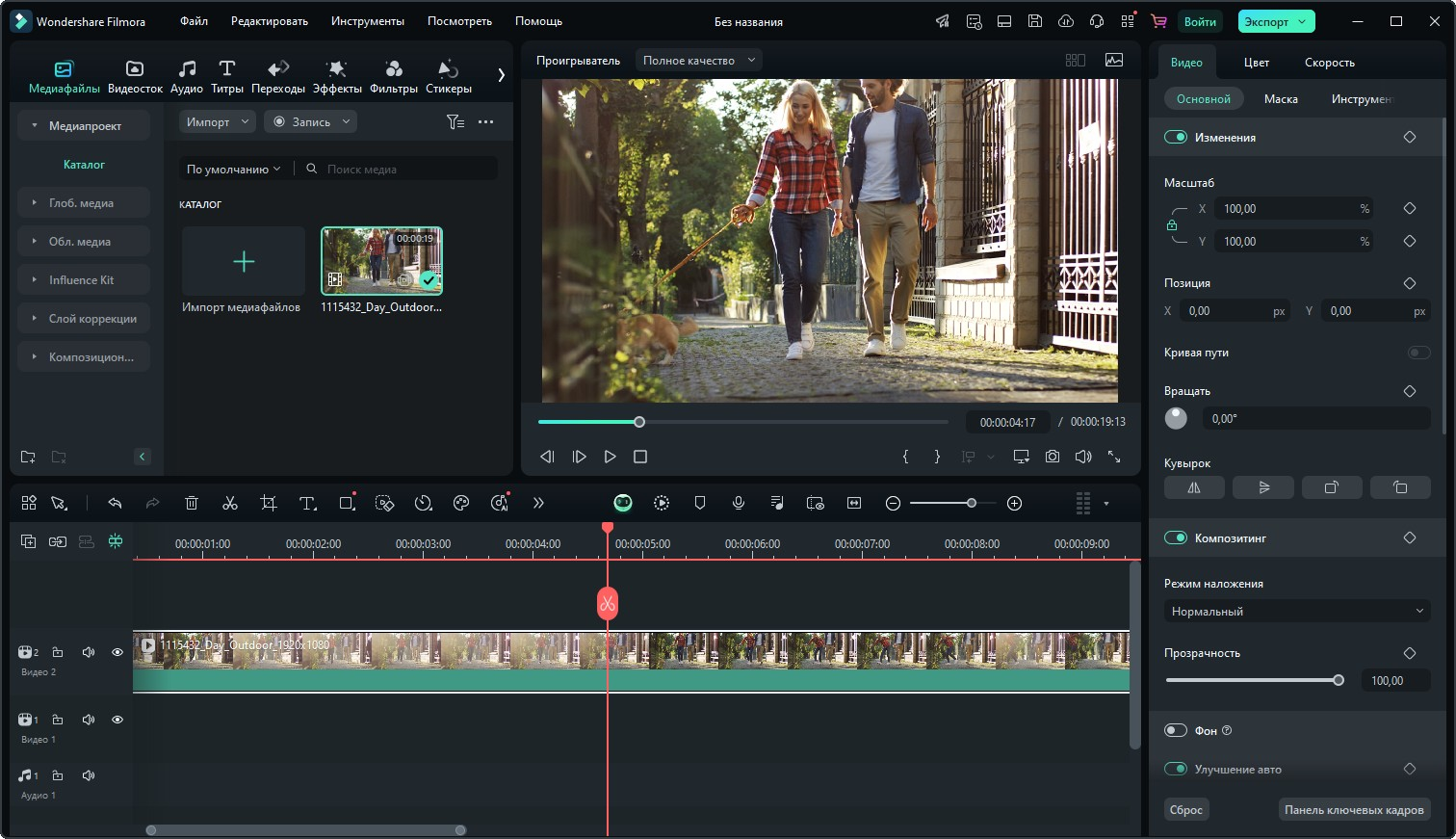
ОС: Windows 7, 8, 10, 11, macOS 10.12+, Android, iOS
Цена: бесплатная пробная версия — 7 дней, подписка на год — 2392₽, бессрочная лицензия — 3992₽, пакет годовая подписка + Filmora Креативные ресурсы — 4590₽.
Кроссплатформенный видеоредактор с интеллектуальными функциями способен повысить качество видео за пару кликов. Софт поддерживает на входе и выходе все основные форматы — MP4, WMV, MOV, F4V, MKV и др., подходит для реставрации оцифрованных пленочных фильмов.
Программа позволяет восстановить цветовой баланс, исправить искажения объектива, устранить дрожание, избавиться от цветовых и яркостных шумов в ручном и авторежиме. Также Filmora можно использовать как обычный редактор для обрезки видеороликов, работы с фильтрами и спецэффектами. Также здесь можно настраивать аудио, добавлять к сцене текст и анимацию.
Плюсы:
- позволяет автоматически удалять и заменять фон;
- есть AI-портрет для автоматического распознавания людей и повышения фокусировки и резкости на лицах;
- доступна продвинутая цветокоррекция с помощью масок;
- при работе используется аппаратное ускорение — сокращается время обработки видео.
Минусы:
- нельзя установить на слабые ПК — требуется не меньше 8 ГБ ОЗУ (для HD и 4К-видео — 16 ГБ);
- в триал-версии результат сохраняется с водяным знаком.
VSDC Free Video Editor
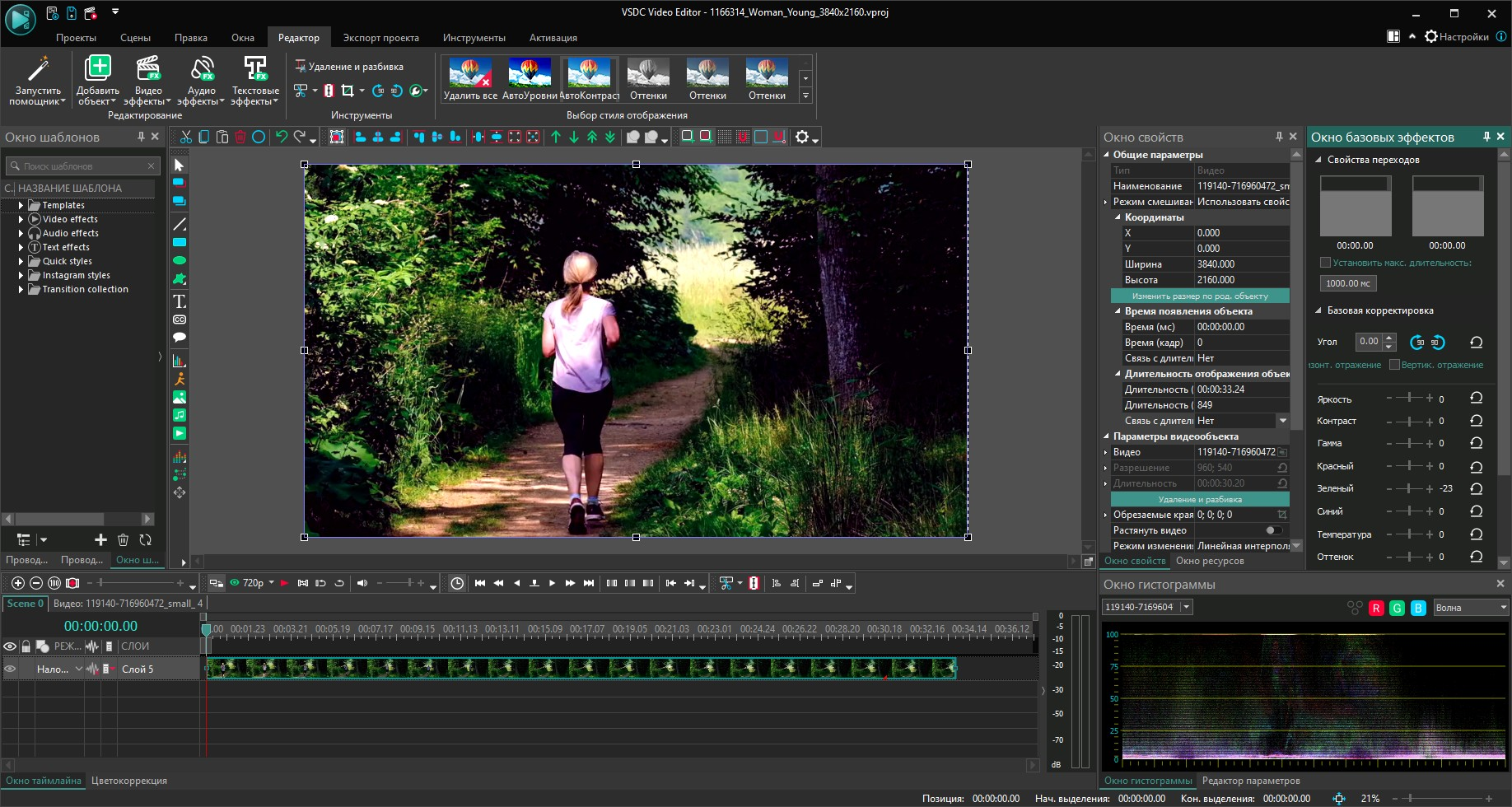
ОС: Windows XP, Vista, 7, 8, 10, 11
Цена: базовая версия — бесплатно, Pro — 2190₽.
Продвинутый редактор с расширенными функциями помогает в домашних условиях создавать ролики, не уступающие студийным. Располагает профессиональными инструментами для цветокоррекции, стабилизации, удаления шумов, оптимизации яркости, усиления резкости. С помощью программы можно исправлять дисторсию.
Есть также продвинутые инструменты для улучшения аудиодорожки. Софт может использоваться как видеоконвертер — поддерживается 30+ форматов, включая специализированные, для камер различных моделей.
Плюсы:
- есть версии для 64-разрядной и 32-разрядной ОС;
- располагает большой коллекцией эффектов и стилей;
- позволяет трансформировать видеопоток, чтобы сгладить переходы между кадрами без вставки футажей;
- доступна цветокоррекция всей записи, отдельных сцен и объектов в кадре с помощью гистограммы.
Минусы:
- сложный интерфейс — не подходит для новичков;
- аппаратное ускорение доступно только в Pro-версии;
- на маломощных ПК с 32-битной ОС часто зависает или тормозит при обработкефайлов большого размера;
- доступен только для Windows.
Topaz Video Enhance AI
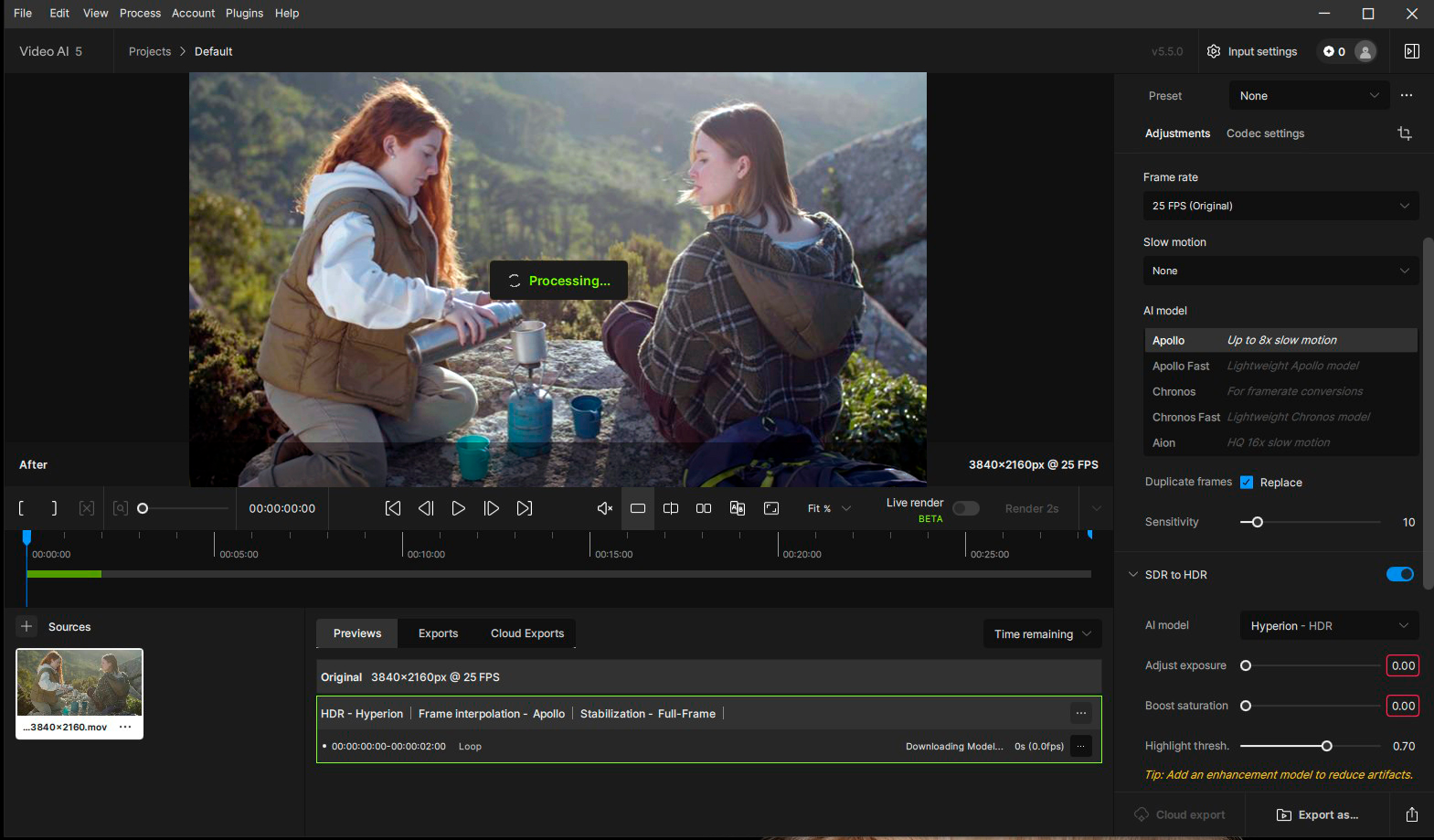
ОС: Windows 10, 11, macOS Catalina 10.15+
Цена: демоверсия — бесплатно, Video AI 5 для личного использования — 299$, Video AI Pro коммерческая версия — 1099$.
При создании этого ПО разработчики изначально обучали нейросеть, улучшающую качество видео, на динамическом материале, а не статичных картинках. В результате получился инструмент, с помощью которого можно за два-три клика увеличить разрешение в 16 раз, подавить шумы без потери детализации, устранить артефакты сжатия.
AI-редактор также оснащен функцией мгновенного распознавания лиц в режиме реального времени и усиливает фокусировку портретов, чтобы лица были не размытыми.
Плюсы:
- позволяет преобразовать SD в 4К;
- пользователи могут самостоятельно регулировать интенсивность ИИ-редактирования;
- доступно увеличение FPS с 24 до 60 кадров в секунду для получения эффекта «slow motion»;
- можно устанавливать плагины с сайта разработчиков и из пользовательских сообществ для расширения функционала.
Минусы:
- интерфейс только на английском;
- для стабильной работы требуется минимум 16 GB ОЗУ, необходим процессор и видеокарта последних поколений;
- в демо-версии можно обработать клипы до 3 минут, накладывается вотермарк.
Приложения для телефонов
Если видеозапись была сделана с помощью мобильной камеры, будет не слишком удобно экспортировать уже снятый ролик на компьютер или ноутбук для редактирования. Лучше заняться обработкой прямо на смартфоне. Выбрали топ-4 удобных приложения для улучшения качества видео для Android и iOS.
Улучшение качества видео
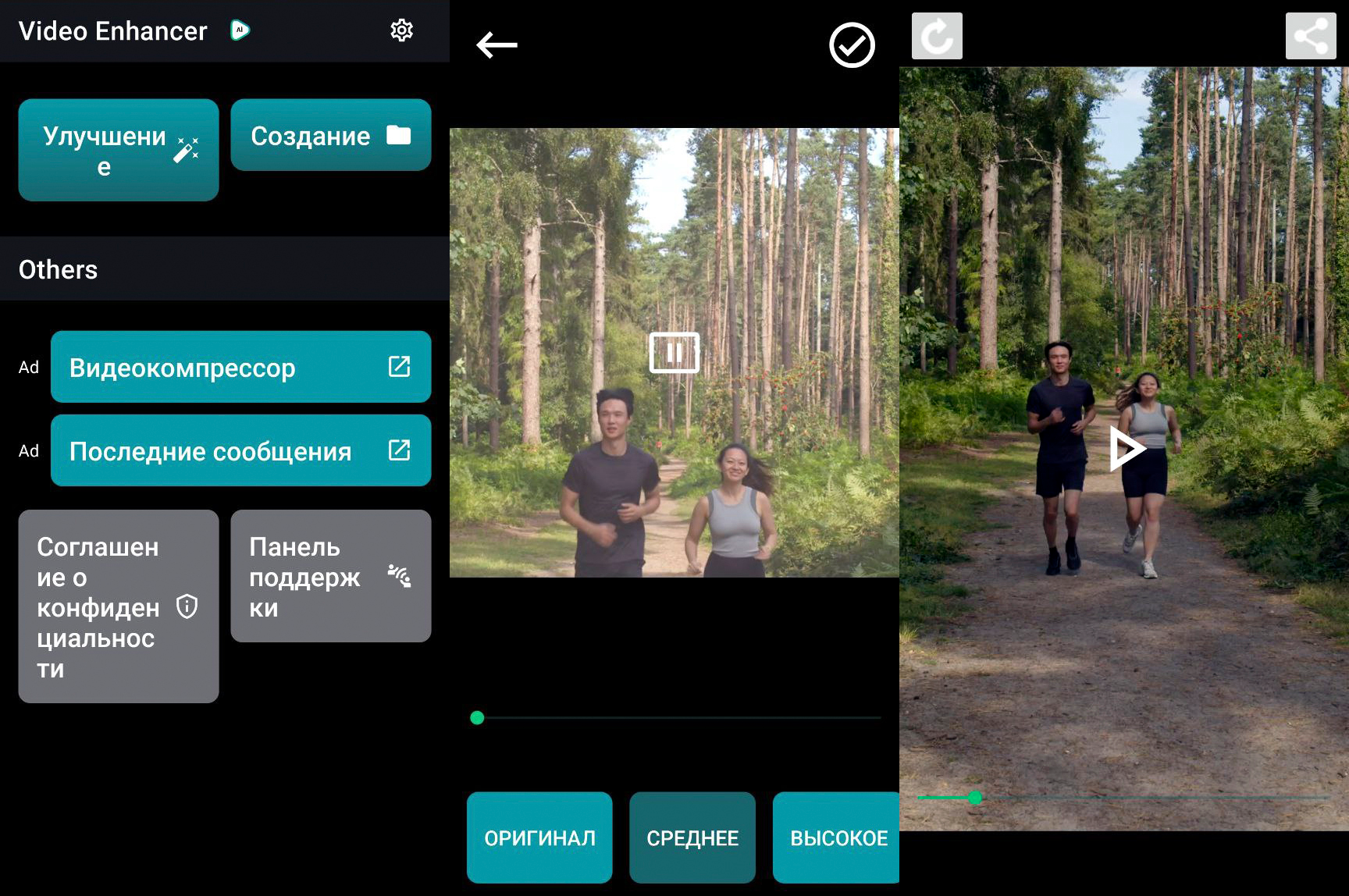
ОС: Android
Цена: бесплатно
В этом приложении вы можете преобразовать SD-видео в HD. Также оно позволяет поднять резкость размытых видеозаписей в автоматическом режиме, сделать краски ярче и насыщеннее. Максимально простой интерфейс делает программу удобной для начинающих — нет сложных настроек, операция выполняется в одно касание.
Плюсы:
- можно установить на смартфоны предыдущих поколений с версией Android 6.0;
- можно работать без регистрации;
- нет ограничений на объем файлов и количество обработок, доступен экспорт без водяных знаков.
Минусы:
- изображение получается слишком контрастным, отрегулировать силу фильтров нельзя;
- обработка выполняется очень медленно;
- практически нет разницы между средним и высоким качеством.
UTool
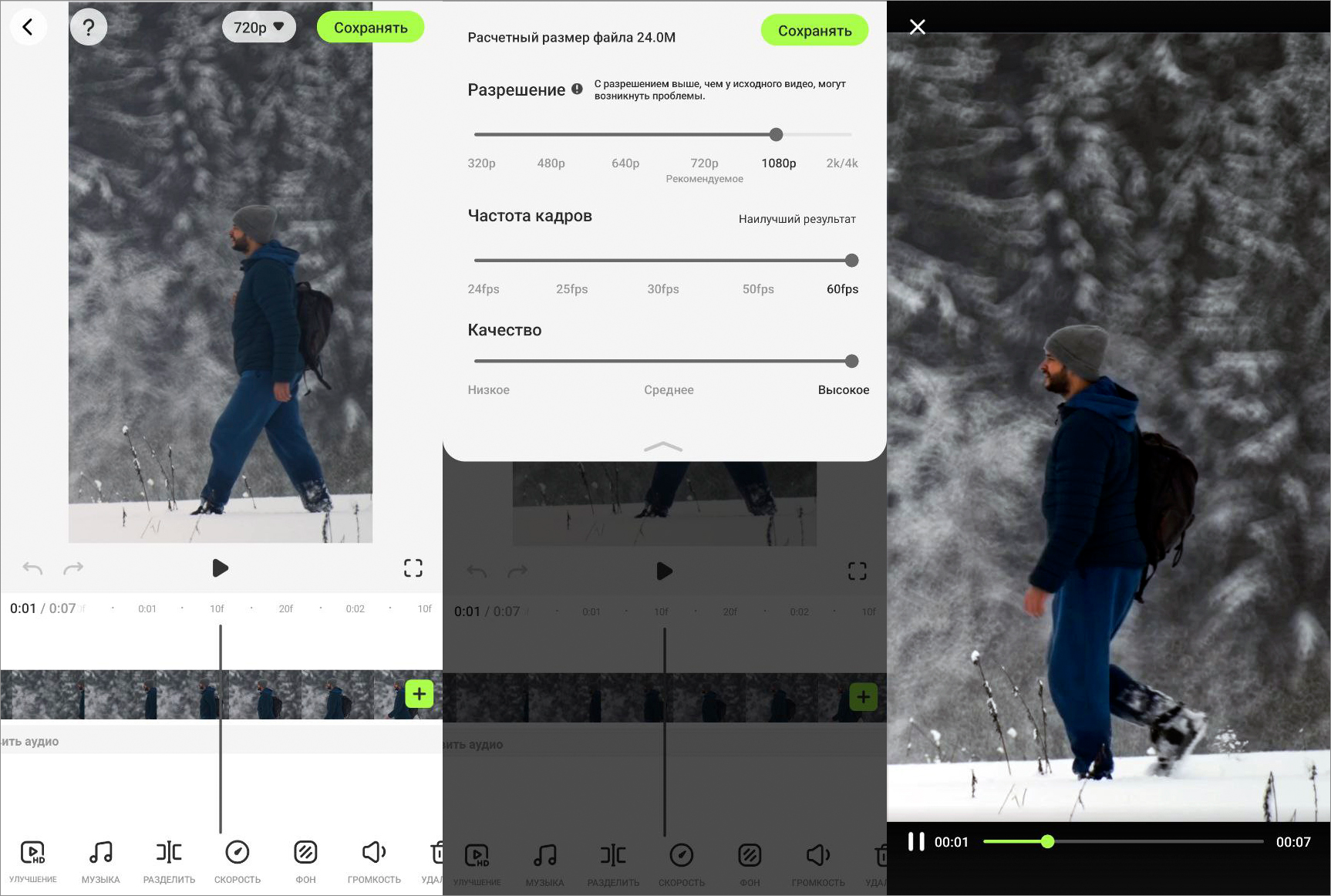
ОС: Android
Цена: базовая версия бесплатно с ограничениями, Pro — 269₽ в месяц или 1890₽ бессрочно.
Универсальный фото и видеоредактор с ИИ-функциями позволит быстро отреставрировать ваши видеозаписи. Всего в несколько касаний вы сможете сделать апскейл, повысить FPS. В приложении есть базовый видеоредактор с инструментами для обрезки и склейки, кадрирования. Также тут можно наложить новый звукоряд или изменить уровень громкости оригинального аудио.
Плюсы:
- может увеличивать картинку до 4K;
- показывает размер файла на выходе;
- автоматически сохраняет черновики;
- позволяет добавлять музыку к видеороликам, применять аудиоэффекты.
Минусы:
- в триал-версии обрабатывается только первые 15 секунд;
- нельзя купить Pro-подписку из России;
- не регулируется интенсивность Ai-улучшений, иногда цвета получаются неестественными.
Meitu
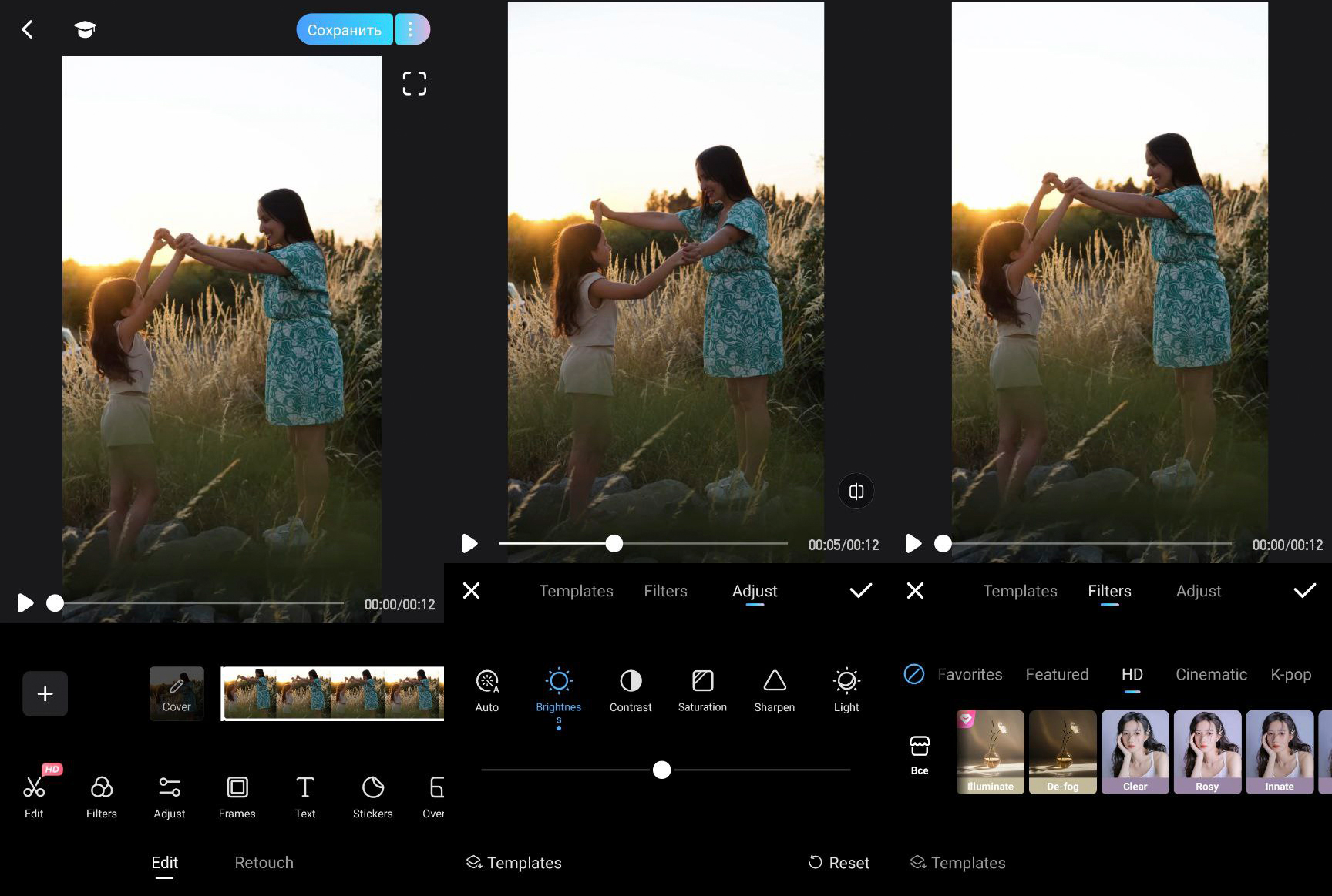
ОС: iOS, Android
Цена: базовая версия — бесплатно, VIP — от 699₽ в месяц для Android, 13$ в месяц для iOS.
Продвинутое приложение с AI-функциями позволяет сделать качественными даже неудачные исходные видеозаписи. В разделе «Edit» вы можете настроить экспозицию и цветовой тон, и монтировать из улучшенных материалов клипы с музыкой. Приложение также располагает богатой коллекцией видеофильтров.
Плюсы:
- есть готовые шаблоны для адаптации видеоклипов под различные площадки;
- можно автоматически скрывать лица в кадре;
- располагает хорошей подборкой эффектов.
Минусы:
- в триал-версии много рекламы;
- продвинутые фильтры доступны только платно;
- интерфейс русифицирован не полностью.
PicsArt
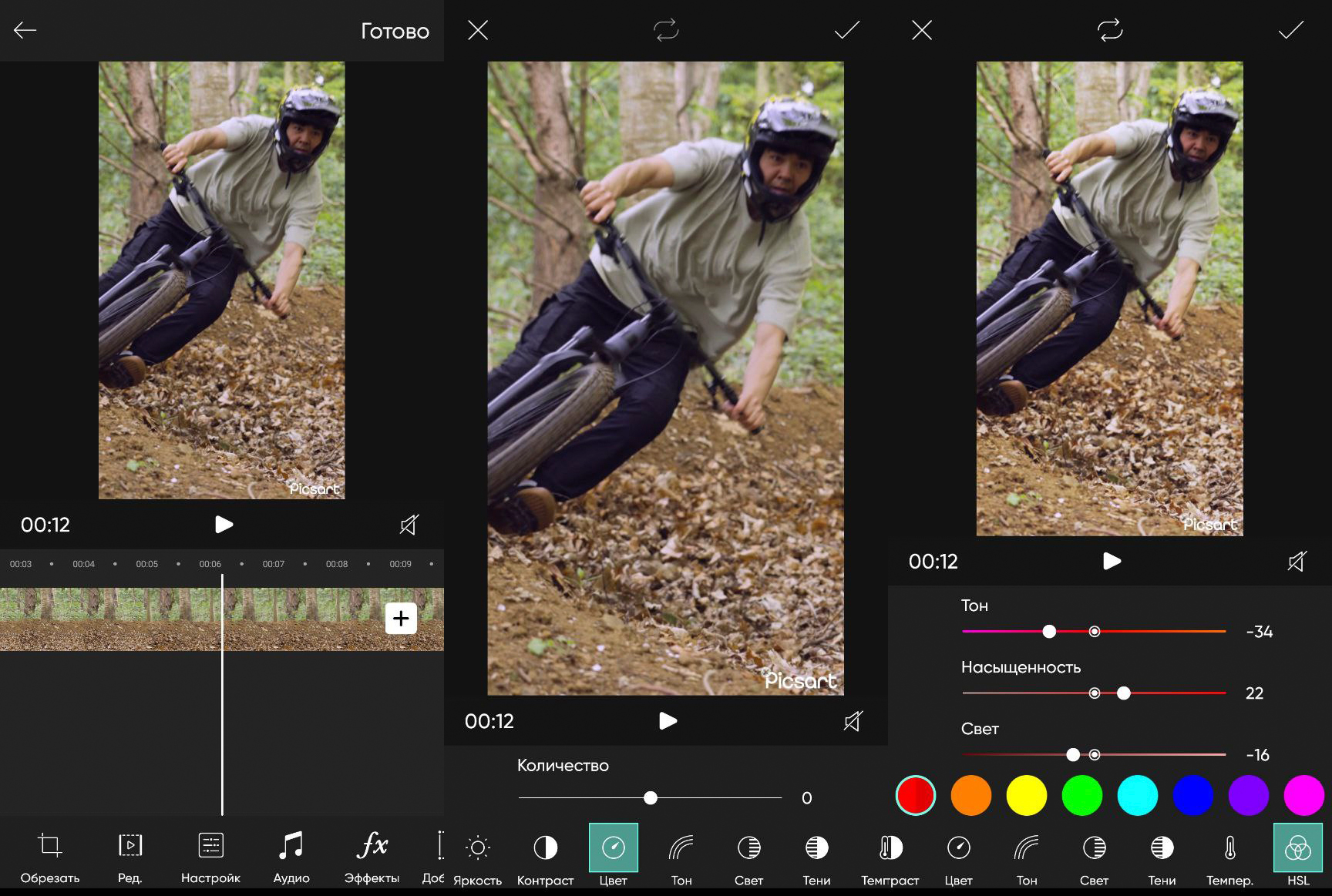
ОС: iOS, Android, Web
Цена: для Android Pro — от 388₽ в месяц, для iOS Plus — от 12$ в месяц, Gold — от 13$ в месяц, Pro — от 14$ в месяц.
AI-редактор поможет превратить ролики низкого качества в профессиональные. Исправляйте погрешности съемки с помощью полуавтоматических настроек. Просто перемещайте ползунки, чтобы отредактировать экспозицию, баланс темных и светлых тонов, контрастность, цветовую температуру.
Плюсы:
- есть библиотека современных фильтров и эффектов;
- позволяет добавить цветную подложку для клипов;
- можно кадрировать видео по заданным пропорциям;
- доступны функции извлечения и добавления звука.
Минусы:
- в триал-версии появляется вотермарк;
- нет автоматической коррекции в один клик.
Повышение качества видео онлайн
Возможности веб-инструментов для апскейлинга и оптимизации во многом уступают десктопным программам. Для обработки тяжелых файлов они не подходят. Но если вам нужно бесплатно улучшить качество короткого видео в 4K, онлайн-сервисы неплохо справляются с подобной задачей.
X-Design
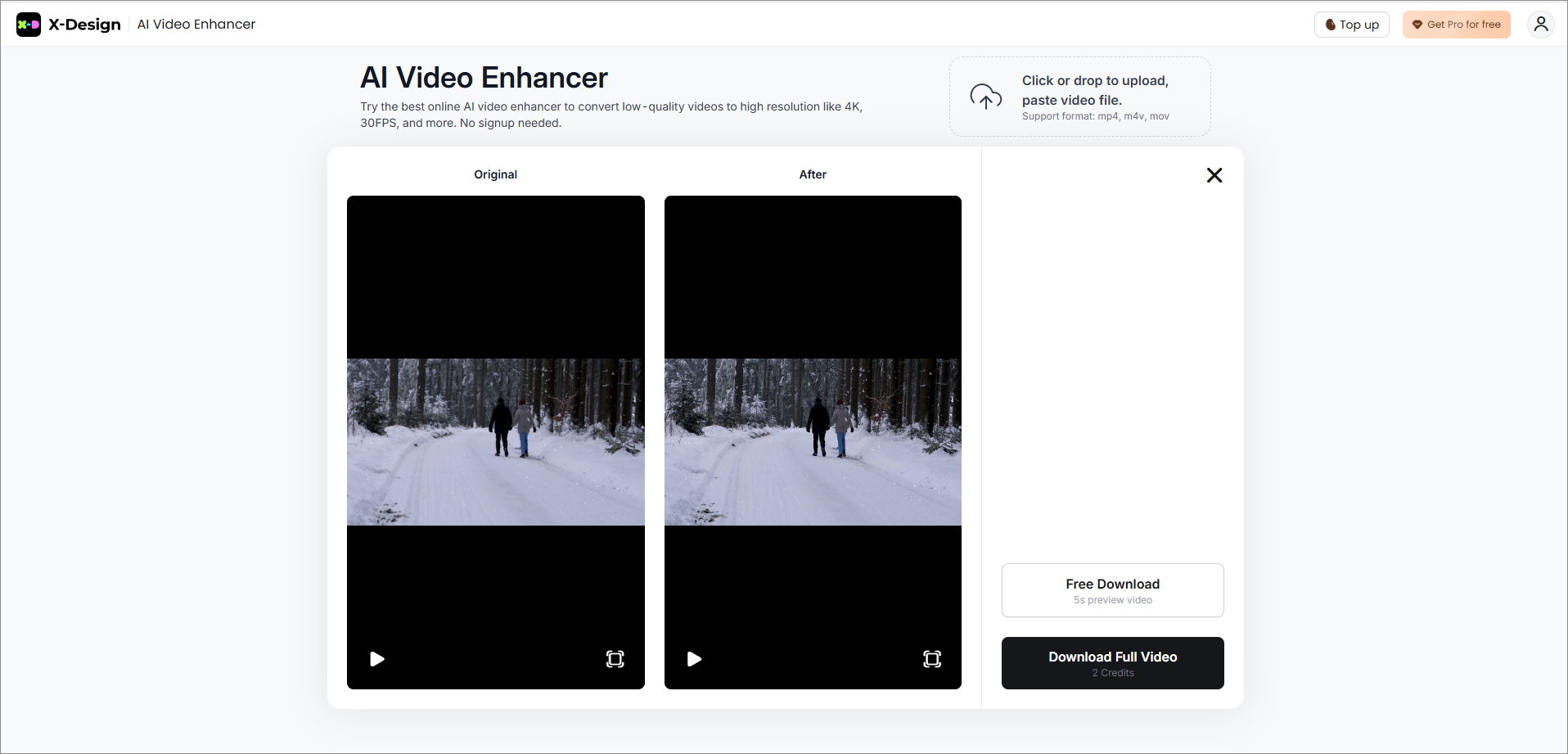
ОС: веб, Android, iOS
Цена: Free Plan — бесплатно, Pro Plan — от 12,99$ в месяц.
Video Enhancer на основе нейросетевых технологий быстро преобразует любительскую видеозапись в высококачественный фильм с разрешением до 4К и FPS 30 кадров в секунду. После обработки ролик становится более четким, цвета приобретают естественную яркость. Коррекция выполняется автоматически — достаточно импортировать файл с диска в формате MOV, MKV, M4V, или MP4.
Плюсы:
- при регистрации пользователь получает 20 бесплатных кредитов на скачивание;
- выполняется шумоподавление без потери качества детализации;
- при экспорте сохраняется исходный формат.
Минусы:
- нельзя настроить русскую локализацию;
- при использовании Free-версии недоступно увеличение до Ultra HD;
- бесплатно можно скачивать только превью 5 секунд.
Fotor
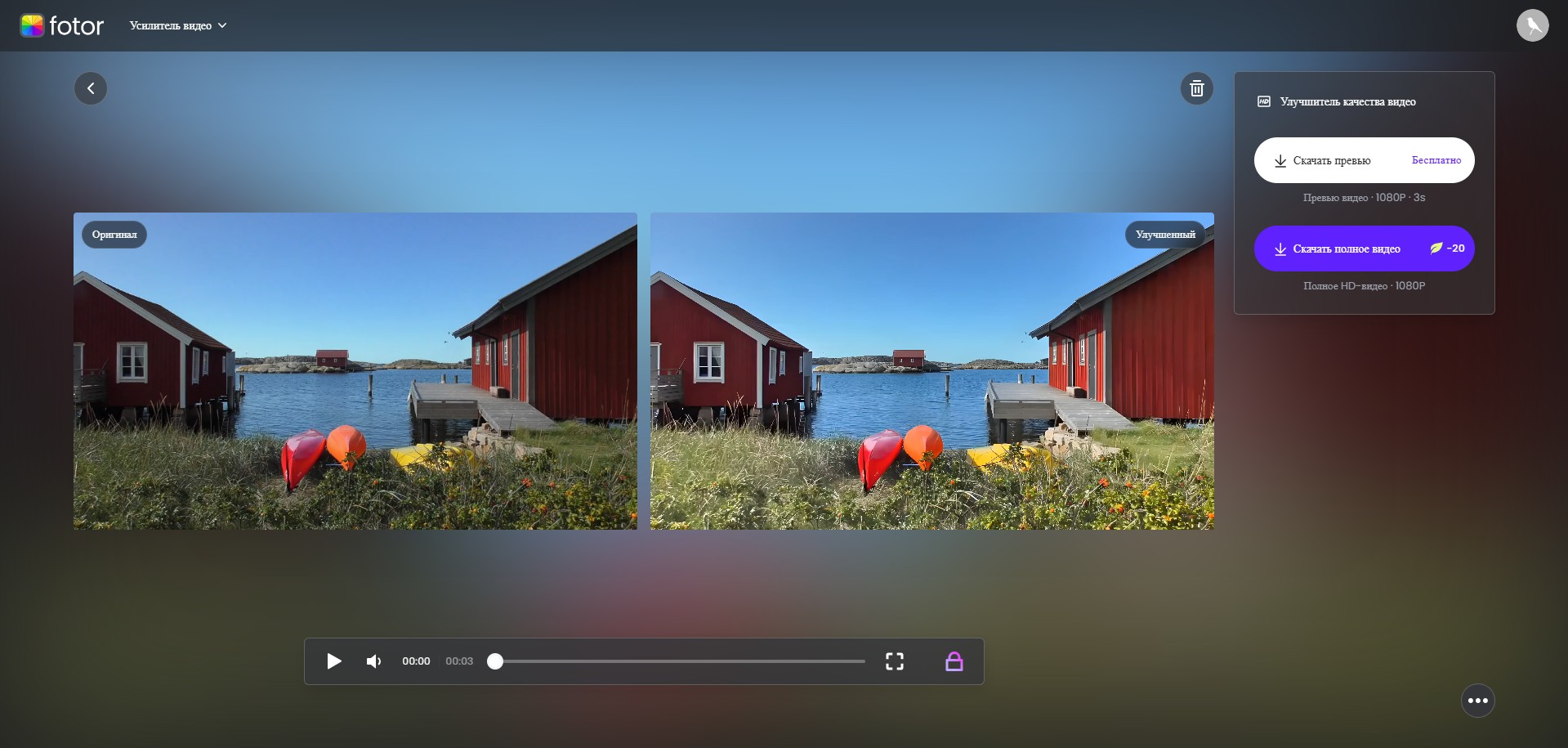
ОС: web
Цена: Basic — бесплатно с ограниченными функциями, Pro — от 690₽ в месяц; Pro+ — от 1490₽ в месяц.
Инструмент на базе AI-технологий для быстрого улучшения некачественных записей. ИИ самостоятельно выявляет проблемы и делает необходимые правки ко всему изображению или отдельным деталям. Вы сможете повысить яркость и четкость картинки, отрегулировать пересвеченные или слишком темные участки, устранить зернистость.
Плюсы:
- позволяет преобразовывать разрешение с 360 до 720, или до 1080 пикселей;
- есть автоматическое шумоподавление;
- может восстанавливать цвета;
- предусмотрен удобный режим предпросмотра.
Минусы:
- лимит на импорт файлов — 500 МБ, для 4К-видео — 60 секунд;
- нельзя скорректировать улучшения вручную;
- в триал-версии можно скачать только превью длительностью 3 с.
Veed.io
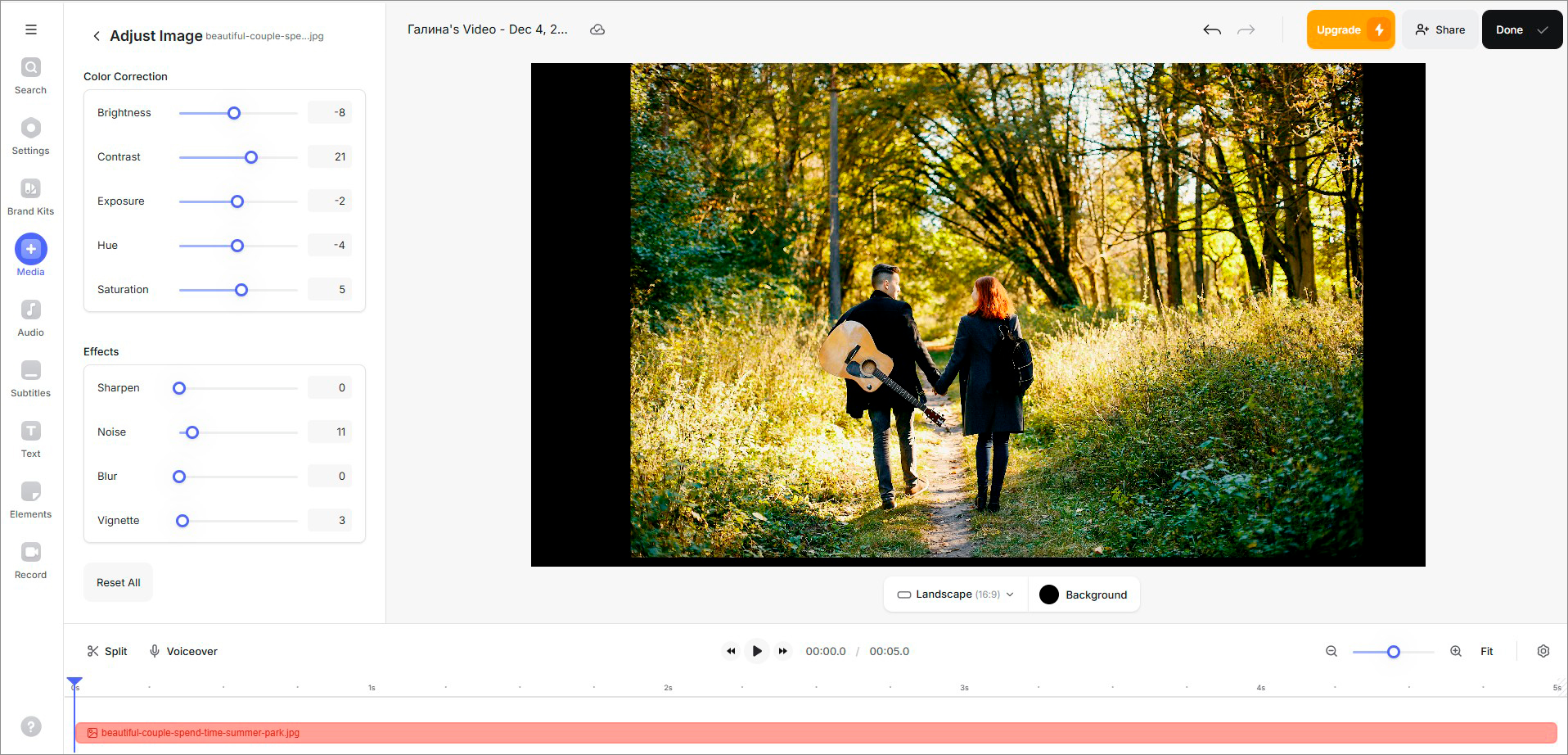
ОС: веб
Цена: Free — бесплатно, Lite — 9$ в месяц; Pro — 24$ в месяц; Enterprise — по согласованию.
Продвинутый онлайн-редактор подойдет для базового монтажа видеороликов и восстановления некачественных исходных материалов. Здесь можно сделать коррекцию цвета, настроить контрастность, насыщенность и яркость.
Есть набор эффектов — резкость, размытие, виньетирование. Пользователям предоставляется доступ к библиотеке медиаконтента. Также вы можете загружать собственные стили шрифтов, футажи, графику. Есть возможность масштабировать видеоролик под различные сетевые площадки.
Плюсы:
- при экспорте можно указать степень сжатия файла, выбрать разрешение, FPS;
- есть функция командного доступа для совместной работы над проектом;
- позволяет переозвучить клип — наложить музыку, записать голос, генерировать комментарии с помощью ИИ;
- можно автоматически создавать субтитры на нескольких языках.
Минусы:
- нет русскоязычной локализации;
- в фри-версии при экспорте ставится вотермарк;
- без подписки нельзя редактировать файлы больше 1 ГБ;
- сохранить видеоклип можно только в MP4.
CutOut Pro
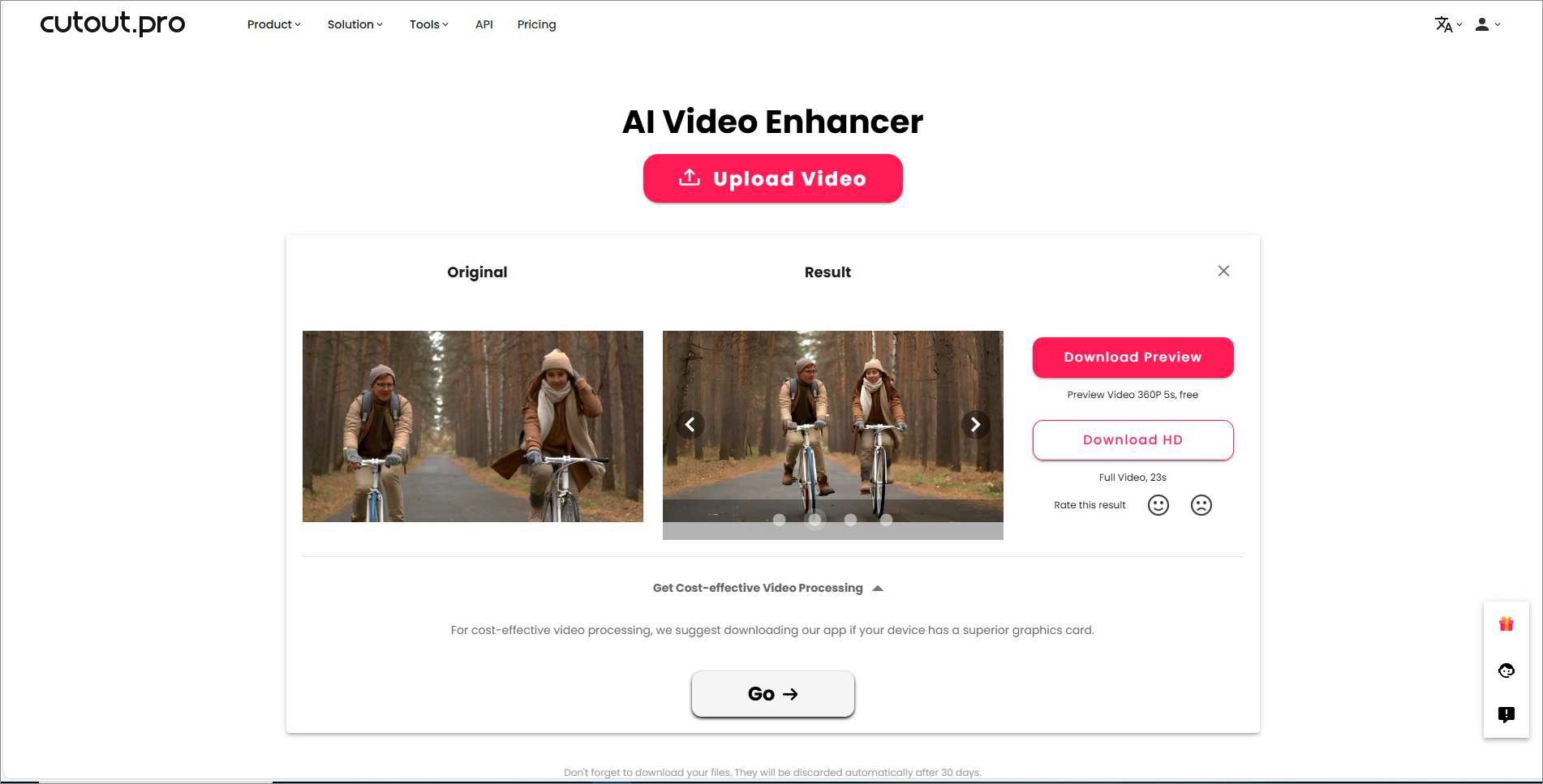
ОС: веб, Windows 10, 11.
Цена: при регистрации 5 кредитов; подписка на 1 месяц — от 5$ за 40 кредитов; разовые пакеты — от 2,99$ за 3 кредита
Интеллектуальный видеоувеличитель позволяет скорректировать экспозицию, убрать шумы, вызванные недостатком освещения, сделать кадры более четкими. Также при обработке автоматически оптимизируются параметры освещенности и контраста.
Плюсы:
- предлагает 3–4 варианта обработки;
- автоматическая интерполяция, чтобы сгладить движение, убрать дрожание кадра;
- есть приложение для ПК , в котором можно поднять FPS до 100 к/сек и разрешение до 8К.
Минусы:
- бесплатно можно скачать только видеопревью 360p длиной 5 секунда в формате WEBM;
- HD-видео на выходе конвертируется в MP4;
- при импорте MOV и MKV часто возникают ошибки;
- очень долгая скорость обработки.
Боты Телеграм
Телеграм-боты необычайно удобны тем пользователям, кто не хочет тратить время на освоение программ и приложений. Робот становится посредником между человеком и машиной — достаточно выбрать в меню нужное действие, и операция будет выполнена автоматически. Представляем удобного бота для оптимизации медиаконтента.
Colibri
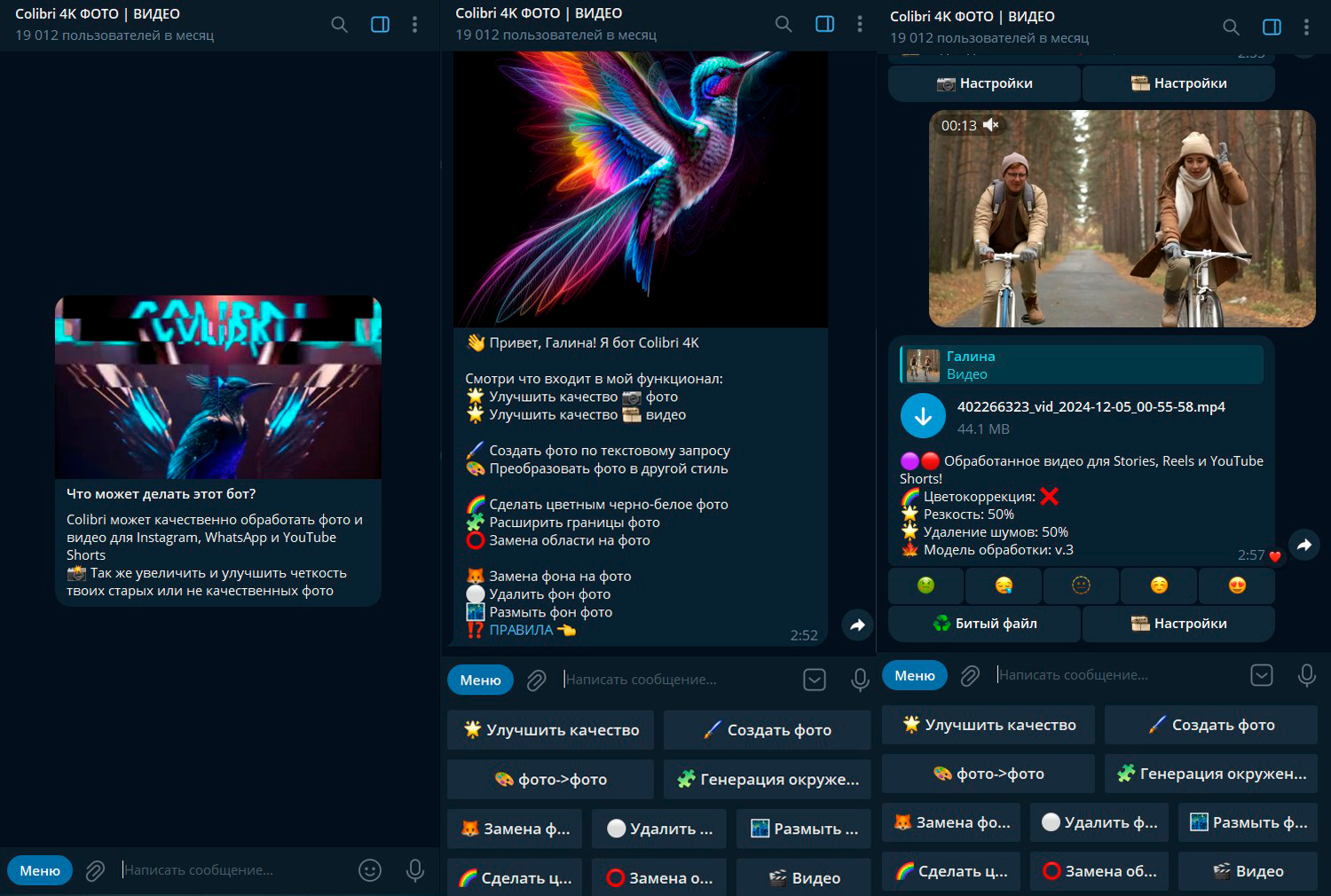
ОС: iOS, Android, Windows, macOS, веб
Цена: базовая версия — бесплатно, VIP-режим — от 159₽ за 10 видео или от 399₽ за 15 видео + 50 фото.
Телеграм-бот располагает интеллектуальными инструментами для улучшения фотографий и видеороликов. Здесь можно сделать апскейлинг, цветокоррекцию, устранить шумы, удалить паузы Также в стадии разработки (доступно для тестировщиков) находятся еще несколько инструментов, в том числе применение профессиональных эффектов и создание бесконечных Reels.
Плюсы:
- можно корректировать содержимое VIP-пакетов — менять фото на видео;
- позволяет настраивать параметры — подключать автокоррекцию цвета, устанавливать уровень резкости;
- доступно изменение соотношения сторон.
Минусы:
- требуется подписка на канал;
- без оплаты VIP-режима процесс занимает очень много времени;
- работает только с короткими роликами 2–30 сек 720p;
- в базовой версии доступны только 3 операции в сутки.
Заключение
Какую программу предпочесть для восстановления качества видеороликов? Составили свой мини-рейтинг.
- ВидеоМОНТАЖ — оптимальный вариант для ПК. Программа подойдет новичкам, не требовательна к системным ресурсам, поддерживает ранние версии Windows. Редактор оснащен всеми инструментами для улучшения исходных видеоматериалов и создания эффектных клипов.
- Veed.io — лучшее решение для редактирования коротких клипов онлайн. Позволяет делать цветокоррекцию, усиливать резкость, уменьшать шумы. Оснащен простыми инструментами для видеомонтажа.
- Meitu — самое удобное мобильное приложение с AI-функциями. Можно установить на айфон и андроид. Позволяет улучшать видеоролики и делать качественный монтаж.