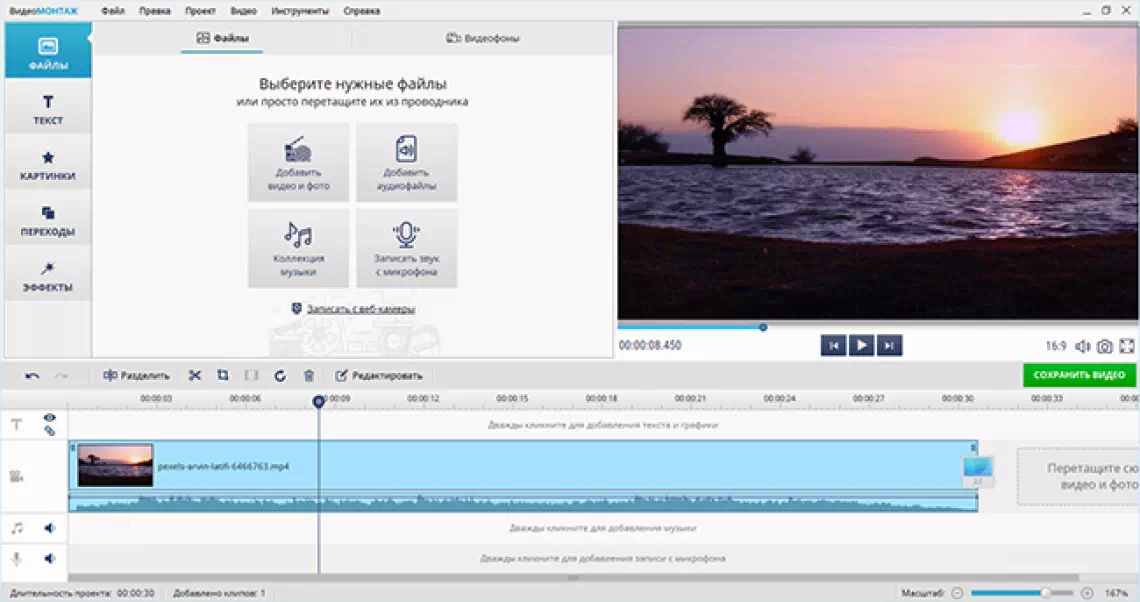Как убрать звук из видеоролика




 5.0
Оценок: 2
(Ваша: )
5.0
Оценок: 2
(Ваша: )
Компьютерные программы позволяют редактировать видеоролики любых форматов. В отличие от онлайн-сервисов они не устанавливают ограничений на длительность и размер записи. Вы сможете работать как с короткими клипами для соцсетей, так и с фильмами, часовыми влогами, видеоуроками и т.д.
Также в софте можно удалять только определенные участки дорожки, а не отключать все аудио. Приложения не зависят от качества сети, поэтому подходят для частого редактирования.
Содержание
Мини-инструкция: как убрать звук из видео
Выполните 7 простых пунктов нашей инструкции и сравните результат со своим
Бесплатно скачайте программу для монтажа видео на русском и установите на ПК с Windows 10, 8, 7, XP, Vista. Загрузите тренировочное видео о путешествии на природу. Оно слишком длинное, с резкими переходами, тусклое. Сценам не хватает единообразия и стиля. Давайте исправим это! Повторите шаги инструкции и сравните свой результат монтирования видео с тем, что получилось у нас.
Запустите программу и нажмите «Новый проект» — «Проект с нуля». Загрузите в редактор ролик для тренировки, и он сразу перенесётся на таймлайн.

Бесплатно скачайте программу для монтажа видео на русском и установите на ПК с Windows 10, 8, 7, XP, Vista. Загрузите тренировочное видео о путешествии на природу. Оно слишком длинное, с резкими переходами, тусклое. Сценам не хватает единообразия и стиля. Давайте исправим это! Повторите шаги инструкции и сравните свой результат монтирования видео с тем, что получилось у нас.
Запустите программу и нажмите «Новый проект» — «Проект с нуля». Загрузите в редактор ролик для тренировки, и он сразу перенесётся на таймлайн.

Бесплатно скачайте программу для монтажа видео на русском и установите на ПК с Windows 10, 8, 7, XP, Vista. Загрузите тренировочное видео о путешествии на природу. Оно слишком длинное, с резкими переходами, тусклое. Сценам не хватает единообразия и стиля. Давайте исправим это! Повторите шаги инструкции и сравните свой результат монтирования видео с тем, что получилось у нас.
Запустите программу и нажмите «Новый проект» — «Проект с нуля». Загрузите в редактор ролик для тренировки, и он сразу перенесётся на таймлайн.

Бесплатно скачайте программу для монтажа видео на русском и установите на ПК с Windows 10, 8, 7, XP, Vista. Загрузите тренировочное видео о путешествии на природу. Оно слишком длинное, с резкими переходами, тусклое. Сценам не хватает единообразия и стиля. Давайте исправим это! Повторите шаги инструкции и сравните свой результат монтирования видео с тем, что получилось у нас.
Запустите программу и нажмите «Новый проект» — «Проект с нуля». Загрузите в редактор ролик для тренировки, и он сразу перенесётся на таймлайн.

Бесплатно скачайте программу для монтажа видео на русском и установите на ПК с Windows 10, 8, 7, XP, Vista. Загрузите тренировочное видео о путешествии на природу. Оно слишком длинное, с резкими переходами, тусклое. Сценам не хватает единообразия и стиля. Давайте исправим это! Повторите шаги инструкции и сравните свой результат монтирования видео с тем, что получилось у нас.
Запустите программу и нажмите «Новый проект» — «Проект с нуля». Загрузите в редактор ролик для тренировки, и он сразу перенесётся на таймлайн.

Бесплатно скачайте программу для монтажа видео на русском и установите на ПК с Windows 10, 8, 7, XP, Vista. Загрузите тренировочное видео о путешествии на природу. Оно слишком длинное, с резкими переходами, тусклое. Сценам не хватает единообразия и стиля. Давайте исправим это! Повторите шаги инструкции и сравните свой результат монтирования видео с тем, что получилось у нас.
Запустите программу и нажмите «Новый проект» — «Проект с нуля». Загрузите в редактор ролик для тренировки, и он сразу перенесётся на таймлайн.

Бесплатно скачайте программу для монтажа видео на русском и установите на ПК с Windows 10, 8, 7, XP, Vista. Загрузите тренировочное видео о путешествии на природу. Оно слишком длинное, с резкими переходами, тусклое. Сценам не хватает единообразия и стиля. Давайте исправим это! Повторите шаги инструкции и сравните свой результат монтирования видео с тем, что получилось у нас.
Запустите программу и нажмите «Новый проект» — «Проект с нуля». Загрузите в редактор ролик для тренировки, и он сразу перенесётся на таймлайн.

Скачайте редактор видео ВидеоМОНТАЖ
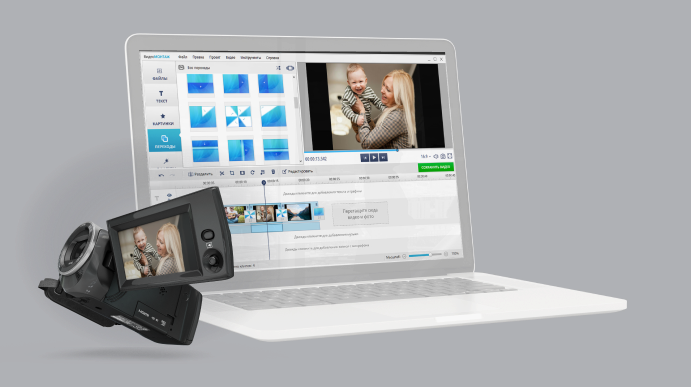
- Быстрый монтаж видео и фото в один фильм
- 130+ переходов, заставок, титров и фонов
- Замена фона у видео (эффект хромакей)
- Обрезка, соединение и поворот клипов
- Сохранение видео в 50+ форматах, в т.ч. HD
Убрать звук из видео в программе
Компьютерные программы позволяют редактировать видеоролики любых форматов. В отличие от онлайн-сервисов они не устанавливают ограничений на длительность и размер записи. Вы сможете работать как с короткими клипами для соцсетей, так и с фильмами, часовыми влогами, видеоуроками и т.д.
Также в софте можно удалять только определенные участки дорожки, а не отключать все аудио. Приложения не зависят от качества сети, поэтому подходят для частого редактирования.
ВидеоМОНТАЖ
Программа для начинающих и среднеуровневых пользователей, которая позволит избавиться от аудиодорожки в видеоролике, снизить громкость на определенных участках, заменить исходный звук на музыку или закадровые голосовые комментарии. Софт позволяет использовать аудиофайлы любых популярных форматов, а также предлагает встроенную коллекцию мелодий для работы
Подробная инструкция
Как убрать звук из видео в редакторе ВидеоМОНТАЖ:
1. Загрузите видеофайл
Запустите видеоредактор и щелкните по «Новый проект». Выберите опцию «Добавить видео и фото». Найдите ролик на жестком диске и дважды кликните по нему.
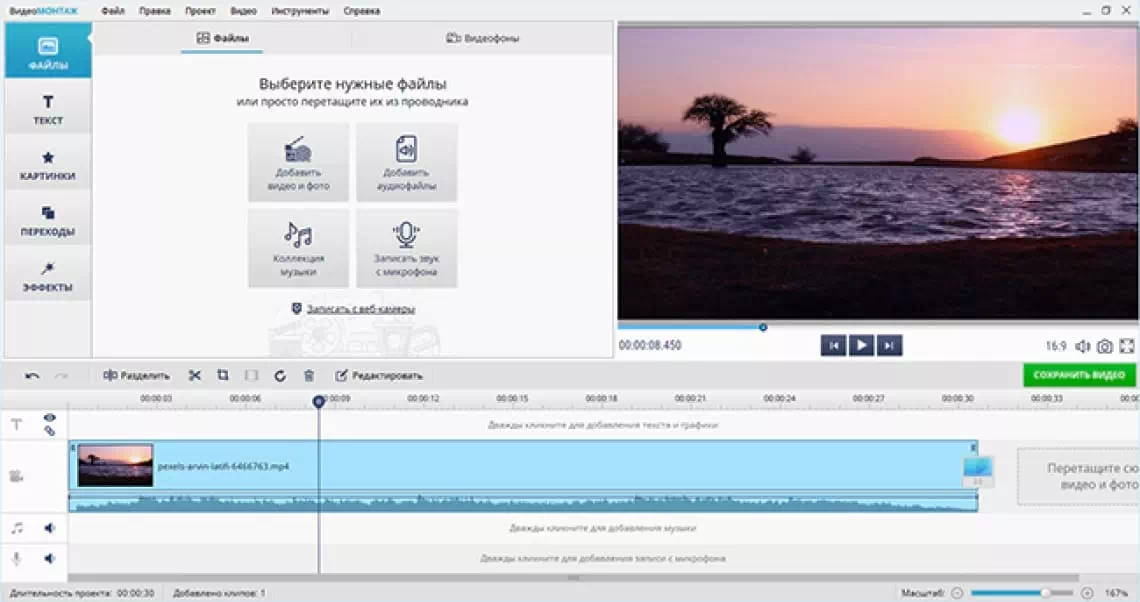
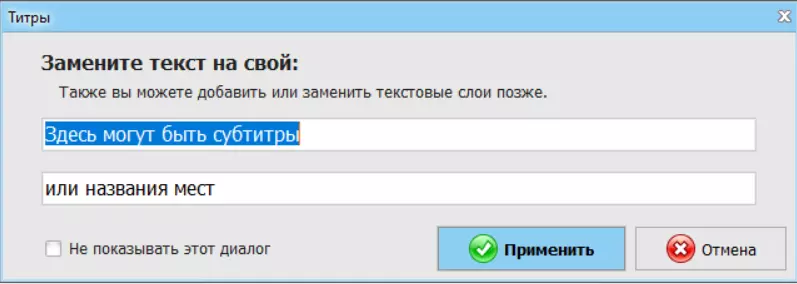
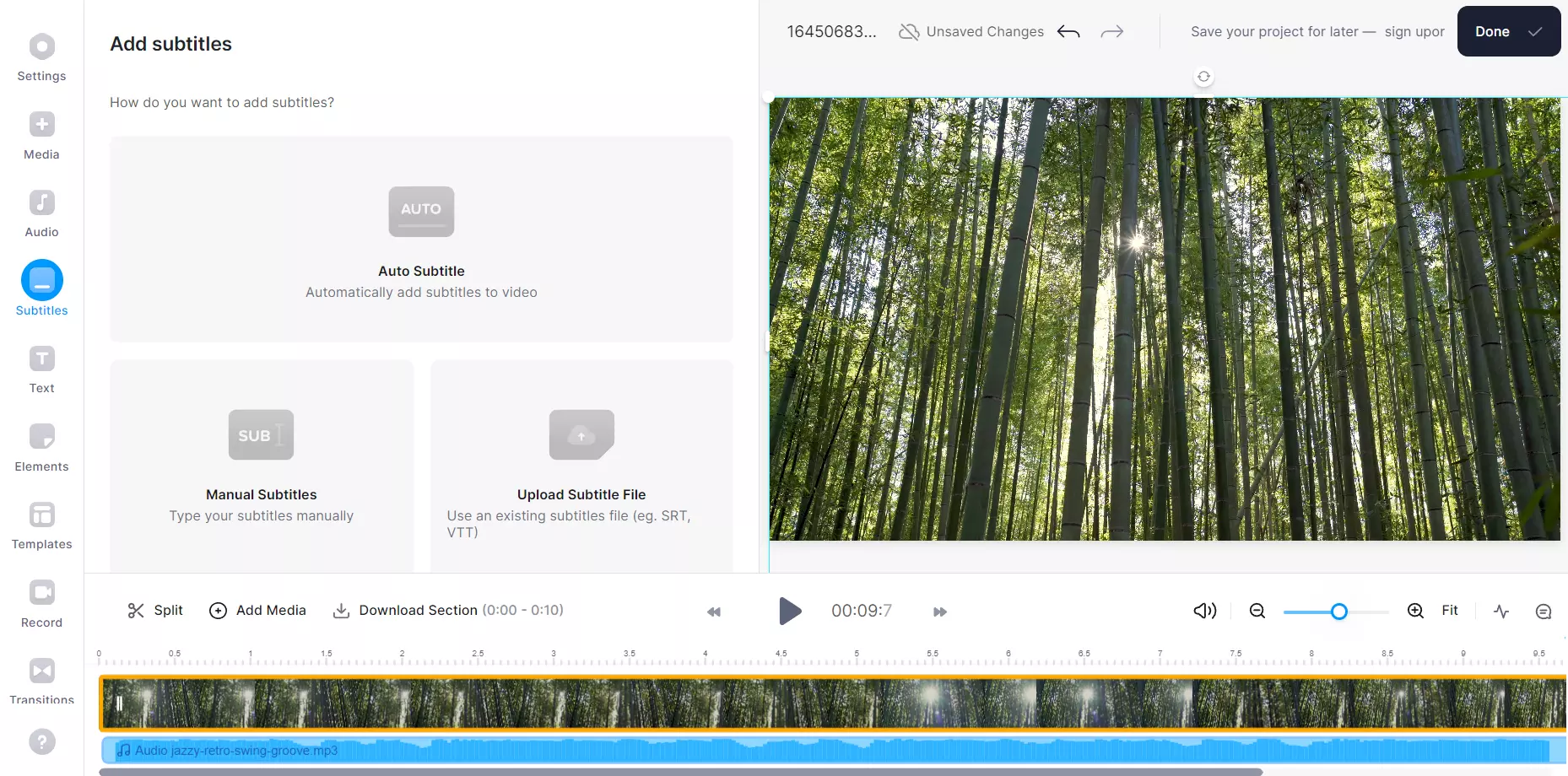

2. Скорректируйте звуковую дорожку
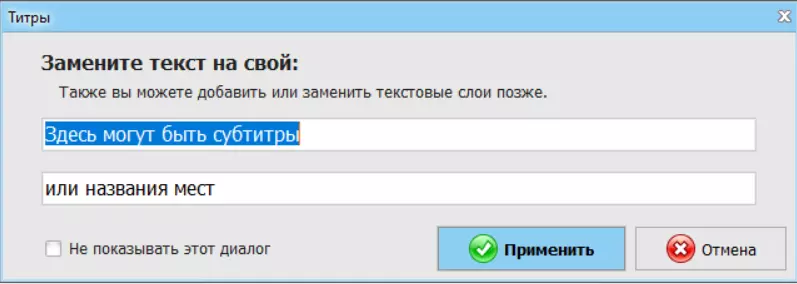
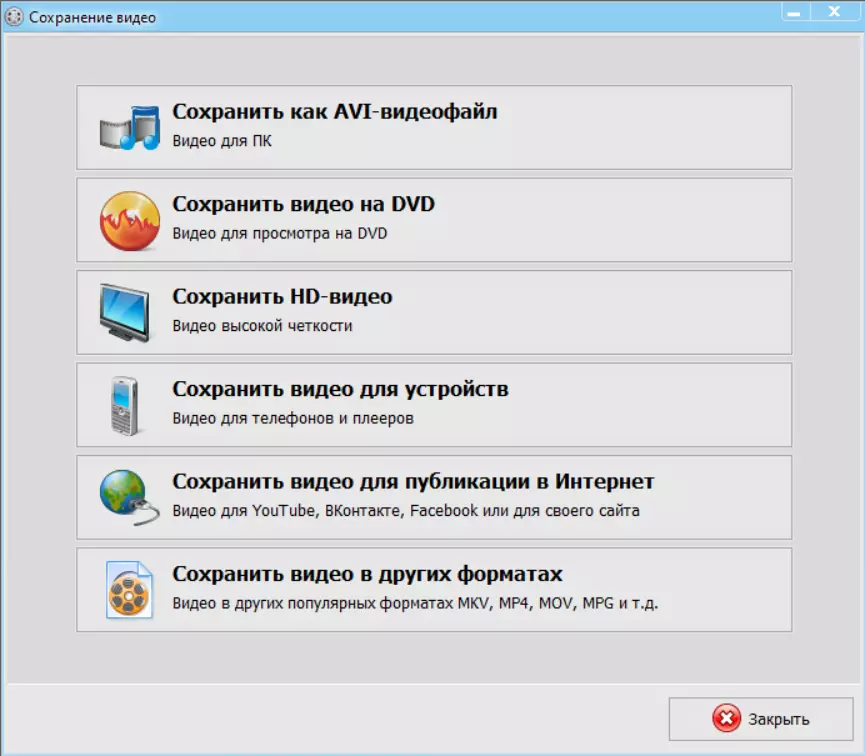
Нужно полностью отключить аудио? Щелкните по клипу на таймлайне правой кнопкой мышки и выберите «Выключить звук».
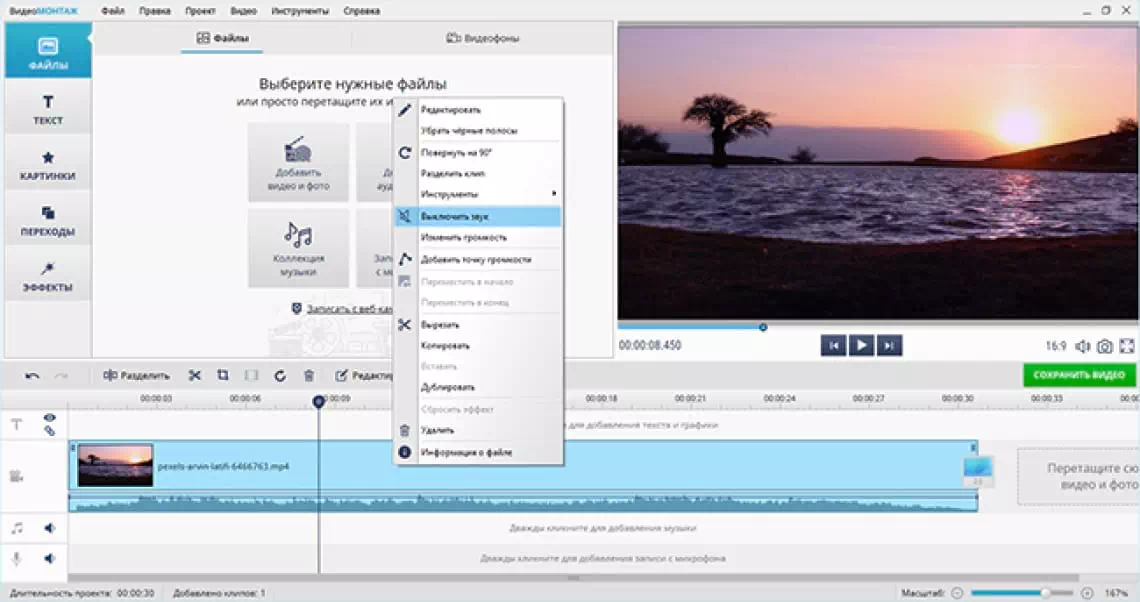
Для снижения уровня громкости кликните «Редактировать» и во вкладке «Общее», с помощью инструмента «Громкость звука» установите подходящее значение.

Также можно выключить аудиодорожку только в определенный момент. Поставьте курсор на начало отрывка, где звук должен быть полностью убран. Щелкните правой кнопкой мыши и воспользуйтесь «Добавить точку громкости». Переместите ее в самый низ шкалы. Повторите действие с концом отрезка.
Создайте две точки рядом с первыми и поднимите их вверх (на уровень 100%). Расположите их на моментах, в которых аудиотрек должен постепенно утихать и возвращаться.
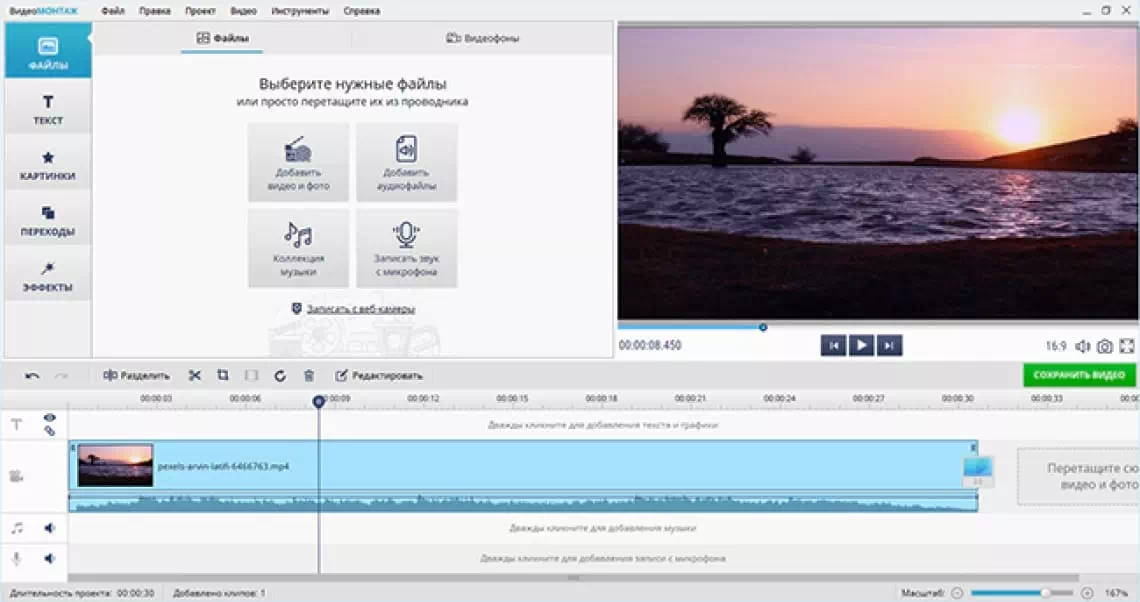


3. Сохраните результат
Перед экспортом в разделе «Файлы» можно наложить аудиозапись с жесткого диска, выбрать мелодию из каталога или сделать озвучку. Затем щелкните по кнопке «Сохранить видео». Выберите в списке подходящую вам предустановку: для просмотра на компьютере или смартфоне, публикации в сети и т.д.
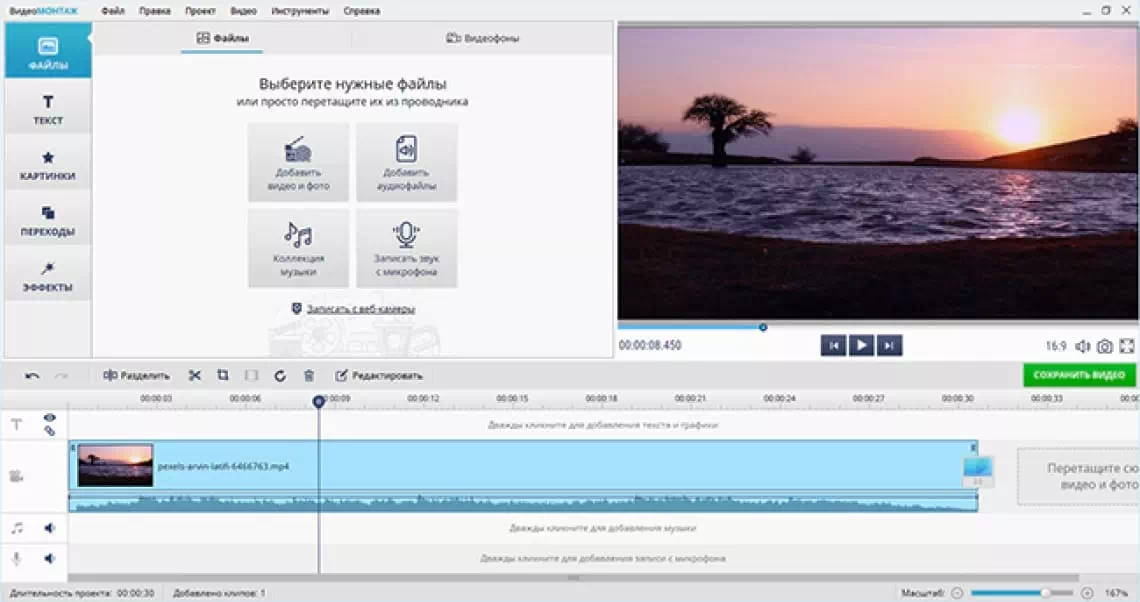
Мини-инструкция
- Склеивайте и редактируйте видео
- Добавляйте музыку и озвучку
- Сохраняйте в удобном формате
- Склеивайте и редактируйте видео
- Добавляйте музыку и озвучку
- Сохраняйте в удобном формате
Подробная инструкция
- Склеивайте и редактируйте видео
-
Добавляйте музыку и озвучку
- Добавляйте музыку и озвучку
- Добавляйте музыку и озвучку
- Сохраняйте в удобном формате
- Склеивайте и редактируйте видео
- Добавляйте музыку и озвучку
- Сохраняйте в удобном формате
Подробная инструкция
- Склеивайте и редактируйте видео
- Добавляйте музыку и озвучку
- Сохраняйте в удобном формате
- Склеивайте и редактируйте видео
- Добавляйте музыку и озвучку
- Сохраняйте в удобном формате
VSDC
Видеоредактор предлагает инструменты для отключения части или всей звуковой дорожки. Также в нем можно отделить аудиозапись от видео, разбить ее на фрагменты и обработать каждый из отрывков по отдельности.
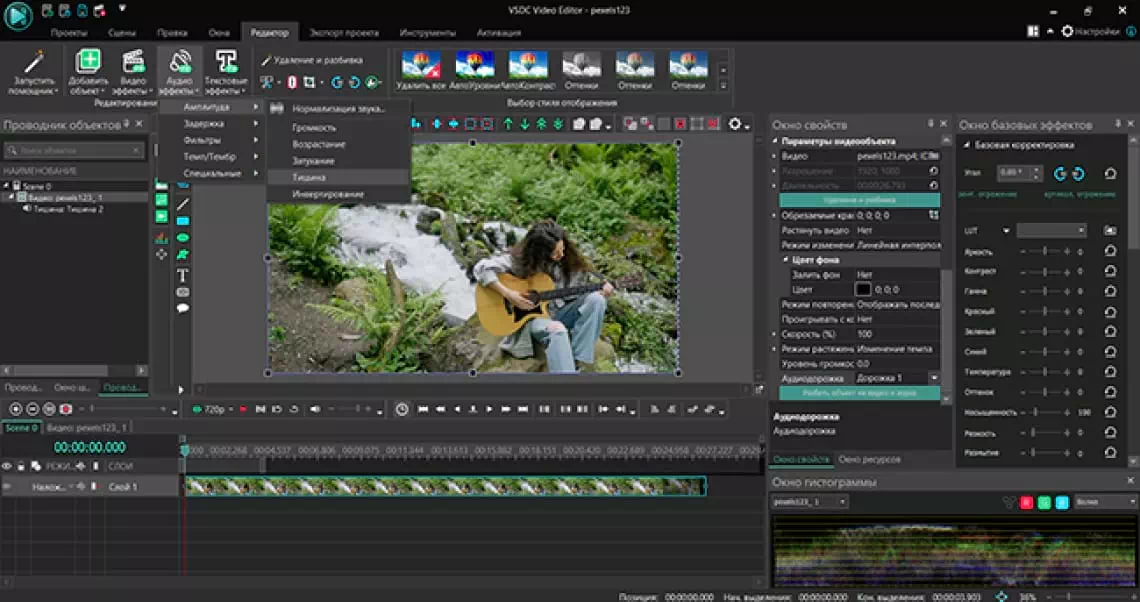
Как удалить музыку или голос в VSDC:
1. Запустите приложение и нажмите «Импортировать контент». Укажите видеофайл на вашем
компьютере и щелкните по кнопке «Принять».
2. На панели «Окно свойств» раскройте меню рядом с надписью «Аудиодорожка» и
выберите «Не воспроизводить звук». Для блокировки части трека перейдите в раздел
«Редактор» и откройте список «Аудиоэффекты». Воспользуйтесь «Амплитуда» — «Тишина».
Подтвердите действие. Потяните за углы объекта на шкале для регулирования длительности
эффекта.
3. Перейдите во вкладку «Экспорт проекта». На верхней панели укажите профиль
вывода. Нажмите на «Экспортировать проект» и кликните на «Продолжить». Дождитесь
завершения конвертации.
Windows Movie Maker
Софт по умолчанию установлен на компьютерах с Windows 7, Vista, XP. В редакторе можно выполнять базовые операции с видеороликами: обрезать звук и лишние фрагменты клипа, наложить музыкальную композицию и записать голосовые комментарии.
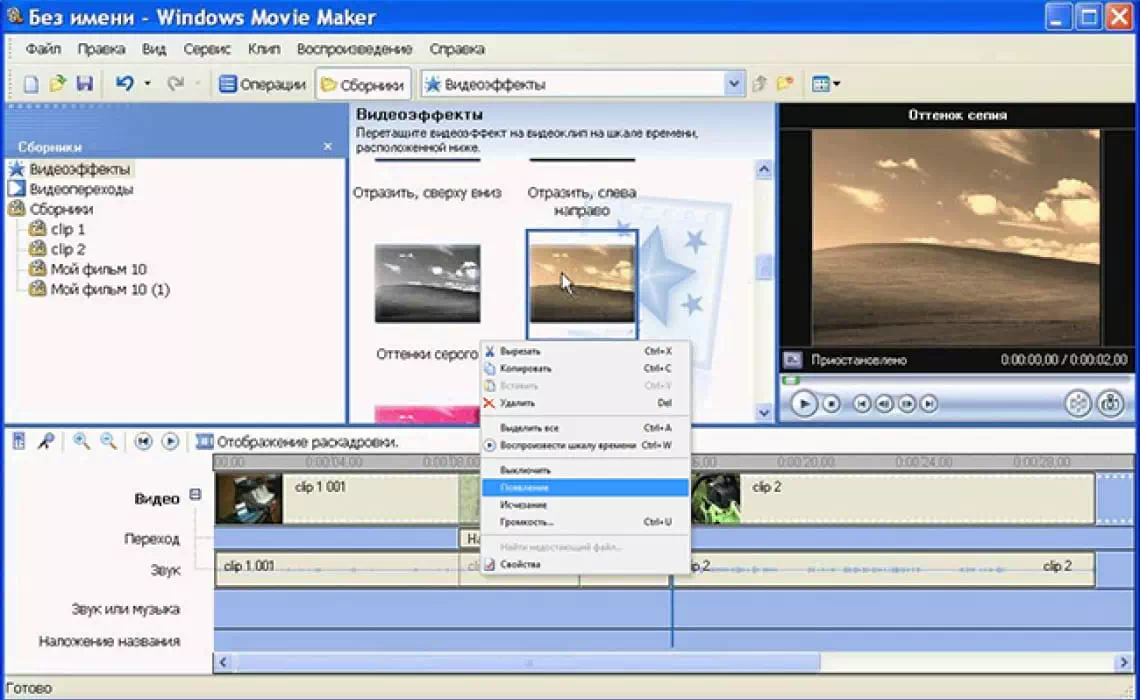
Как заглушить аудиодорожку в Windows Movie Maker:
Откройте видеоредактор и перетащите в него видеофайл из проводника.
Переключите монтажный стол в режим «Шкала времени». Найдите трек «Звук» и кликните по
нему правой кнопкой мышки.
Воспользуйтесь опцией «Выключить».
Щелкните по меню «Файл» — «Сохранить как…». Укажите папку на компьютере для экспорта и
подберите качество видеоряда. Вывод возможен в WMV и AVI.

Почувствуйте себя режиссером!
Удалить музыку из видео онлайн
Если вам нужно быстро обработать небольшой видеоклип, воспользуйтесь инструментами
веб-платформ. Они работают во всех браузерах и не занимают место на компьютере.
Однако, стоит учитывать, что у сервисов есть недостатки. Например, в них
ограничивается размер загрузки, поэтому не получится скорректировать длинный фильм.
Также они не дают вырезать определенную часть аудиотрека — только всю дорожку.
AudioRemover
Простой онлайн-редактор для удаления трека из видеозаписей MP4, AVI, MOV и других. Он отличается простотой в использовании — требуется только импортировать файл со звуком и скачать итог без него.
Как удалить звук из видео онлайн бесплатно в AudioRemover:
1. Импортируйте запись. На странице портала примените опцию «Просмотреть» и укажите видеоклип из локальной памяти. Щелкните на синюю кнопку и дождитесь завершения преобразования.

2. Скачайте результат. Скачайте результат. Нажмите на «Download File» и сохраните итог без водяных знаков.
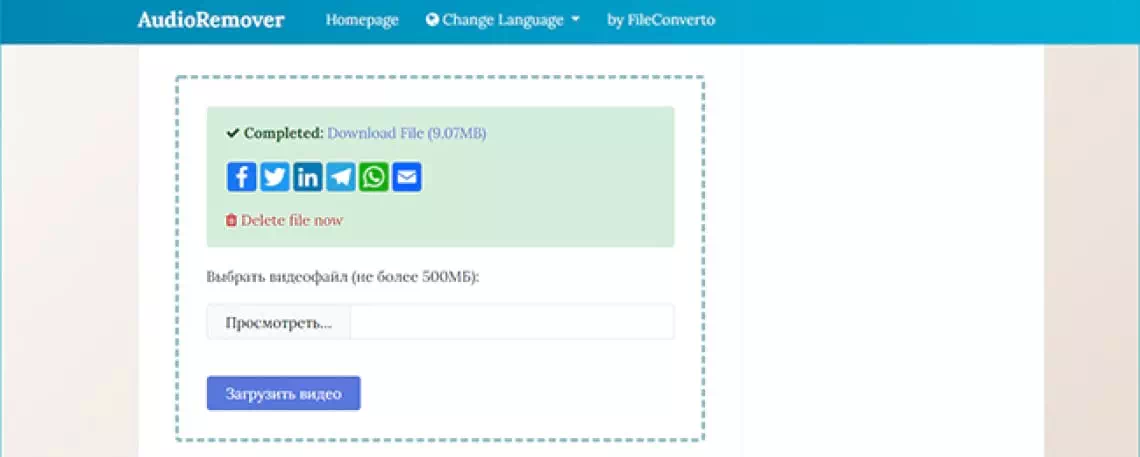
File Converter Online
Портал предназначен для конвертации в MP4, AVI, MOV, FLV и другие видеоформаты. Можно работать с локальными записями, указывать ролики с облачных хранилищ или из сети. Во время преобразования можно изменить разрешение, обрезать видеодорожку, удалить звуковой трек.

Как убрать голос или мелодию на сайте File Converter Online:
1. Перейдите на главную страницу платформы и в поле «Видеоконвертер» раскройте список
форматов.
Подберите расширение например, «Конвертирование в MP4».
2. Щелкните на «Выберите файл» и укажите его в папке. Для загрузки клипа с Google
Drive и
Dropbox задействуйте кнопку с названием облака.
3. Пролистайте страницу вниз. Поставьте галочку рядом с «Удалить звук». Задействуйте
функцию «Начать».
Clideo
Простой сервис для быстрого удаления аудиозаписи из видеоклипа. Требуется только загрузить его с ПК, смартфона или облачного хранилища и скачать итог без аудиодорожки.
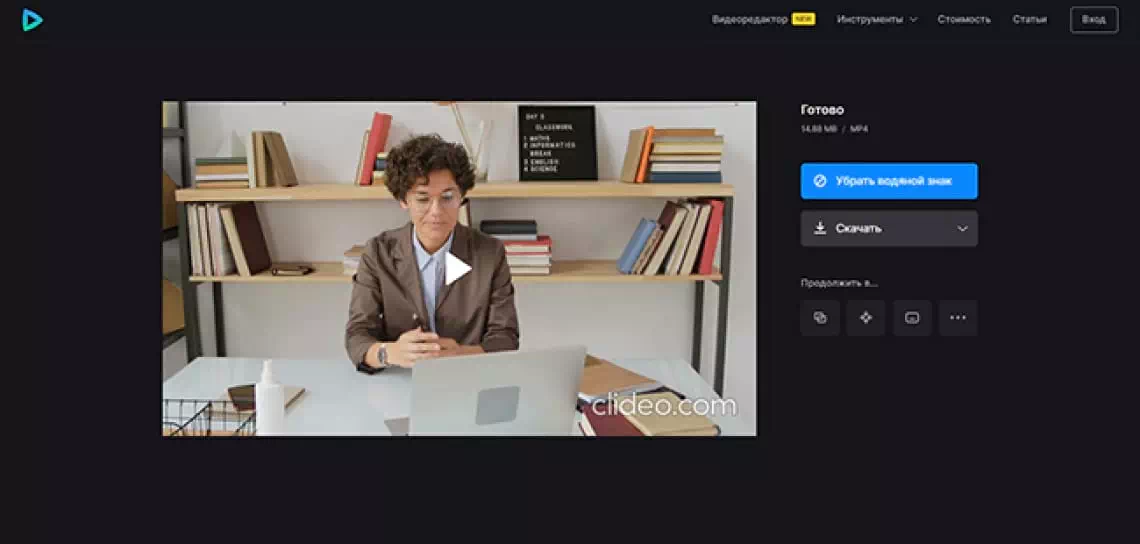
Как удалить аудиодорожку на платформе Clideo:
1. В новой вкладке откройте платформу и щелкните по «Выберите файл». Найдите его в
локальной памяти вашего ПК и
импортируйте на сайт.
2. Обработка может занять несколько минут. Когда все готово, посмотрите запись в
медиаплеере.
3. Если все хорошо, скачайте результат или загрузите его в Google Drive и Dropbox.
Почувствуйте себя режиссером!
Программы для поворота видео: рейтинг
Мы выбрали 15 качественных приложений для поворота видео. Давайте сравним их по наиболее значимым параметрам — цене, удобству и дизайну, системным требованиями, возможностям и функционалу. Полученные результаты вы найдете в таблице ниже.

Adobe Premiere Pro — один из самых продвинутых инструментов для редактирования видео профессионального уровня. Поэтому он может показаться сложным в использовании для новичков. Одним из наиболее важных моментов является то, что Premiere Pro поддерживает огромное множество форматов файлов, даже редкие вроде H264, H265 (HEVC), ProRes HDR.
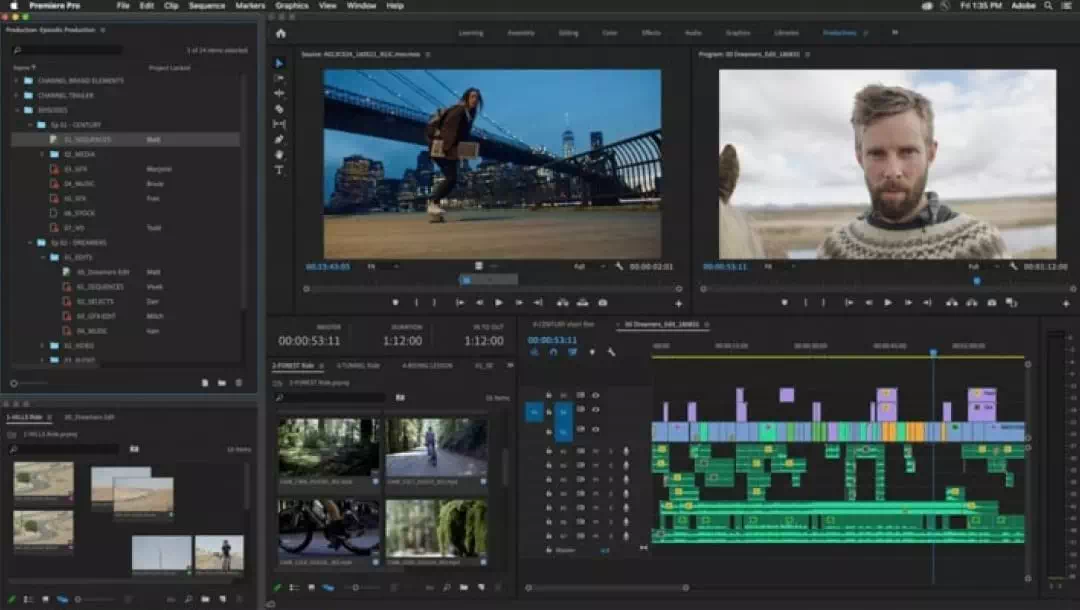
Adobe Premiere Pro — один из самых продвинутых инструментов для редактирования видео профессионального уровня. Поэтому он может показаться сложным в использовании для новичков. Одним из наиболее важных моментов является то, что Premiere Pro поддерживает огромное множество форматов файлов, даже редкие вроде H264, H265 (HEVC), ProRes HDR.
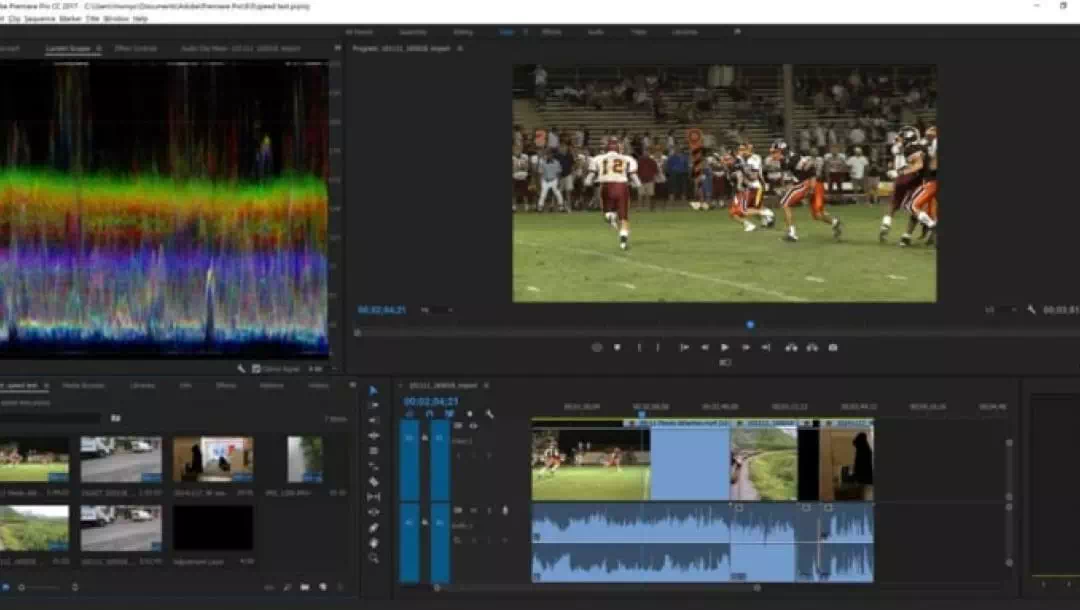
Adobe Premiere Pro — один из самых продвинутых инструментов для редактирования видео профессионального уровня. Поэтому он может показаться сложным в использовании для новичков. Одним из наиболее важных моментов является то, что Premiere Pro поддерживает огромное множество форматов файлов, даже редкие вроде H264, H265 (HEVC), ProRes HDR.

Компьютерные программы позволяют редактировать видеоролики любых форматов. В отличие от онлайн-сервисов они не устанавливают ограничений на длительность и размер записи. Вы сможете работать как с короткими клипами для соцсетей, так и с фильмами, часовыми влогами, видеоуроками и т.д.
Также в софте можно удалять только определенные участки дорожки, а не отключать все аудио. Приложения не зависят от качества сети, поэтому подходят для частого редактирования.
Как обрезать видео, используя ВидеоМОНТАЖ
Нарезать видео с помощью ВидеоМОНТАЖ проще простого. Ниже вы найдете пошаговую инструкцию, как это сделать.
Шаг 1. Добавить видеофайл
Запустите ВидеоМОНТАЖ на вашем ПК. Вверху на интерфейсе найдите меню и нажмите на вкладку “File”. В раскрывающемся меню выберите «Import media» и нажмите на соответствующую папку, чтобы выбрать видео, которое вы хотите нарезать. Если нужное видео находится в социальных сетях Facebook и Instagram, вы можете непосредственно его загрузить и выбрать для редактирования. Также вы можете просто перетащить нужное видео в программу.
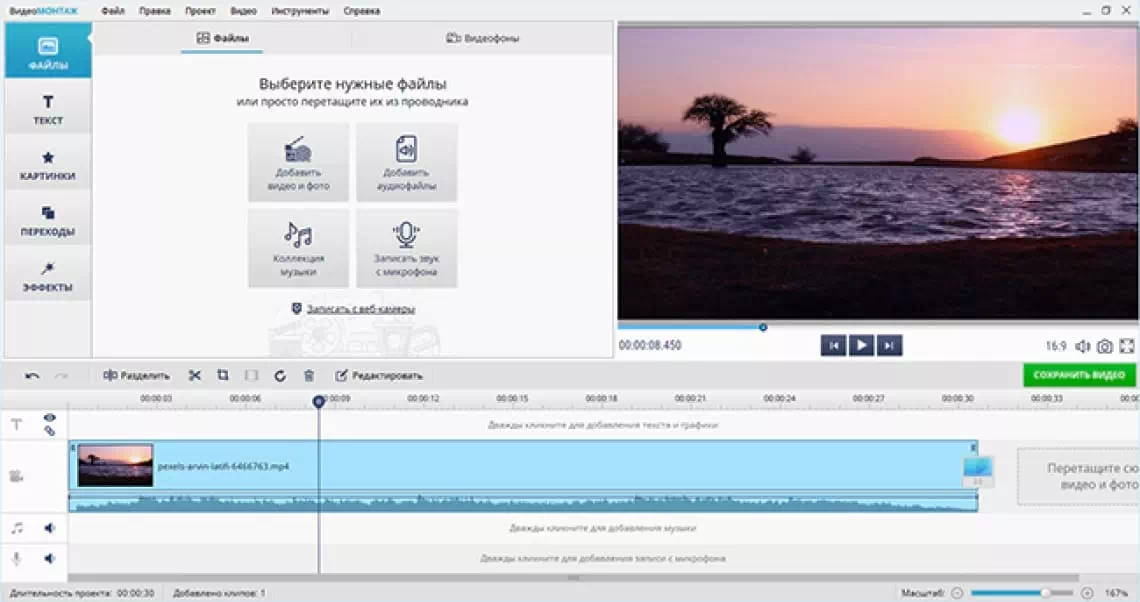
Шаг 2. Добавить видеофайл
Запустите ВидеоМОНТАЖ на вашем ПК. Вверху на интерфейсе найдите меню и нажмите на вкладку “File”. В раскрывающемся меню выберите «Import media» и нажмите на соответствующую папку, чтобы выбрать видео, которое вы хотите нарезать. Если нужное видео находится в социальных сетях Facebook и Instagram, вы можете непосредственно его загрузить и выбрать для редактирования. Также вы можете просто перетащить нужное видео в программу.
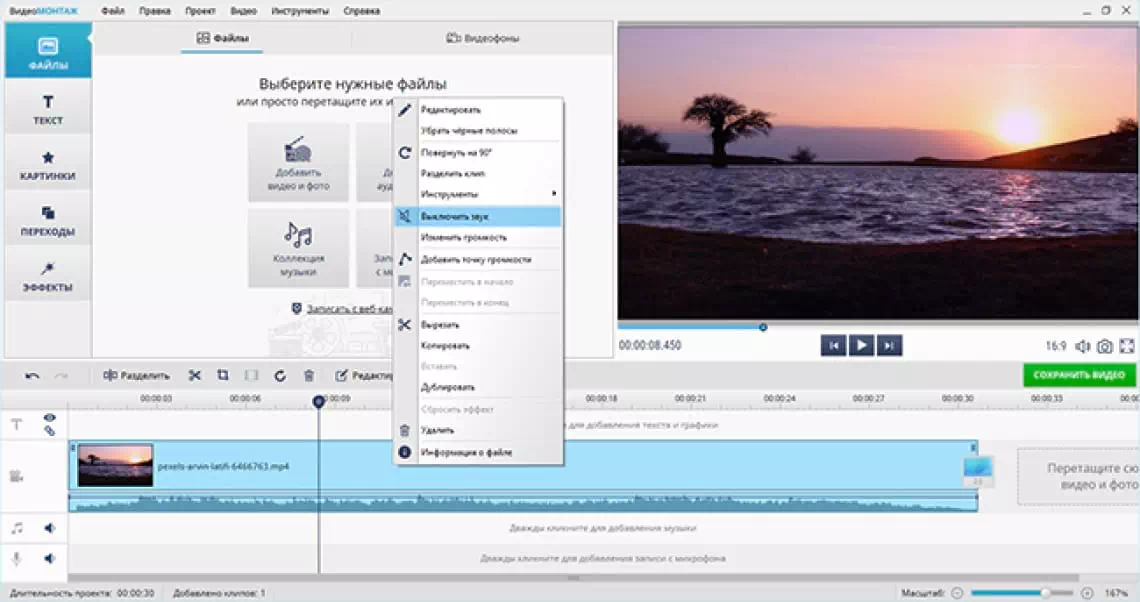
Шаг 3. Добавить видеофайл
Запустите ВидеоМОНТАЖ на вашем ПК. Вверху на интерфейсе найдите меню и нажмите на вкладку “File”. В раскрывающемся меню выберите «Import media» и нажмите на соответствующую папку, чтобы выбрать видео, которое вы хотите нарезать. Если нужное видео находится в социальных сетях Facebook и Instagram, вы можете непосредственно его загрузить и выбрать для редактирования. Также вы можете просто перетащить нужное видео в программу.

Подведем небольшой итог и попробуем выбрать оптимальное решение из приведенного списка. Если вы хотите скачать программу поворота видео на русском языке, ваш выбор должен быть однозначно в пользу приложения ВидеоМОНТАЖ. Оно подойдет тем, кто ищет простоту и удобство использования и не хочет тратить свое время на чтение длинных инструкций. Для профессионалов выбор также очевиден — это Adobe Premiere Pro, который помимо поворота отдельных фрагментов видео позволяет самому монтировать целые фильмы и добавлять действительно высококачественные эффекты. А для любителей ОС Linux и программ с открытым исходным кодом можем посоветовать MPlayer и Avidemux. Первое приложение имеет отличную кастомизацию интерфейса, а во втором доступно немало полезных функций видеоредактирования.

Adobe Premiere Pro — один из самых продвинутых инструментов для редактирования видео профессионального уровня. Поэтому он может показаться сложным в использовании для новичков. Одним из наиболее важных моментов является то, что Premiere Pro поддерживает огромное множество форматов файлов, даже редкие вроде H264, H265 (HEVC), ProRes HDR.
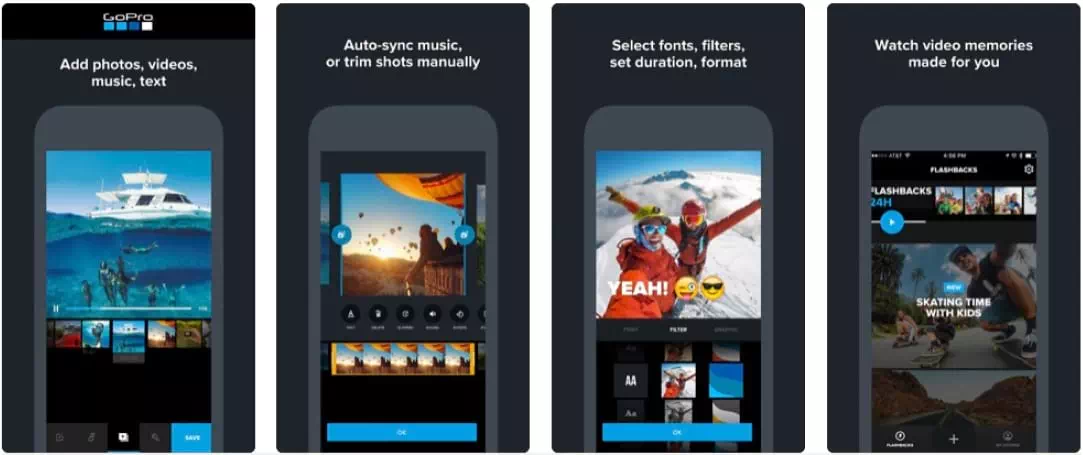
Кроме работы с видеорядом, например возможности глубокой цветокоррекции, приложение поддерживает редактирование звуковых характеристик роликов для улучшения качества звука. Также есть специальные шаблоны для создания анимированной графики.
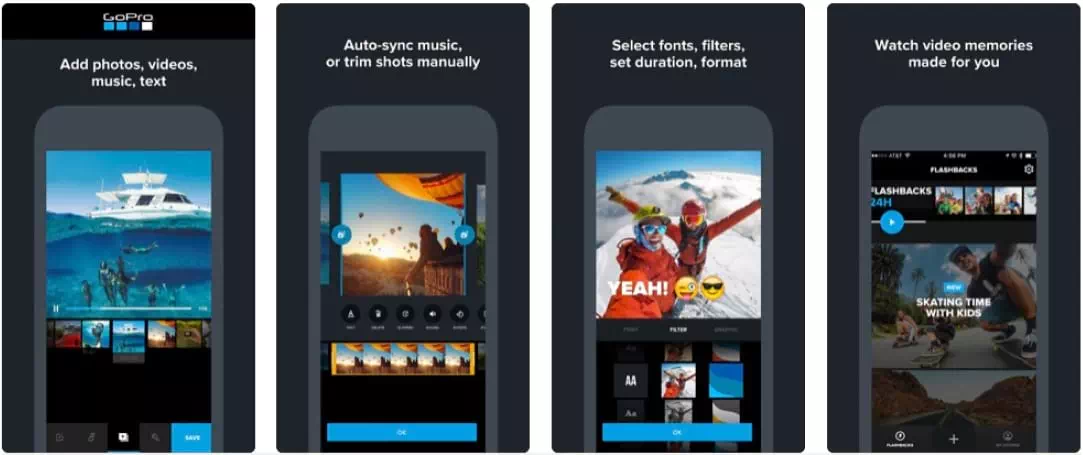
Для пробы доступна 7-дневная бесплатная версия. Однако объем, занимаемый софтом на диске, и системные требования довольно внушительные — минимум 8 Гб оперативной памяти и еще столько же места на жестком диске. Если вам нужна легкая и нетребовательная программа, то лучше присмотреться к другим вариантам.

Adobe Premiere Pro — один из самых продвинутых инструментов для редактирования видео профессионального уровня. Поэтому он может показаться сложным в использовании для новичков. Одним из наиболее важных моментов является то, что Premiere Pro поддерживает огромное множество форматов файлов, даже редкие вроде H264, H265 (HEVC), ProRes HDR.
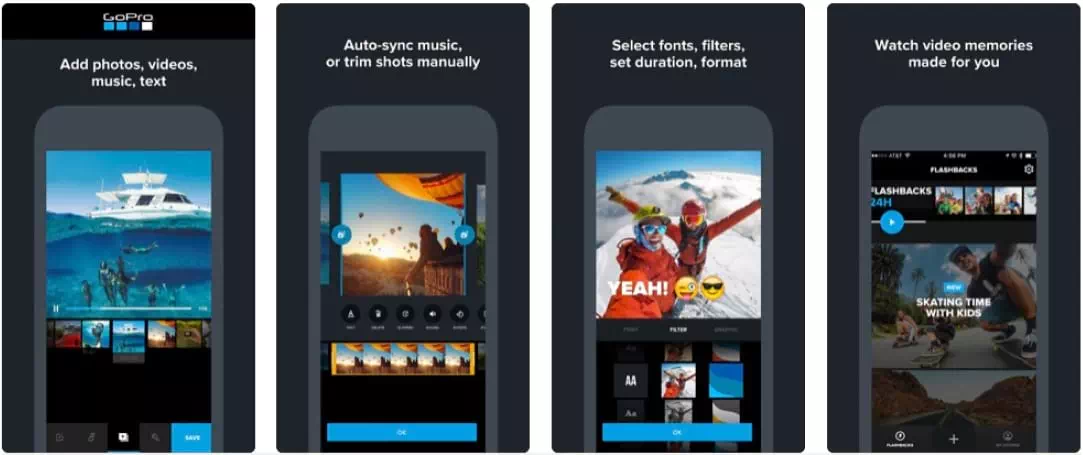
Кроме работы с видеорядом, например возможности глубокой цветокоррекции, приложение поддерживает редактирование звуковых характеристик роликов для улучшения качества звука. Также есть специальные шаблоны для создания анимированной графики.
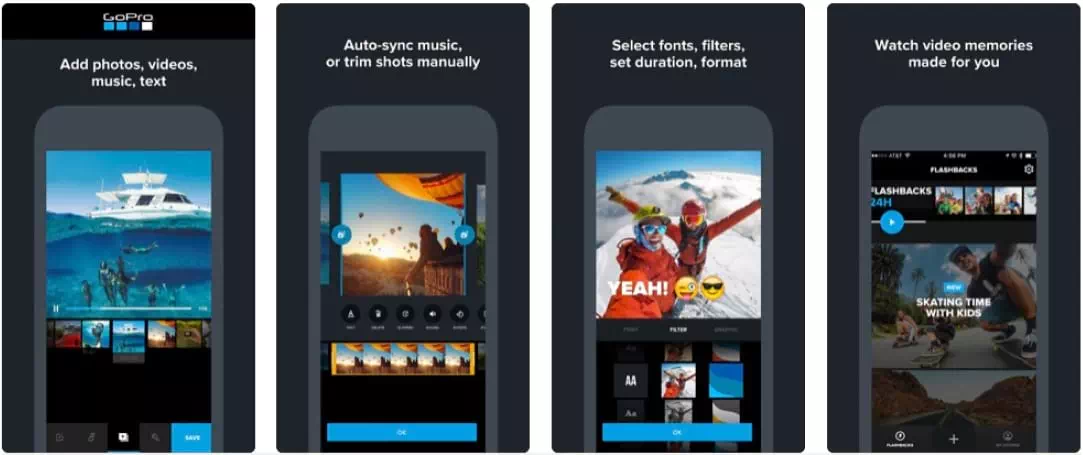
Для пробы доступна 7-дневная бесплатная версия. Однако объем, занимаемый софтом на диске, и системные требования довольно внушительные — минимум 8 Гб оперативной памяти и еще столько же места на жестком диске. Если вам нужна легкая и нетребовательная программа, то лучше присмотреться к другим вариантам.
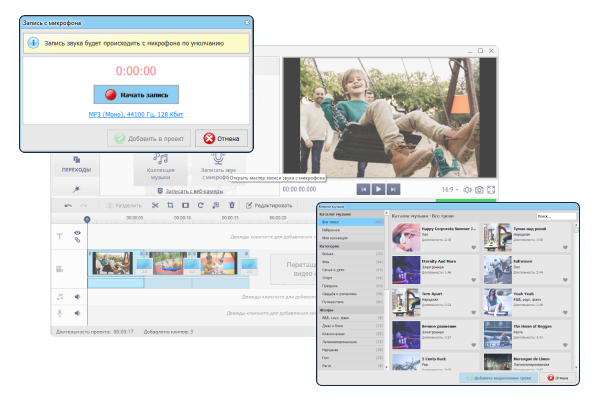
Никогда работа с видео
не была настолько простой
- Склеивайте и редактируйте видео
- Добавляйте музыку и озвучку
- Сохраняйте в удобном формате
Заключение
Компьютерные программы позволяют редактировать видеоролики любых форматов. В отличие от онлайн-сервисов они не устанавливают ограничений на длительность и размер записи. Вы сможете работать как с короткими клипами для соцсетей, так и с фильмами, часовыми влогами, видеоуроками и т.д. Также в софте можно удалять только определенные участки дорожки, а не отключать все аудио. Приложения не зависят от качества сети, поэтому подходят для частого редактирования.
Заключение
Возможности программы ВидеоМОНТАЖ
Интересные статьи
 Как разделить видео на части: самый быстрый способ
Хотите склеить видео, чтобы объединить множество коротких
клипов
в один ролик?
Воспользуйтесь программой ВидеоМОНТАЖ...
Как разделить видео на части: самый быстрый способ
Хотите склеить видео, чтобы объединить множество коротких
клипов
в один ролик?
Воспользуйтесь программой ВидеоМОНТАЖ...
 Как улучшить качество видео всего за 5 минут
Хотите склеить видео, чтобы объединить множество коротких
клипов
в один ролик?
Воспользуйтесь программой ВидеоМОНТАЖ...
Как улучшить качество видео всего за 5 минут
Хотите склеить видео, чтобы объединить множество коротких
клипов
в один ролик?
Воспользуйтесь программой ВидеоМОНТАЖ...
 Программа для поворота видео на 90 или 180 градусов
Хотите склеить видео, чтобы объединить множество коротких
клипов
в один ролик?
Воспользуйтесь...
Программа для поворота видео на 90 или 180 градусов
Хотите склеить видео, чтобы объединить множество коротких
клипов
в один ролик?
Воспользуйтесь...