Перевести вертикальное видео в горизонтальное и наоборот




 4.8
Оценок: 24
(Ваша: )
4.8
Оценок: 24
(Ваша: )
На этапе обработки ролика может выясниться, что вы снимали его не в той ориентации. Социальные сети и платформы обычно придерживаются определенного формата, например для TikTok — 9:12, а YouTube —16:9. Не спешите расстраиваться, соотношение сторон можно изменить на компьютере. Расскажем пошагово, как сделать видео горизонтальным или вертикальным в программе ВидеоМОНТАЖ. Для наглядности приложили скриншоты.
Посмотрите видео, чтобы узнать больше:
Содержание
Как преобразовать вертикальное видео в горизонтальное
Сначала скачайте видеоредактор на компьютер: загрузите дистрибутив, следуйте подсказкам установщика и закрепите ярлык на рабочем столе. Теперь можно приступать.
Загрузите видео
Запустите программу и нажмите на «Новый проект» → «Проект с нуля».
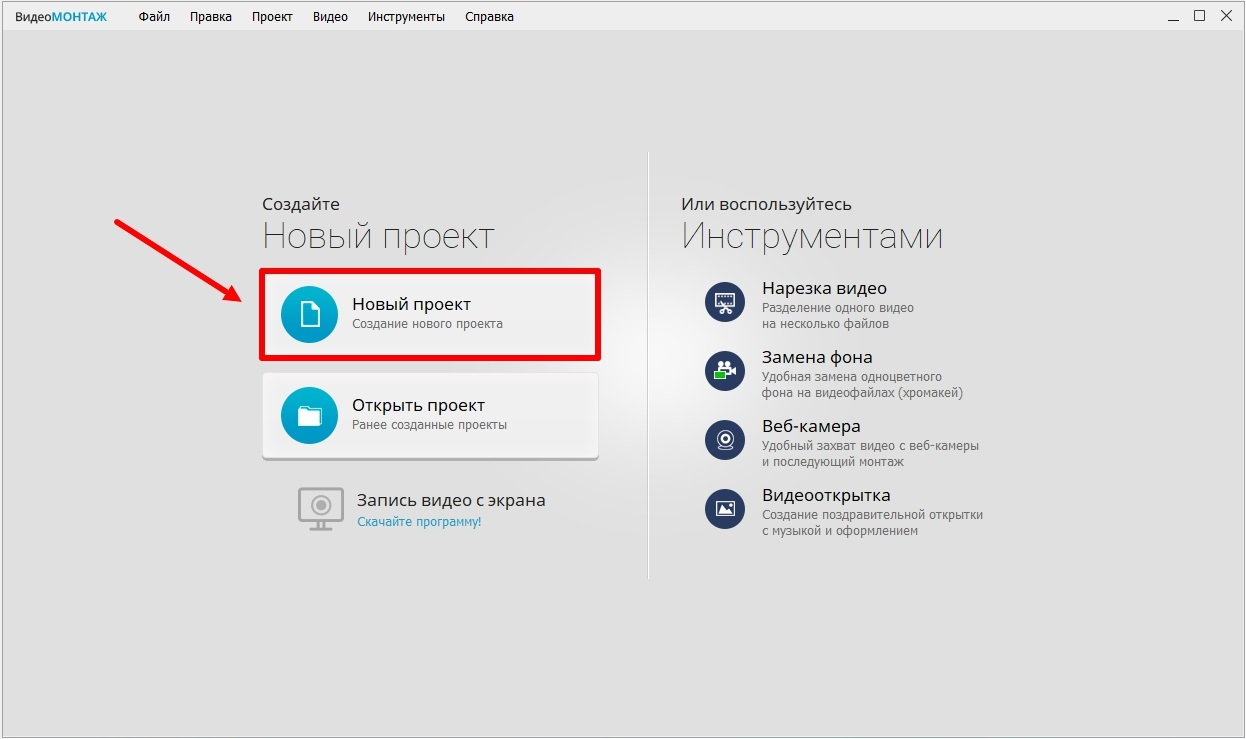
Импортируйте видеоролик по кнопке «Добавить фото и видео» или перетащите его на монтажный стол из папки в проводнике.
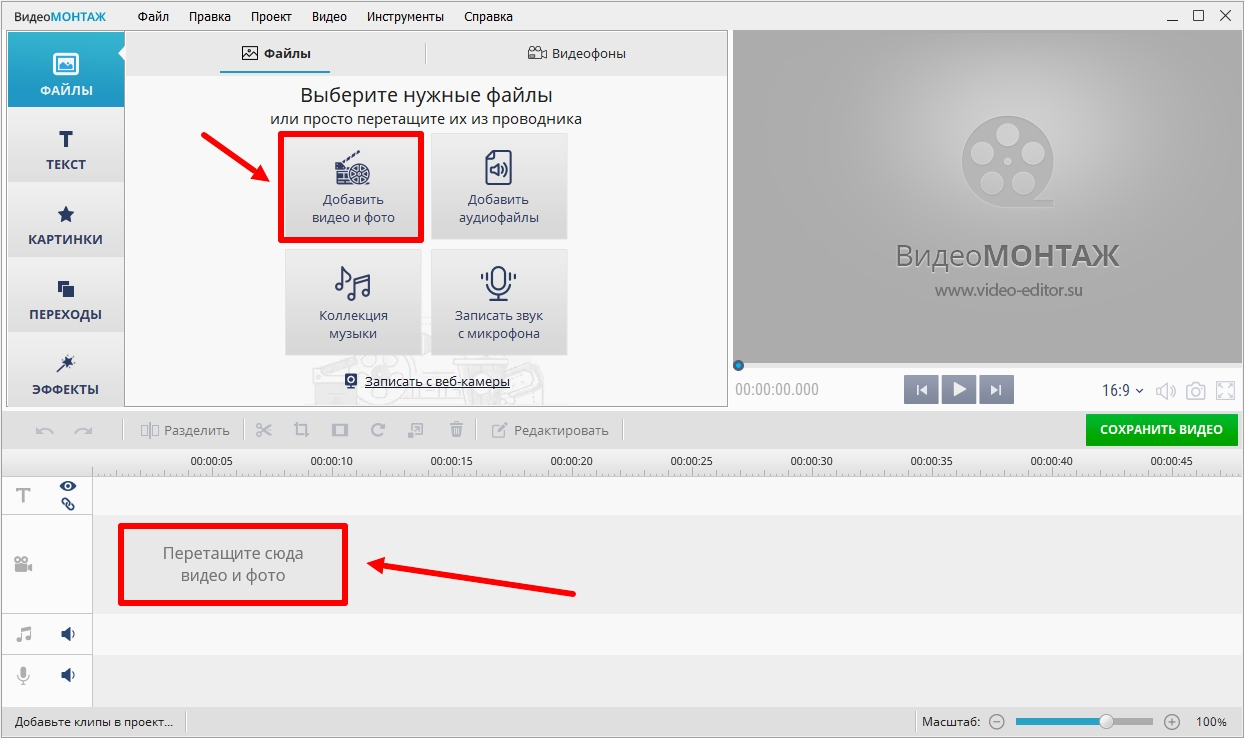
Способ №1: измените разрешение видео
Найдите список разрешений под окном предпросмотра и выберите подходящий — например, 16:9 или 4:3. Программа автоматически подгонит картинку под выбранный формат, добавив черные полосы по бокам.
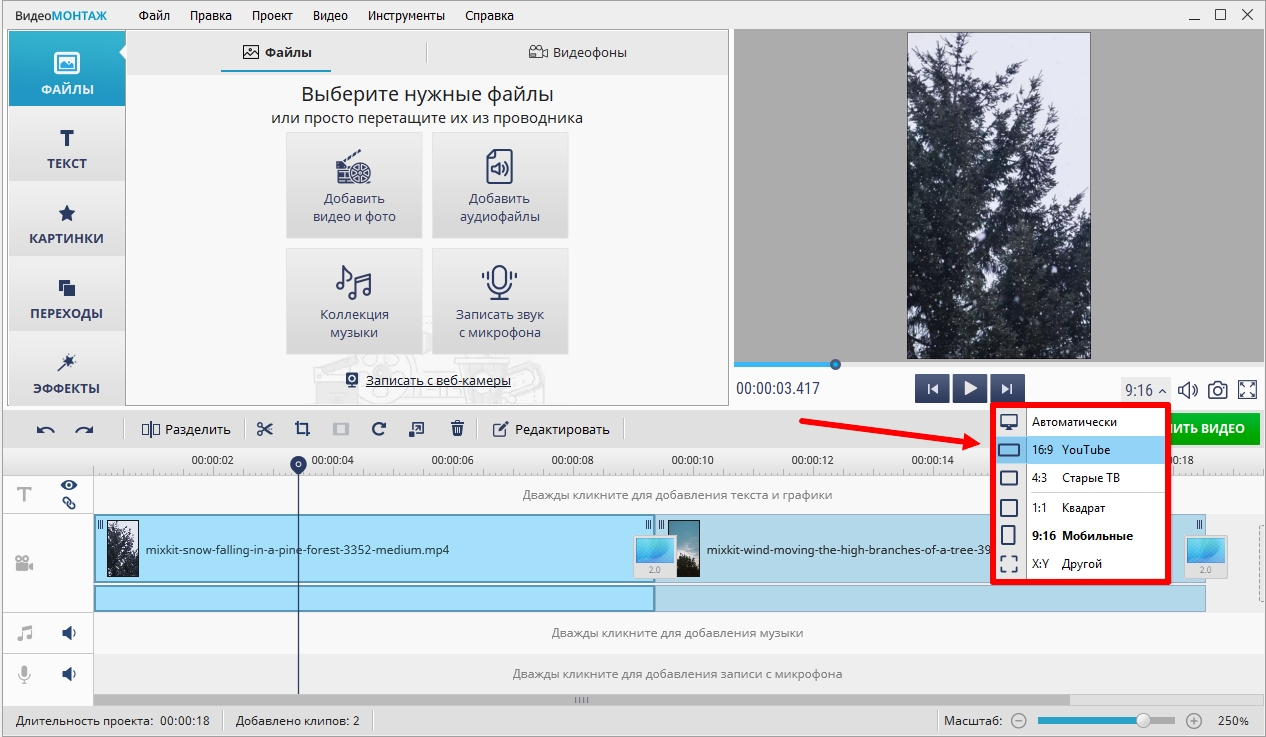
Способ №2: кадрируйте ролик
Выделите видео на таймлайне и нажмите на иконку «Кадрирование клипа».
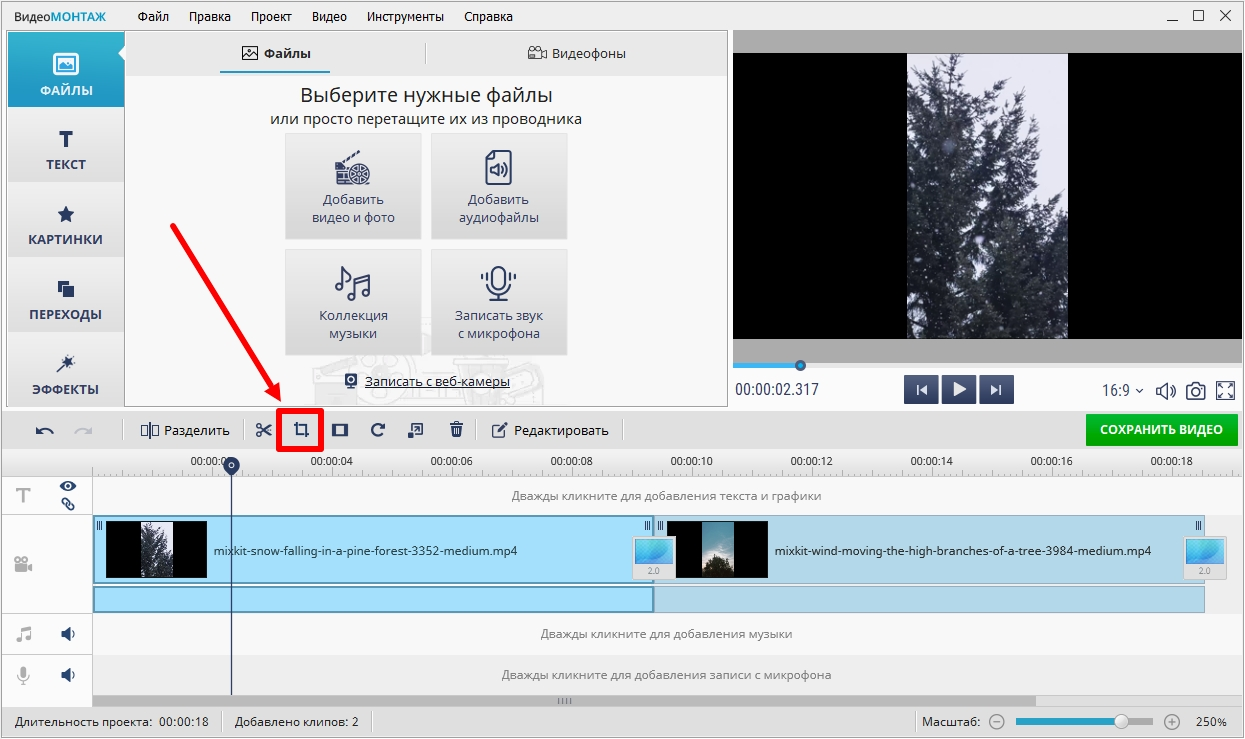
В выпадающем списке «Пропорций» выберите подходящий вариант — 4:3 ил 16:9. Первый вариант приближен скорее к квадрату, поэтому оптимальным остается 16:9.
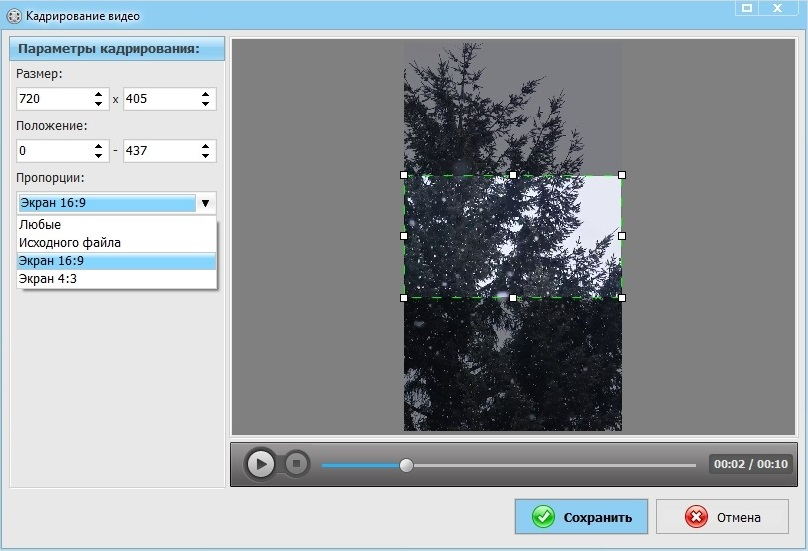
Переместите рамку на ту область кадра, которую вы хотите оставить. С помощью кнопки воспроизведения посмотрите, как это выглядит. При необходимости снова переместите рамку, чтобы найти более выгодный ракурс.
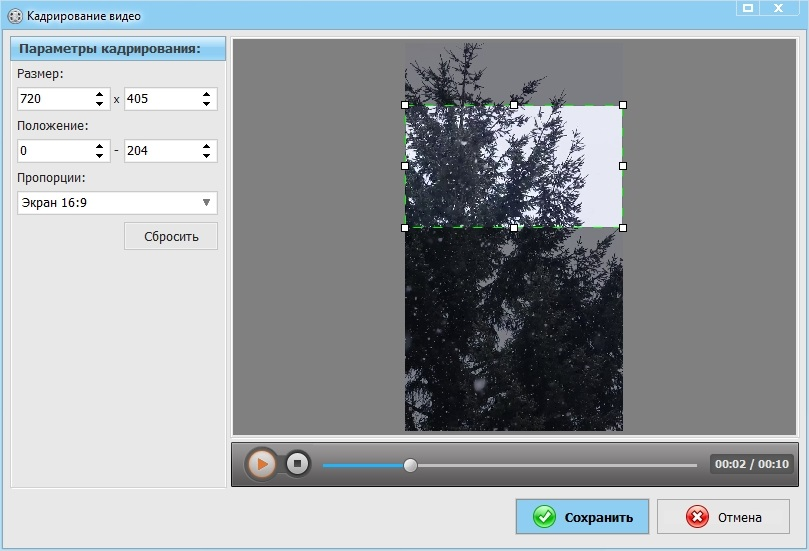
Параметры можно задавать вручную через «Размер» и «Положение» рамки.
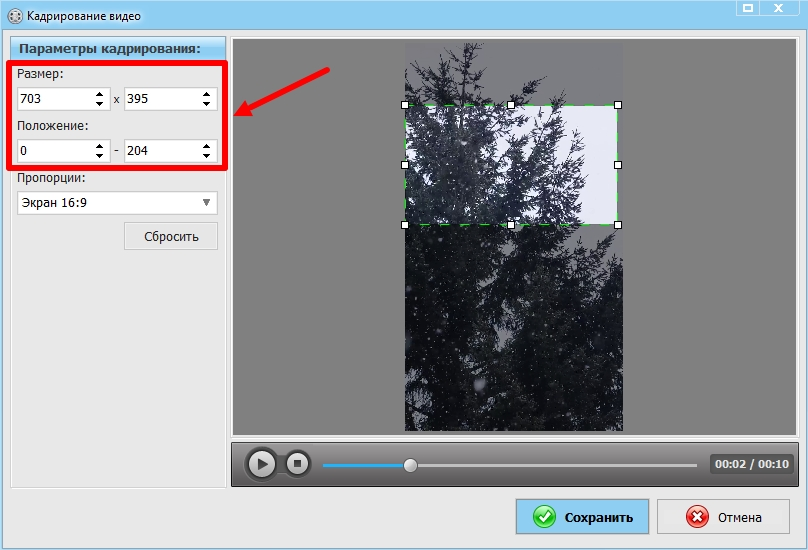
Продолжите редактирование
Воспользуйтесь инструментами редактирования, как закончите изменять вертикальное видео на горизонтальное. Чтобы улучшить качество картинки, примените эффекты из одноименной вкладки. Для быстрого поиска они разделены на группы — винтажные, черно-белые, динамические, романтические и т.д. Можно задействовать инструменты цветокоррекции и изменить яркость, насыщенность или контрастность кадра. Это поможет убрать тусклость или засветку на картинке.
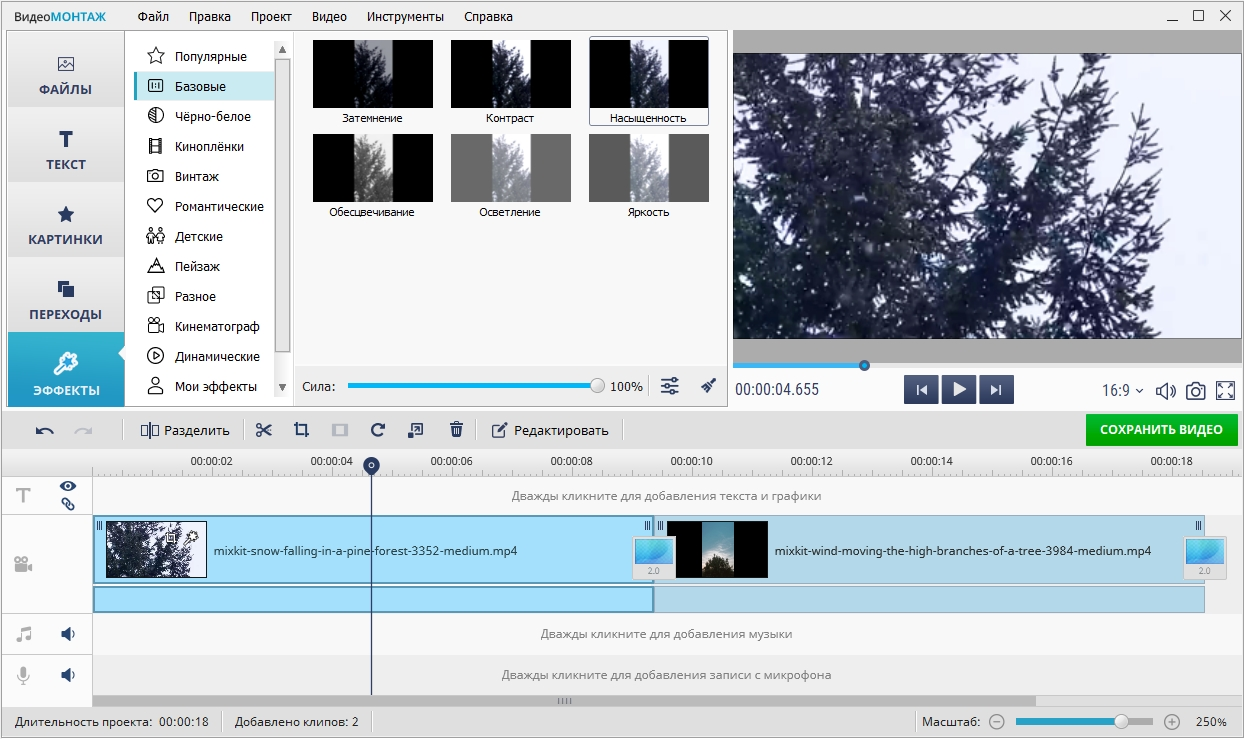
Если вы добавили несколько видеофайлов, не забудьте склеить их переходами. Можете использовать разные варианты или поставить один и тот же переход на все стыки.
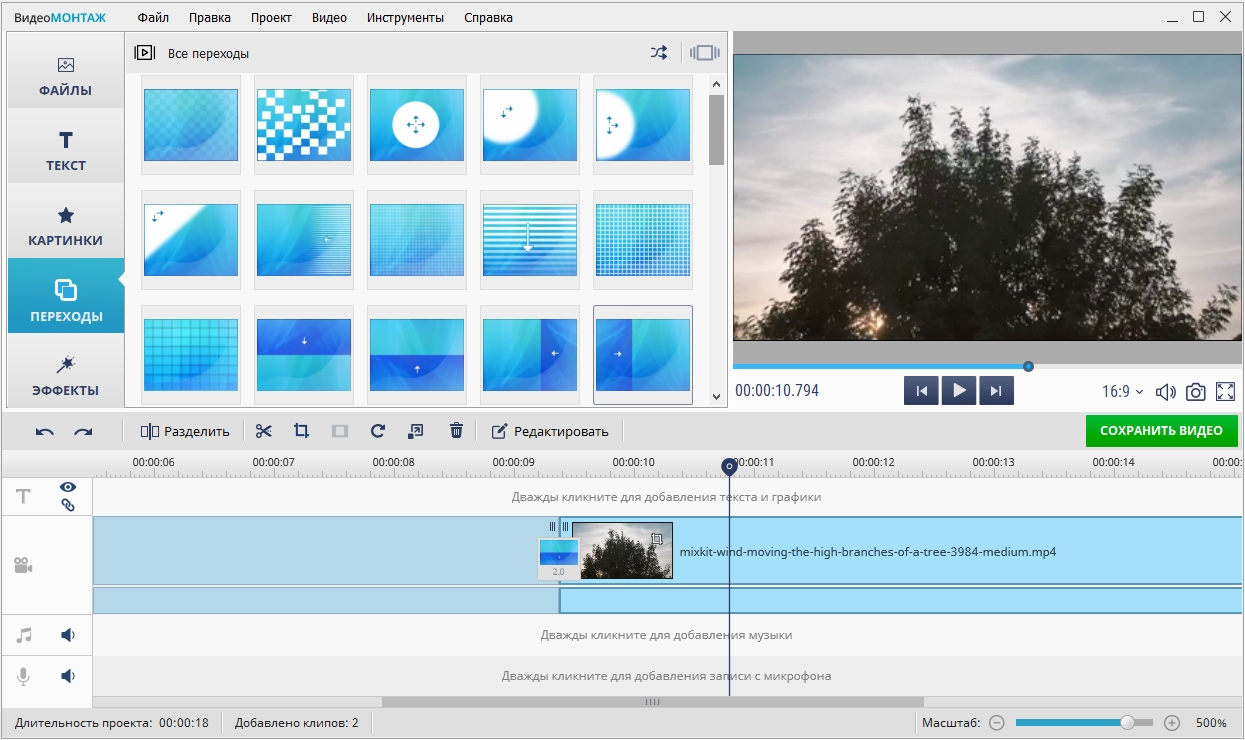
Еще в программе есть стикеры и титры. Можно добавить текст на любое место в кадре. Если видео оказалось длинным, разделите его на части и обрабатывайте каждую из них отдельно.
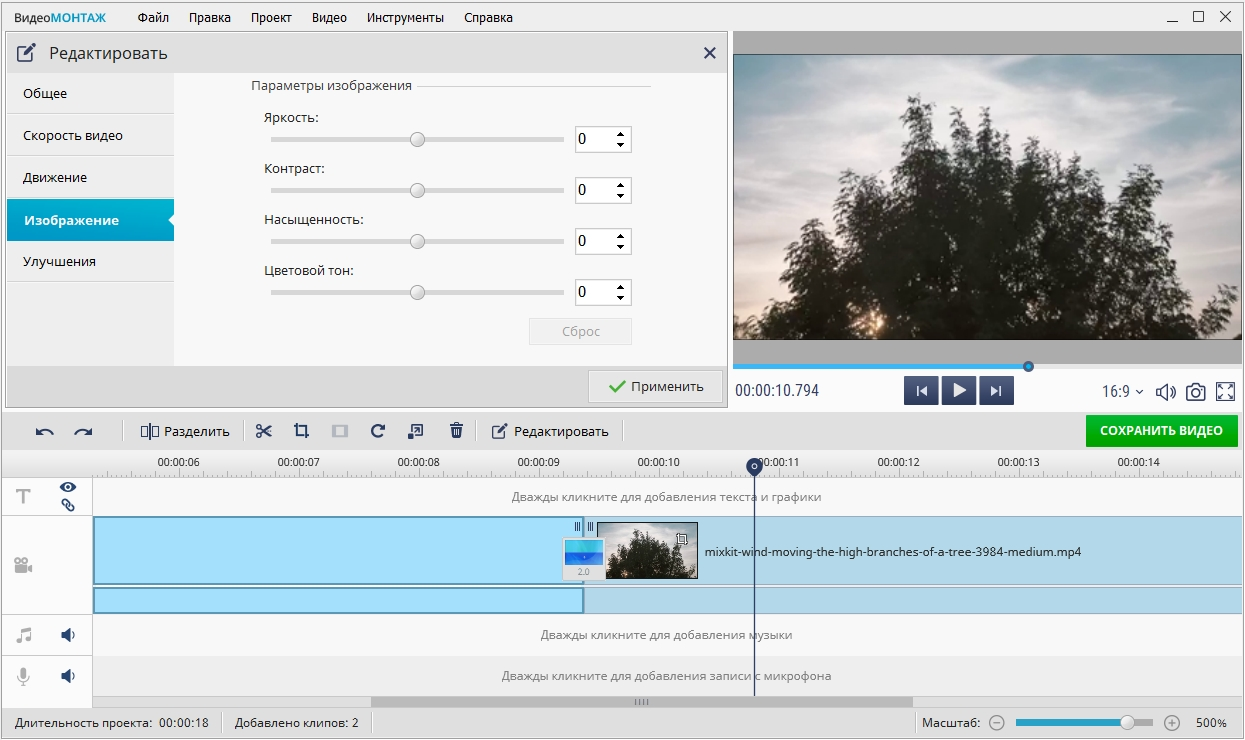
Отдельного внимания заслуживает работа с аудиодорожками. Вы можете добавить музыкальную композицию из библиотеки программы или из собственной папки. Каждую звуковую дорожку можно отредактировать, например изменить громкость с помощью точек громкости или наложить эффект появления/затухания звука.
Еще в ВидеоМОНТАЖЕ доступно наложение голосовых комментариев, записанных прямо в редакторе.
Сохраните файл
После того, как вы преобразовали вертикальное видео в горизонтальное, нажмите зеленую кнопку «Сохранить видео» и выберите подходящие настройки. ВидеоМОНТАЖ позволяет задать значения вручную или подобрать пресеты. Можете экспортировать ролик для просмотра на компьютере, мобильном устройстве или плеере. Отдельные пресеты предусмотрены для записи DVD-дисков и выгрузки результата в интернет.
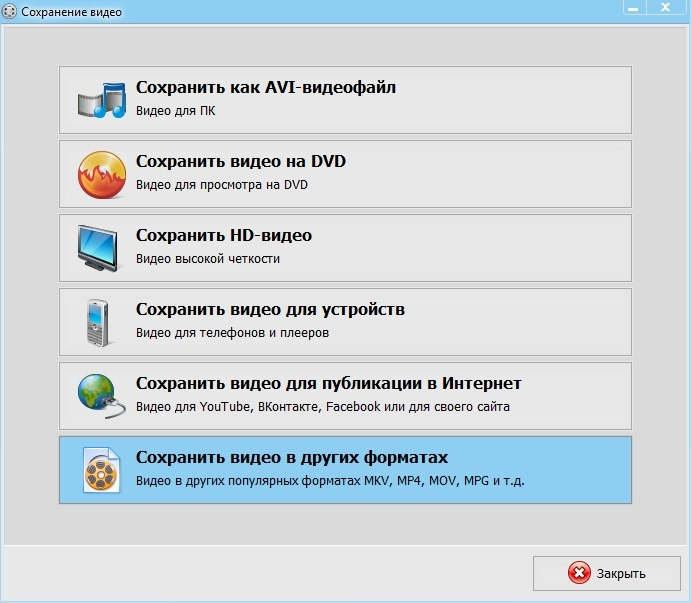
Как из горизонтального видео сделать вертикальное
Вертикальное видео понадобится для выгрузки в социальные сети. Именно в таком соотношении сторон можно сделать акцент на снимаемом объекте или охватить вытянутые по вертикали элементы.
Задача решается за несколько минут.
Установите программу на ПК

Импортируйте файл
Откройте ВидеоМОНТАЖ и добавьте видеоролик, который хотите изменить. Можно выделить в папке сразу несколько файлов и перетащить их на монтажный стол.
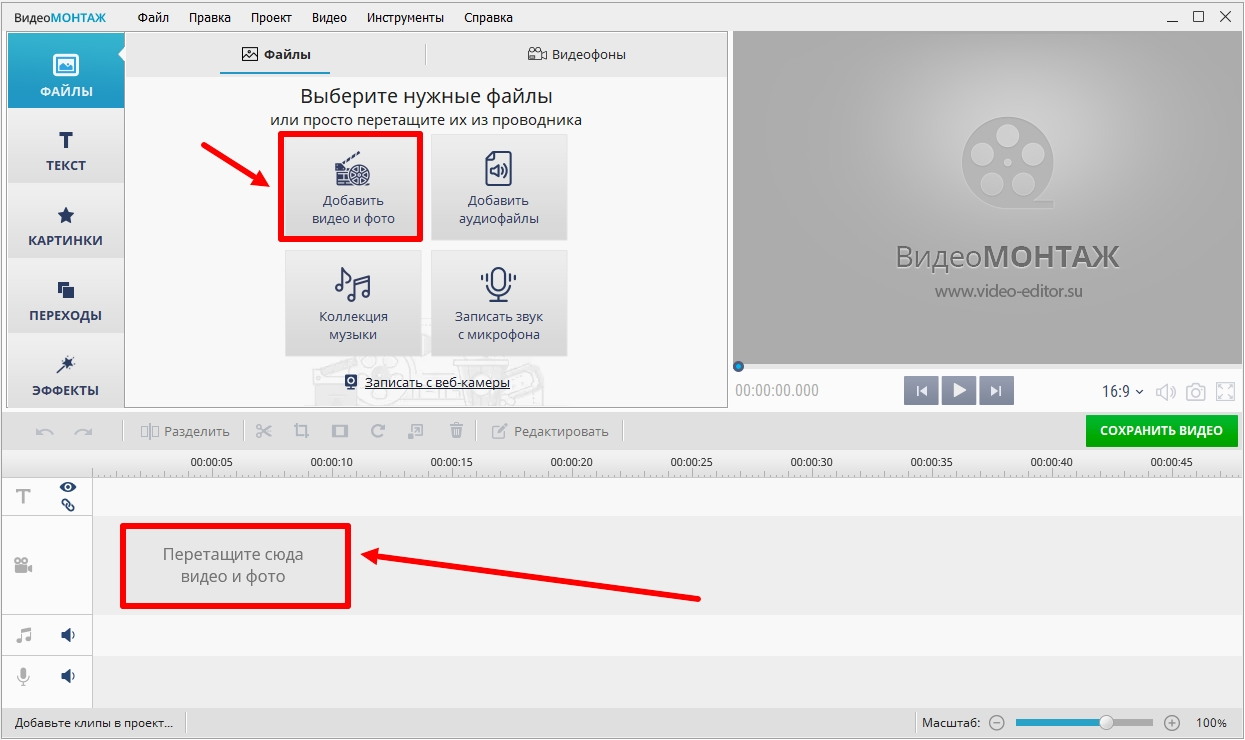
Переверните изображение
Сделать видео вертикальным можно двумя способами: через кадрирование или поворот картинки. Выделите видеоролик. Чтобы воспользоваться первым способом, найдите инструмент кадрирования на панели. Он расположен над таймлайном.
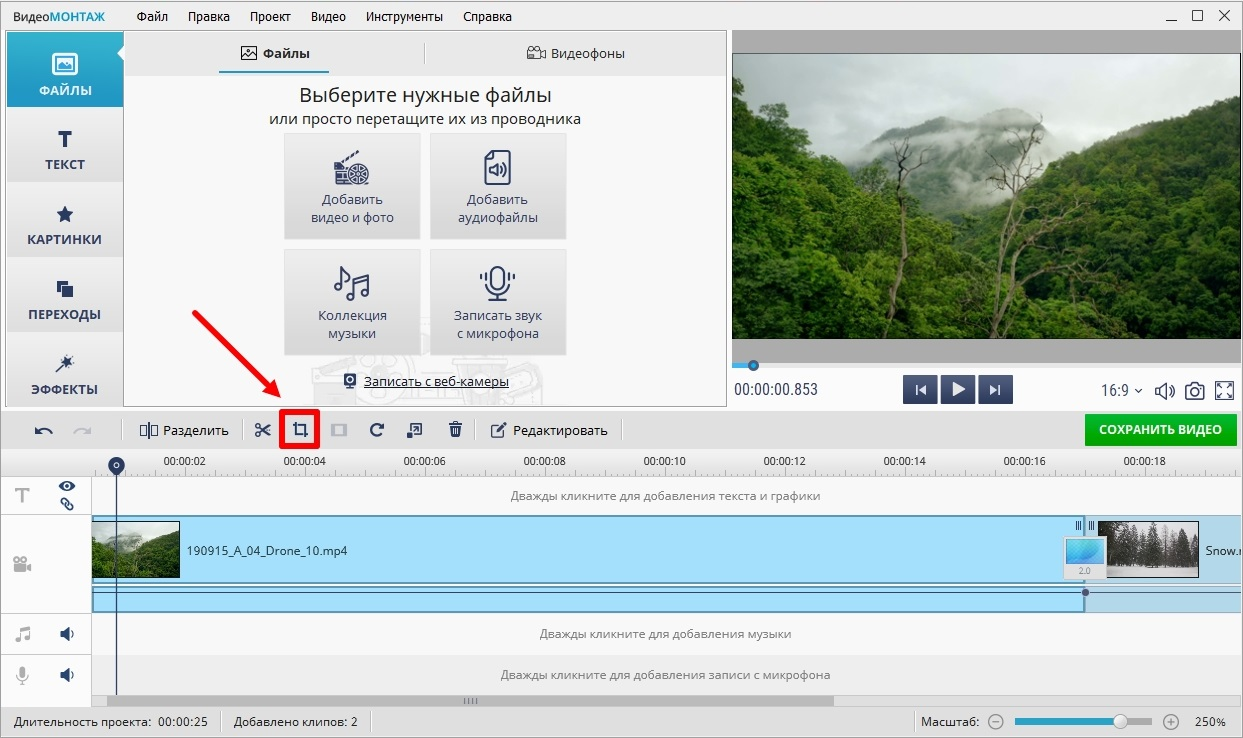
Наведите курсор на рамку и настройте ее до нужных размеров. В левой колонке можно задать значения цифрами.
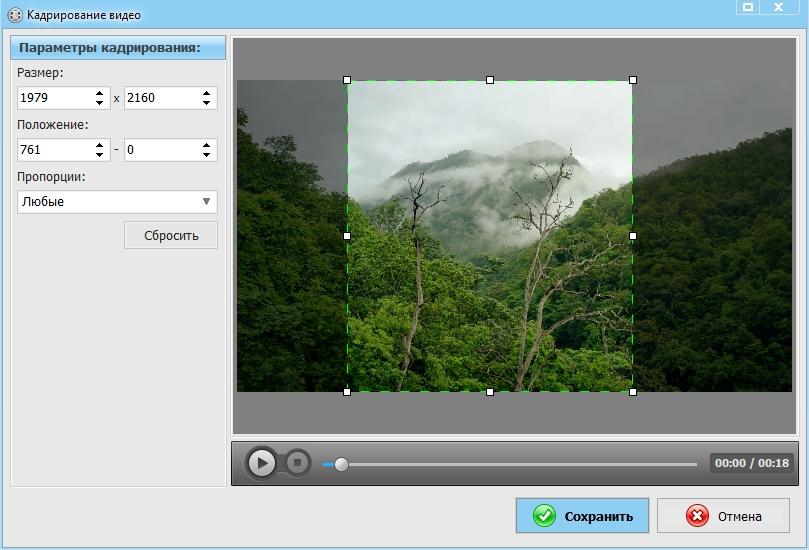
Второй способ, как из горизонтального видео сделать вертикальное, нажать на значок «Повернуть клип на 90 градусов». Редактор автоматически изменит ориентацию клипа.
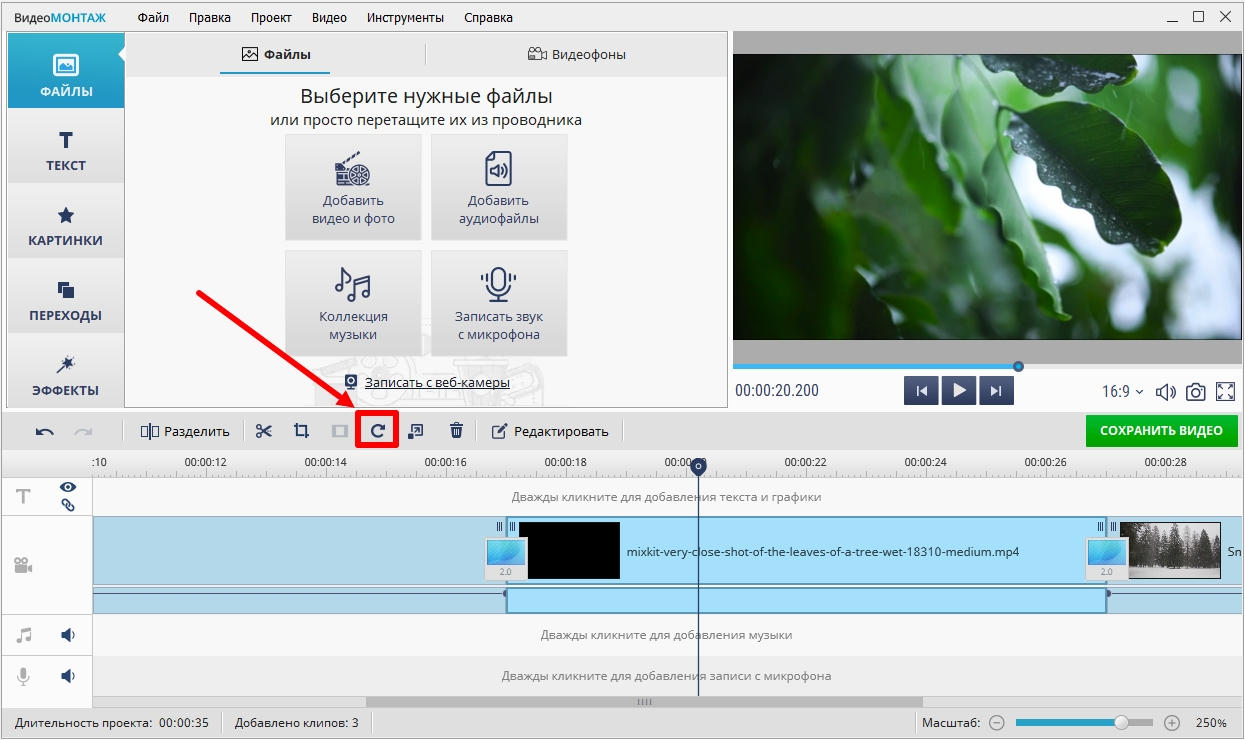
Если хотите повернуть картинку на 180 или 360 градусов, следует нажать на значок несколько раз. Аналогичные действия можно сделать через команду «Правка» → «Повернуть на 90 градусов по часовой» или «Повернуть на 90 градусов против часовой».
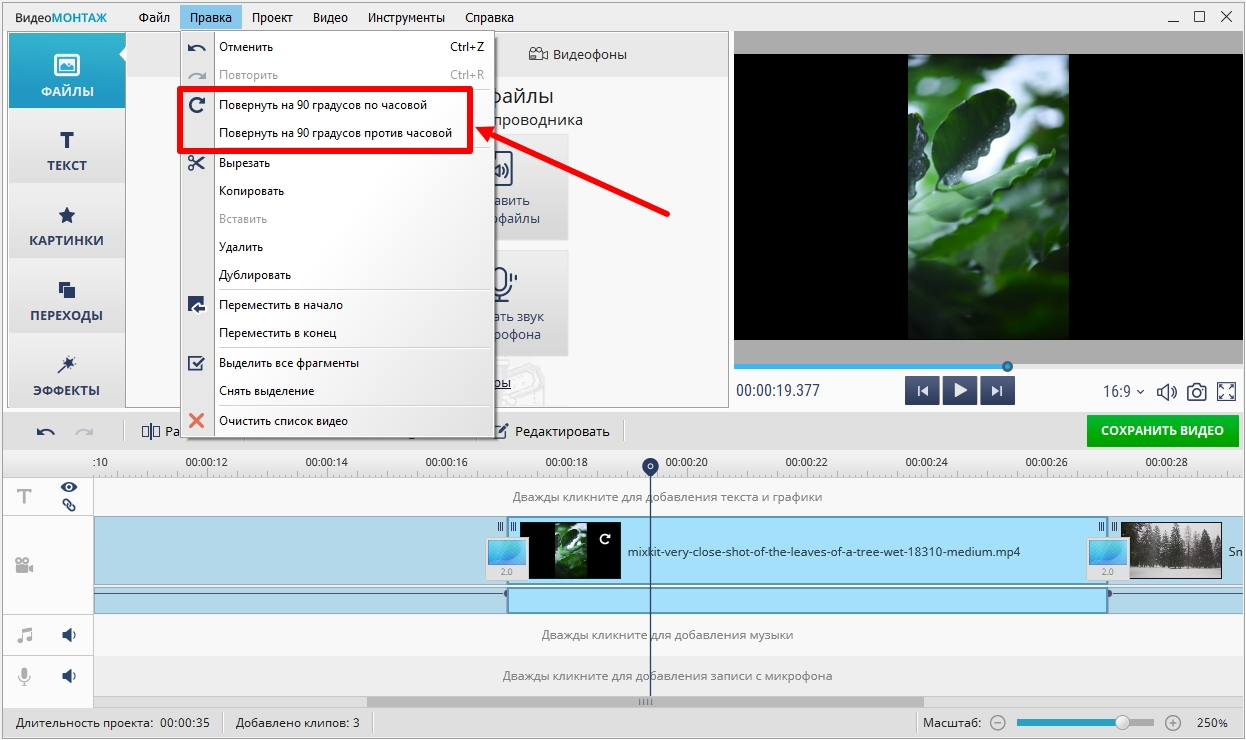
Однако второй способ подойдет не для всех видеороликов, иначе можно нарушить логику построения кадра. На примере ниже показано, когда поворот смотрится неудачно.
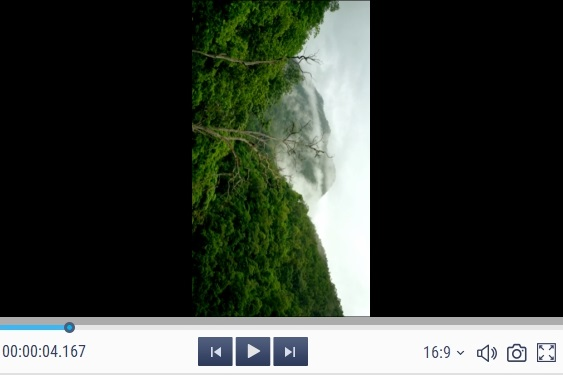
Отредактируйте видео
Можете стабилизировать изображение, если при съемке дрожала камера, разделить клип на части или вырезать лишние фрагменты. В функциях редактирования есть опция «Улучшения». Повысить качество картинки можно через автокоррекцию или сделать всё вручную с помощью кривых.
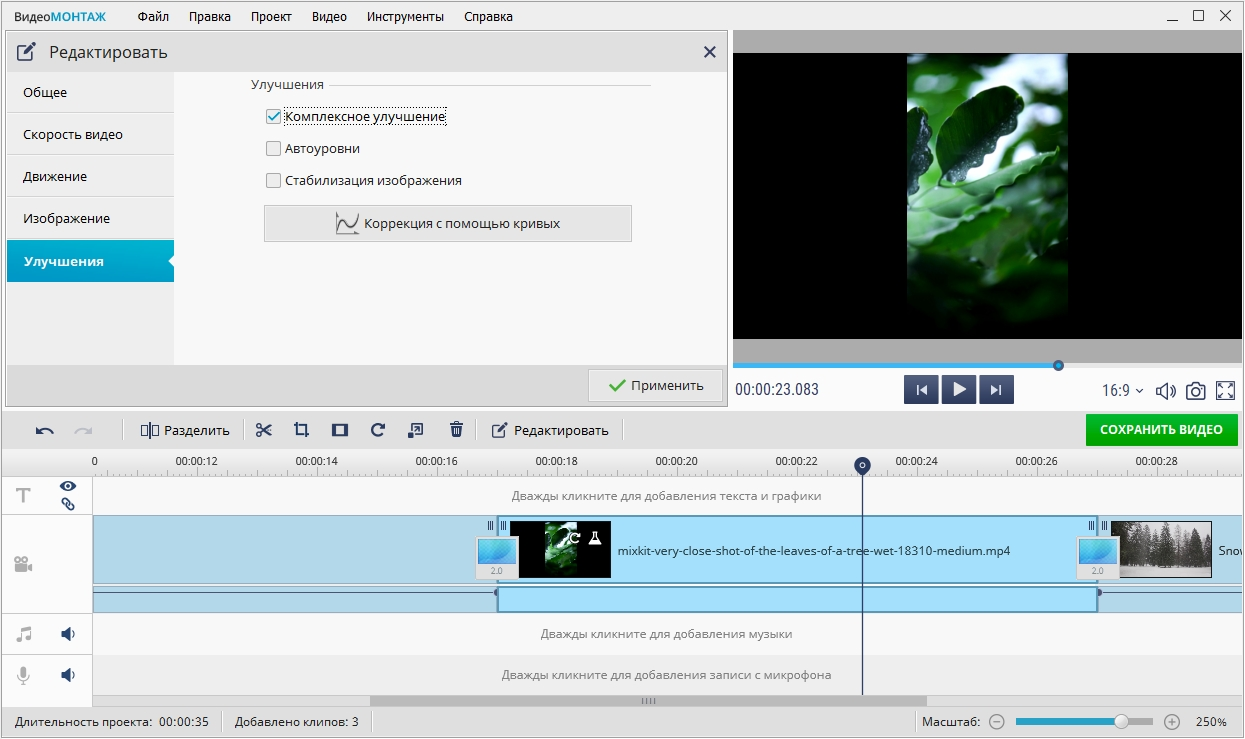
Воспользуйтесь замедлением или ускорением видео, чтобы промотать затяжные кадры или, наоборот, сделать акцент на важных фрагментах. Указывайте значения вручную или выбирайте настройки из выпадающего списка.
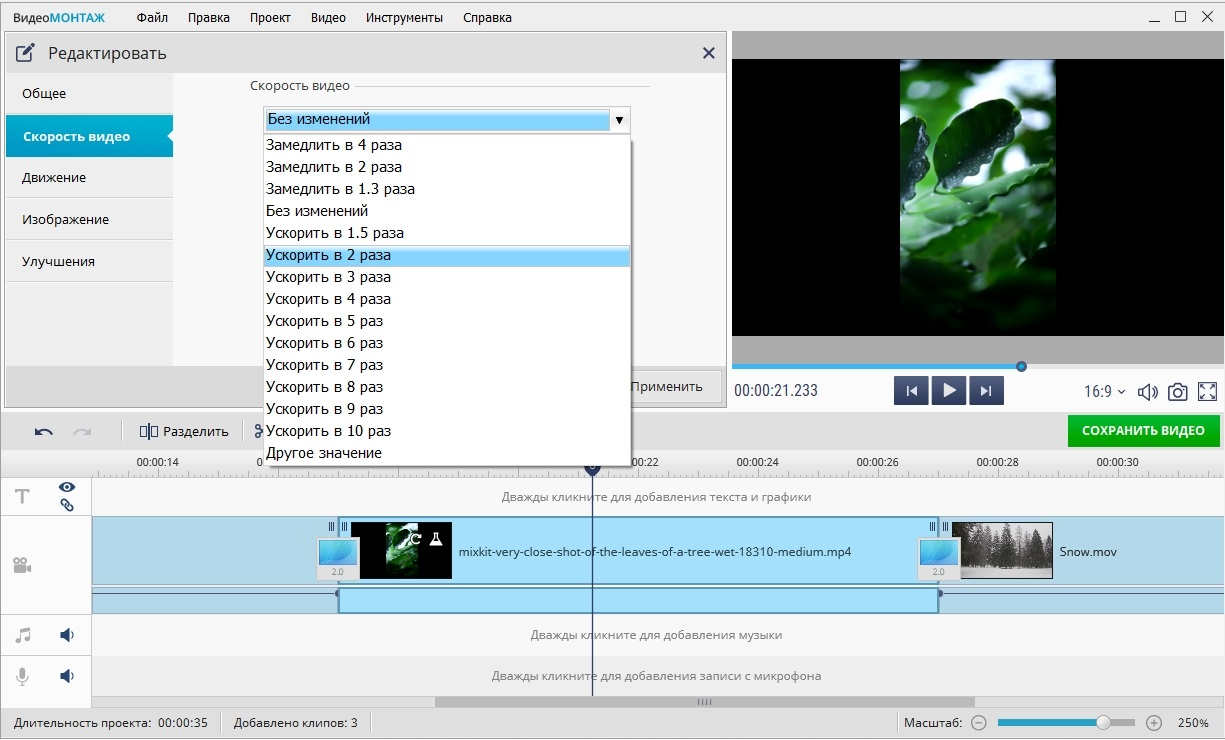
В ВидеоМОНТАЖе можно даже заменить однородный фон на другой. Просто выделите исходный фрагмент, отметьте задний план и выберите фоновый клип на замену. Программа сама перенесет объект на новое окружение.
Экспортируйте файл
Перейдите к настройкам сохранения, кликнув зеленую кнопку под окном предпросмотра. Выберите подходящий пресет в зависимости от того, где вы собираетесь просматривать видеоролик — на ПК, телефоне или плеере.
Вручную можно задать кодек, размер кадра и качество изображения. После завершения настроек сохраните результат.
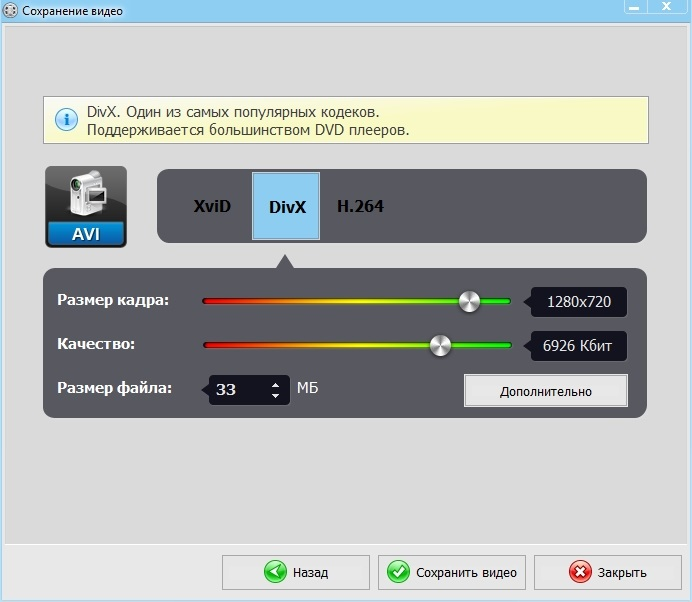
Заключение
Из инструкции вы узнали, как перевернуть вертикальное видео в горизонтальное и наоборот буквально за минуту. Действие выполняется через инструмент «Кадрирование» или поворот изображения.
Помимо этого, софт позволяет отредактировать проект на продвинутом уровне: стилизовать с помощью эффектов, наложить музыкальное сопровождение и переходы на стыки между кадрами. ВидеоМОНТАЖ — выбор для тех, кто хочет качественно обработать снятый видеоролик и сохранить на любое устройство.
Интересные статьи
 Как можно улучшить качество видео
Как сделать качество видео лучше? Есть несколько способов: через программы или онлайн. Выберите подходящий для вас способ в нашей статье.
Как можно улучшить качество видео
Как сделать качество видео лучше? Есть несколько способов: через программы или онлайн. Выберите подходящий для вас способ в нашей статье.
 Как изменить соотношение сторон видео
В статье расскажем, какие бывают соотношения сторон и как изменить пропорции видео с помощью программы ВидеоМОНТАЖ.
Как изменить соотношение сторон видео
В статье расскажем, какие бывают соотношения сторон и как изменить пропорции видео с помощью программы ВидеоМОНТАЖ.
 Как склеить несколько видео в одно
Подробная инструкция, как соединить два видео в одно и обработать его в ВидеоМОНТАЖе.
Как склеить несколько видео в одно
Подробная инструкция, как соединить два видео в одно и обработать его в ВидеоМОНТАЖе.
