Попробуйте программу
ВидеоМОНТАЖ!


- Работайте с любыми видеофайлами
- Добавляйте эффекты и переходы
- Заменяйте фон в видео за пару кликов

Отлично работает на Windows 11, 10, 8, 7
Оценка интерфейса
Для начала визуально оценим, насколько просто пользоваться каждой из программ. Avidemux не обладает большим количеством функций, поэтому за счет минимального набора кнопок рабочее пространство выглядит элементарным. В верхней части находится стандартное меню, слева – панель инструментов, внизу — кнопки прокрутки, маркеры и так далее. Общее оформление (цвет, шрифты) затрудняет навигацию.
У ВидеоМОНТАЖа даже на первый взгляд более понятный интерфейс. Кнопки крупные, все надписи хорошо читаются. Яркие цвета и специальные обозначения (например, цифры и символы на вкладках) упрощают навигацию. В процессе очень помогают подсказки, которые сопровождают практически каждое действие.
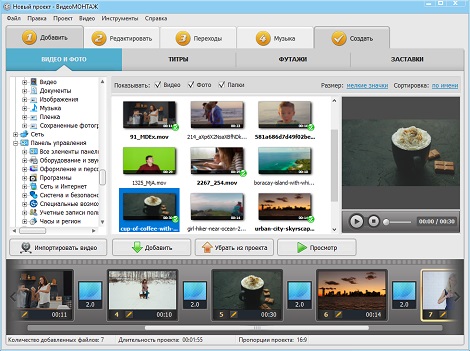
Главное окно программы ВидеоМОНТАЖ
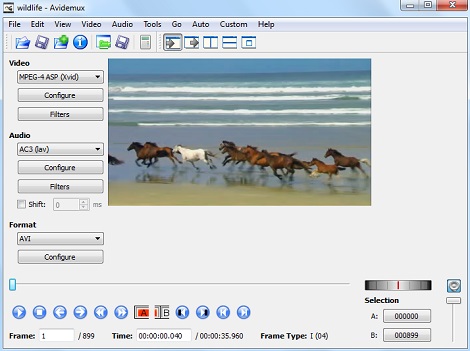
Главное окно программы Avidemux
Краткий вывод об интерфейсе: обе программы достаточно просты. Вы можете скачать Авидемукс на русском языке бесплатно и воспользоваться им для изменения роликов. Но все-таки по юзабилити выигрывает второй софт, так как он имеет отлично продуманную структуру. Далее мы более подробно изучим работу в редакторах, чтобы вы в этом убедились на сто процентов.
Базовые инструменты для обработки
В Avidemux есть несколько основных инструментов, которые будут нужны, а главное — понятны для новичков:
- изменение цвета;
- обрезка;
- трансформация изображения (поворот, отзеркаливание, кадрирование и т.д.).
Точно такие же функции предусмотрены и в ВидеоМОНТАЖе. Но если посмотреть, как они реализованы в данном софте, становятся очевидны различия. На примере раздела редактирования мы видим, что все инструменты удобно расположены, а многие кнопки выделены цветом. Это позволяет взгляду «зацепиться» за те или иные функции и обратить на них внимание. Помимо прочего, в арсенале имеются некоторые интересные инструменты, которые отсутствуют у Авидемукс. Например:
- текст и графика — вы можете выбрать готовый стиль для надписи, настроить прозрачность текста, толщину контура и т.д., а также добавить графику (стикеры из каталога и рисунки с ПК);
- переходы — есть коллекция анимации, которую вы можете использовать по своему усмотрению. Например, можно выбрать один переход или разные, скорректировать их длительность;
- одна из основных важных функций — это хромакей. Работать с ней просто. Нужно лишь добавить видео с одноцветным зеленым или синим фоном, а затем новую подложку. Далее выберите цвет для замены и сохраните результат в удобном формате на компьютере.
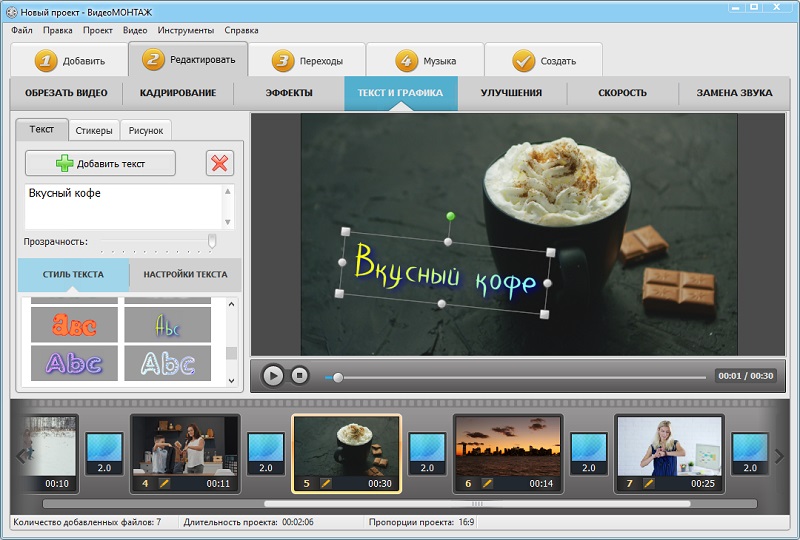
Добавляйте надписи и стикеры поверх видео
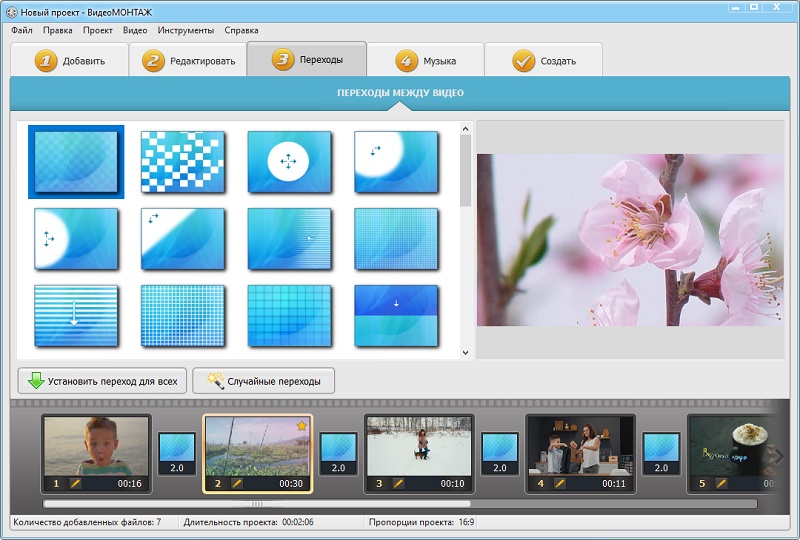
Расставляйте между видеофрагментами анимированные переходы
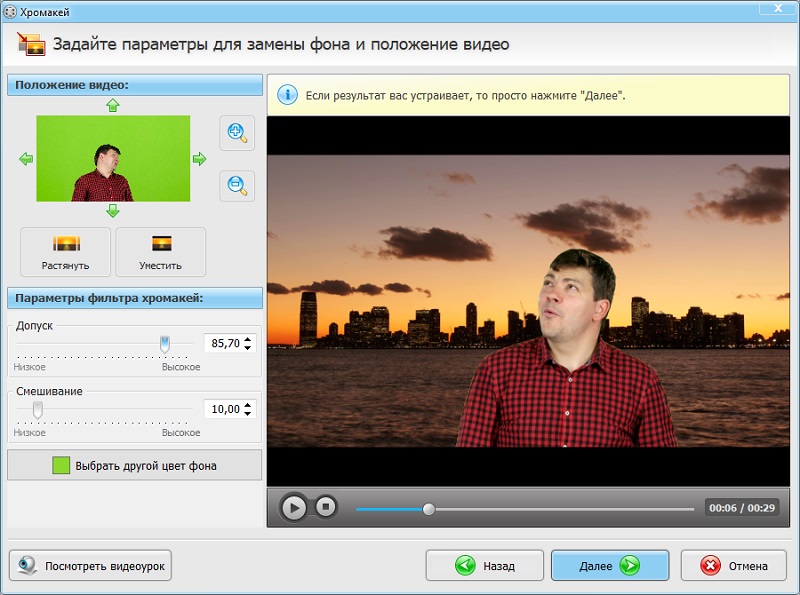
Заменяйте фон видеороликах за пару кликов мыши
У рассматриваемых редакторов есть ещё несколько полезных инструментов, которые пригодятся при монтаже. Более подробную информацию о них вы сможете найти в следующих разделах.
Работа с музыкой
Программа для видеомонтажа Avidemux имеет минимальное количество средств для работы с аудио. Вы можете добавить одну или несколько звуковых дорожек к ролику и настроить их — задать формат аудио на выходе, изменить частоту, уровень нормализации и так далее.
Музыку в проект вы с легкостью добавите и в ВидеоМОНТАЖе. Настроить аудио тоже можно при сохранении получившегося файла, но к этому более подробно мы вернемся в одном из следующих разделов. Помимо этого, вы сможете произвести замену звука для каждого объекта в отдельности — обработка сразу нескольких роликов в Авидемукс в принципе невозможна. Ещё один весомый плюс — встроенная коллекция музыки. Прослушайте и выберите подходящую композицию или загрузите свою. Во вкладке «Музыка» можете добавить одну или несколько записей уже ко всем записям сразу и наложить музыку на исходный звук.
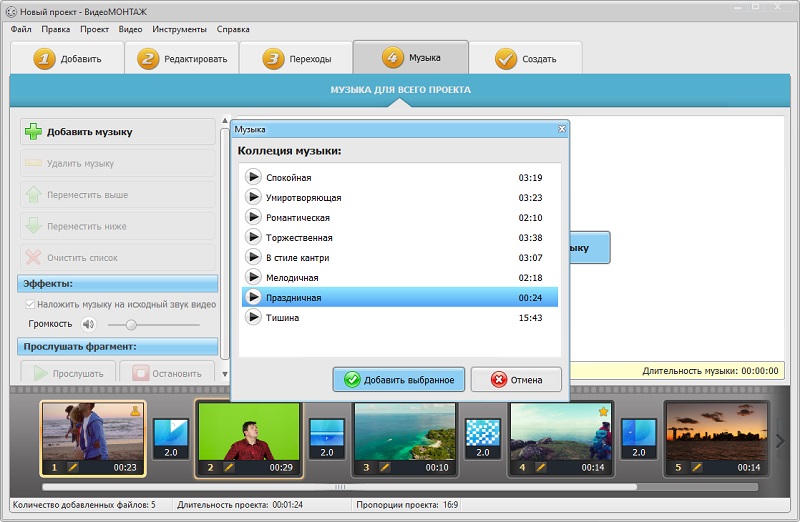
Дополняйте проект музыкой из каталога или добавляйте мелодии с ПК

Ищете похожую на Avidemux программу? Попробуйте редактор ВидеоМОНТАЖ:

Отлично работает на Windows 11, 10, 8, 7
Эффекты и фильтры
Если кликнуть на «Фильтры» в Авидемукс, откроется дополнительный экран с набором вариантов. Плюсом является то, что к каждому идет пояснение. Двойным щелчком по любому пункту открываются окошки с настройками параметров. К слову, если вы решили скачать Avidemux 32 bit на русском, то рекомендуем присмотреться к 64-битной версии, если её поддерживает ваш ПК. Эта версия более современная и эффективная. Основные возможности в плане фильтров это:
- вертикальное и горизонтальное отображение, поворот картинки;
- добавление и настройка любого изображения с вашего ПК в качестве логотипа;
- вставка полей в виде черных полос вокруг изображения;
- затемнение;
- ускорение и замедление ролика;
- кадрирование;
- корректировка цвета, резкости.
В ВидеоМОНТАЖе вы сможете изменить ваш проект такими же инструментами. Достаточно перейти во вкладку «Редактировать» и ознакомиться с её содержимым, чтобы наглядно в этом убедиться.
Что касается эффектов, в редакторе Авидемукс они отсутствуют. В софте-аналоге они находятся во вкладке с соответствующим названием. В каталоге есть различные виды. Стиль и атмосферу передают названия — «Весеннее утро», «Кофе и сигареты», «Фильмы 80-х» и другие.
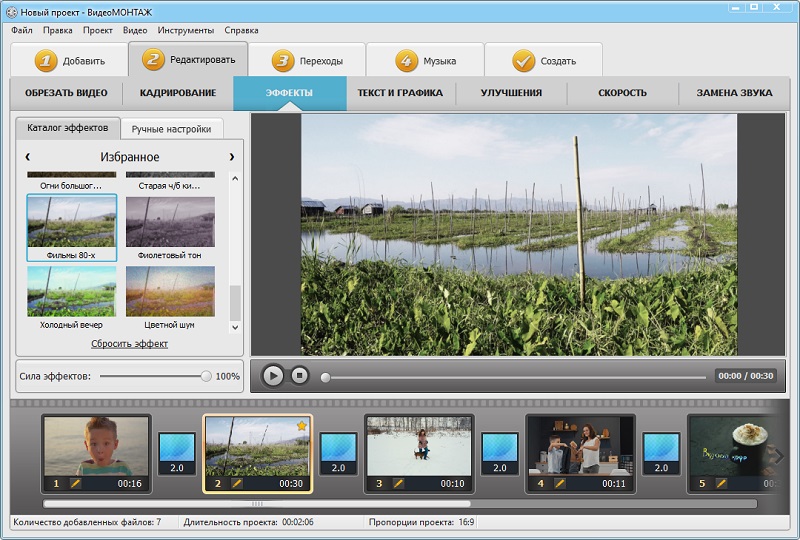
Преображайте видео в один клик с помощью эффектов из каталога
Вы можете воспользоваться ручными настройками для более тщательной проработки варианта. В зависимости от эффекта, будут предложены разные дополнительные параметры. Например, если вы остановились на «Фильмы 80-х», то сможете настроить кривые и оттенки серого. Также вы сможете скорректировать силу конкретного эффекта или всех в целом и сохранить полученный вариант как пресет. Вы можете скачать редактор видео ВидеоМОНТАЖ и создать красочный проект уже сейчас!
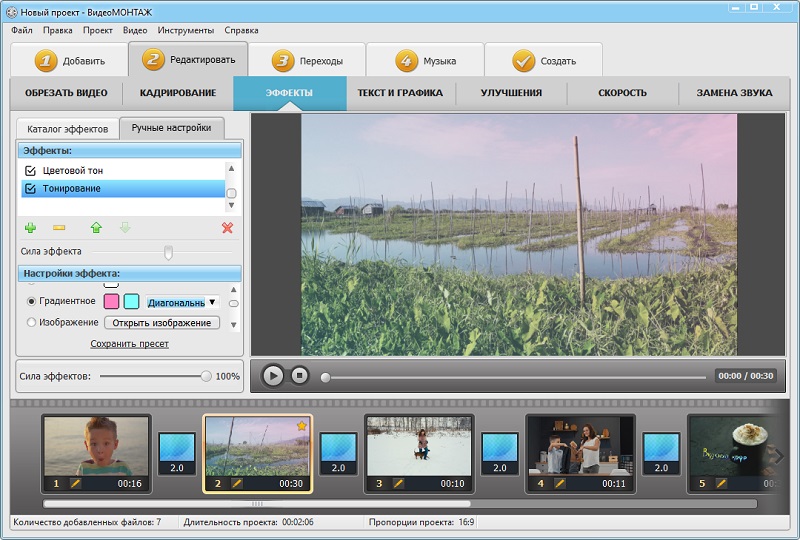
При необходимости настраивайте эффекты или создавайте собственные с нуля
Сохранение видео
Экспорт готового проекта в редакторе Avidemux можно произвести с помощью меню «Файл» или кликнув по значку дискеты. Но перед этим необходимо выбрать выходной формат объекта. Сделать это можно в панели слева в выпадающем меню. Поддерживаются такие наиболее распространенные как:
- AVI;
- MP4;
- FLV и другие.
После нажмите на дискету или кликните «Сохранить как...», задайте имя и расположение.
В ВидеоМОНТАЖе процедура аналогична, но имеет свои особенности и дополнительные плюсы. Чтобы сохранить проект, вам необходимо перейти во вкладку «Создать». Там вам нужно будет выбрать подходящий формат. Здесь мы видим первый и, наверное, главный плюс — в отличие от Авидемукс, к каждому виду идет пояснение, для чего он больше подходит. Кликните дважды по нужному варианту. Если до этого момента вы не сохранили файл проекта на свой компьютер, вам высветится напоминание. Следом откроется окошко с дополнительными параметрами. Ещё один плюс процедуры — четкая последовательность действий.
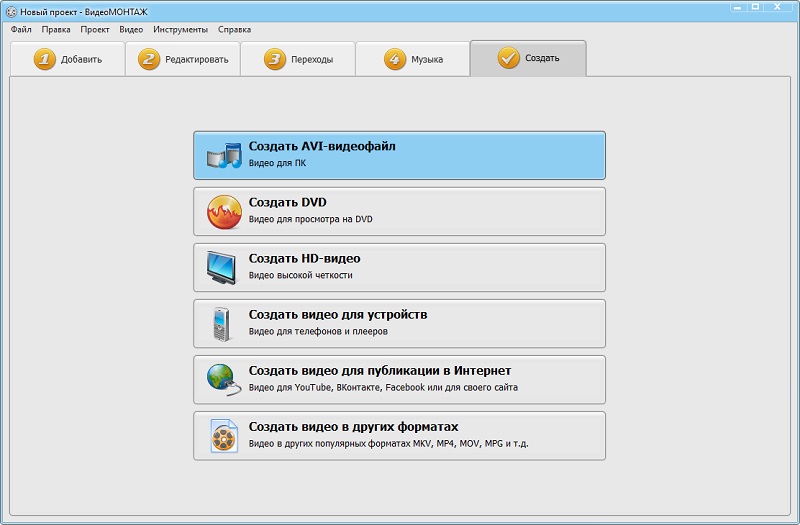
Сохраняйте результат в подходящем вам формате
В открывшемся окне выберите кодек (к каждому варианту тоже идут подсказки), размер кадра и качество. Присутствует также поле «Размер». Если для вас вес записи имеет значение, то просто задайте нужные цифры, а параметры кадра и качество автоматически подстроятся под данные. Если вы кликнете на кнопку «Дополнительно», то перед вами откроются настройки аудио. Это такие параметры, как кодек, режим, частота кадров, дискретизация, битрейт. После этого вы нажимаете «Создать», задаете имя и расположение на ПК. Перед вами откроется окно с процессом сохранения проекта. В любой момент его можно приостановить.

Попробуйте один из лучших аналогов Avidemux! Скачайте и установите программу ВидеоМОНТАЖ:

Отлично работает на Windows 11, 10, 8, 7





