Как из видео сделать фото на ПК и телефоне
Технически любая видеозапись — это последовательность фотографий. Извлечь любой из снимков (создать стоп-кадр) несложно. Мы расскажем, как из видео сделать фото в хорошем качестве и на разных платформах.
и делайте любые стоп-кадры легко.
Содержание
Как сделать стоп-кадр из видео на компьютере
Работать с видео удобнее всего на ноутбуке или настольном компьютере — так вы сможете просматривать контент на большом экране. Кроме того, десктопный софт поддерживает большинство существующих форматов и предлагает дополнительные опции. Например, можно делать пометки на скрине, копировать его в буфер обмена и вставлять в мессенджеры.
Способ 1. С помощью видеоредакторов
Монтажный софт позволяет сохранять стоп-кадры в максимальном качестве с помощью специальных инструментов. При необходимости можно сначала наложить на видеоряд фильтры, выполнить кадрирование и другие действия.
ВидеоМОНТАЖ
Удобный редактор от российских разработчиков. Поможет смонтировать контент для соцсетей, презентаций и маркетплейсов. В нем можно создавать фильмы и решать более простые задачи, например, накладывать музыку на фото.
Как сделать фото из видео на компьютере без потери качества:
- Запустите программу ВидеоМОНТАЖ и создайте проект. Далее редактор предложит воспользоваться конструктором. Выберите опцию «Проект с нуля».
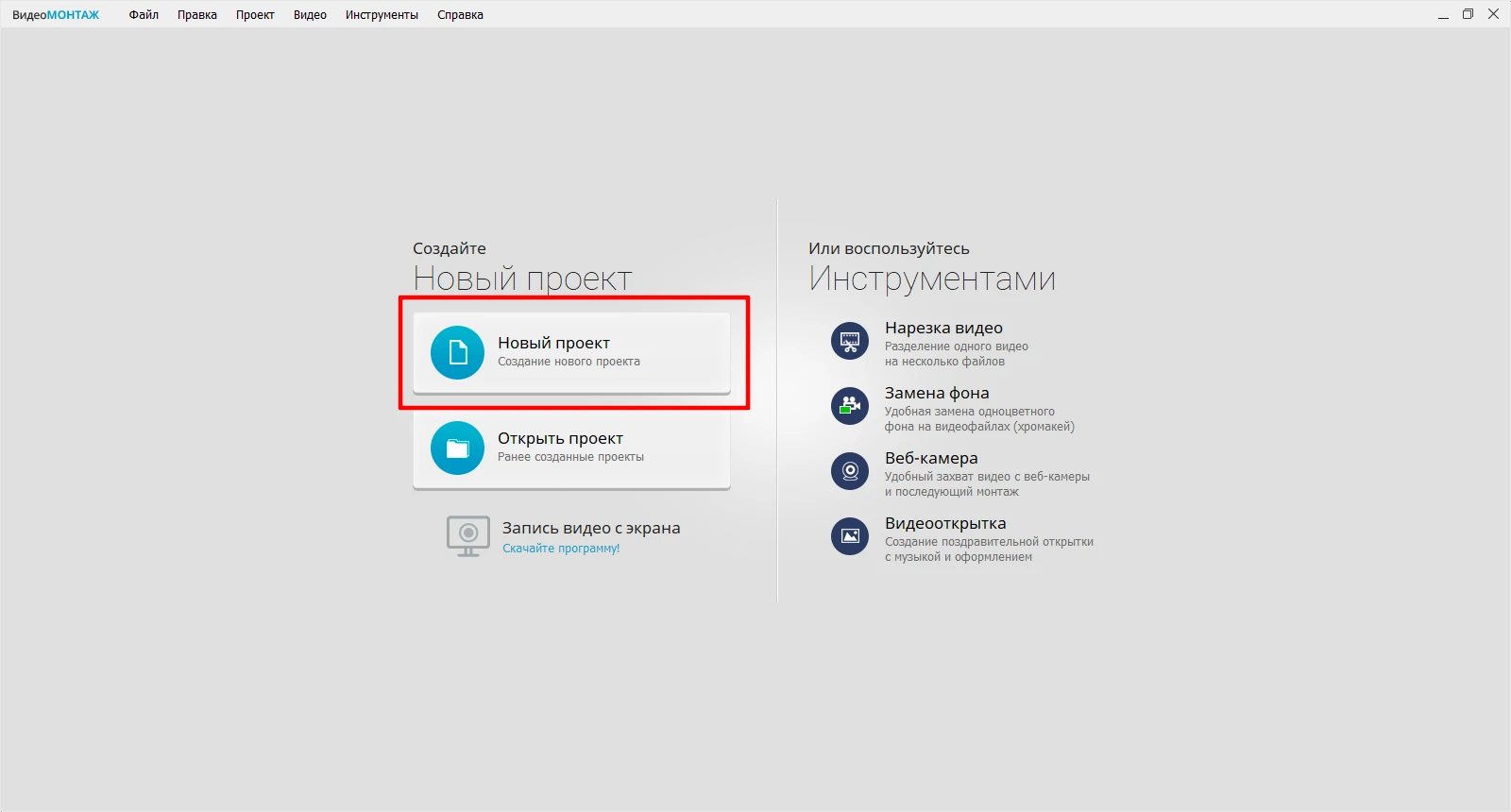
- Перетащите видеофайл на таймлайн и переместите позицию воспроизведения в точку, где находится нужный кадр.
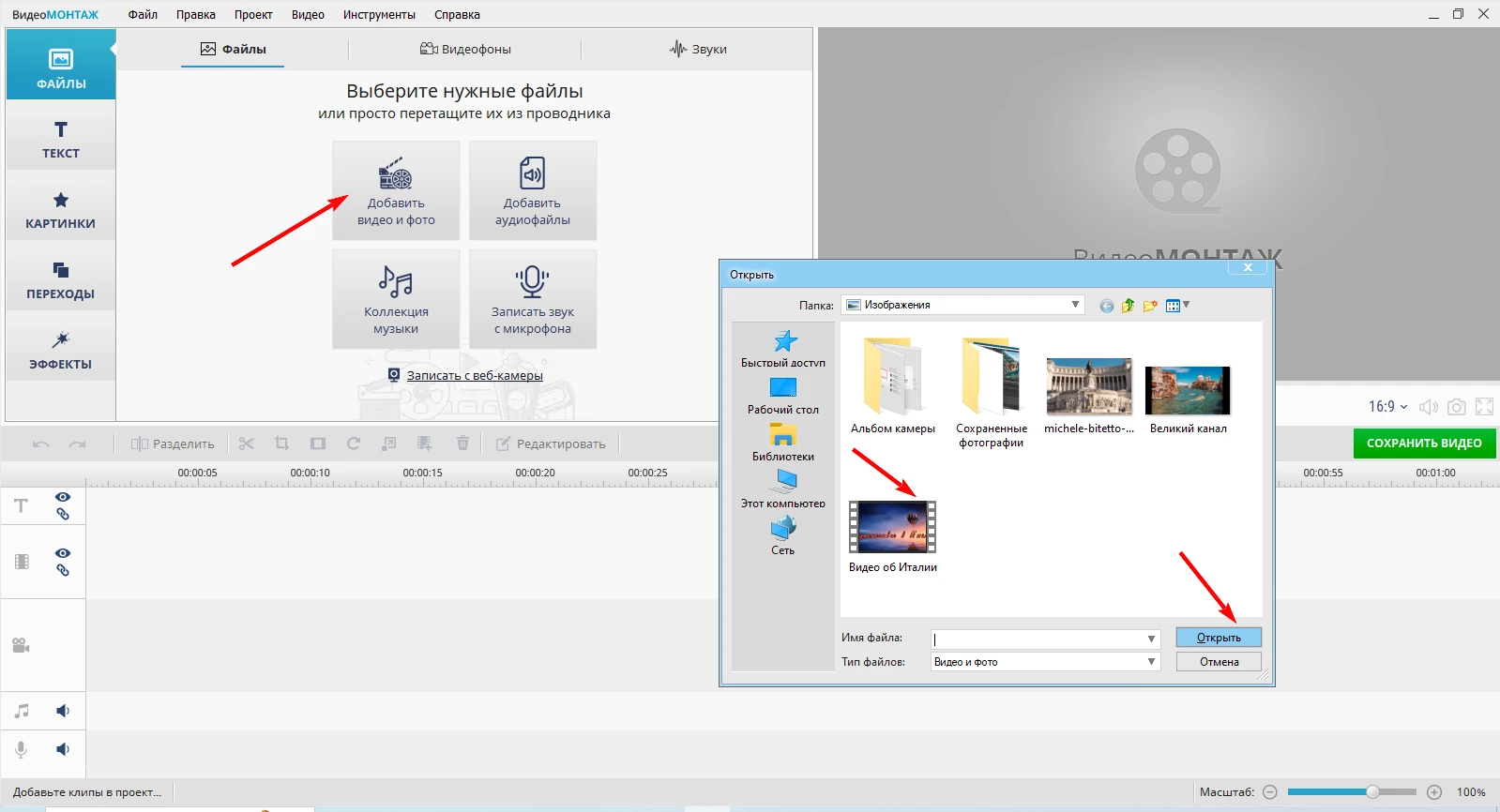
- Кликните по значку камеры, чтобы вытащить картинку. Затем укажите название, папку и формат для изображения.
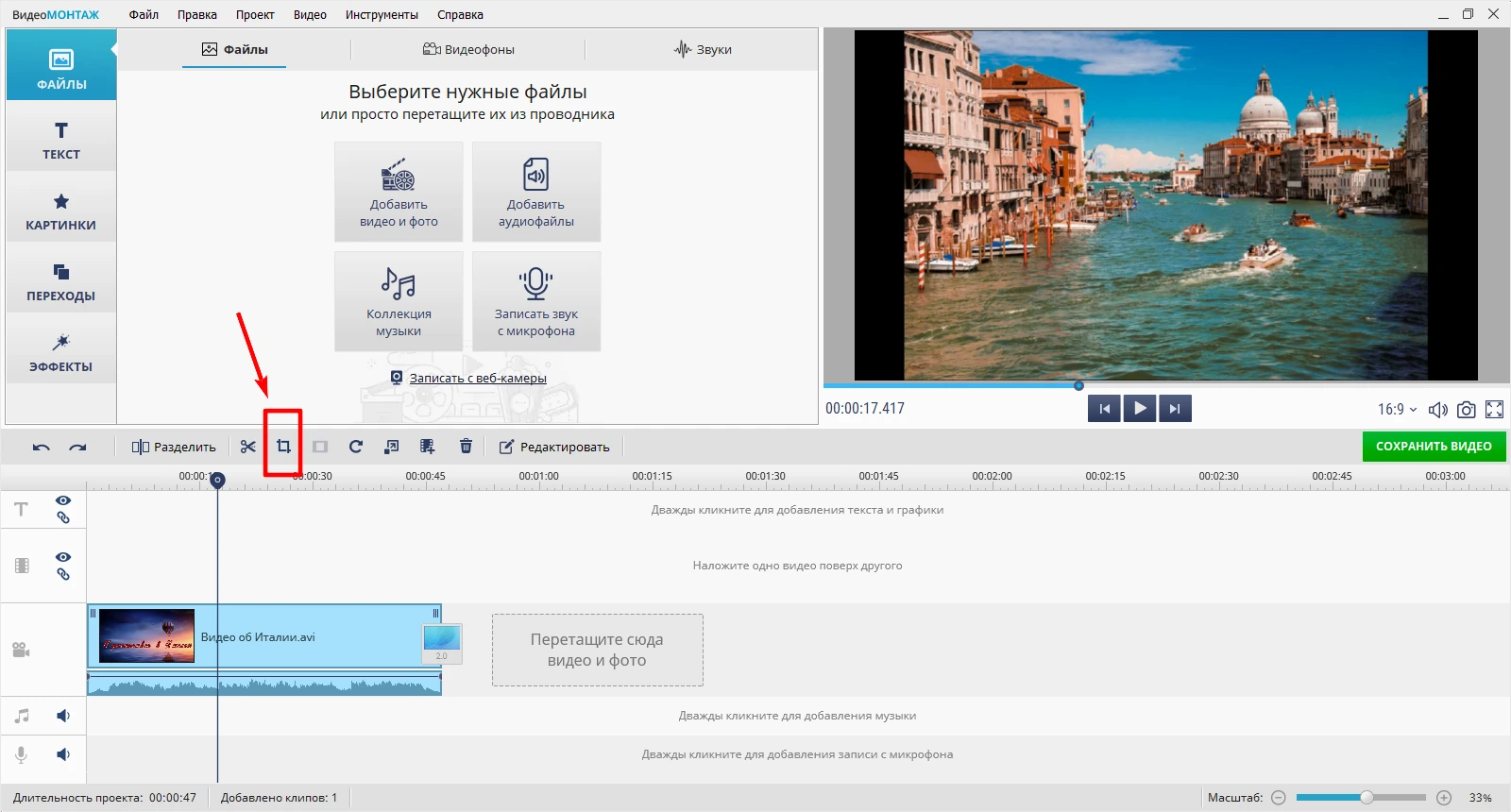
Плюсы:
- Поддержкивает все популярные форматы — MP4, MOV, MKV, WebM, AVI и другие.
- Автоматическое удаление или замена фона на хромакее.
- Аппаратное ускорение. Некоторые вычисления могут выполняться на специальных блоках видеоадаптера. Благодаря этому во время разных манипуляций с контентом компьютер меньше нагружается.
- Функция записи с веб-камеры.
- Экспорт стоп-кадров в JPG или BMP.
Минусы:
- Выпущен только для Windows.
Filmora
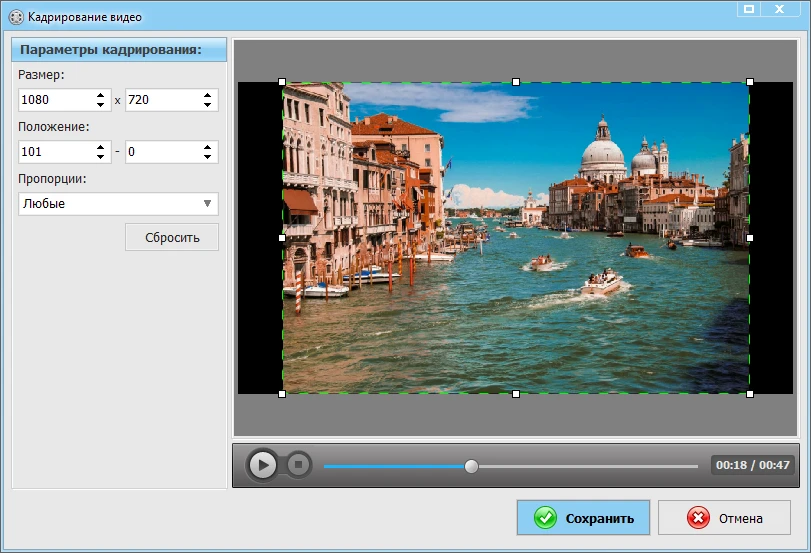
Видеоредактор с обширной библиотекой готового контента. В ней есть клипы, музыка, изображения, эффекты, стикеры, шаблоны проектов. Доступен импорт собственных футажей в разрешении до 4К. Также можно конвертировать видео в JPG и PNG.
Как использовать:
- Откройте Filmora, кликните «Создать новый проект» и перенесите на таймлайн файл с видео.
- Установите курсор на кадр, который необходимо превратить в изображение.
- Нажмите иконку камеры под панелью предпросмотра.
- Задайте формат и расположение графического файла. Кликните «ОК».
Плюсы:
- Таймлайн с бесконечным числом дорожек.
- Встроенная нейросеть. Например, она поможет повысить качество видео.
- Существуют версии для Windows, macOS, iOS и Android.
Минусы:
- Ошибки в переводе интерфейса.
- Чтобы обрабатывать большие видеофайлы, нужен достаточно мощный компьютер, в котором от 16 ГБ ОЗУ, SSD, современные процессор и видеоадаптер.
- Периодически выводит окна с рекламой от разработчиков.
Способ 2. С помощью видеоплееров
Некоторые медиаплееры способны не только воспроизводить фильмы и сериалы. В них есть дополнительные функции, в частности, для создания стоп-кадров.
VLC Media Player
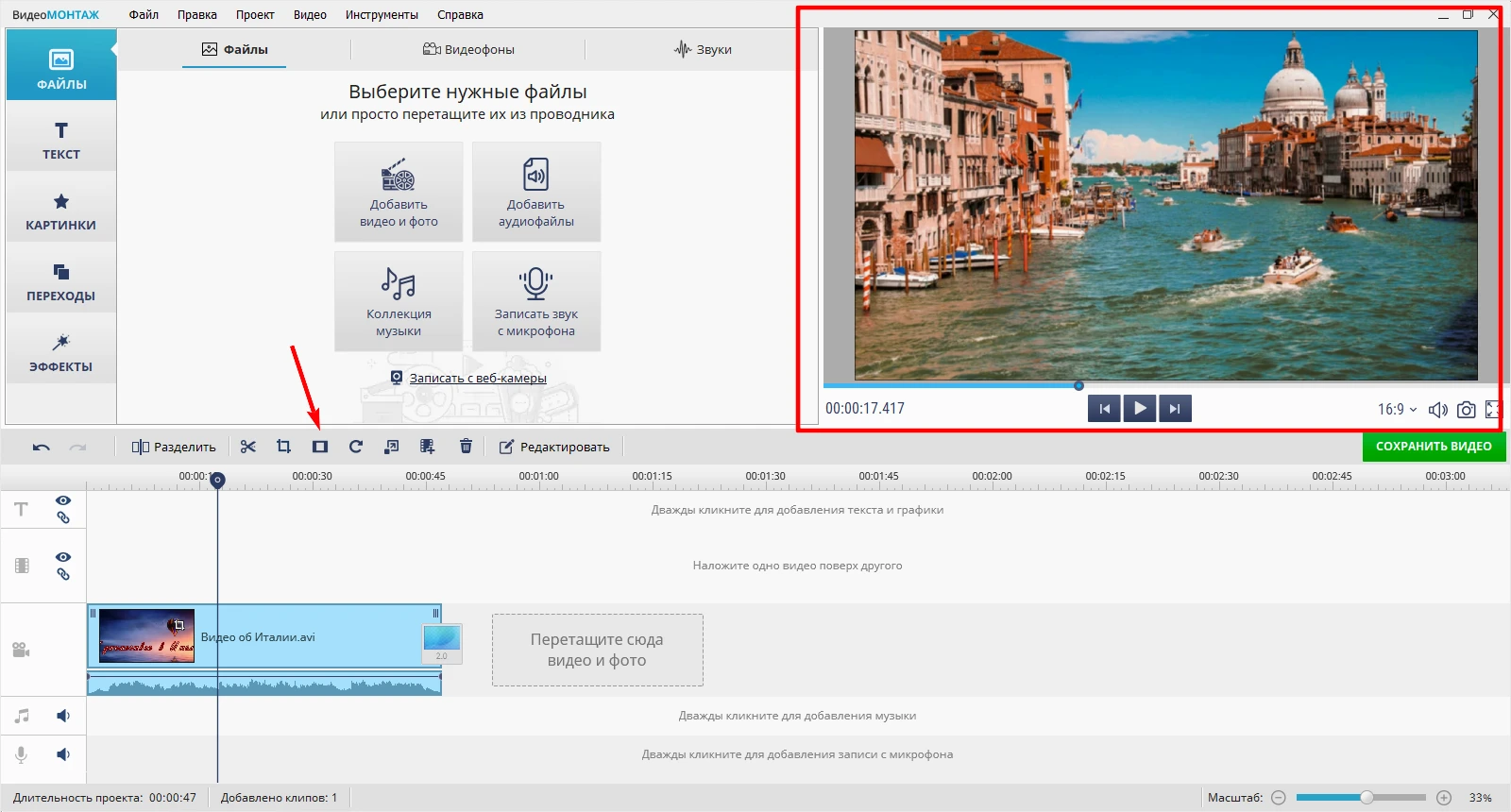
Один из самых продвинутых медиаплееров. В нем даже есть инструменты для обрезки роликов по длине, запись с экрана и веб-камеры. Программа полностью русифицирована. Доступны версии для разных десктопных и мобильных ОС.
Как сохранить кадр из видео как фото:
- Запустите VLC и в меню «Инструменты» выберите «Настройки».
- Перейдите во вкладку «Видео». Для более удобной навигации по интерфейсу убедитесь, что у опции «Показывать настройки» выставлено значение «Простые».
- В области «Снимки видео» задайте формат и каталог. Далее кликните «Сохранить».
- Начните воспроизведение ролика. Перемотайте до момента, из которого нужно взять фрагмент и поставьте на паузу.
- Кликните правой кнопкой мыши. В контекстном меню перейдите в «Видео» и активируйте «Сделать снимок».
Плюсы:
- Есть собственные кодеки, которые устанавливаются вместе с программой.
- Полностью бесплатный и активно развивается.
- 3 формата стоп-кадров — JPEG, TIFF и PNG.
Минусы:
- Запутанная система меню и настроек. Из-за этого даже продвинутые пользователи не знают о существовании некоторых инструментов. Чтобы найти нужную опцию, иногда приходится перебирать несколько окон и вкладок.
- Непосредственно при извлечении снимка нельзя указывать тип файла, его имя и расположение. Эти параметры выставляются заранее в настройках самого плеера.
Media Player Classic
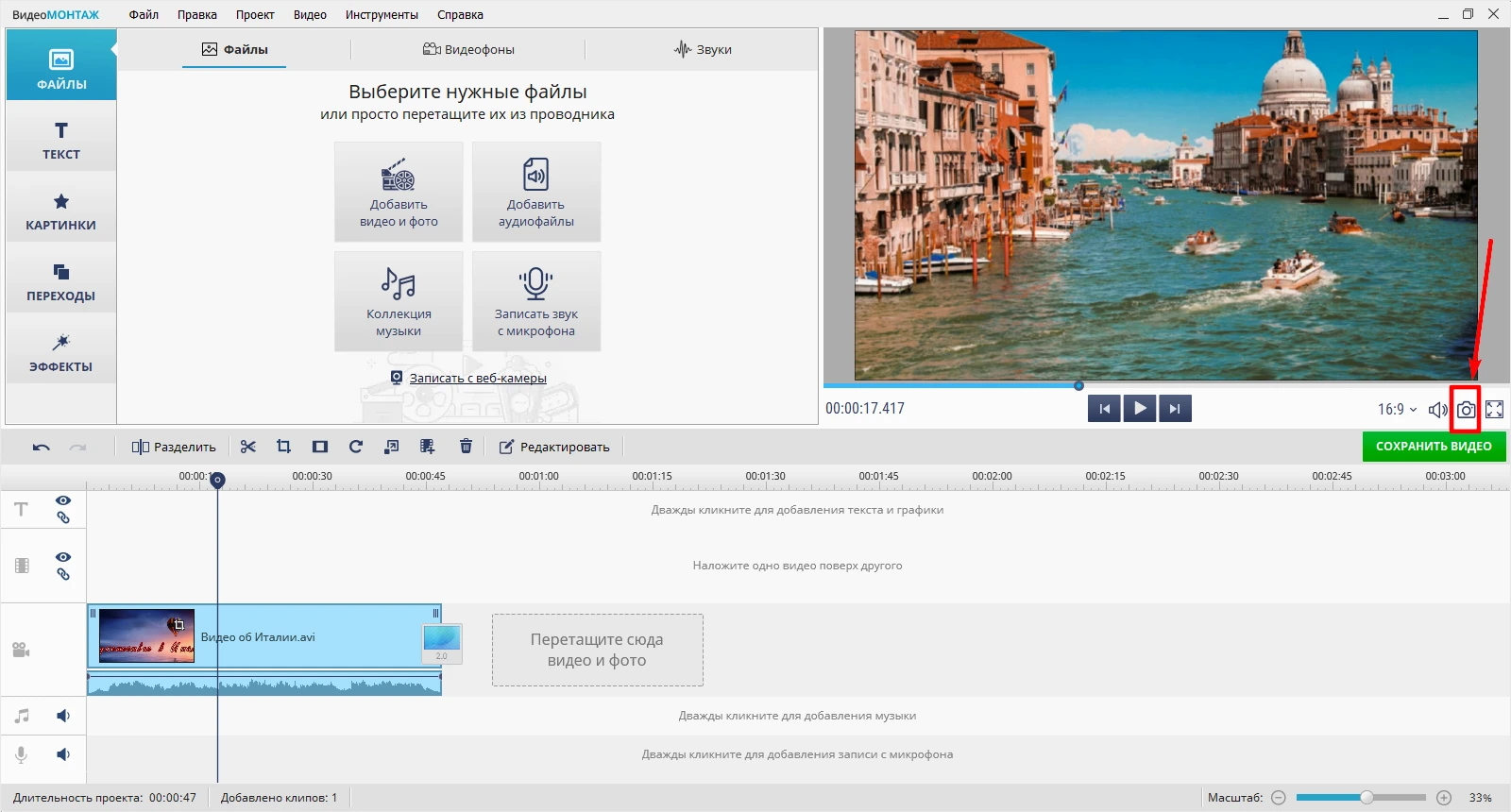
Повторяет интерфейс и общую концепцию встроенного медиаплеера старых версий Windows. Из-за этого приложение и получило свое название. Под минималистичным внешним видом скрывается обилие настроек, одна из которых поможет с нашей задачей.
Как из видео вырезать кадр и сделать фото:
- Запустите воспроизведение файла в плеере.
- Активируйте паузу в моменте для стоп-кадра.
- В «Файл» выберите «Сохранить изображение».
- Укажите название, каталог и формат для извлекаемого снимка.
Плюсы:
- Может захватывать субтитры вместе со стоп-кадрами.
- Есть регулировка уровня сжатия джипег.
- Доступны продвинутые фильтры для шумоподавления и восстановления резкости.
Минусы:
- Разработка не ведется с 2017 года.
- Версии, в которых исправлены найденные баги, выпускают сторонние команды. Однако распространяют их только в комплекте с другим ПО. Например, в составе бесплатного пакета кодеков K-Lite Codec Pack.
- Выходит исключительно для Windows.
Способ 3. С помощью встроенных инструментов ОС
Задачу можно решить без скачивания и установки каких-либо программ. Во всех современных ОС есть функция скриншотов, которые способны заменить стоп-кадры. Опция работает в том числе с онлайн-видео. Однако качество изображения иногда снижается, а процесс не будет полностью автоматизированным — потребует несколько дополнительных действий.
PrintScreen (Windows)
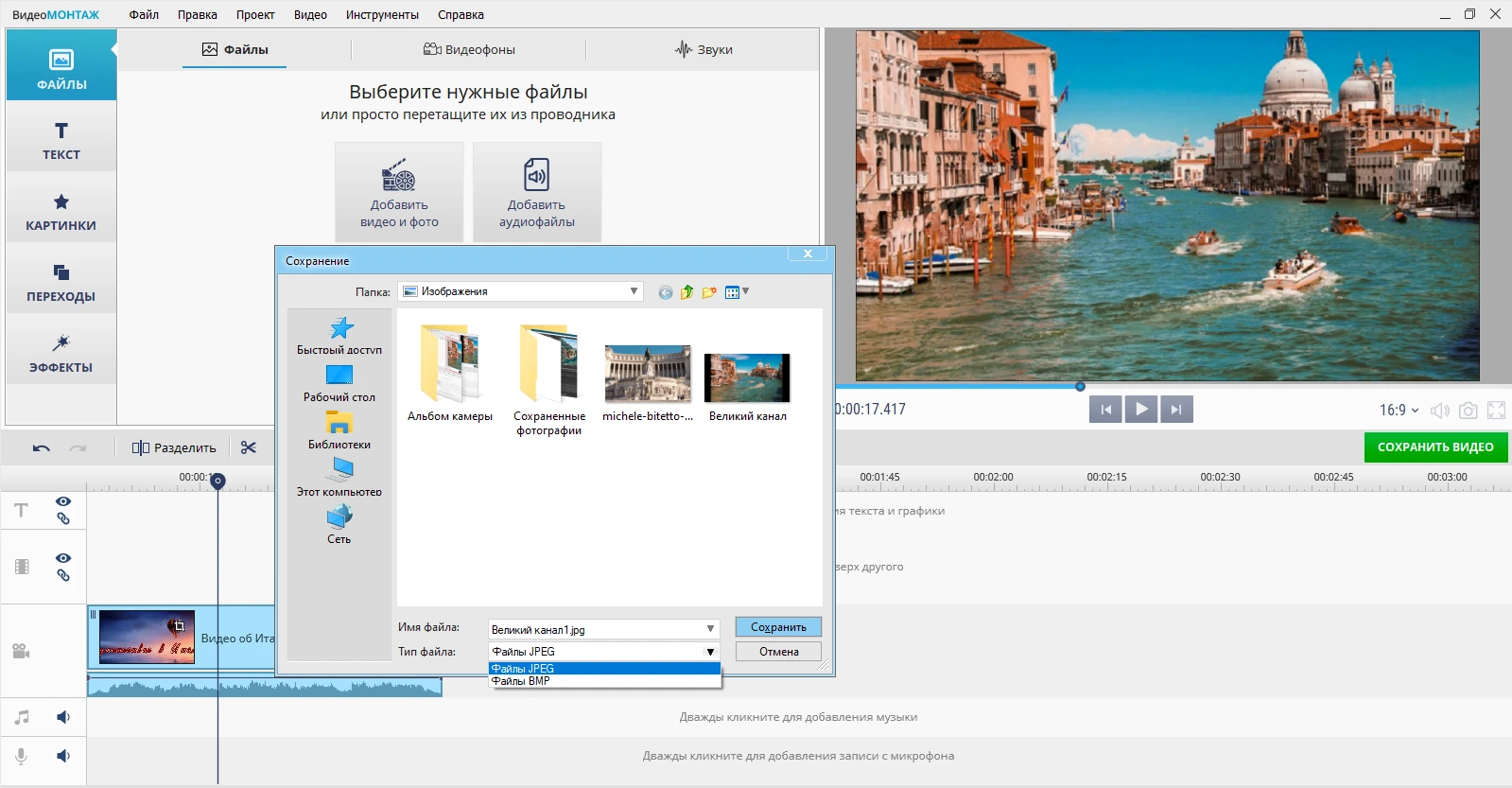
- Воспроизведите видео в любом плеере и остановитесь на моменте, который нужно сохранить.
- Нажмите Print Screen на клавиатуре. Все изображение с экрана будет скопировано в буфер обмена.
- Откройте любой графический редактор, например Paint (в Windows 11 Пуск → Все → Paint).
- Вставьте скопированное изображение в текущий или новый проект.
- При необходимости обрежьте ненужные фрагменты.
- Сохраните внесенные изменения.
Ножницы (Windows)

- Приостановите ролик в месте, которое собираетесь скопировать.
- Нажмите Win + Shift + S. Выделите мышью область для сохранения.
- Изображение автоматически скопируется. Чтобы сохранить его, кликните по уведомлению, которое появится справа.
- Обрежьте кадр и добавьте пометки, если это требуется.
- Нажмите кнопку с дискетой наверху справа и сохраните файл.
Скриншот (macOS)
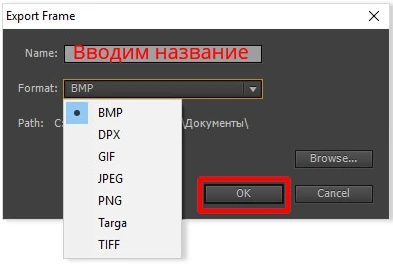
- Поставьте воспроизведение на паузу.
- Нажмите Shift + Command + 4 на клавиатуре. Выделите мышью или тачпадом область на экране.
- Скрин автоматически сохранится на рабочем столе. Чтобы отредактировать его, нажмите на уведомление в углу дисплея.
Как разбить видео на кадры онлайн
Существуют специальные сервисы, которые способны раскадрировать ролики. Они запускаются в браузере без установки, а вся обработка выполняется на сервере. Сначала нужно будет загрузить исходный файл, а потом — скачать результат. Метод не подходит для фильмов и другого объемного контента, поскольку передача данных займет слишком много времени. Также вы не сможете вручную указать, какой именно скачать кадр из видео.
Online-Convert.com
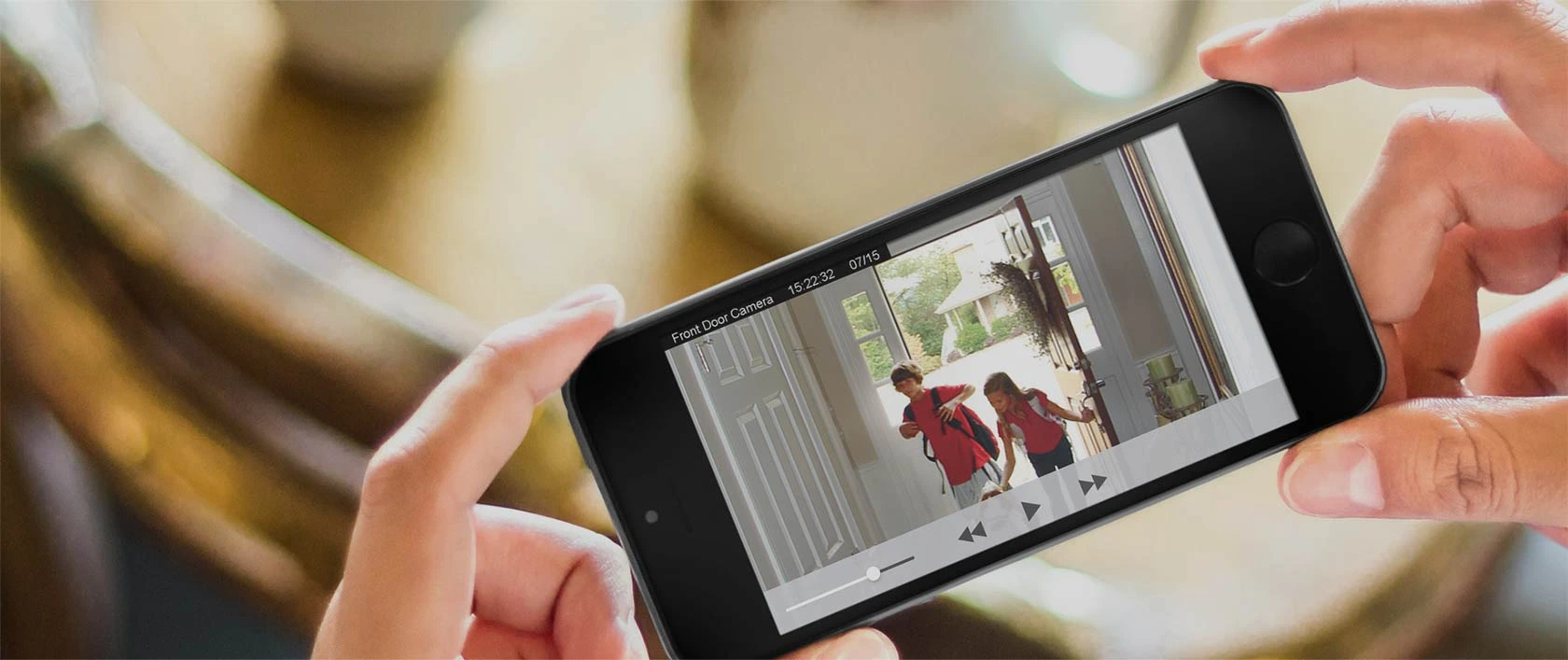
Сайт с набором конвертеров. Регистрация необязательная и некоторое количество действий можно выполнить бесплатно. В частности, разбить несколько коротких клипов на стоп-кадры.
Как использовать:
- В списке «Convert» перейдите в подраздел «Video» и укажите стандарт оригинального видеофайла. Проделайте то же самое в списке «To», но выбирайте из подкатегории «Image».
- Загрузите клип.
- Отрегулируйте уровень сжатия (качества), если параметр доступен для стандарта, заданного в п. 1.
- Нажмите «Начать».
- Сервис выдаст список файлов. Скачайте их все в виде ZIP-архива или по отдельности.
Плюсы:
- Поддерживает прямой импорт из облачных хранилищ Google Drive, Dropbox и OneDrive.
- Можно автоматически обрезать кадр по сторонам на заданное количество пикселей.
- Опции восстановления контраста, резкости, цветового баланса.
Минусы:
- Процесс обработки длится долго.
- Неудобное переключение начального и конечного формата. Они выбираются из списков, но каждый раз происходит переход на другую веб-страницу. Если вы уже импортировали видеофайл, его придется добавлять повторно.
- Обработка оплачивается внутренней валютой — кредитами. 30 секунд хронометража видео стоят 1 единицу.
Aspose

Веб-сервис со множеством инструментов для различных манипуляций с документами и медиаконтентом. Можно переформатировать файлы в другие стандарты, например, преобразовать видео в фото.
Как использовать:
- Из списка «Products» перейдите в «Aspose.Video».
- Кликните «View All No Code Apps», чтобы отобразить все функции, связанные с видеофайлами.
- Откройте «Video to Image».
- Загрузите клип.
- В параметрах «Время начала» и «Время окончания» укажите границы фрагмента для обработки.
- Задайте частоту кадров — через сколько секунд алгоритм должен доставать изображение из ролика.
- Укажите тип графического файла и нажмите «Перерабатывать».
- Скачайте результат.
Плюсы:
- Бесплатный и не требует регистрации.
- Быстрое переключение форматов.
- Вместо загрузки видеозаписи с устройства можно указывать на нее ссылку. Подходит для контента, который хранится онлайн на серверах со свободным доступом.
Минусы:
- Нужно вручную прописывать таймкоды.
- Нет предпросмотра результатов.
- Запутанная навигация по сайту.
Как из видео сделать фото на телефоне
В гаджетах есть инструменты для извлечения изображений, опции для создания скринов, а также специализированный софт, который позволяет сохранять фото из видео без потери качества.
Способ 1. Встроенные функции
В любом встроенном редакторе на Андроидах есть функционал для экспорта кадров без потерь. В Айфонах такой опции нет, но можно делать скриншоты.
Для Android (на примере Google Pixel 7)
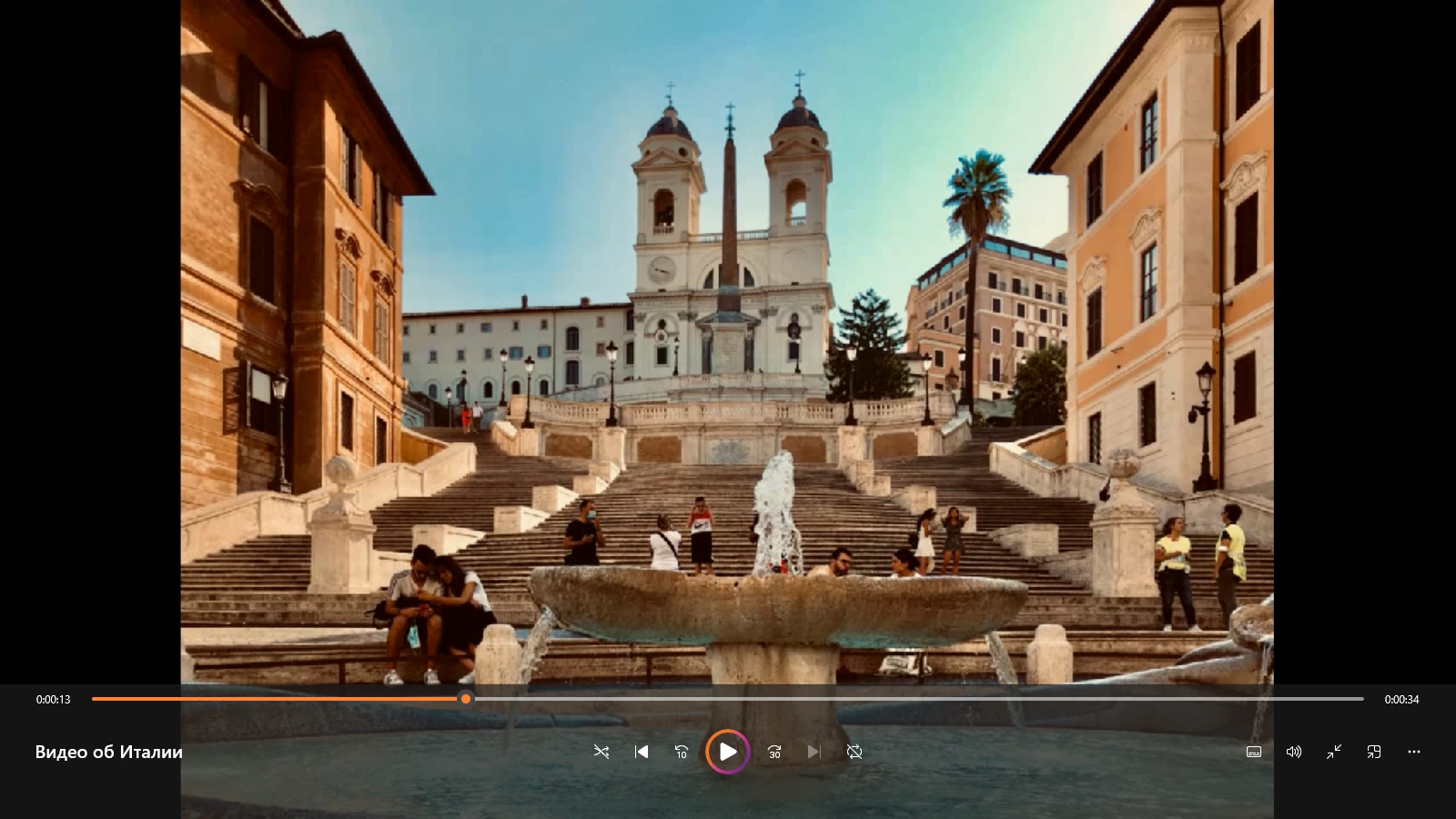
- Перейдите в режим редактирования, нажав «Изменить».
- Выберите нужный момент и тапните «Экспортировать кадр».
- Снимок автоматически перенесется в галерею камеры.
Для iOS (создание скриншота)

В процессе воспроизведения:
- На iPhone 14 и других моделях с поддержкой Face ID зажмите боковую клавишу повышения громкости и блокировки.
- На устройствах с Touch ID зажмите кнопку «Домой» и блокировки (располагается справа или сверху).
Способ 2. Сторонние приложения
Вот какие приложения лучше использовать, если важно качество:
- Фото из Видео. Можно делать стоп-кадры в ручном режиме или автоматически — через заданное время.
- Конвертер Видео в Фото. Разделяет кадры через фиксированные интервалы или по команде пользователя.
- Стоп-кадр: Фото из Видео. Отображает ролики в виде горизонтальной раскадровки.
- Видео в Фотографию. Анализирует клипы и отображает отдельные сцены.
Советы и рекомендации
- Выбор правильных моментов. В динамичных эпизодах, а также из-за некоторых эффектов картинка смазывается. Чтобы не переделывать снимки, пользуйтесь покадровым воспроизведением и извлекайте фрагменты, когда изображение стабилизируется и будет четким.
- Разрешение и качество. Воспроизводите контент в оригинальном размере кадра. При увеличении изображение становится смазанным, а при уменьшении теряется детализация.
- Форматы сохранения. Чаще всего доступны два варианта. PNG обеспечивает максимальное качество, но занимает больше места. Стандарт JPEG предусматривает разную степень сжатия. При уровне 70-80% (или 7-8) качество едва отличимо от PNG, а размер меньше примерно в 10 раз.
- Специализированное ПО. Оно удобнее в использовании, предлагает больше опций и обычно не снижает качество.
- Юридические вопросы. Любой контент защищается авторским правом. Допустимые способы использования определяются создателем. Правообладатель может потребовать удалить размещенный стоп-кадр и даже взыскать компенсацию, если публикация повлекла за собой убытки. Также некоторые материалы конфиденциальны. Например, видеосообщения в приватной переписке или инструкции для сотрудников компании. Неправомерное использование их фрагментов может повлечь за собой еще более суровую ответственность.
Заключение
Мы рассказали, как можно вырезать фото из видео. Нужные для этого инструменты есть на компьютерах и смартфонах.
- Манипуляции с большими видеофайлами лучше проводить в редакторе на ПК. Подойдет приложение ВидеоМОНТАЖ. В его интерфейсе легко разобраться, а поскольку программа поддерживает множество форматов, не придется предварительно переводить исходник в другой стандарт.
- Онлайн-сервисы подойдут для автоматических раскадровок коротких клипов. Например, нужный функционал есть у Aspose.
- Когда нужно быстро извлечь стоп-кадр, выручит опция скриншотов. Она доступна в Windows, Linux, macOS, iOS и Android.
Актуальные статьи
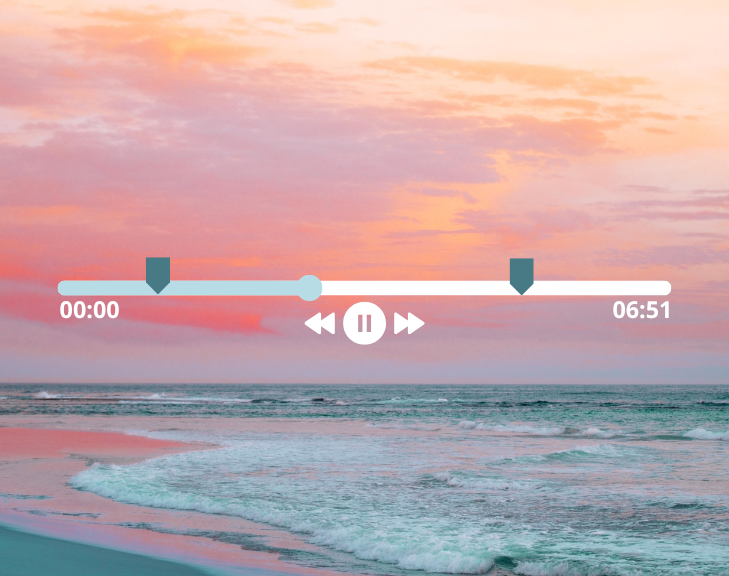 Программы для обрезки видео
Выберите лучшую программу для обрезки и нарезки видео.
Программы для обрезки видео
Выберите лучшую программу для обрезки и нарезки видео.
 Как удалить фрагмент
Как удалить фрагмент из видео Расскажем, как показать зрителю только самое интересное, удалив ненужные части видео.
 Программы для монтажа видео
Обзор, характеристики, плюсы и минусы каждой программы. Выберите подходящую вам!
Программы для монтажа видео
Обзор, характеристики, плюсы и минусы каждой программы. Выберите подходящую вам!



