Как вставить фото в видео — легкий способ
Фотоснимки, схемы, рисунки и любая другая графика вносят разнообразие в видеоконтент. Например, таким образом можно сделать красивые заставки для начала и финала ролика и в более наглядной форме проиллюстрировать материал лекции. Мы расскажем, как вставить картинку в видео при помощи приложения ВидеоМОНТАЖ.
Содержание
Как наложить картинку поверх видео
Графика может размещаться поверх видеоряда по принципу «картинка в картинке». Изображение занимает часть кадра.
Перед началом скачайте и установите редактор. Запустите программу, создайте новый проект и выберите вариант «Проект с нуля».

1. Импортируйте видеофайл
Можно просто перетащить в окно редактора все нужные материалы из проводника или нажать «Добавить видео и фото», а затем выбрать файлы. Они сразу появятся на таймлайне. Если вы берете несколько фрагментов, то проследите, чтобы они были выставлены в правльной последовательности. Кадры можно менять местами с помощью мыши.
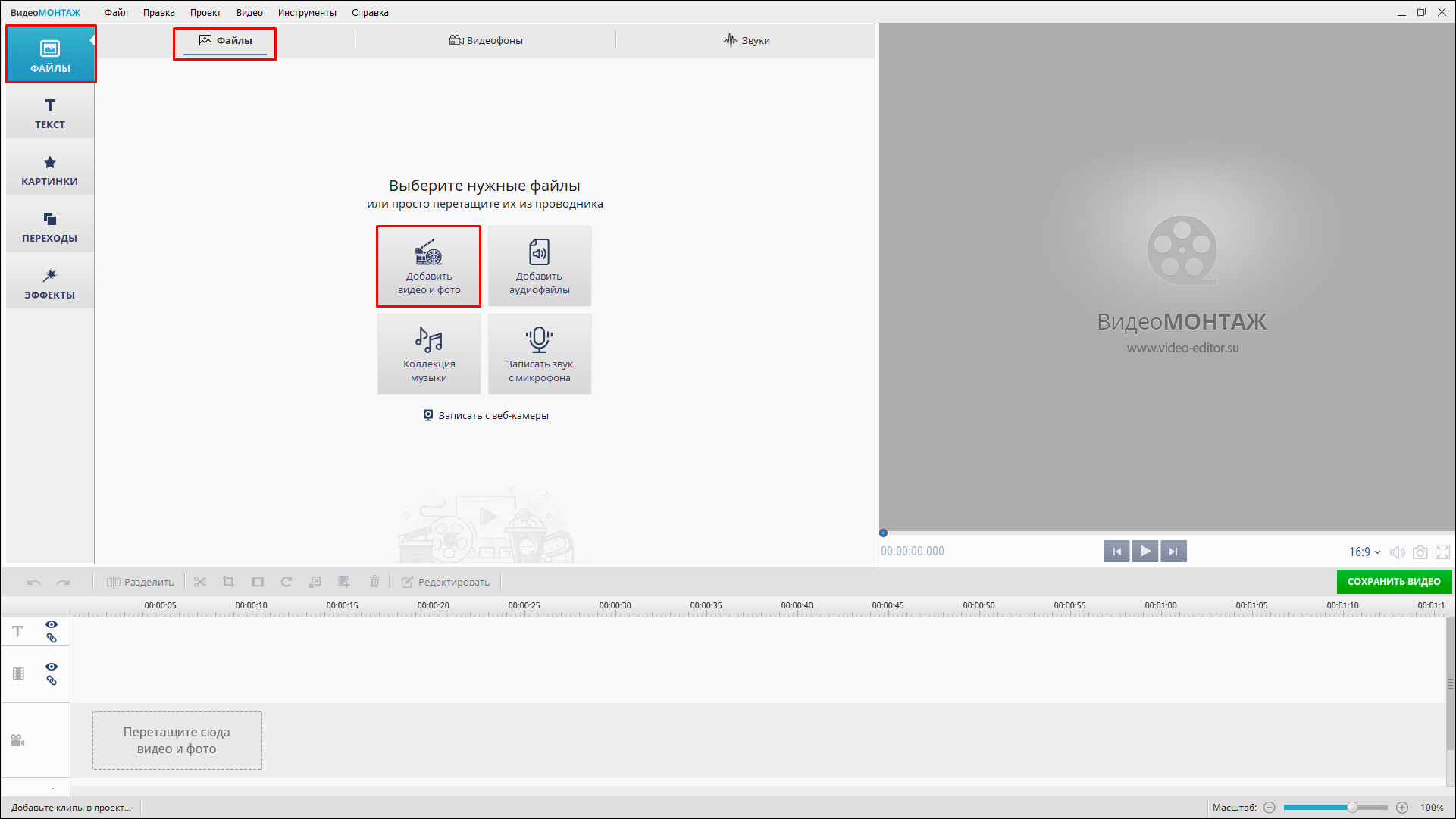
2. Перейдите в раздел «Картинки»
Нажмите «Добавить свой файл» и загрузите изображение в проект. Для графики и текста, которые должны размещаться поверх видео, на таймлайне есть отдельные дорожки. Поэтому сложностей при редактировании не возникнет.
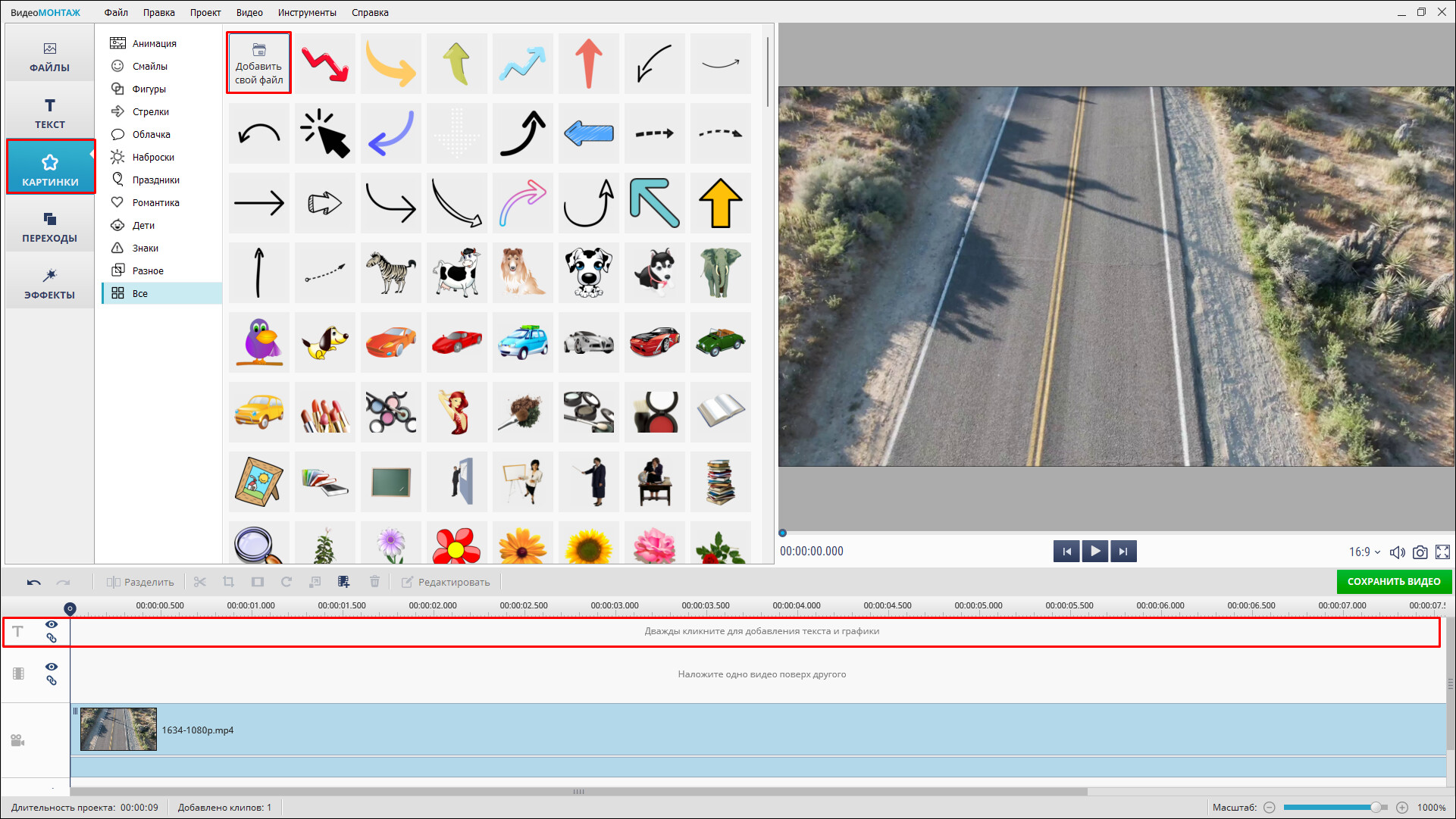
3. Настройте длительность и положение иллюстрации
Наведите курсор мыши на левую или правую границу элемента на монтажном столе и поменяйте время показа. Если слой выделен, вокруг изображения в области предпросмотра появятся маркеры. Потяните за них, чтобы настроить размеры и наклон картинки.
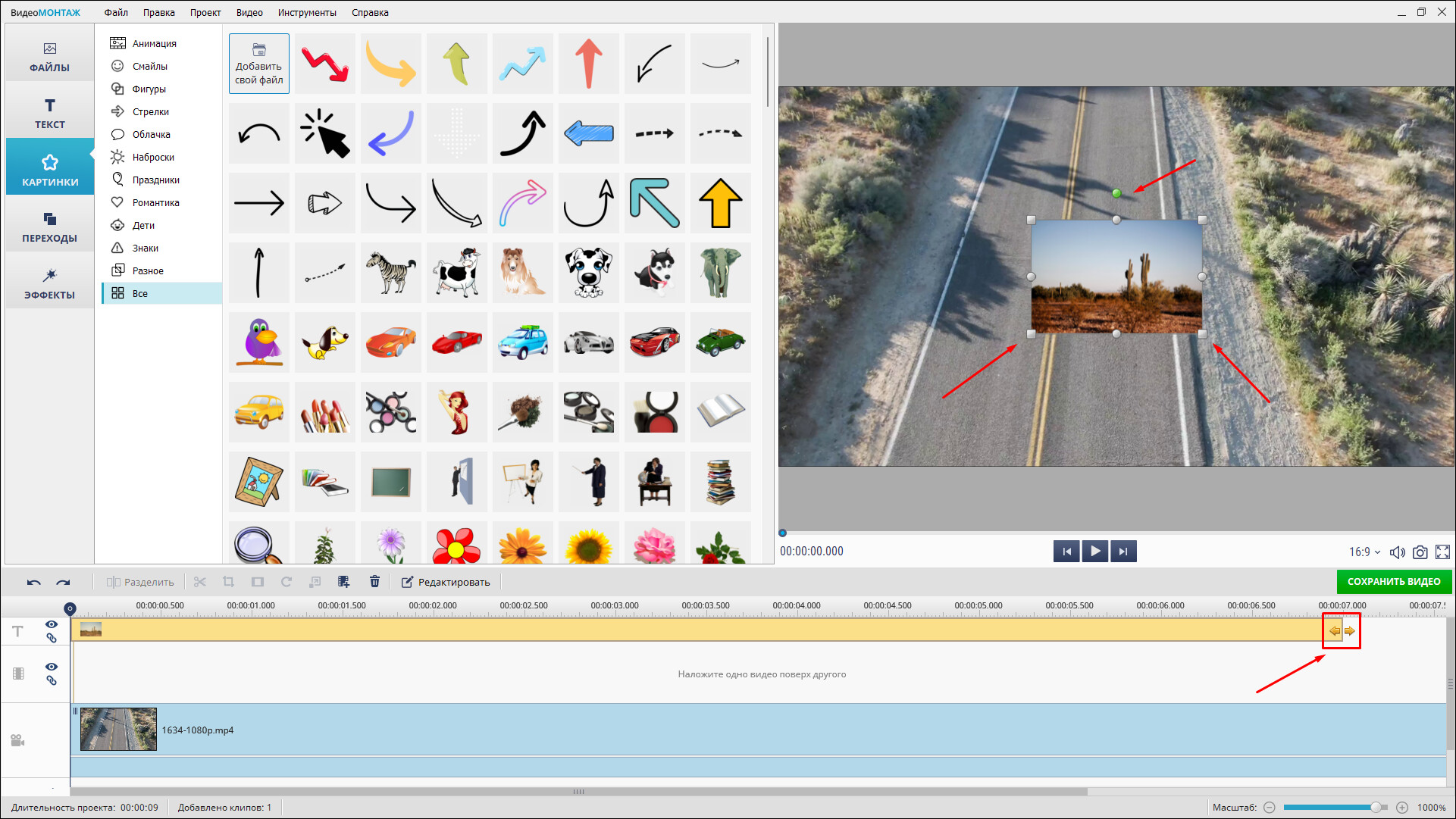
4. Настройте эффекты
Дважды кликните по изображению, чтобы перейти в режим редактирования слоя. Здесь можно выбирать анимацию, настраивать прозрачность, тень и добавлять фон. Нажмите «Применить», чтобы сохранить внесенные изменения.
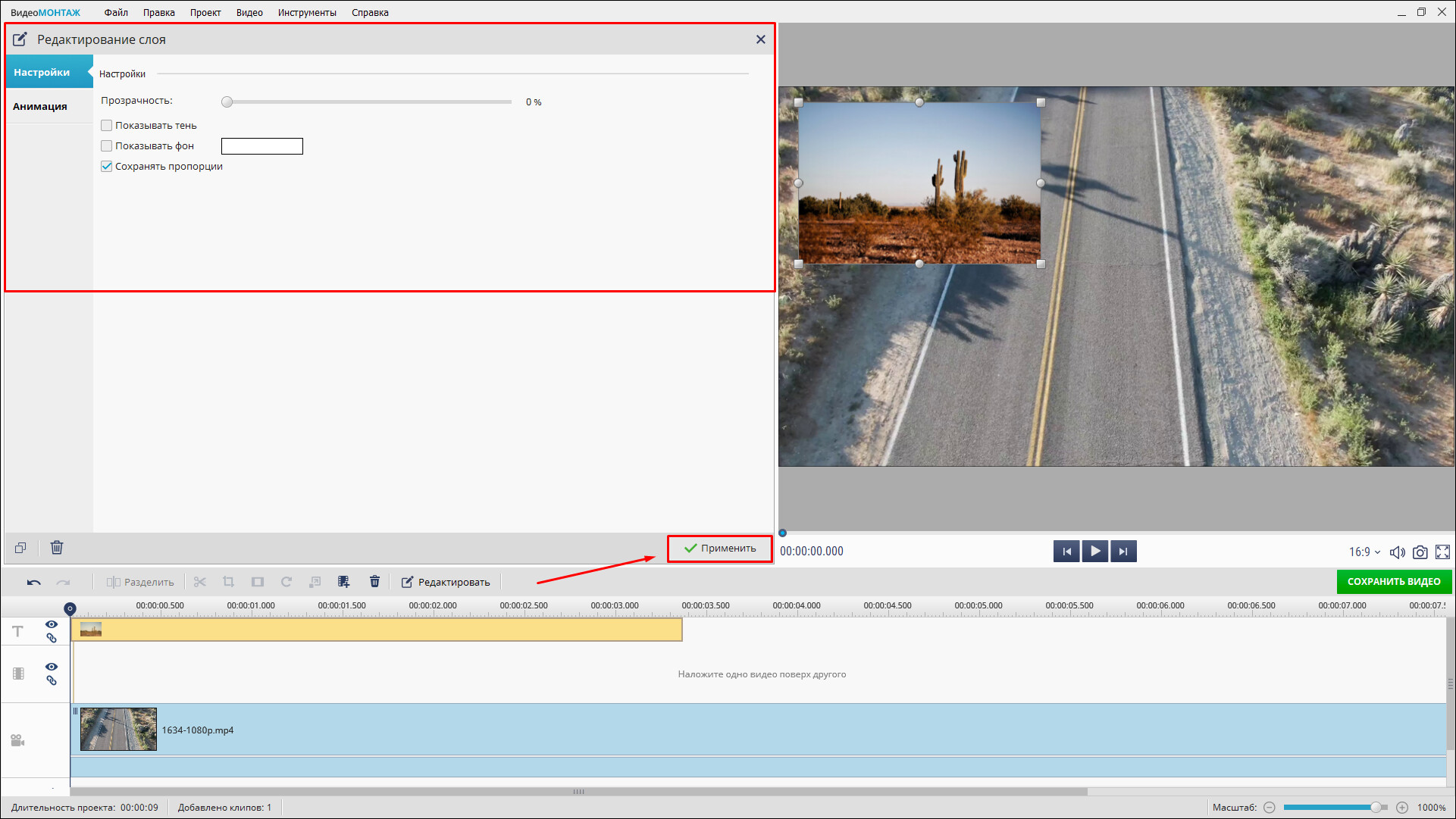
5. Добавьте дополнительную графику
Вы можете накладывать сразу несколько изображений и создавать из них сложные композиции.
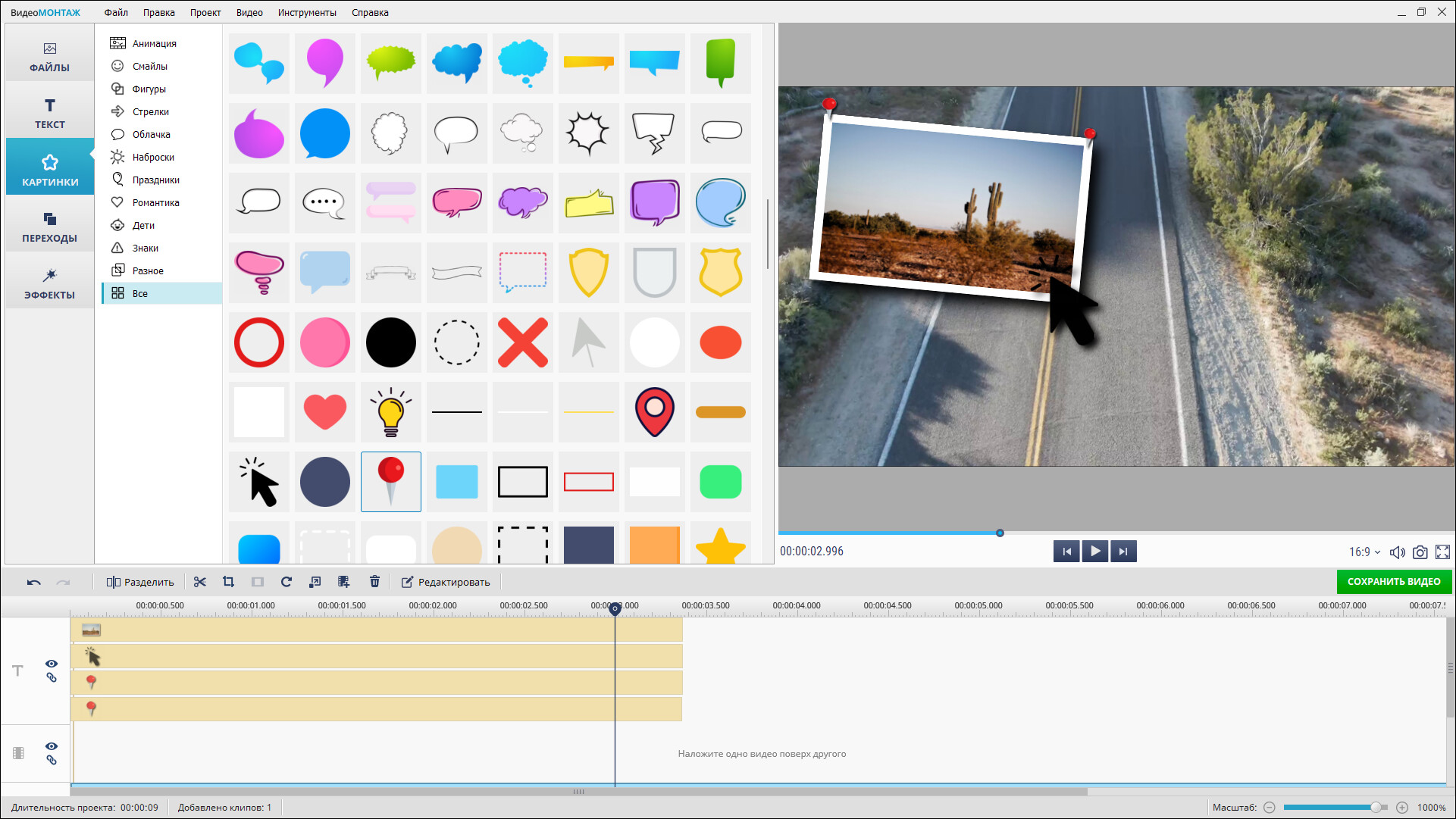
6. Продолжите монтаж (по желанию)
Наложите фоновую музыку, надписи, голосовые комментарии и другой контент.
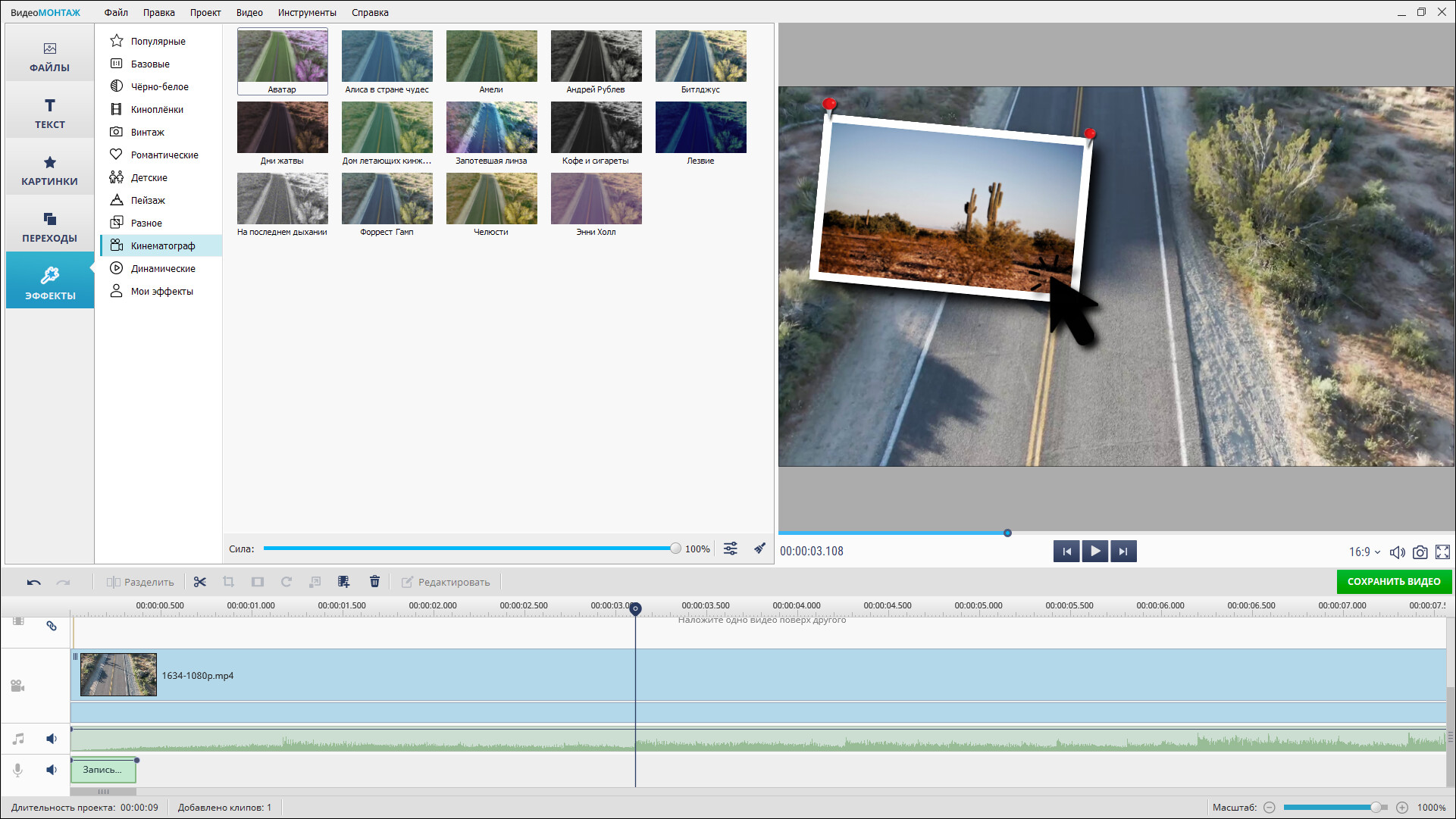
7. Сохраните видео в подходящем формате
В приложении есть много готовых шаблонов с настройками под определенные платформы — видеохостинги, соцсети, смартфоны, игровые приставки и другие. Задайте показатели для качества кадров.
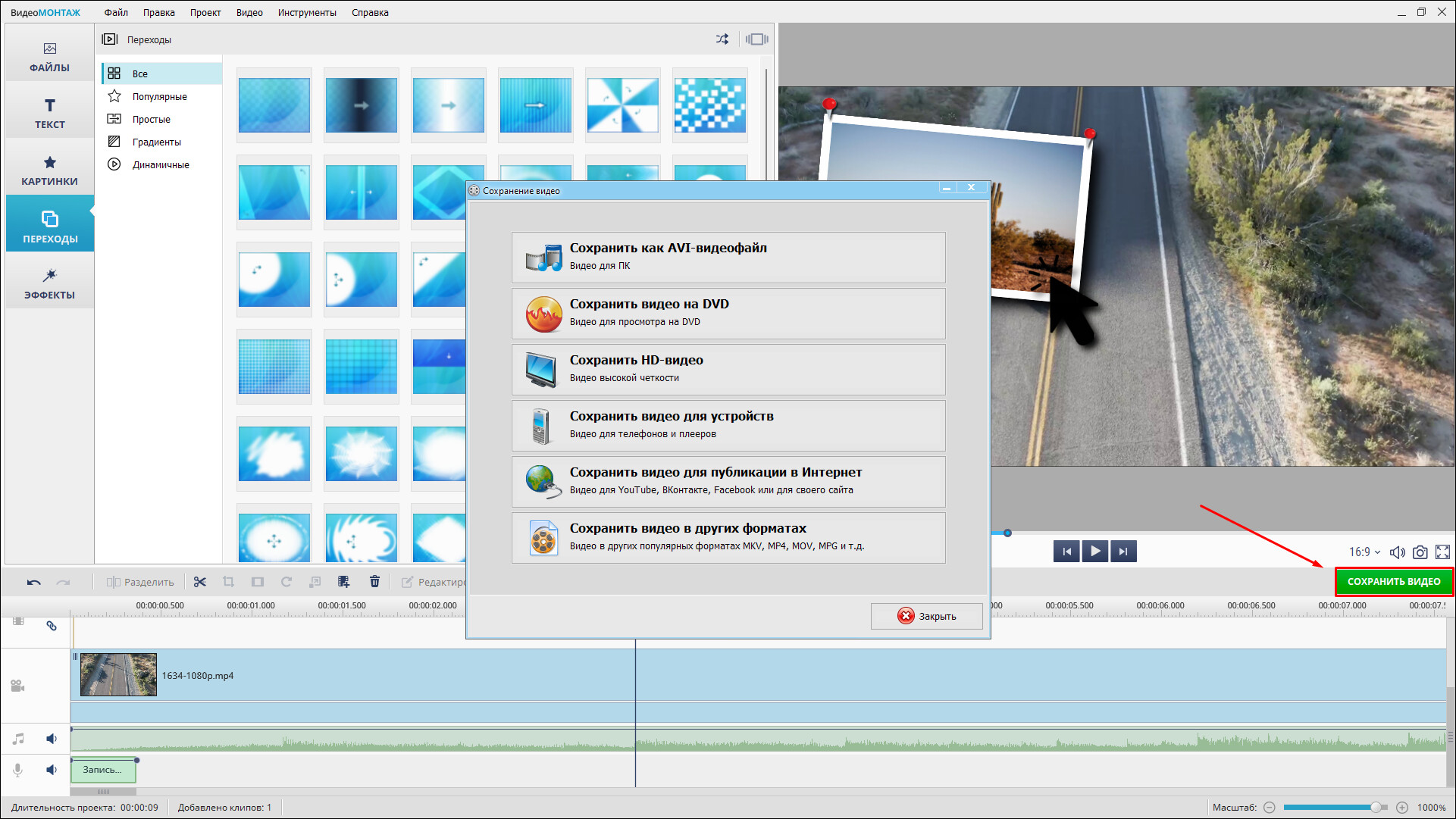
Как добавить фото в видео между кадрами
Можно вставлять иллюстрации между клипами и даже делать проекты, которые состоят только из изображений. Эти ролики могут выглядеть как слайд-шоу и видеооткрытки. За счет монтажа несложно добиться еще более интересных результатов.
Перед тем как добавить все фото в видео, убедитесь, что на вашем компьютере установлен ВидеоМОНТАЖ. Откройте редактор и приступите к созданию нового проекта (выберите «Проект с нуля»).
1. Импортируйте нужный контент
Перетащите иллюстрации и клипы на таймлайн или воспользуйтесь кнопкой «Добавить видео и фото». Вы также можете взять материалы из встроенной галереи приложения (раздел «Видеофоны»).
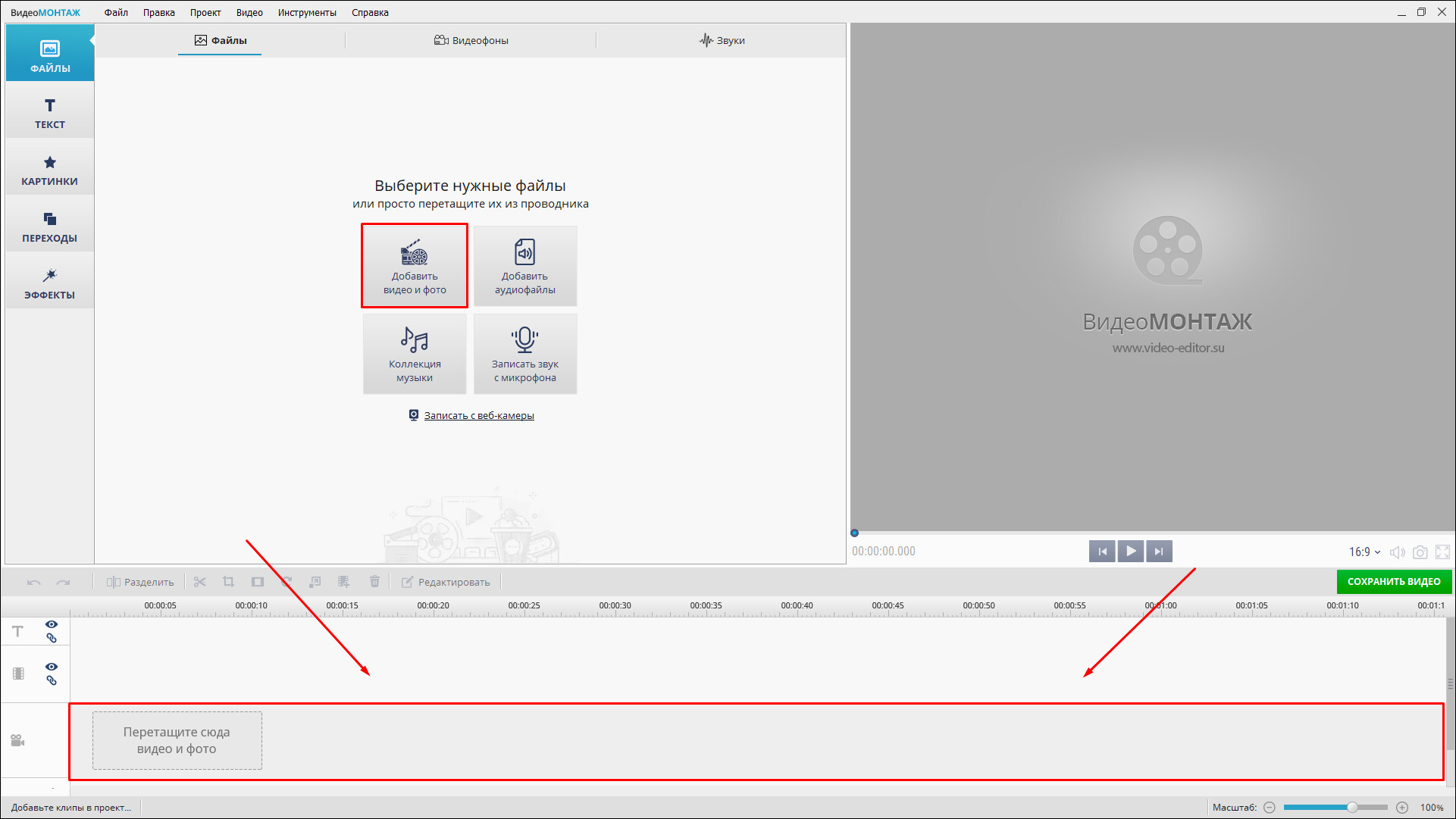
2. Разместите материалы в необходимой последовательности
Выделяйте клипы и перетаскивайте их в нужные позиции на таймлайне. Чтобы настроить время, в течение которого изображение будет находиться в кадре, наведите курсор сбоку от соответствующего фрагмента и поменяйте его длину.
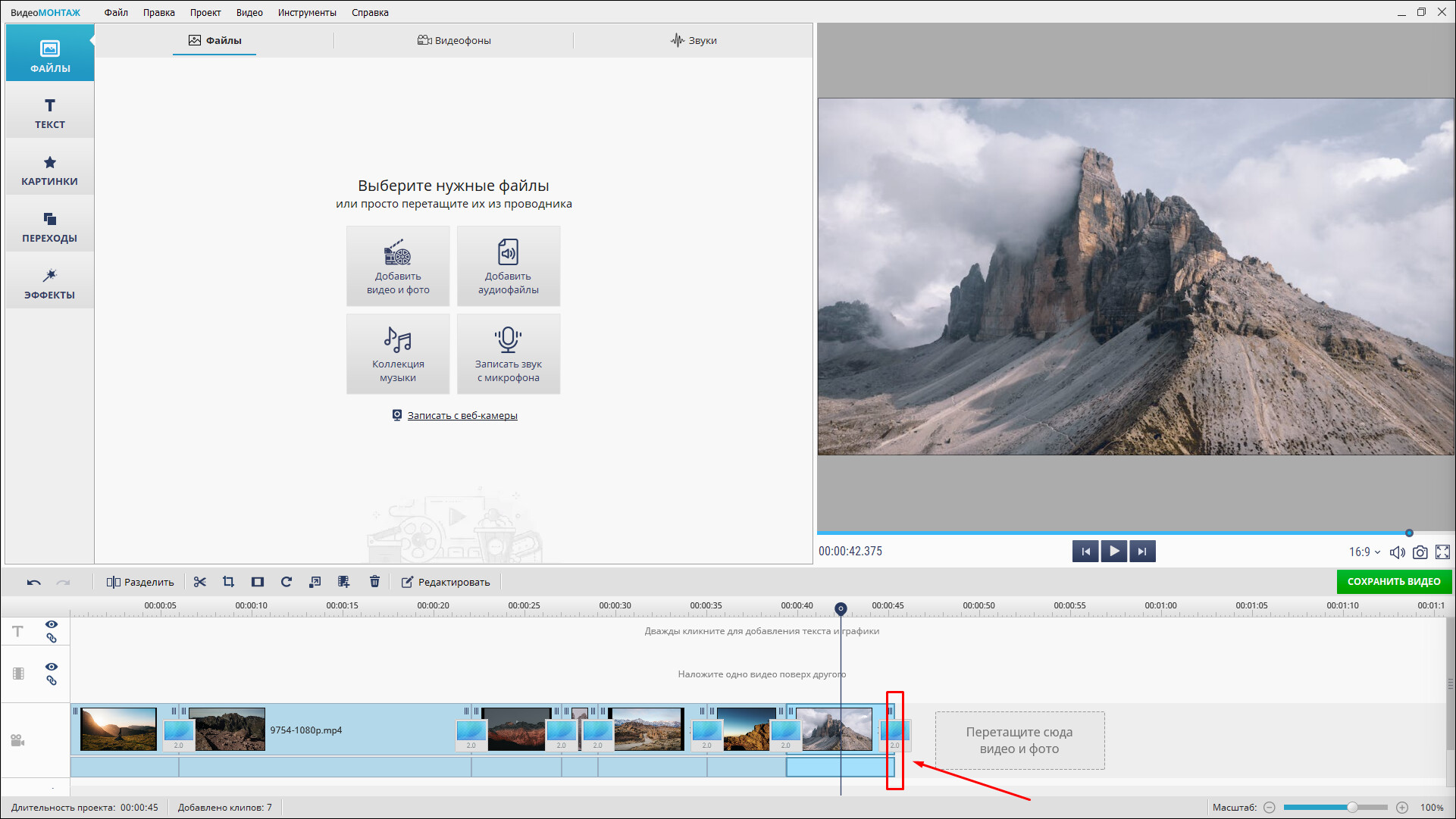
3. Настройте переходы
В коллекции программы есть около 120 вариантов анимации. Они находятся в одноименном разделе. Найдите подходящий переход и добавьте в пространство между двумя фрагментам на таймлайне. Кликните по числовому значению под миниатюрой и задайте длительность эффекта. Помните, что долгая смена кадров может испортить динамику.
Переходы между кадрами можно назначать вручную или автоматически. Специальная функция добавляет выбранный вами эффект ко всем клипам. Другой инструмент вставляет случайные эффекты на каждом стыке между частями видео.
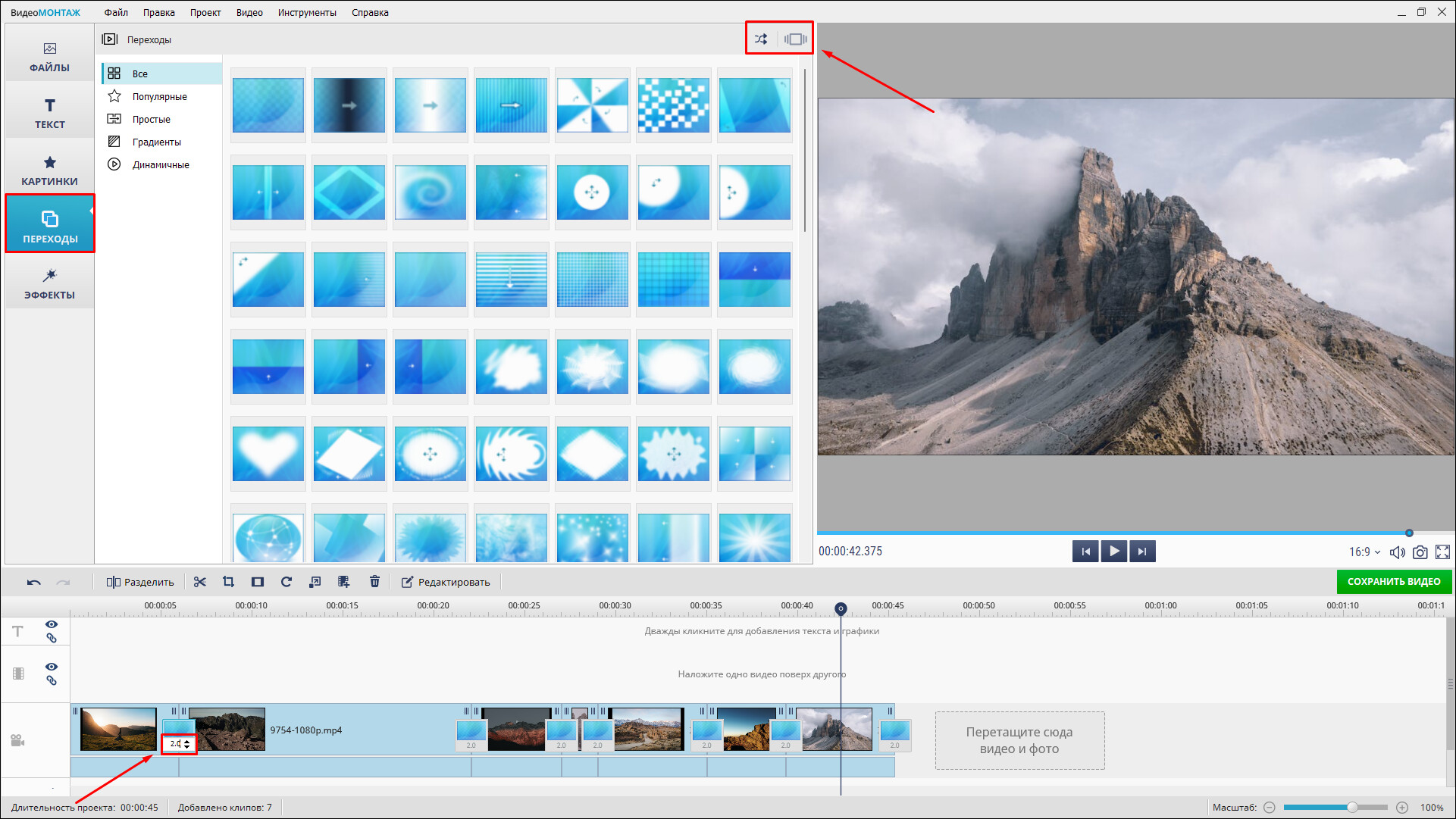
4. Добавьте эффекты
Применяйте фильтры, чтобы проект выглядел интереснее. В библиотеке приложения есть несколько десятков вариантов постобработки. Они определенным образом стилизуют изображение — под черно-белую пленку, негатив и прочее.
Статичные слайды могут смотреться довольно скучно. Оживите их при помощи эффекта движения. Он приближает или отдаляет кадр либо перемещает камеру в выбранном направлении.
Перед тем как вставить фото в видео, не обязательно вручную подгонять иллюстрацию под размеры кадра. Специальная функция сделает автоматическое кадрирование и уберет черные полосы.
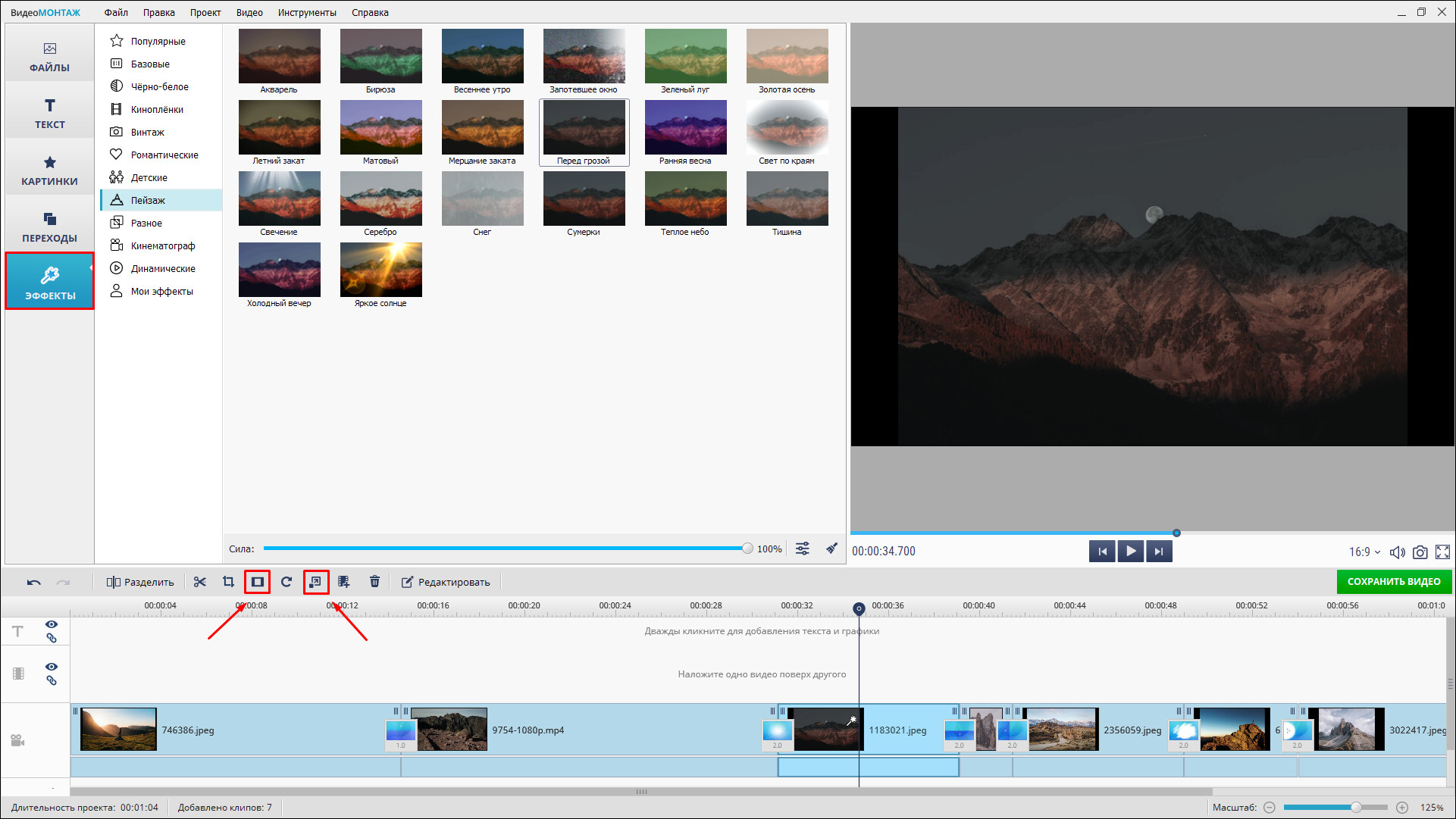
5. Доделайте монтаж
Добавьте в проект больше разнообразного контента, наложите титры и фоновую музыку, сделайте заставки. Когда закончите, нажмите «Сохранить видео» и экспортируйте ролик в подходящем формате.
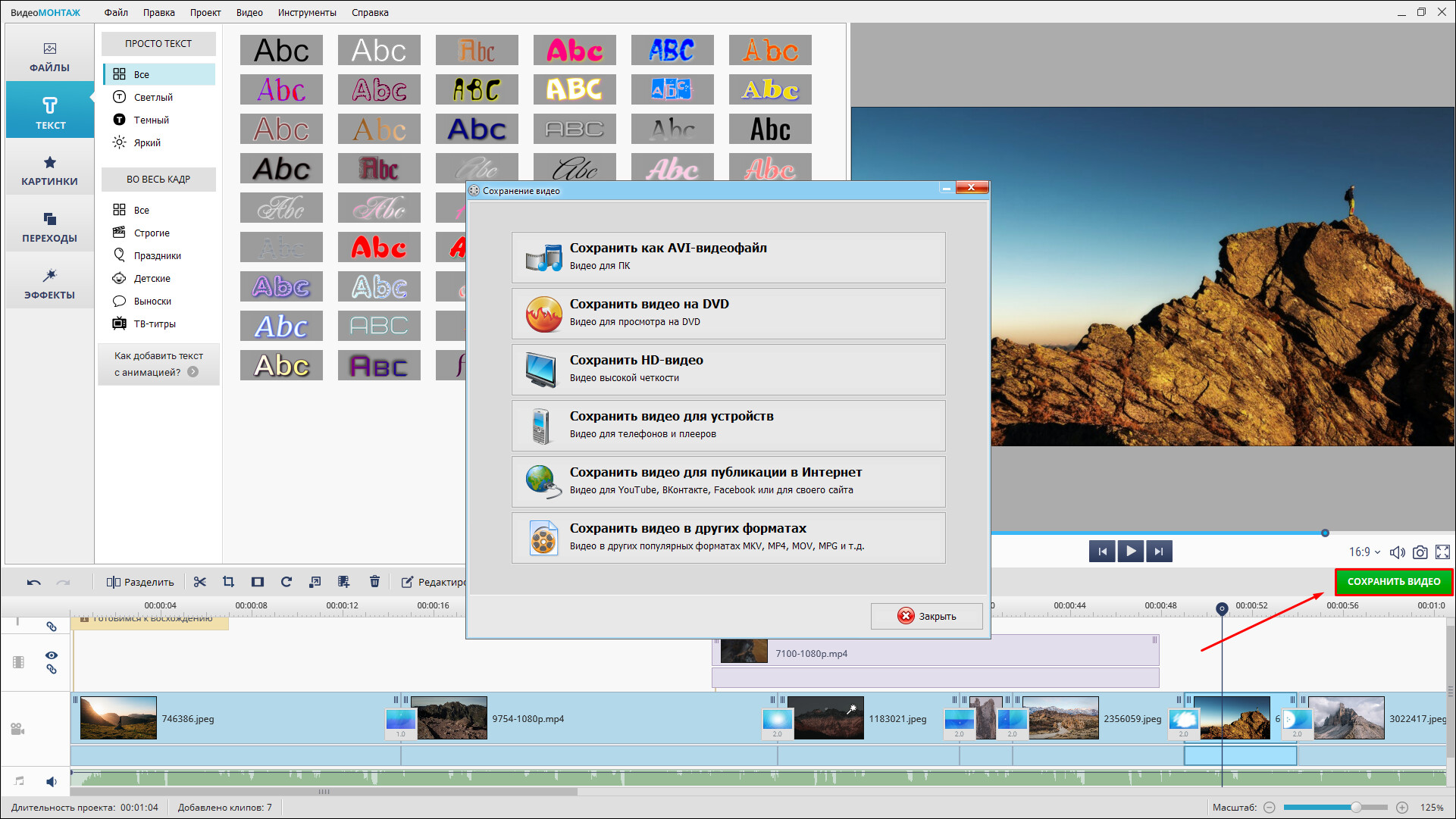
Заключение
Вы узнали, как наложить картинку на видео. За несколько шагов можно создать ролик со слайд-шоу. Затем дополнить проект видеоклипами, титрами, фоновой музыкой и другим контентом. Также в приложении ВидеоМОНТАЖ вам доступна функция
«картинка в картинке». При необходимости можно использовать оба способа и комбинировать их с другими приемами работы.






Под слайдом с картинкой указана продолжительность, кликните по цифрам и установите желаемое значение.
Картинку в видео вставить можно, а фото нет