Как изменить разрешение видео: пошаговые инструкции для компьютера и телефона


Иногда нужно изменить разрешение видео, чтобы уменьшить размер файла для отправки в мессенджере или, наоборот, улучшить качество старой записи. В этой статье — простые инструкции, как это сделать на любом устройстве.
под любую платформу или устройство?
Содержание
Что такое разрешение видео
Представьте, что экран состоит из маленьких точек. Эти точки называются пиксели.
Разрешение ролика = количеству пикселей. Оно указывается в виде «Ширина x Высота», например, 1920x1080.
Логика такая:
- Чем больше цифры — тем больше пикселей, а значит, выше детализация и четкость картинки. Но и размер видеозаписи будет довольно большим.
- Чем меньше цифры — тем меньше деталей, картинка может быть зернистой или размытой. Зато файл занимает мало места.
Среди популярных значений вы видели HD (720p), а точнее 1280×720. Оно подходит для просмотра видеороликов на смартфонах и планшетах. В сравнении с ним 3840×2160 пикселей дают максимальную четкость и детализацию, но тогда фильмы будут тяжелей.

Артем Васёв,
видеограф и специалист по видеомонтажу:
В формате 720p (HD) файл будет занимать немного памяти, однако качество будет страдать. Стандартный FullHD (1920х1080) при этом сочетает в себе как достаточное качество, так и не перегружает память устройства — ни смартфона, ни флешки в камере.
Формат 4К нужен чаще всего для профессиональной съемки и единственное, с чем он действительно может помочь, — с последующим «кропом» на монтаже (когда мы приближаем какую-либо часть нашего кадра) без потери качества. В остальном 1920х1080 достаточно для 99% задач, которые могут возникнуть как в профессиональной, так и в любительской съемке.
Зачем менять разрешение видео
Что дает понижение количества пикселей:
- Экономия места на диске и в памяти телефона. Фильм в 4K и 8K весит много. Снизив параметр качества до HD, вы уменьшите размер видеофайла.
- Подготовка контента для социальных сетей. У каждой платформы есть свои требования. Например, вертикальная запись в 1080x1920 пикселей идеальна для рилсов в Instagram*, шортсов на YouTube и клипов в Тик Токе. Так вы подгоняете свой клип под конкретный сайт.
- Ускорение загрузки. Маленький файл с низкой детализацией легко скинуть в чат или в облако, даже если есть ограничения.
Зачем повышать разрешение видео:
- Улучшение четкости старых видеозаписей. Здесь на помощь приходит искусственный интеллект. Метод работает не безупречно, но часто делает изображение приемлемым для больших экранов.
- Совместимость с экранами проекторов и телевизоров. Иногда нужно адаптировать домашнее видео под проектор или монитор для показа без черных полей по краям.
Популярные разрешения видео
Ниже приведены семь самых распространенных значений. Расположили их в порядке увеличения детализации и четкости изображения. Какие бывают разрешения видео:
- 360p (640×360) — низкое качество. Подходит для экономии трафика, дает быструю загрузку при плохом соединении. Видеоролики слабо детализированы, поэтому их лучше смотреть на телефоне.
- 480p (720x480) — стандартное значение для старых видеозаписей, DVD и базового контента. Его используют, чтобы экономить интернет-трафик и смотреть фильмы на небольшом экране.
- 720p (1280x720) — HD-разрешение. Сохраняет баланс между качеством и размером, поэтому подходит для комфортного просмотра на смартфонах и клипов в интернете.
- 1080p (1920x1080) — Full HD. Сейчас это универсальный формат для современного видеоконтента. Используется на платформах типа Ютуб, Rutube, Netflix, а еще на ТВ и в соцсетях.
- 1440p (2560x1440) — 2K или QHD. Здесь выше детализация, поэтому 2K популярно среди геймеров и на стримингах.
- 4K (3840x2160) — Ultra HD. Стандарт для кино и профессионального видеопроизводства. Высокая детализация требует мощного оборудования и много места.
- 8K (7680x4320) — новейший стандарт для премиум-контента и больших экранов. Используется редко из-за высоких требований к устройству, но набирает популярность.
Подробнее о некоторых форматах расписали в таблице.
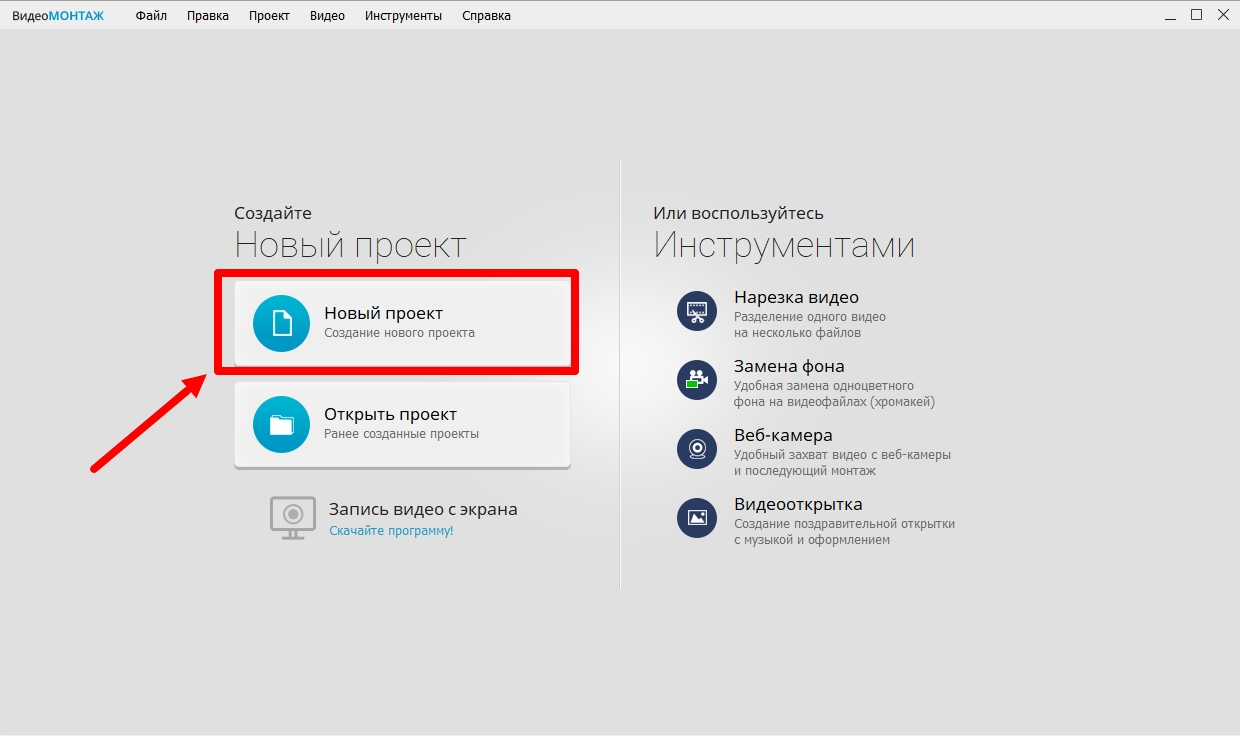
Как изменить разрешение видео на компьютере
Менять параметр на ПК — проще и точнее. Десктопный софт работает с любыми форматами и справляется с большими файлами.
ВидеоМОНТАЖ
ОС: Windows
ВидеоМОНТАЖ — удобная русскоязычная программа для редактирования видеофайлов. Она рассчитана на непрофессиональных пользователей. Хотя есть и продвинутые функции, например, хромакей для замены фона и эффект движения камеры.
Редактор позволяет легко обрезать и склеивать фрагменты, накладывать музыку и тексты, добавлять визуальные эффекты и переходы. Интерфейс программы понятный, поэтому программа подходит для быстрого и простого монтажа.
Как улучшить разрешение видео
Шаг 1. Создание проекта
Запустите ВидеоМОНТАЖ. Нажмите «Новый проект» → «Проект с нуля». Затем импортируйте видеоролик на таймлайн по кнопке «Добавить видео и фото».
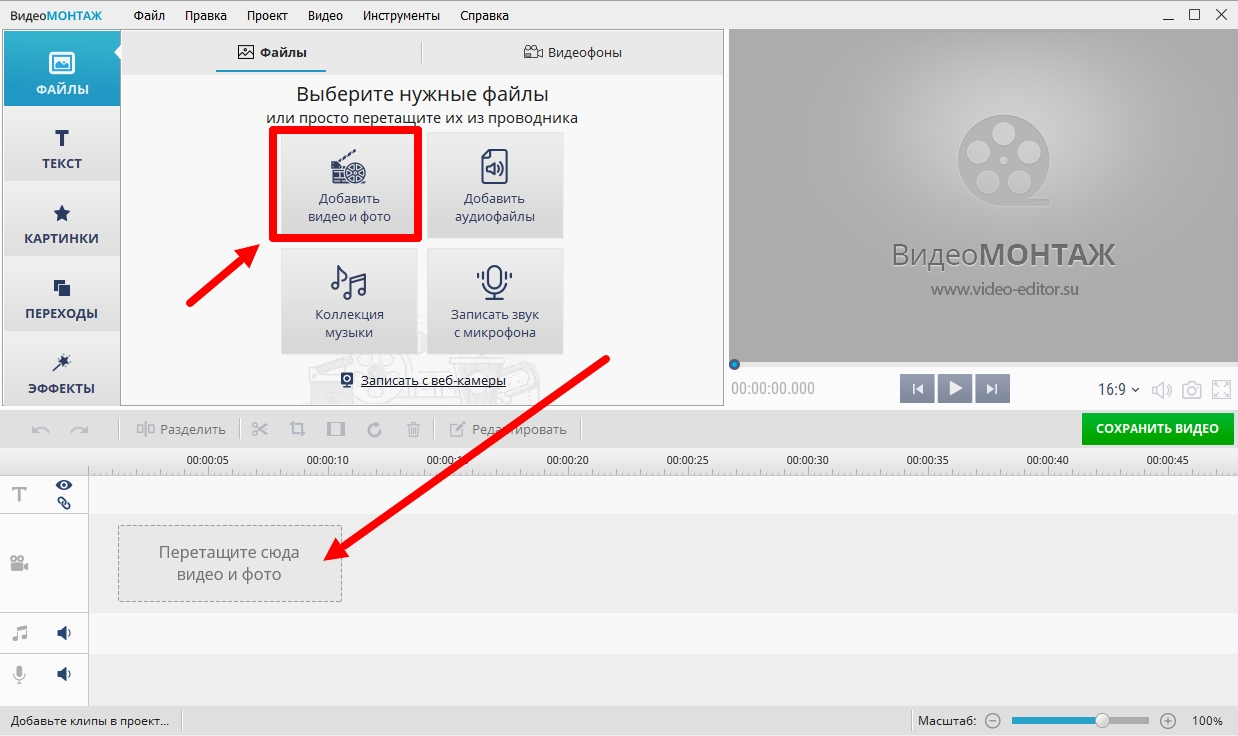
Шаг 2. Обработка видеоролика
Вы можете улучшить или изменить состав проекта. Допустим, удалить лишние кадры с помощью обрезки (иконка ножниц) или добавить фоновую мелодию из коллекции программы.
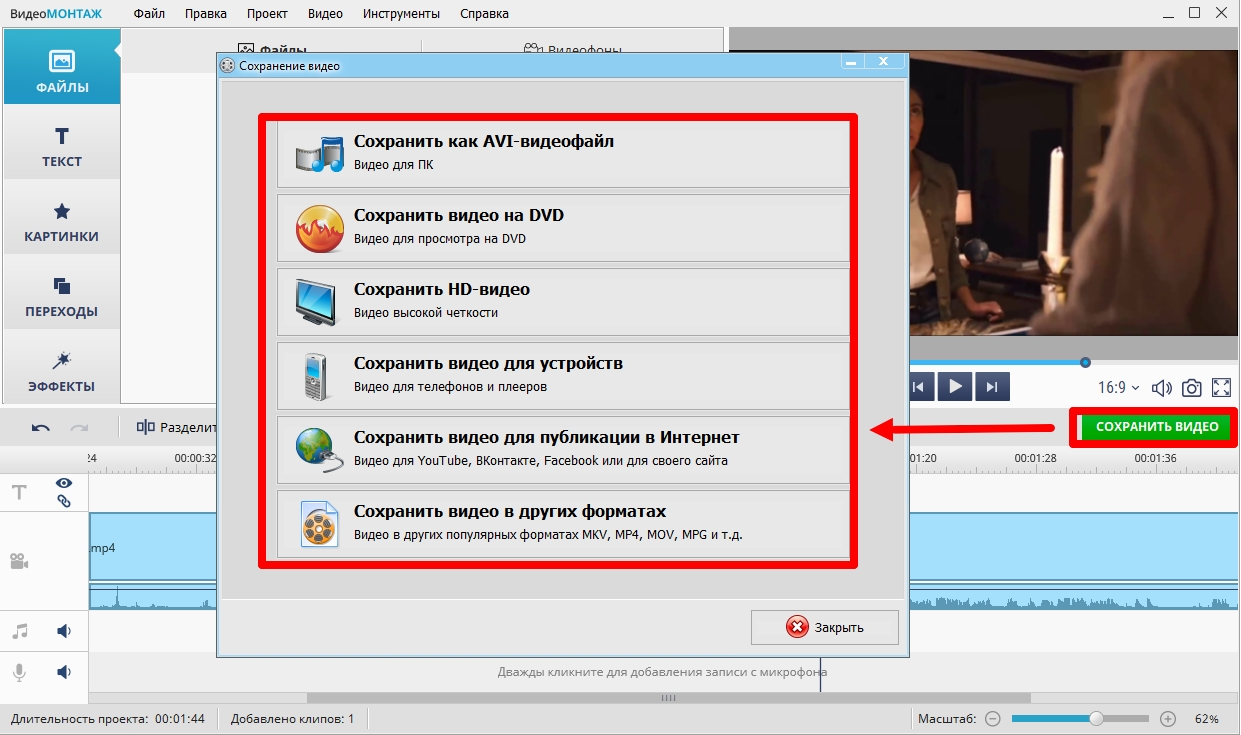
Шаг 3. Экспорт фильма
После обработки нажмите кнопку «Сохранить видео» под окном предпросмотра. В открывшемся меню выберите профиль экспорта: для устройств (ПК, смартфон, плеер), публикации в интернете или конкретный формат (например, AVI или MP4).
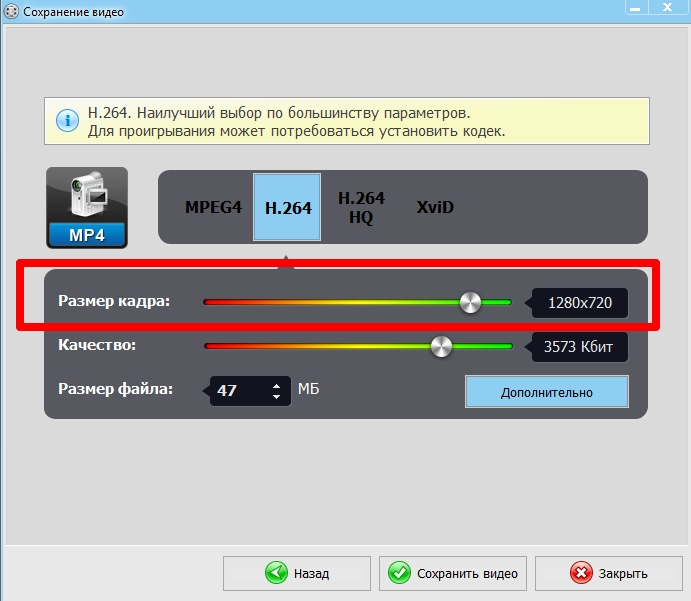
В окне настроек найдите «Размер кадра» и перемещайте ползунок: влево — для уменьшения значения, вправо — для увеличения. По умолчанию установлен H.265 (формат сжатия HEVC), но его можно поменять, как и битрейт, частоту и др.
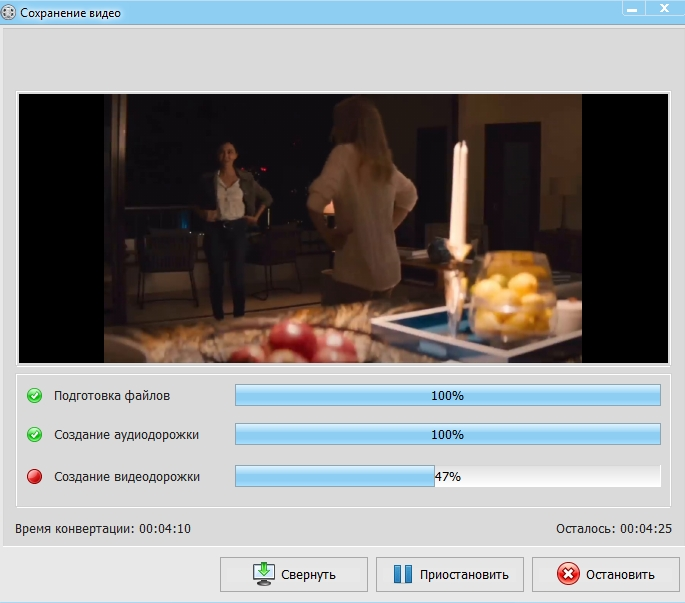
Подтвердите действия, укажите папку для сохранения, введите название видеофайла и запустите обработку.
VLC Media Player
ОС: Windows, macOS, Linux, Android, iOS
VLC Media Player — медиаплеер, который поддерживает воспроизведение даже редких VOB, MKV, OGG, WMA.
Среди полезных функций — поддержка субтитров, скриншотер, эквалайзер, кадрирование, вращение изображения, наложение логотипов. Есть и встроенный конвертер, который позволяет изменять формат и извлекать аудиодорожки. Однако VLC не предлагает готовых пресетов для экспорта, поэтому надо вручную настраивать ширину и высоту кадра (можно указывать нестандартные, например, 1280х500).
Как увеличить разрешение видео
Шаг 1. Откройте плеер и в верхнем меню щелкните «Медиа» → «Конвертировать/Сохранить». Нажмите «Добавить» и укажите видеофайл, который нужно обработать.
Шаг 2. Щелкните кнопку «Конвертировать/сохранить». В «Профиле» выберите расширение.
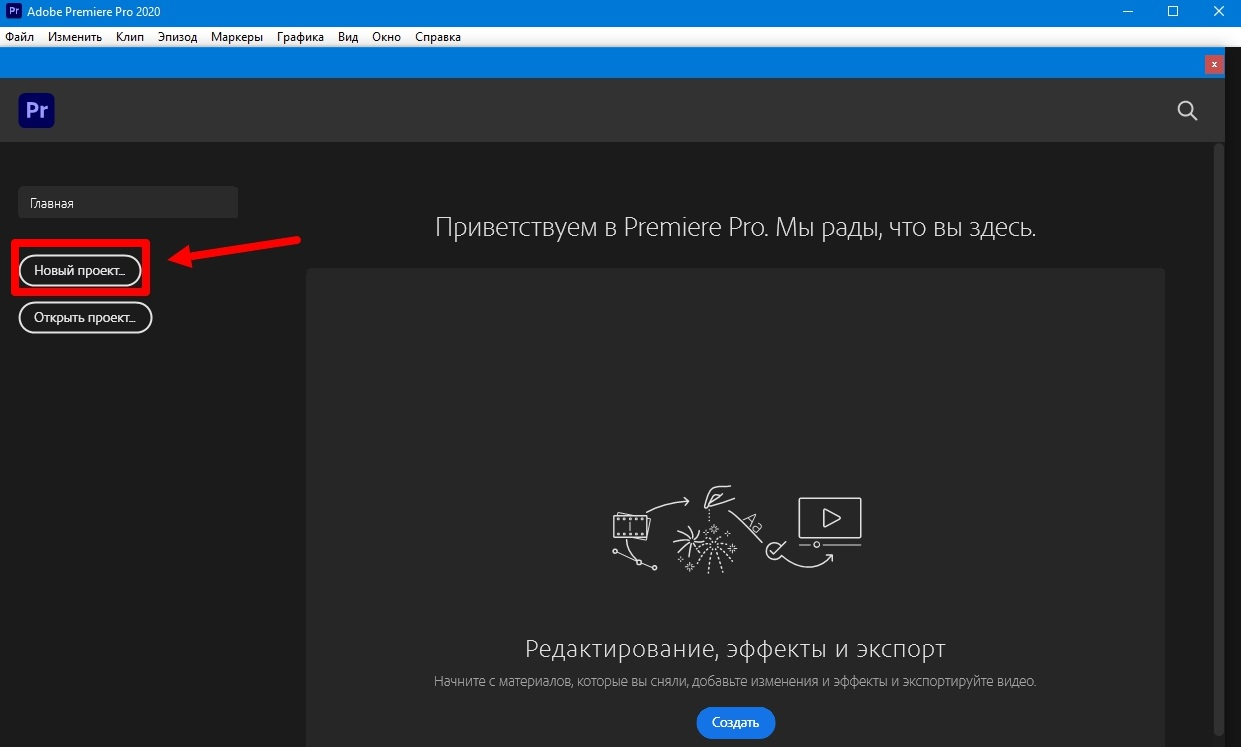
Шаг 3. Нажмите на значок гаечного ключа рядом с выбором профиля. Откройте вкладку «Видеокодек» и активируйте опцию «Видео». Загляните в «Разрешение» и вручную напишите ширину и высоту кадра в пикселях.
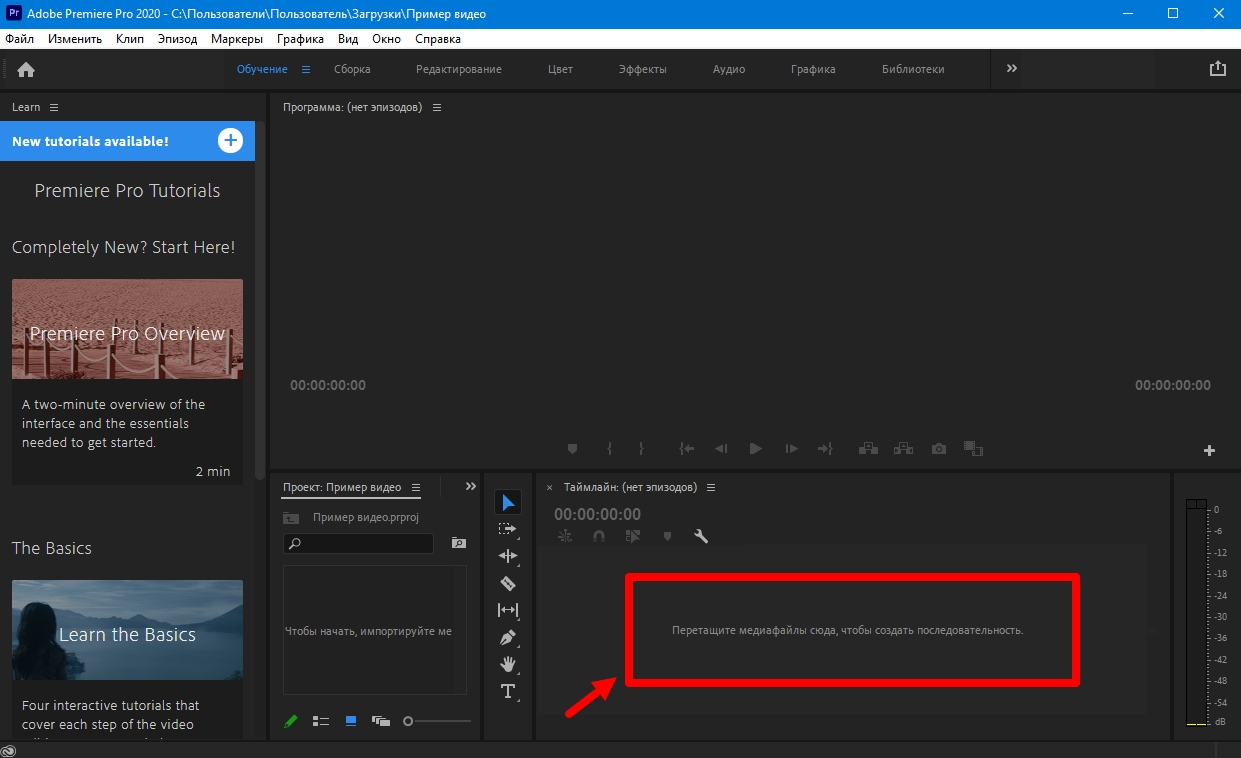
Шаг 4. При необходимости настройте дополнительные характеристики: битрейт, частоту, кодек. Сохраните действия.
Шаг 5. Укажите путь для сохранения обработанного файла через кнопку «Обзор». Запустите процесс конвертации через «Начать» и дождитесь его завершения.
HandBrake
ОС: Linux, macOS и Windows
HandBrake — бесплатный видеоконвертер, который поддерживает все распространенные медиаформаты. Но выходных расширений только три: MP4, MKV и WebM.
Ключевая особенность — готовые пресеты для устройств: от смартфонов и планшетов до игровых консолей и телевизоров. Но сложность в том, что профили отображаются в виде текстов без значков, что может быть не сразу понятно. В программе также редактируют ролики: кадрируют их, добавляют субтитры.
Как уменьшить разрешение видео
Шаг 1. Запустите софт и перетащите нужный видеофайл в рабочую область.
Шаг 2. Во вкладке «Сводка» укажите подходящий выходной формат (MP4, MKV или WebM).
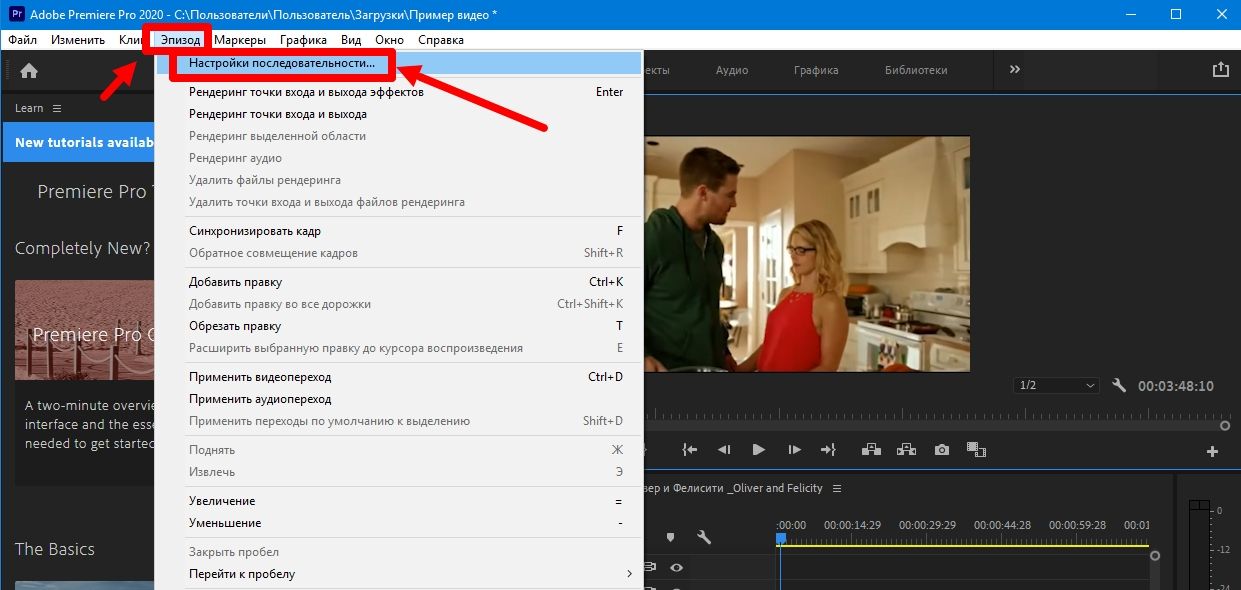
Шаг 3. Перейдите во вкладку «Размеры». В разделе «Разрешение и масштабирование» выберите готовый пресет с нужным показателем (например, 720p HD). При выборе пользовательского режима вы можете вручную указать ширину и высоту в пикселях.
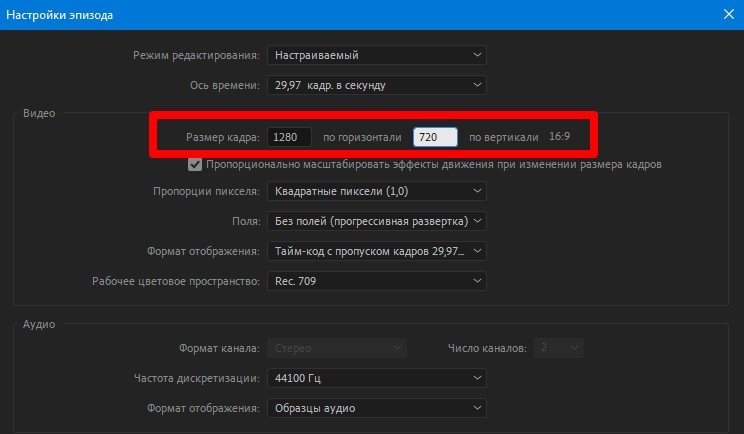
Шаг 4. Для начала обработки нажмите «Начать кодирование» на верхней панели. Подождите окончания, и конвертер автоматически сохранит результат в указанную папку.
AnyMP4 Video Converter
ОС: Windows и macOS
Это программа для изменения разрешения видео, а также конвертации и редактирования. Софт предлагает пакетную обработку, извлечение аудиодорожек. В ней можно улучшить качество видеоролика через ИИ-функции: повысить четкость, скорректировать цвет, стабилизировать картинку.
В пробной (незарегистрированной) версии есть ограничения:
- в видеофайле длиннее 5 минут обрабатываются только первые 5 минут;
- в ролике короче 5 минут конвертируется только половина видеоряда.
Как сменить разрешение
Шаг 1. Установите софт и запустите его. Добавьте видеоролик по кнопке «Add file».
Шаг 2. Щелкните «Settings» на панели внизу.
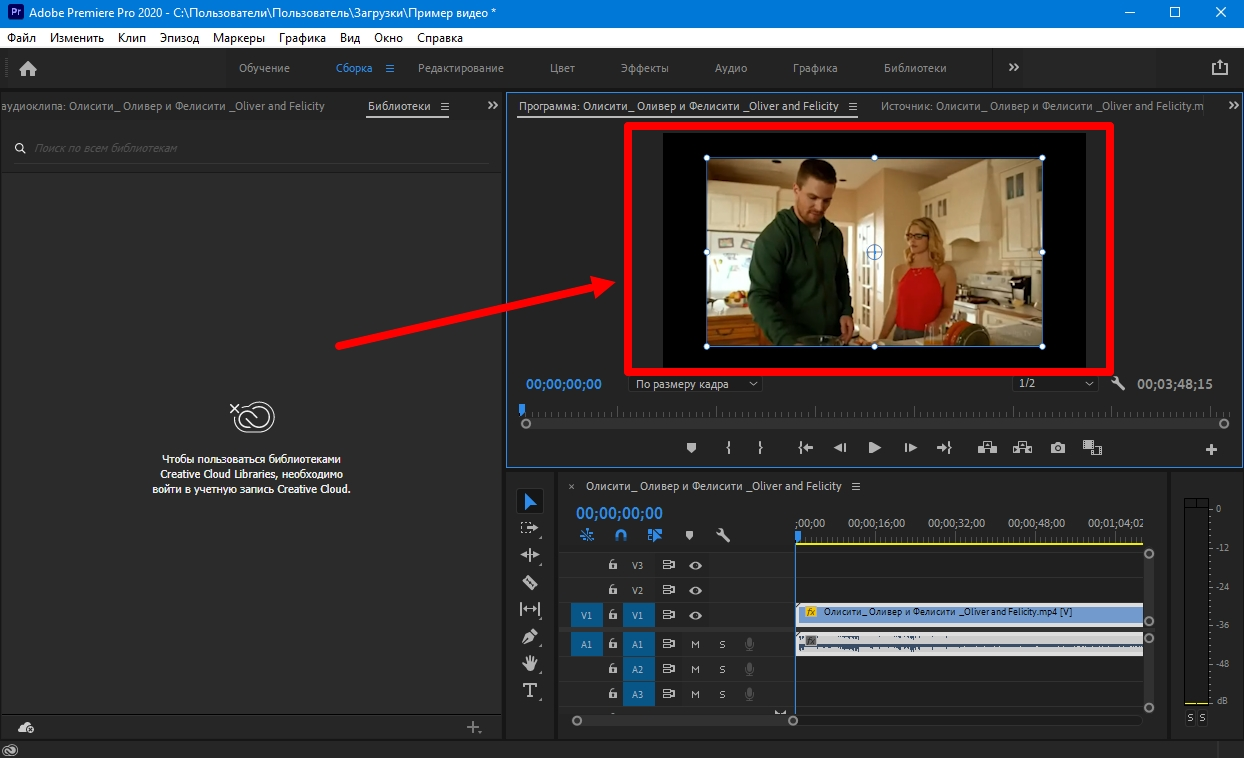
Шаг 3. При необходимости в «Profile» выберите подходящий профиль, например для телефона Xiaomi или телевизора LG. Затем в параметре «Resolution» укажите уровень детализации. Можете поменять и другие настройки: частоту кадров, битрейт. Нажмите «Ок».
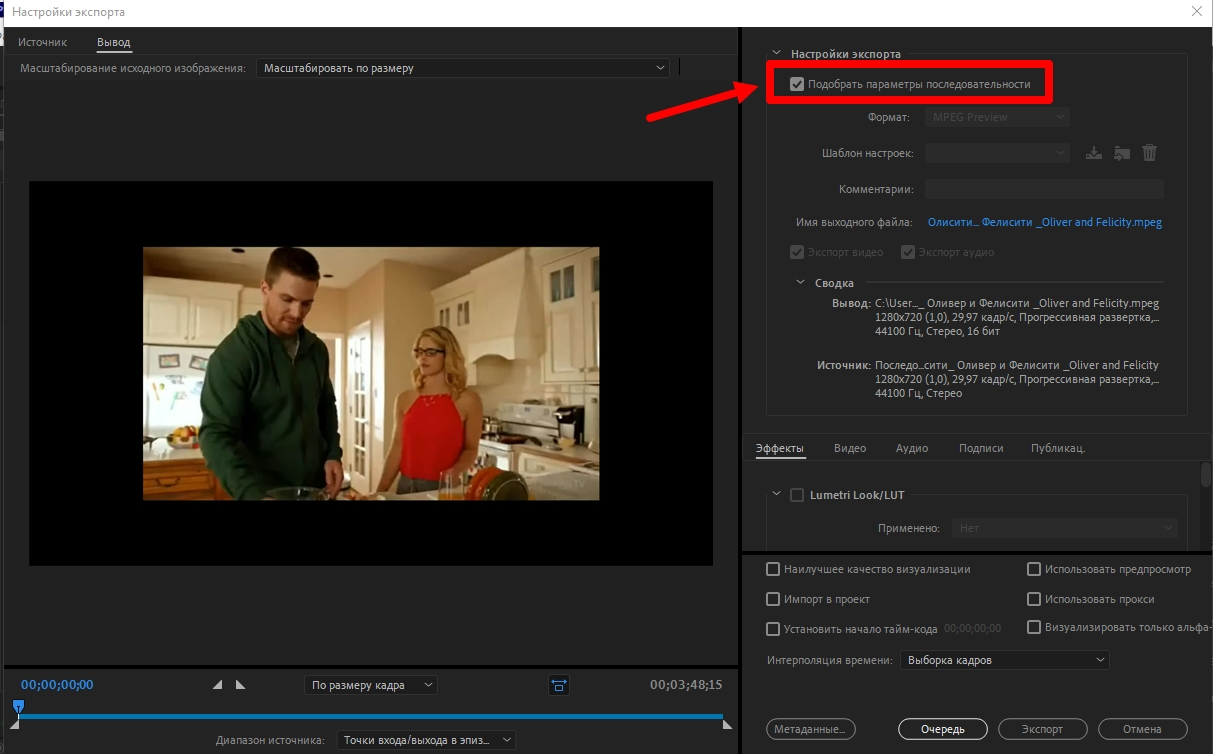
Шаг 4. Используйте функцию «Предварительный просмотр» для проверки результата перед сохранением. Запустите процесс, нажав «Convert». Дождитесь завершения операции, программа автоматически экспортирует файл с новыми параметрами.
Как изменить разрешение видео онлайн
Онлайн-сервисы меняют параметр прямо в браузере. Не надо ничего скачивать. Но скорость конвертирования зависит от интернета, и большие видеофайлы будут долго загружаться. И еще: ваши ролики остаются на сервере, хоть и временно.
Online Video Cutter
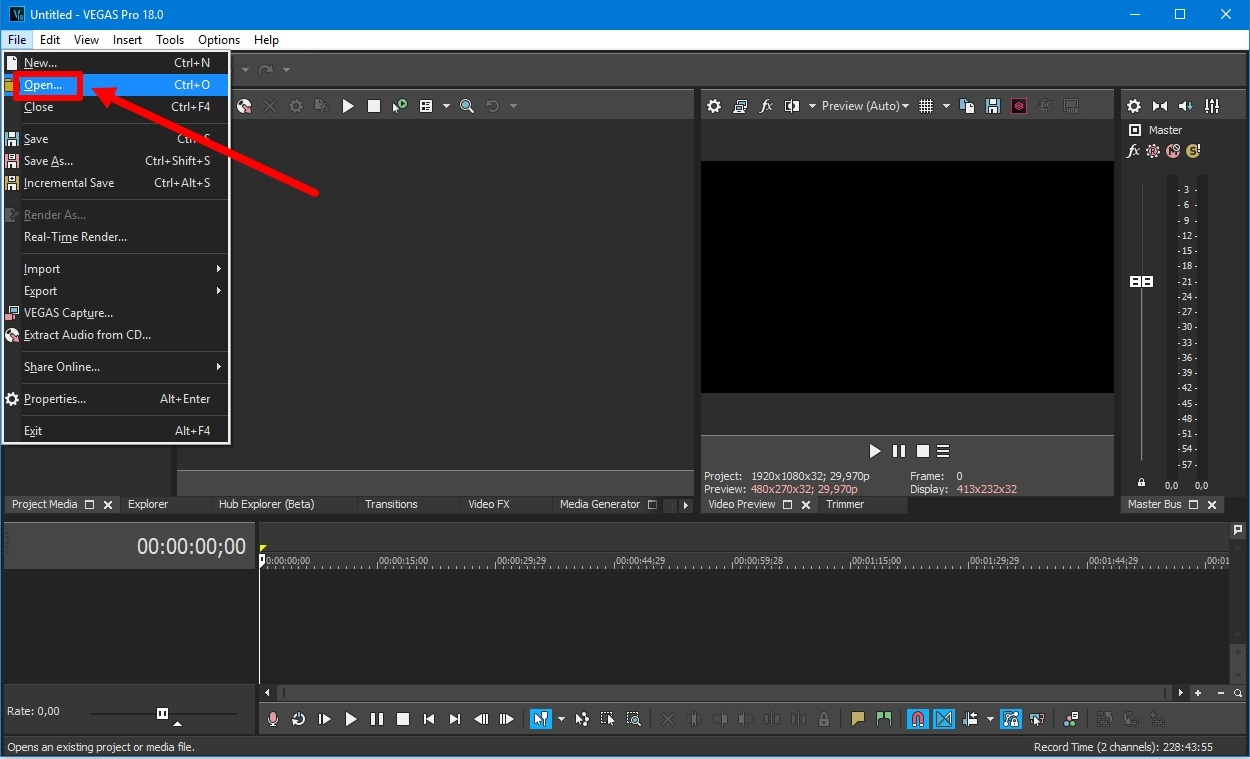
Online Video Cutter предлагает обрезку, разделение ролика на фрагменты с помощью «Ножниц», кадрирование, стабилизацию, наложение текста. В бесплатной версии сохраняется не более 30 минут видеоряда, а в платной можно экспортировать в Full HD и работать с неограниченным числом файлов в день.
Как изменить разрешение видео онлайн без потери качества
Шаг 1. Перетащите видеозапись в окно браузера или выберите его по кнопке.
Шаг 2. Отметьте нужную величину на нижней панели (например, 480p или 720p). При необходимости измените пропорции картинки через инструмент кадрирования.
Шаг 3. Укажите конечный формат: MP4, MOV, MKV. Если не выбирать — фильм сохранится в исходном формате.
Шаг 4. Нажмите «Сохранить».
Video2Edit
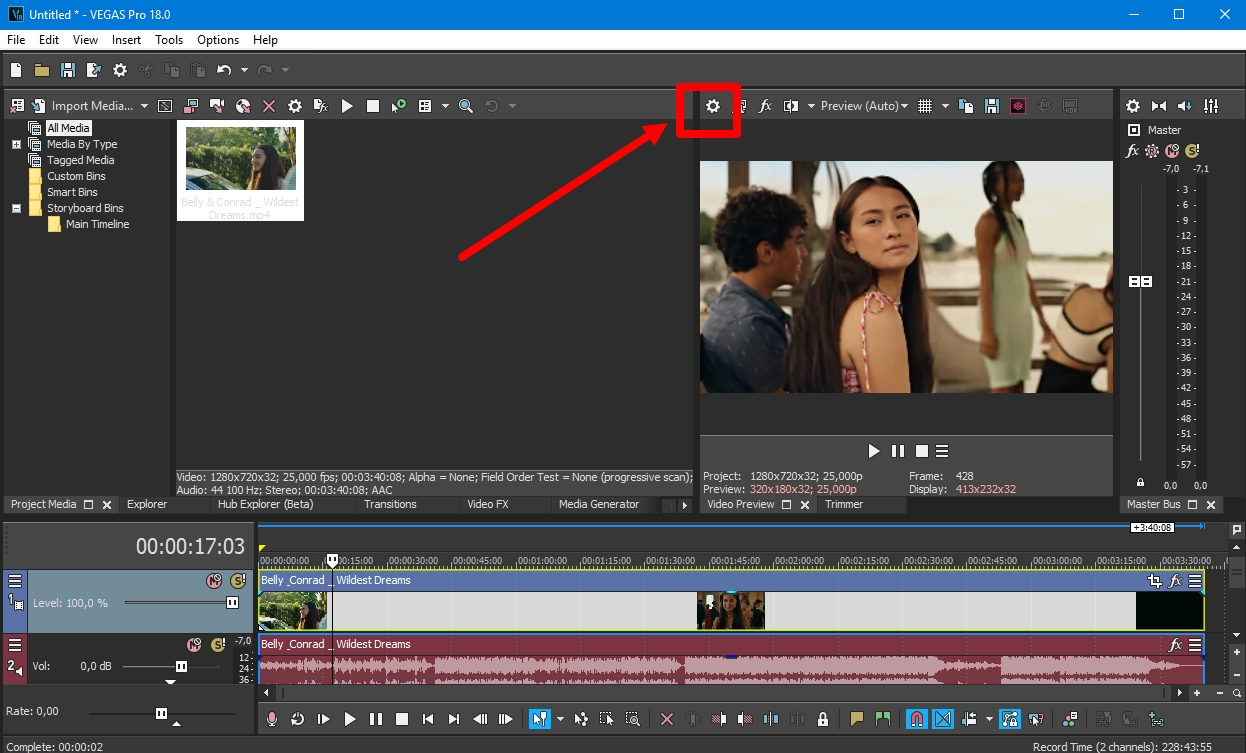
Основные функции онлайн-платформы — конвертация, обрезка и склейка видеороликов, сжатие, извлечение аудиодорожек в MP3/AAC, создание GIF-анимации.
Как увеличить или уменьшить разрешение
Шаг 1. Импортируйте видеофайл.
Шаг 2. Используйте способы изменения размера ролика. Можно задать параметры в пикселях — с автоматическим сохранением пропорций или принудительным растягиванием. Либо задействуйте масштабирование в процентах.
Есть и стандартные соотношения сторон: квадрат (1:1), вертикальное (9:16), горизонтальное (16:9). Хотя здесь нет современных значений, к примеру, 21:9. Далее можно выбрать пресет для устройств, чтобы оптимизировать клип для конкретной платформы.
Шаг 3. Щелкните «Начать» и подождите, пока преобразование закончится.
Clideo
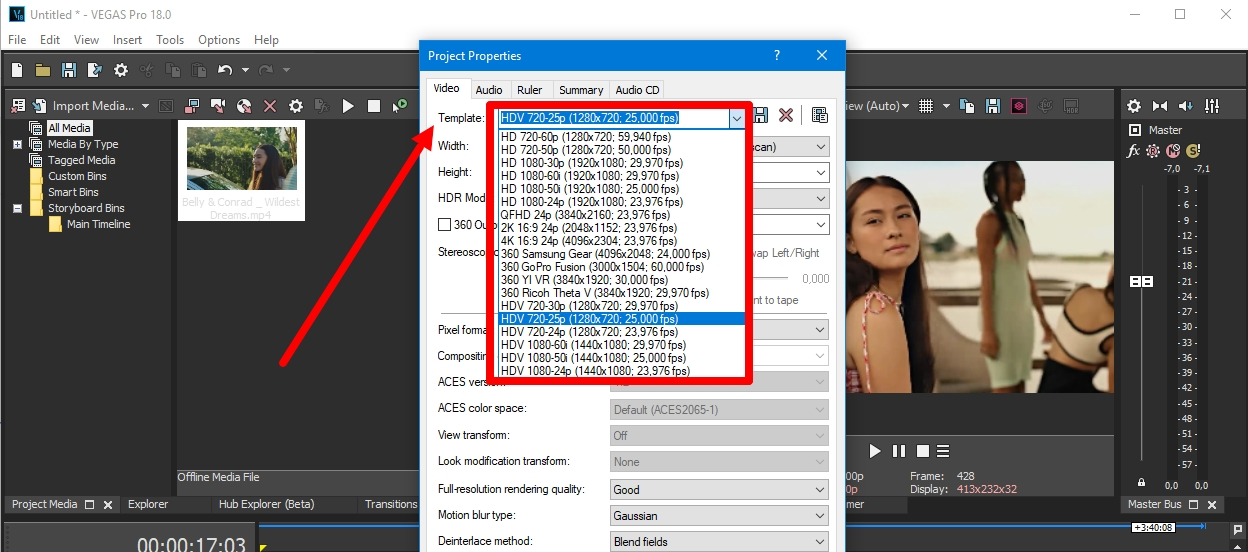
У Clideo много инструментов: обрезка и склейка видеоряда, изменение скорости, добавление эффектов и субтитров, запись экрана и даже автоматический перевод контента на другие языки.
В бесплатной версии можно обрабатывать видеоролики до 500 МБ, но остается водяной знак. Платная подписка снимает ограничения по размеру файлов и открывает доступ ко всем функциям.
Как понизить разрешение
Шаг 1. Перейдите на страницу Clideo и импортируйте фильм.
Шаг 2. Выберите пресет для определенной платформы — Instagram*, Youtube, Snapchat, Pinterest. Щелкнув опцию «Произвольно», вы сможете вручную задать характеристики. Ниже укажите пропорции сторон.
Шаг 3. Нажмите «Экспорт».
Как изменить разрешение видео на телефоне
Мобильные приложения удобны для работы в любом месте и быстрой подготовки контента. Но есть недостатки: приложение может зависнуть или вылететь при работе с 4K, если телефону не хватает мощности. А еще на маленьком экране трудно оценить детали: после изменения пропорций легко пропустить огрехи, которые будут видны на большом мониторе.
Встроенный редактор видео на Android
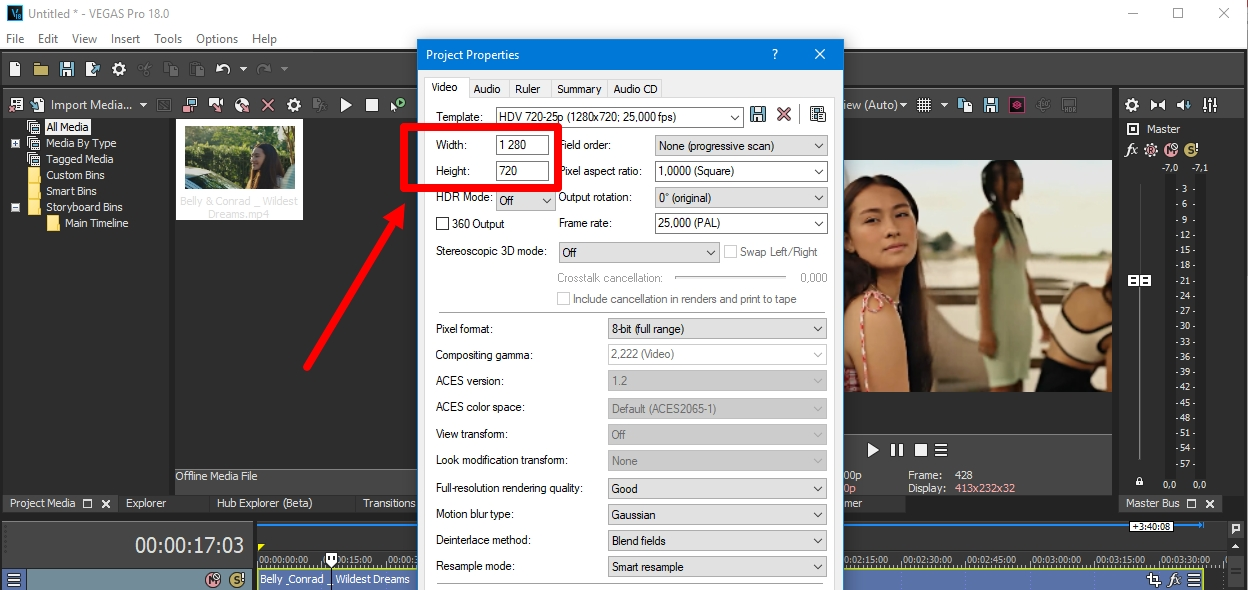
Как поменять разрешение видео для телефона Андроид
Шаг 1. Запустите «Галерею» на смартфоне. Откройте видеофайл.
Шаг 2. Тапните иконку ножниц, чтобы открыть инструменты редактирования видеофайла. Коснитесь верхней кнопки «Качество» и выберите нужное значение.
Шаг 3. При необходимости можете изменить соотношение сторон. Для этого пролистните вправо инструменты на нижней панели интерфейса до одноименной опции.
Шаг 4. Экспортируйте результат.
Настройки камеры на iOS
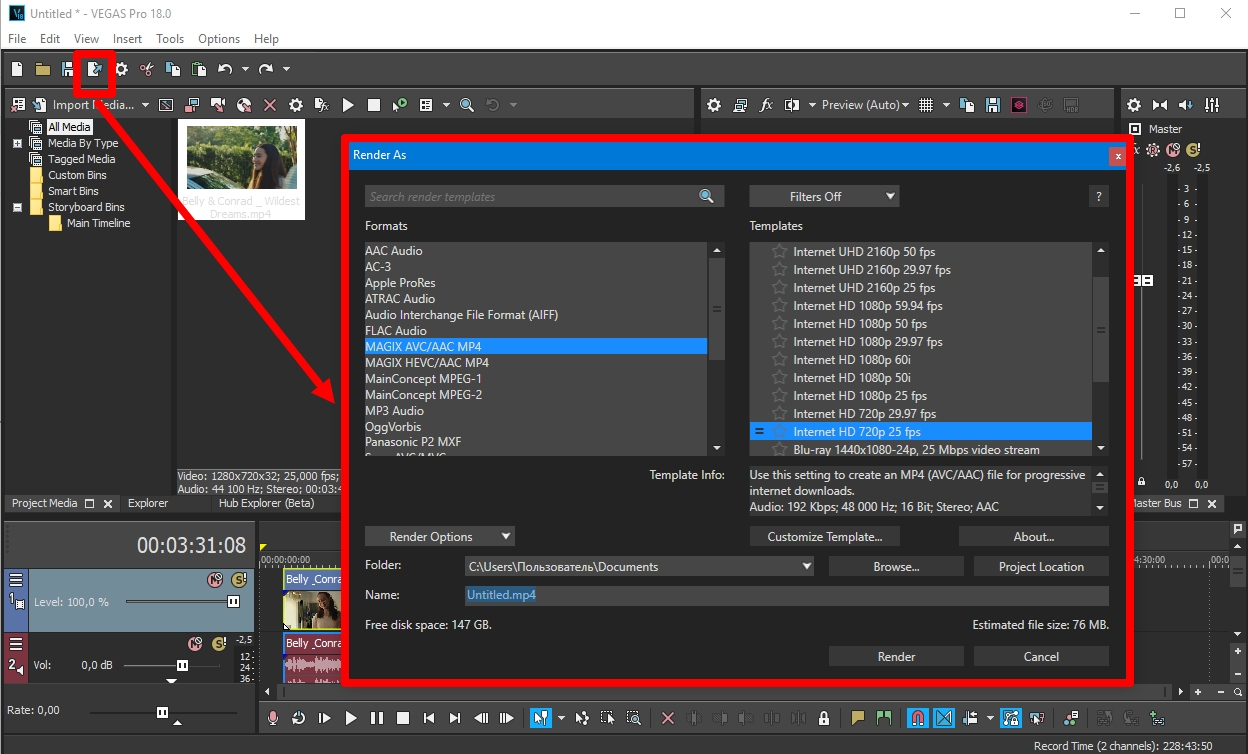
Чтобы изменить разрешение видео на Айфоне
Шаг 1. Откройте «Настройки» → «Камера» → «Запись видео».
Шаг 2. Выберите необходимую величину (например, 1080p).
Шаг 3. Изменения сразу вступят в силу.

Артем Васёв,
видеограф и специалист по видеомонтажу:
В настройках при выборе разрешения изображения у вас сразу будет появляться параметр количества кадров в секунду (FPS). Чем он больше, тем более плавным будет изображение + его можно будет замедлить на монтаже. Если снимаете на смартфон, всегда выбирайте FullHD, 4K — только для большей детализации и при необходимости приближения изображения.
InShot
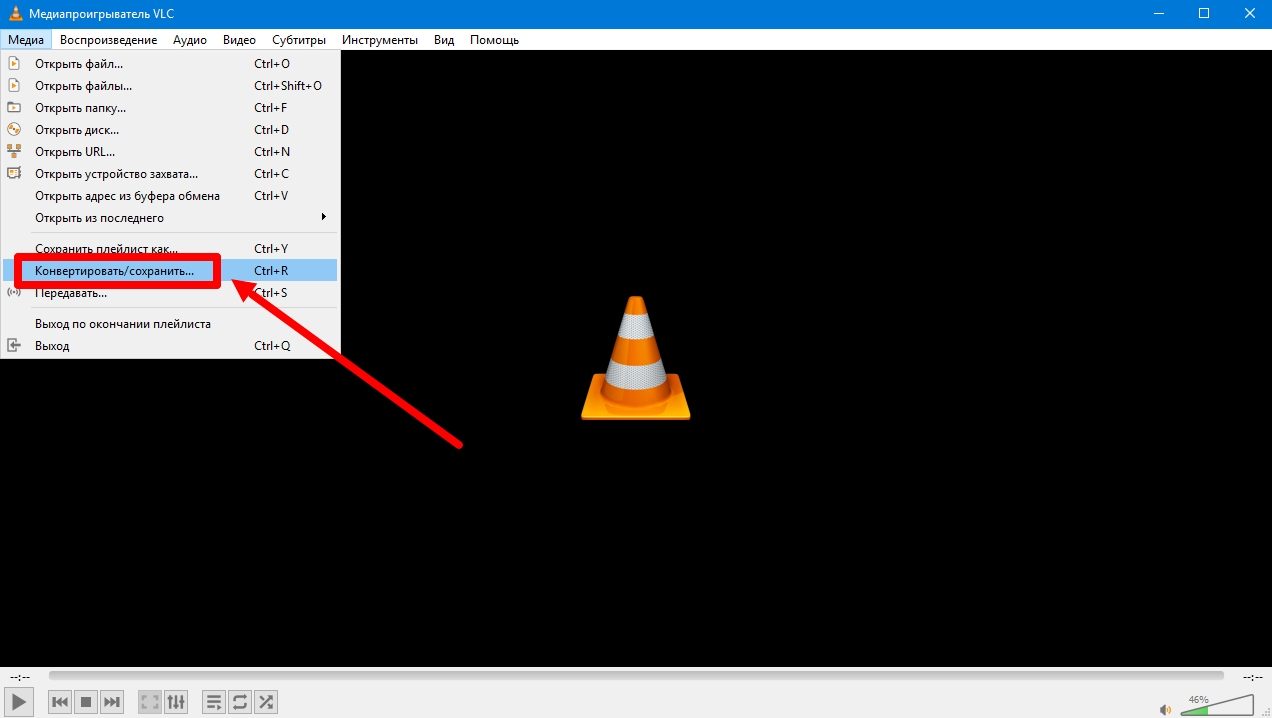
В InShot параметры меняются двумя способами. Первый — при экспорте. После редактирования (обрезка, фильтры, эффекты) укажите нужное качество: от 480p до 4K. Второй способ — до монтажа ролика.
Как поменять разрешение вторым способом
Шаг 1. Запустите приложение и на стартовой странице в правом верхнем углу тапните на значок шестеренки («Настройки»).
Шаг 2. Перейдите в раздел «Параметры видео», измените значение до 4K. Настройки будут применены ко всем новым проектам.
Шаг 3. Импортируйте видеофайл для обработки.
CapCut
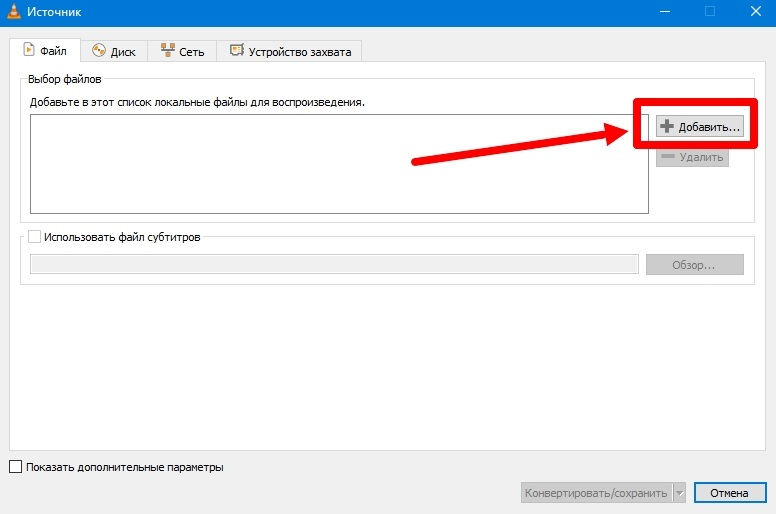
CapCut не имеет отдельного инструмента для изменения, но предлагает настройку при экспорте. CapCut сохраняет детализацию благодаря используемым алгоритмам ИИ.

Артем Васёв,
видеограф и специалист по видеомонтажу:
В приложениях для монтажа обращайте внимание на параметр «битрейт» при экспорте: чем он выше, тем более качественным будет изображение. Даже если вы экспортируете в 720р, но с высоким битрейтом, изображение будет выглядеть в ролике лучше, чем в 4К с низким.
Как поменять детализацию кадра
Шаг 1. Запустите приложение, добавьте видеофайл. При необходимости отредактируйте его.
Шаг 2. Тапните кнопку рядом с «Экспортом» и выберите оптимальное значение (от 480p до 4K).
Шаг 3. Подтвердите действие.
Заключение
Изменение размера кадра — практический навык, чтобы сэкономить место в памяти или адаптировать видеоролик для соцсети.
Где это сделать:
- На компьютере (ВидеоМОНТАЖ, HandBrake, VLC)— максимум контроля и качества, подходит для профессиональной работы.
- На телефоне (InShot, CapCut) — быстро и удобно, но с ограниченными настройками. Идеально для экстренных правок.
- В браузере (Clideo, Video2Edit) — компромиссный вариант, когда не хочется устанавливать программу.
Вопросы и Ответы
Как изменить разрешение видео без потери качества?
Используйте конвертеры и видеоредакторы (HandBrake, ВидеоМОНТАЖ) с настройкой битрейта и кодеков. Увеличивать параметр в несколько раз бессмысленно — детализация не улучшится.
Какое разрешение лучше всего подходит для YouTube?
Full HD (1080p) или 4K (2160p). Минимум — 720p. Пропорции кадра: 16:9.
Как узнать разрешение видео?
Через свойства файла на компьютере/ноутбуке или в приложении «Галерея» на телефоне.
*Instagram принадлежит компании Meta, признанной экстремистской и запрещенной на территории РФ
Актуальные статьи
 Как сжать видео без потери качества
Как уменьшить вес видеофайла без потери качества.
Как сжать видео без потери качества
Как уменьшить вес видеофайла без потери качества.
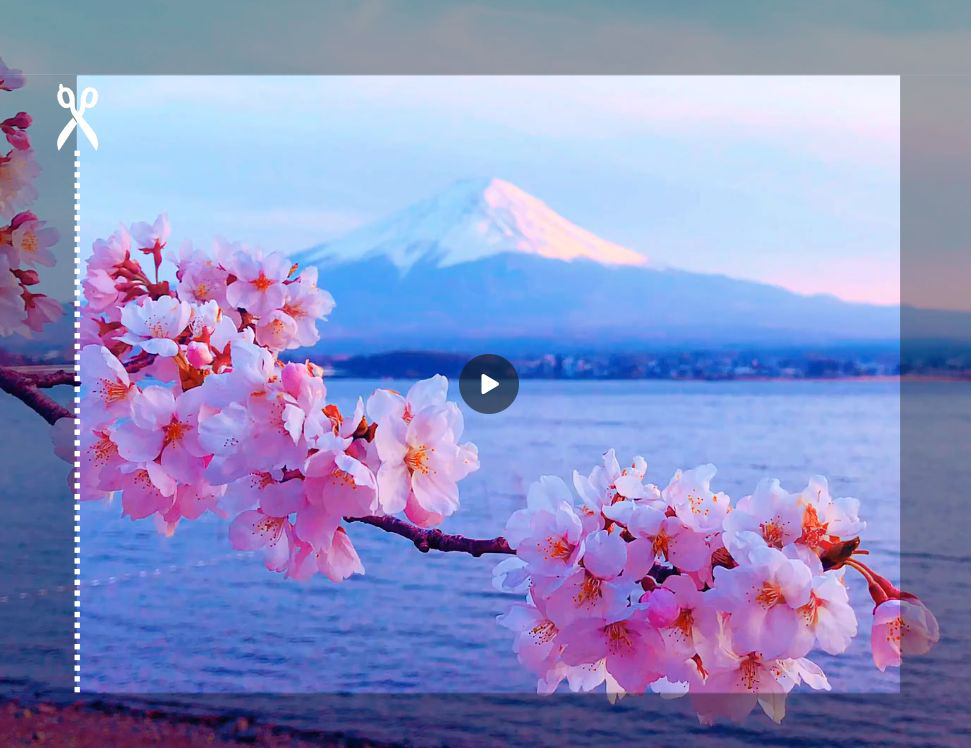 Как обрезать видео по высоте и ширине
Подробные инструкции, как обрезать края видео в разных программах.
Как обрезать видео по высоте и ширине
Подробные инструкции, как обрезать края видео в разных программах.
 Как убрать черные полосы по бокам в видео
Вы узнаете, какой видеоредактор позволяет легко устранить черные полосы по бокам.
Как убрать черные полосы по бокам в видео
Вы узнаете, какой видеоредактор позволяет легко устранить черные полосы по бокам.


