Как быстро наложить логотип на видео
Чтобы указать свое авторство и защитить контент от копирования, можно добавить логотип на видео. Лого может быть и эффективным инструментом рекламы и будет служить для повышения узнаваемости бренда.
В статье мы рассмотрим три инструмента для решения такой задачи – десктопное ПО, онлайн-сервис и мобильное приложение.
Содержание
Как наложить логотип на видео на ПК
Десктопный софт удобен тем, что работает без подключения к интернету и дает пользователю полноценный монтажный стол. На большом мониторе удобнее искать нужные функции, а надпись в кадре можно разместить с точностью до пикселя там, где она
будет смотреться лучше всего.
Разберем процесс наложения меток на примере российского ПО ВидеоМОНТАЖ. В ней можно добавлять картинки, стикеры или текст в качестве вотермарки, а также анимировать их.
В ВидеоМОНТАЖе также есть свои готовые пресеты цветокоррекции и фильтры в киношном стиле, которые можно применять за один клик. Хромакей с автоопределением фона ускоряет замену заднего плана даже на слабом компьютере. Для настройки звука есть инструмент точечной регулировки громкости, чтобы повысить или сделать звук тише в нужных фрагментах.
Поддерживаются все популярные видеоформаты, включая MP4.
Как поставить логотип на видео:
- Скачайте ВидеоМОНТАЖ и запустите.
Скачайте бесплатно программу для монтажа видео
Скачать бесплатно
- Нажмите «Новый проект» → «Добавить видео и фото». Перенесите контент с ПК.
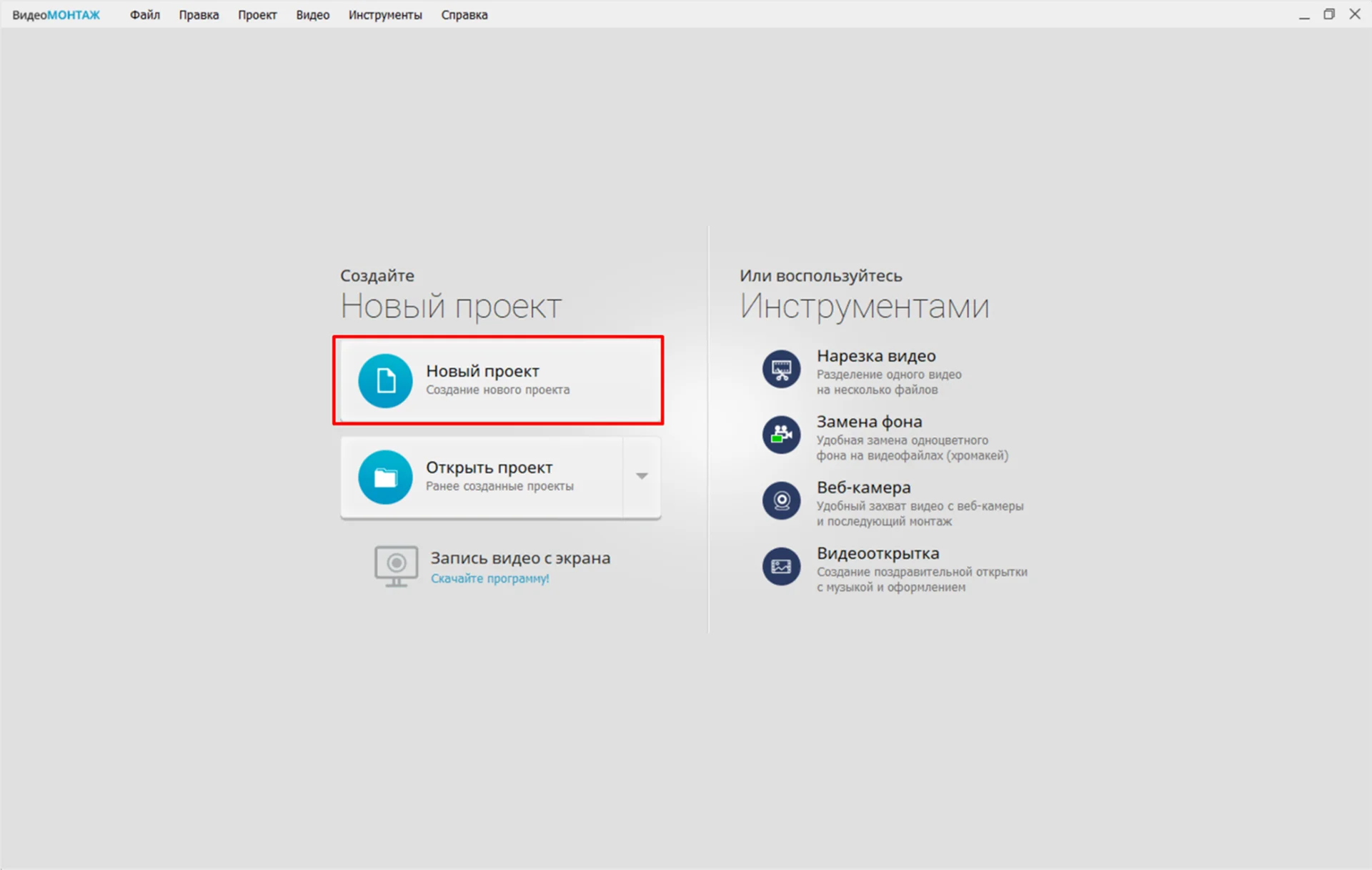
- Если нужно оформить текстовую вотермарку, перейдите в раздел «Текст» и найдите подходящий стиль надписи
либо настройте его самостоятельно.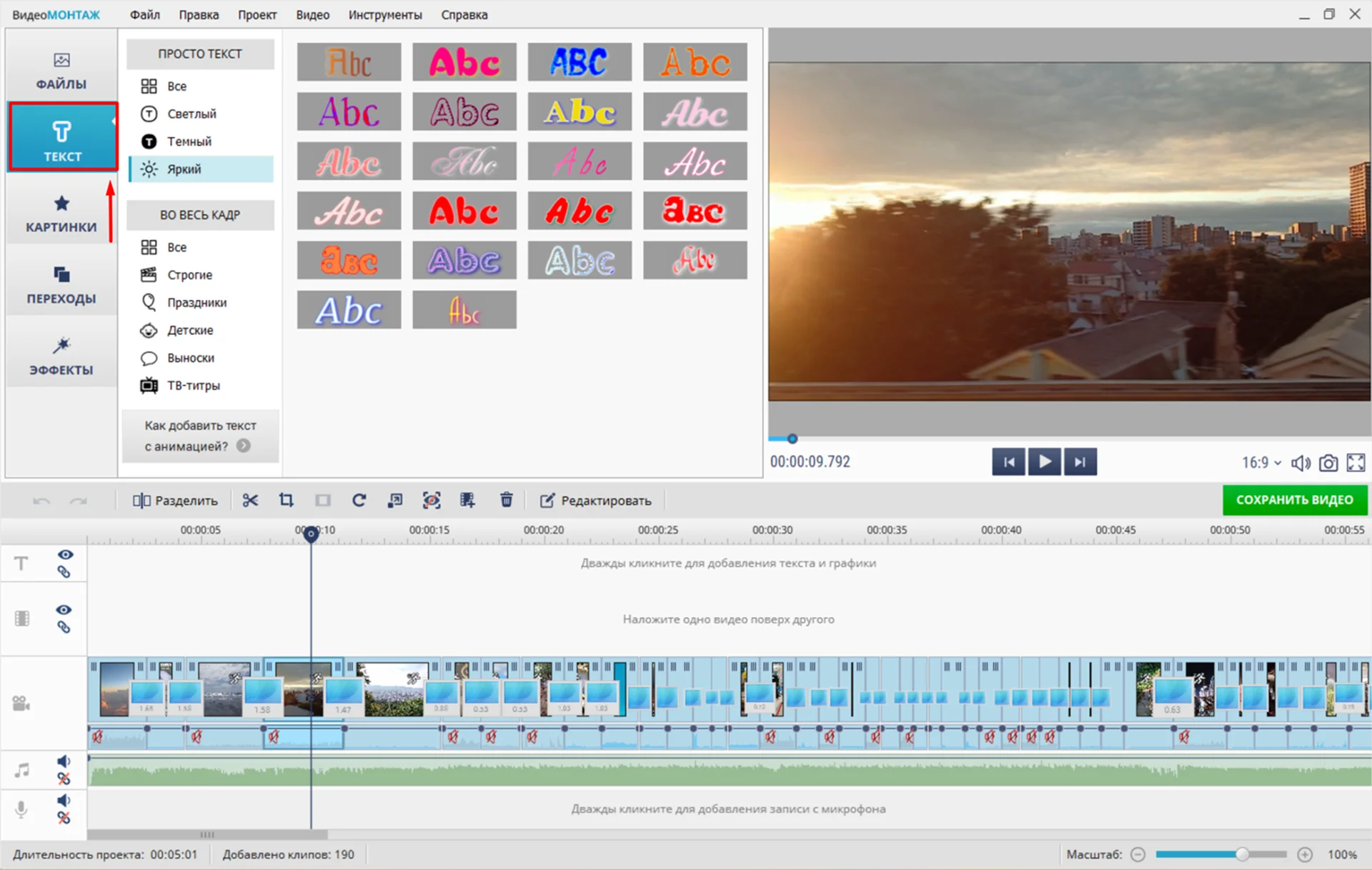
- Введите то, что будет написано, и кликните «Применить». При необходимости измените размер объекта и его местоположение, перемещая мышкой.
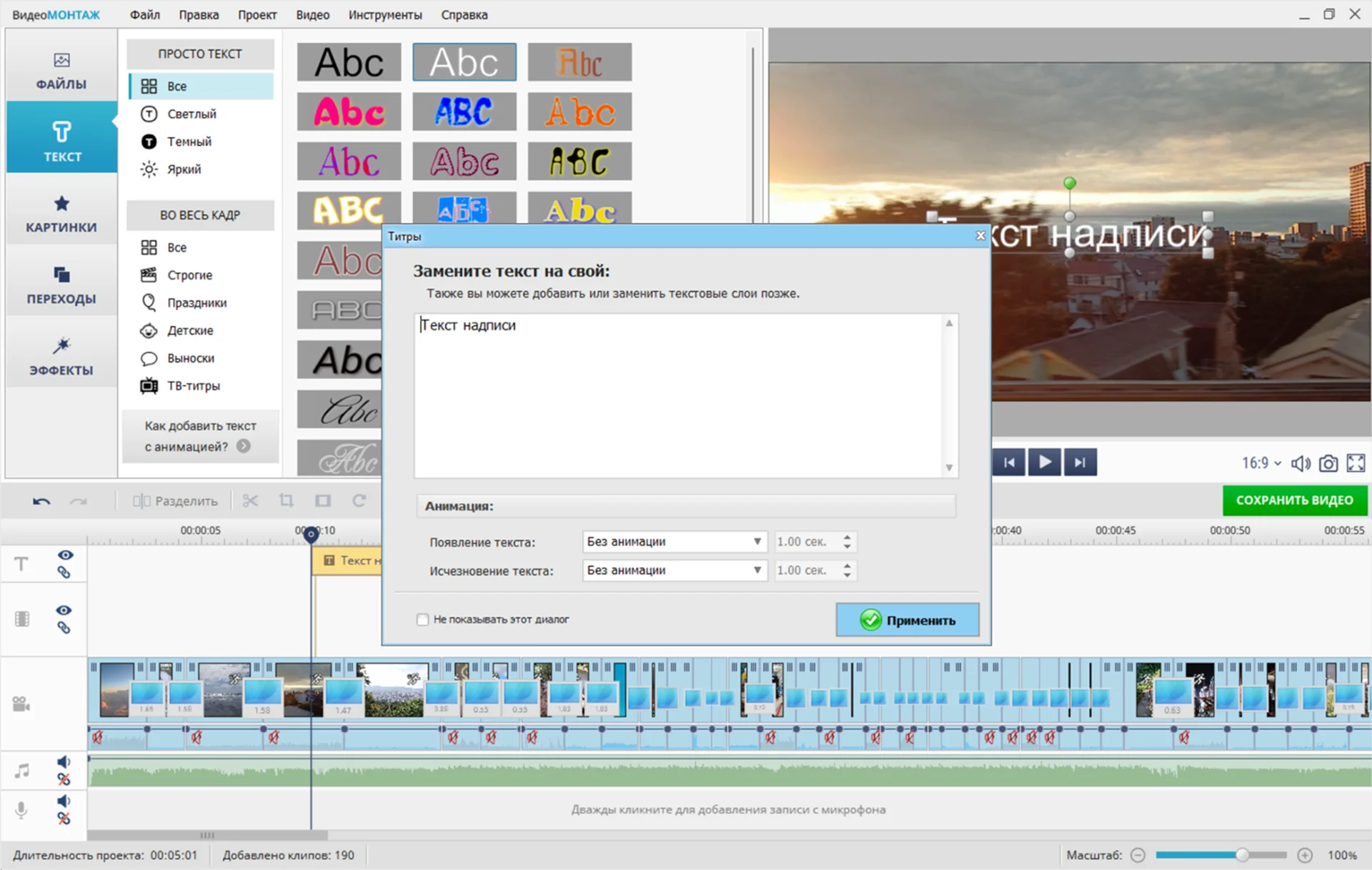
- Чтобы добавить готовый логотип с жесткого диска, перейдите в «Картинки» и нажмите «Добавить свой файл».
Выберите изображение PNG и разместите в нужном месте кадра.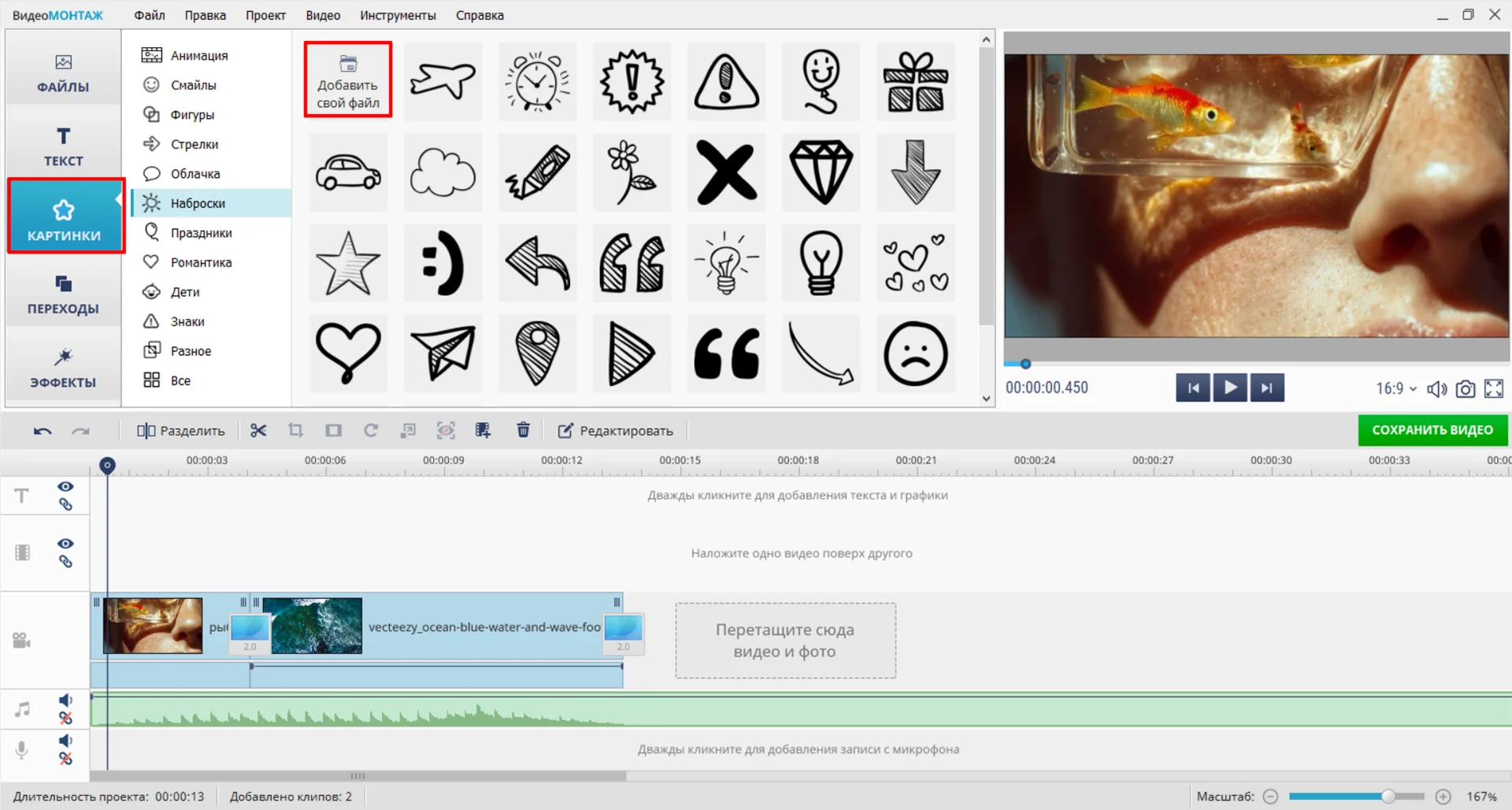
- Растяните наложенную дорожку по всей длине проекта, чтобы она не исчезала при воспроизведении.
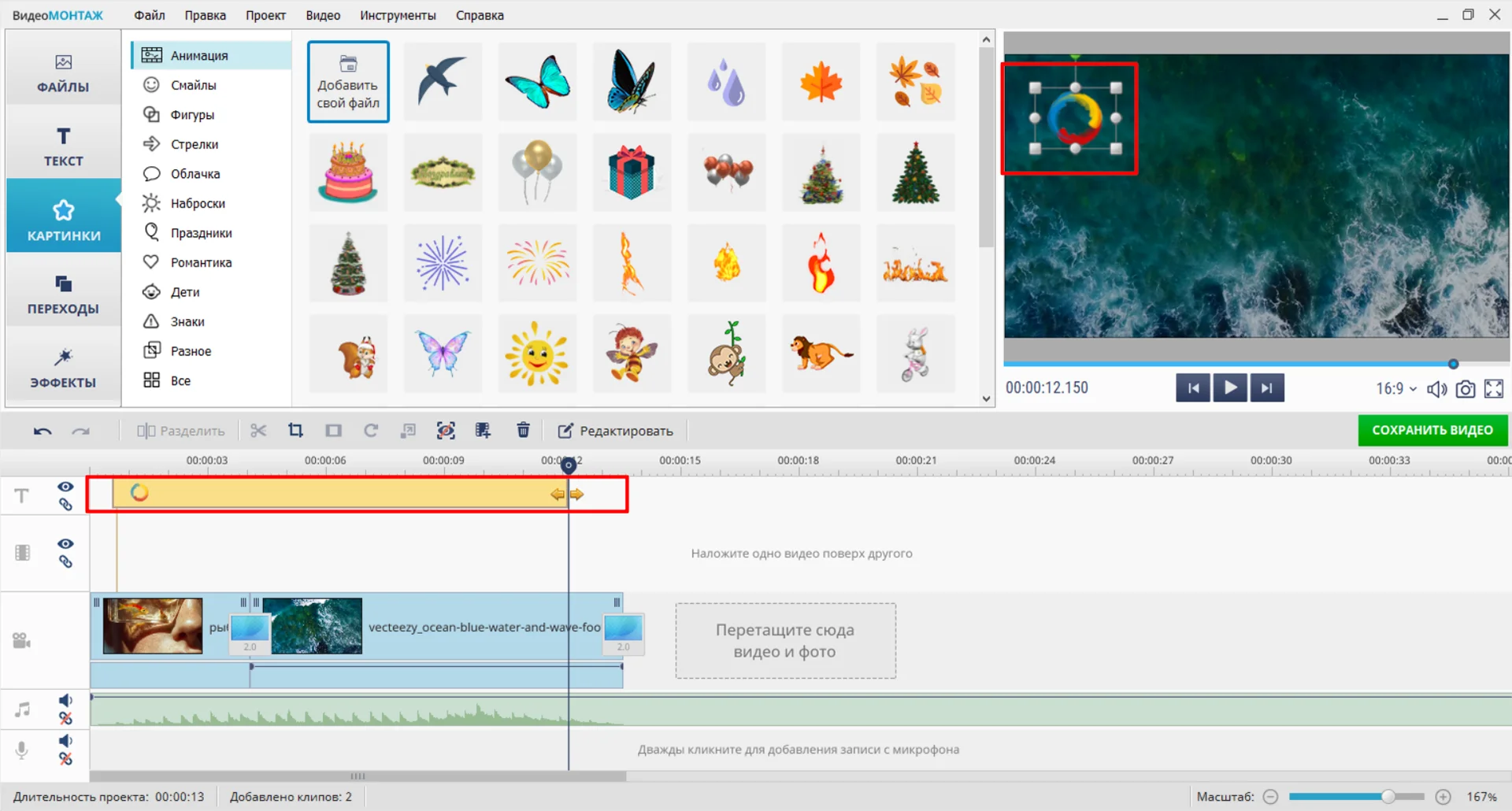
- Сохраните проект, укажите формат, разрешение, размер кадра и другие параметры.
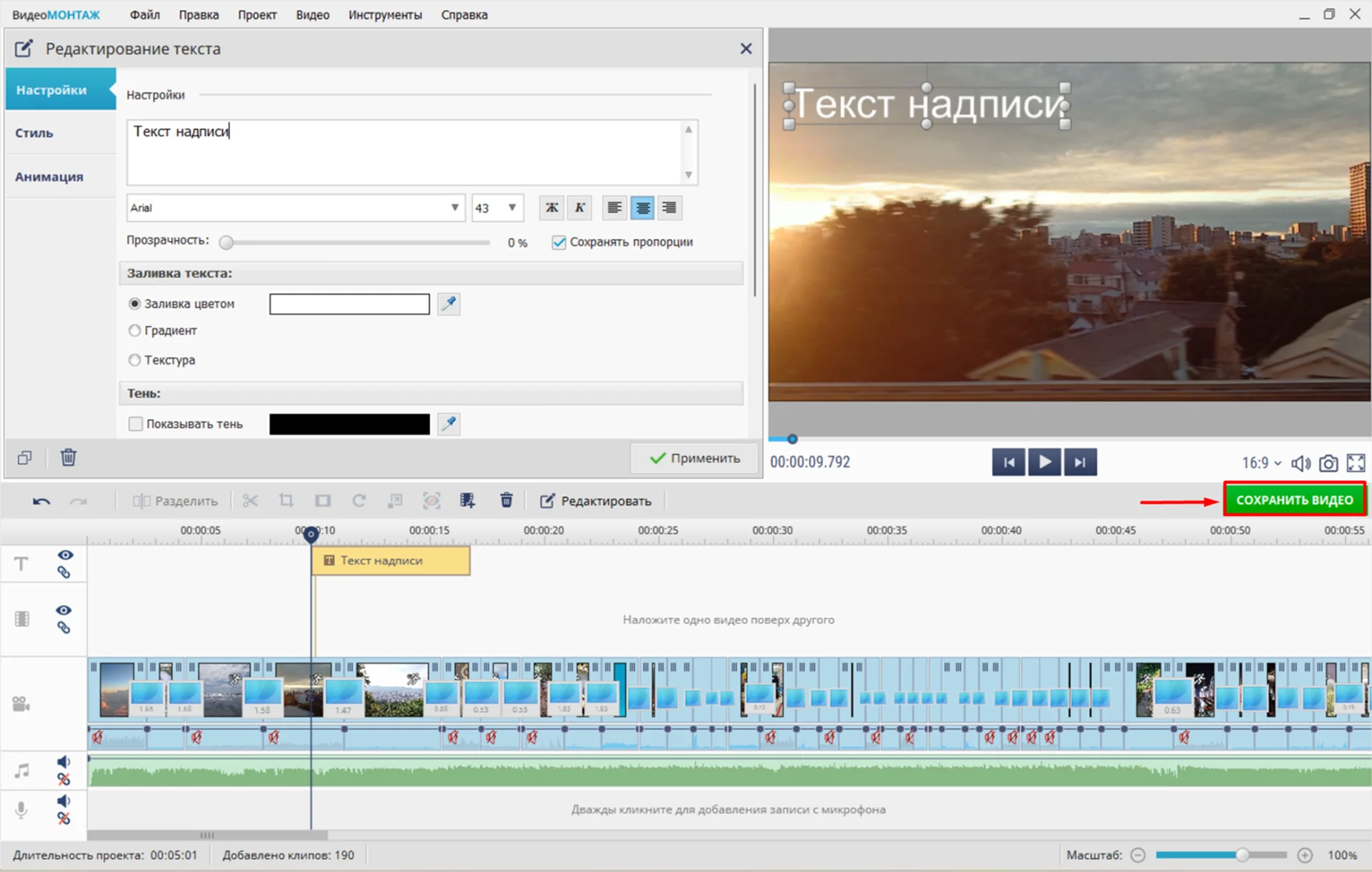
Чтобы наглядно понять, как добавляется водяной знак, смотрите наше видео:
Как добавить логотип на видео онлайн
Главная сильная сторона онлайн-сервисов в том, что они не требуют установки. Это не тратит ресурсы ПК, дает возможность работать везде, где есть подключение к интернету. Маркирование клипов разберем на примере Flixier.
Помимо маркировки этот сервис можно использовать для генерации голоса в ролике, создания автоматических субтитров и озвучки без ручной записи. Поддерживается коллективная работа в реальном времени — все изменения сохраняются синхронно.
Как по шагам наложить логотип на видео:
Как вставить логотип в видео на телефоне
Мобильные приложения удобно использовать, когда под рукой нет ПК. При этом результат можно будет сразу залить в социальные сети или на видеохостинги. Процесс вставки эмблем в PNG и других форматах разных продуктах схожий, разберем его на примере CapCut, у которого есть версии как для Android, так и для iOS.
Главная фишка CapCut — технологии искусственного интеллекта. С его помощью в редакторе можно улучшать общее качество, добавлять различные эффекты тела и объектов, а также создавать видеоролики, где одни изображения превращаются в другие. В качестве уникальных лого пользователи могут накладывать стикеры или картинки, загруженные c телефона, добавлять текст.
Как вставить логотип в видео:
- Откройте приложение, на главном экране тапните «Новый проект» и добавьте файлы из галереи.
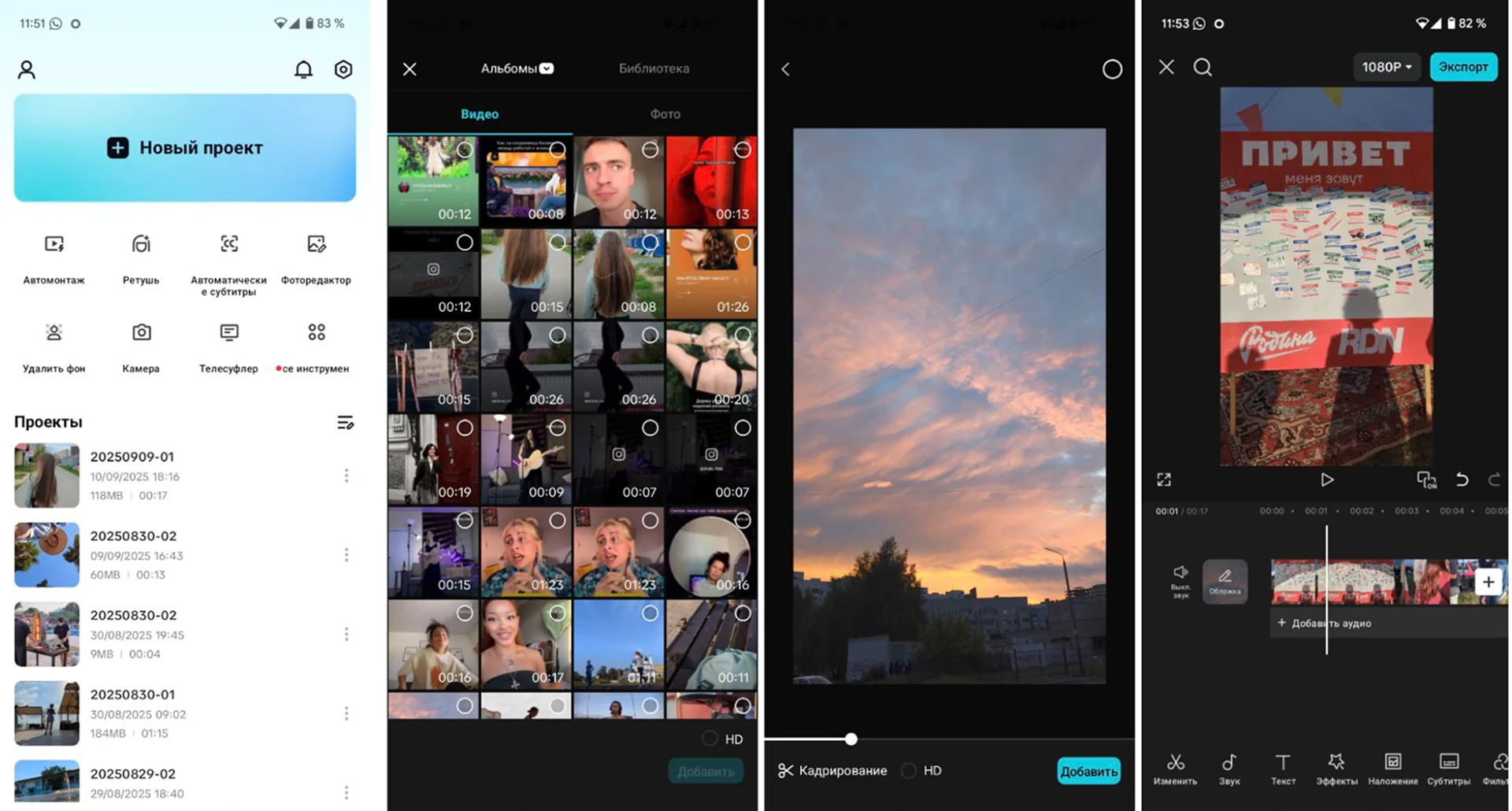
- Коснитесь видеодорожки на таймлайне, чтобы активировать работу с ней. Выберите инструмент «Стикеры» или «Текст». Настройте положение и размер добавленного логотипа, а затем растяните его (оранжевая полоска) по всей длине дорожки, чтобы лого отображался непрерывно.
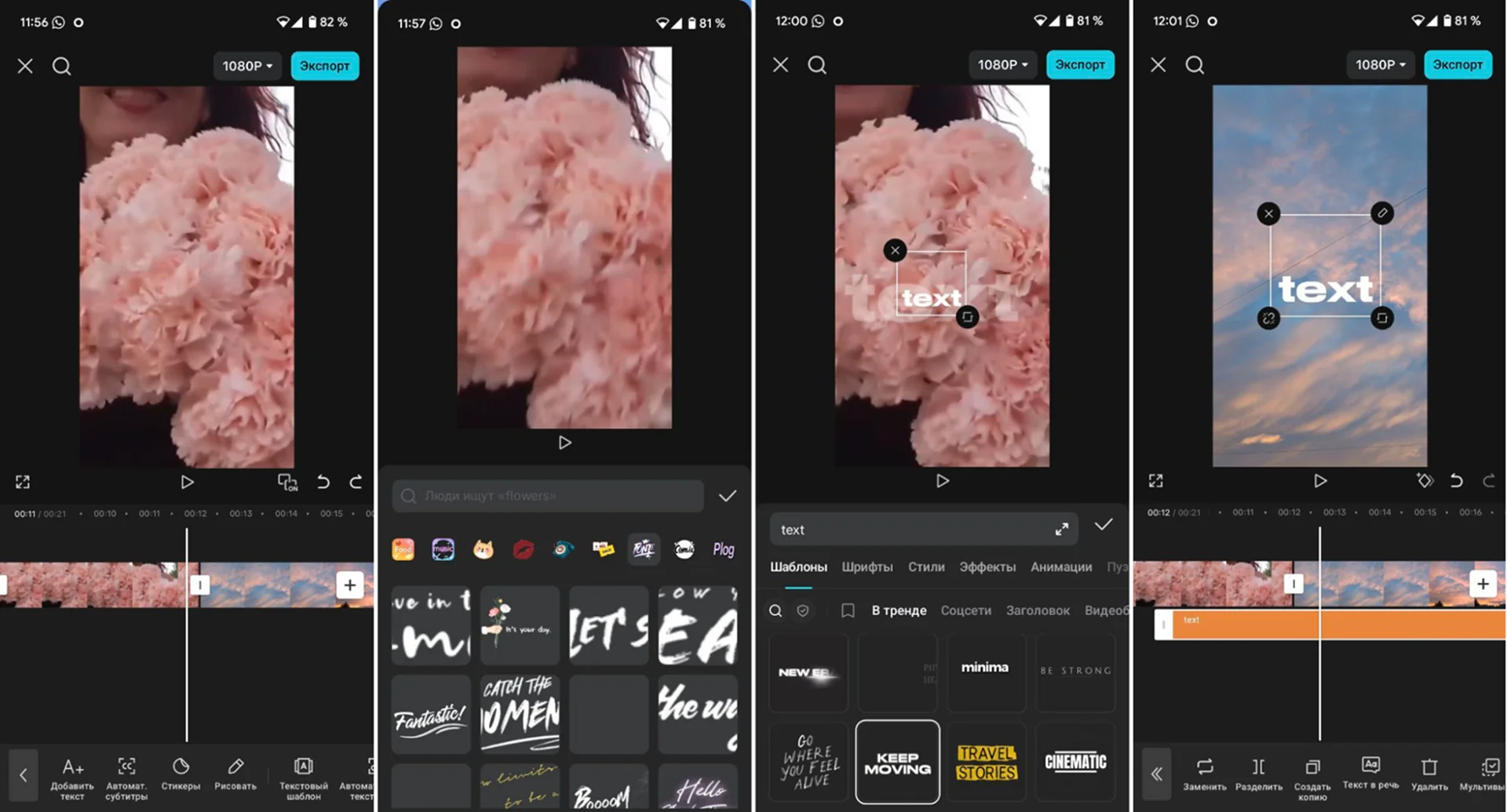
- Тапните по опции «Экспорт» в правом верхнем углу экрана.
Заключение
Мы рассмотрели, как наложить на видеофайл водяной знак. Это можно сделать онлайн или без подключения к сети, сохранить клип на ПК или сразу опубликовать на YouTube с телефона. Используйте средство, которое покажется вам наиболее удобным и на практике протестируйте его сильные стороны.
Актуальные статьи
 Как удалить водяной знак с видео
Рассказываем про быстрые способы, как убрать водяной знак с нужного вам видео.
Как удалить водяной знак с видео
Рассказываем про быстрые способы, как убрать водяной знак с нужного вам видео.
 Как добавить текст на видео
Читайте нашу инструкцию и выберите наиболее удобный для вас метод вставки текста.
Как добавить текст на видео
Читайте нашу инструкцию и выберите наиболее удобный для вас метод вставки текста.
 Программы для монтажа видео
Обзор, характеристики, плюсы и минусы каждой программы. Выберите подходящую вам!
Программы для монтажа видео
Обзор, характеристики, плюсы и минусы каждой программы. Выберите подходящую вам!




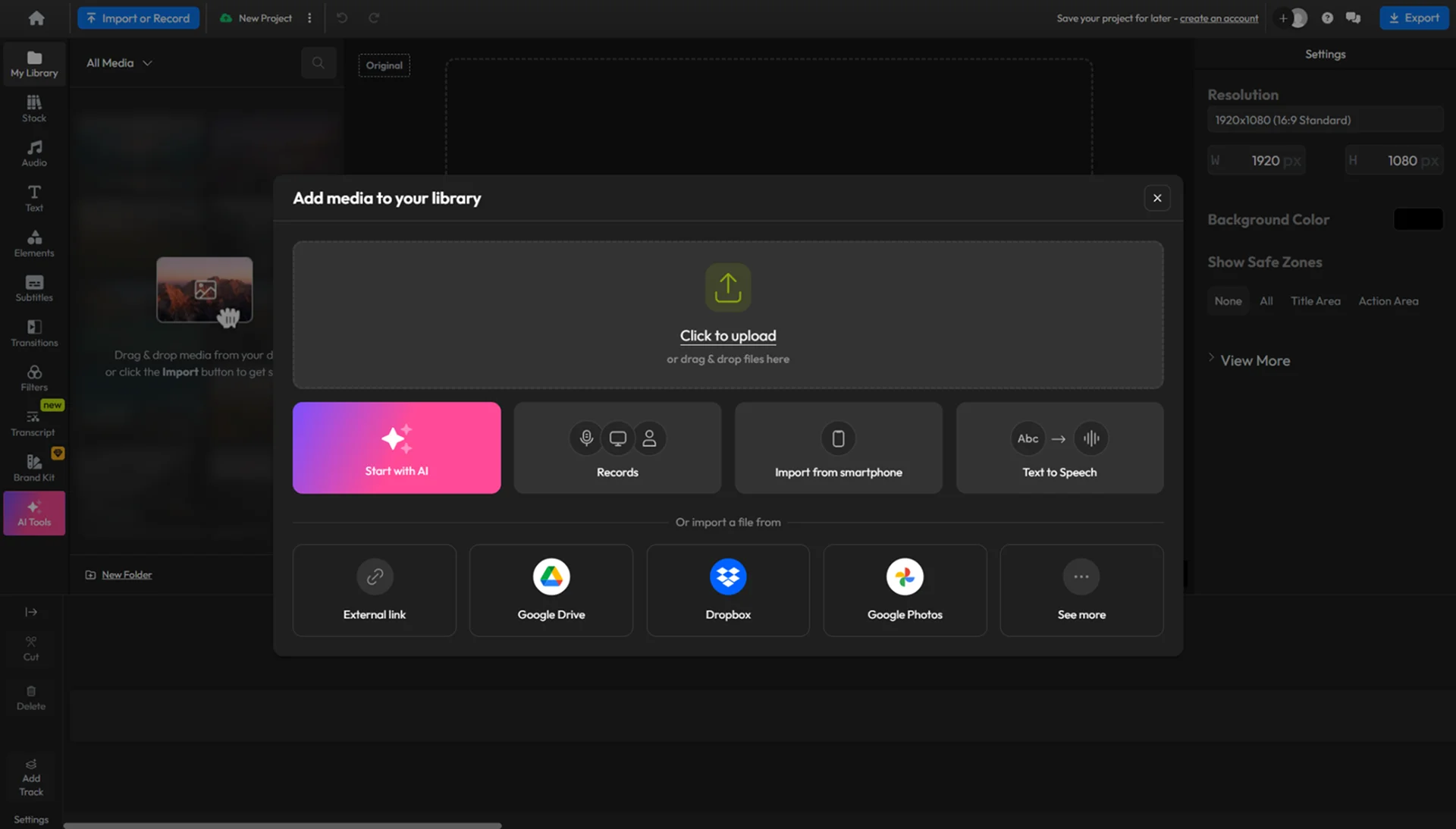
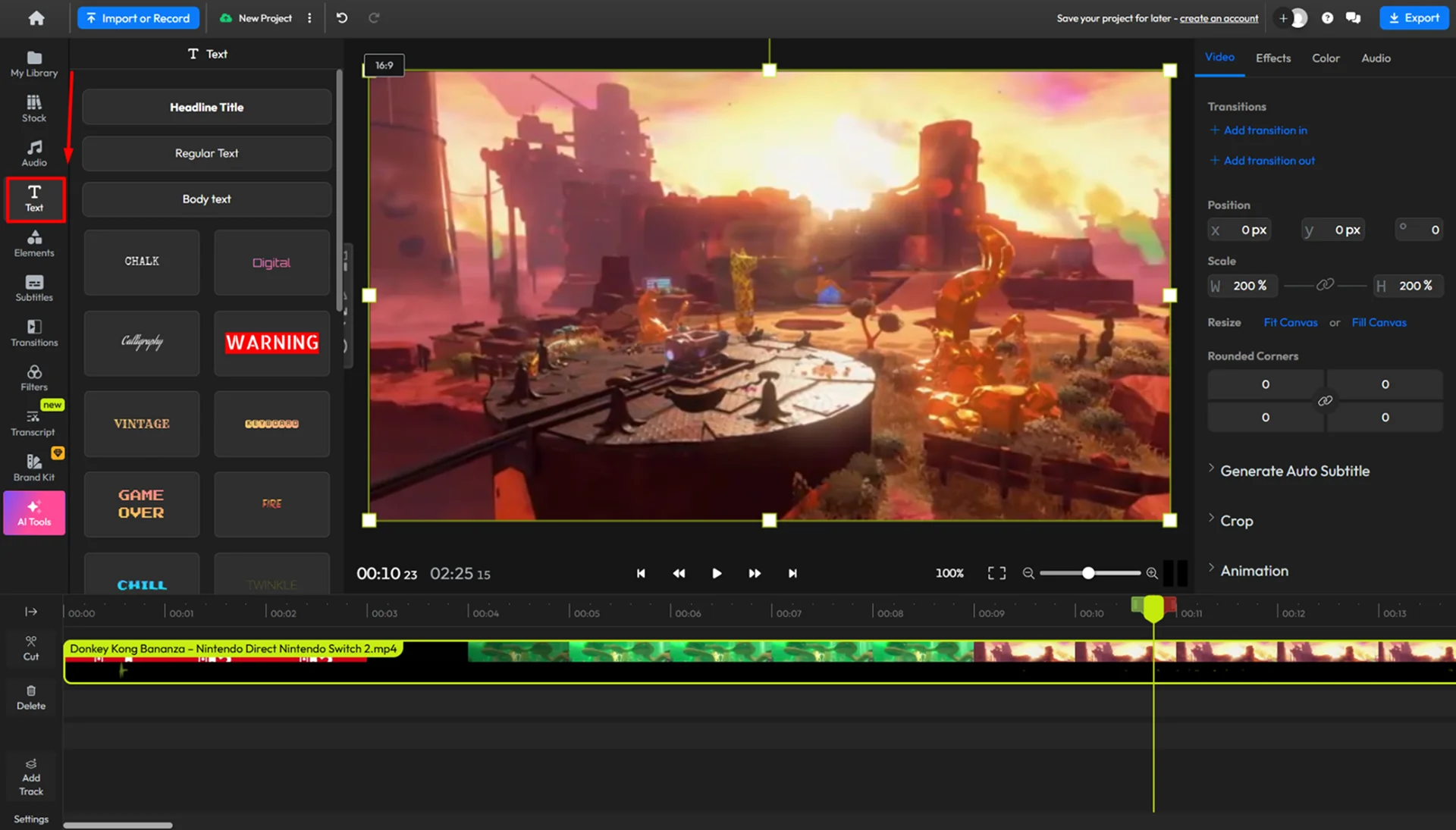
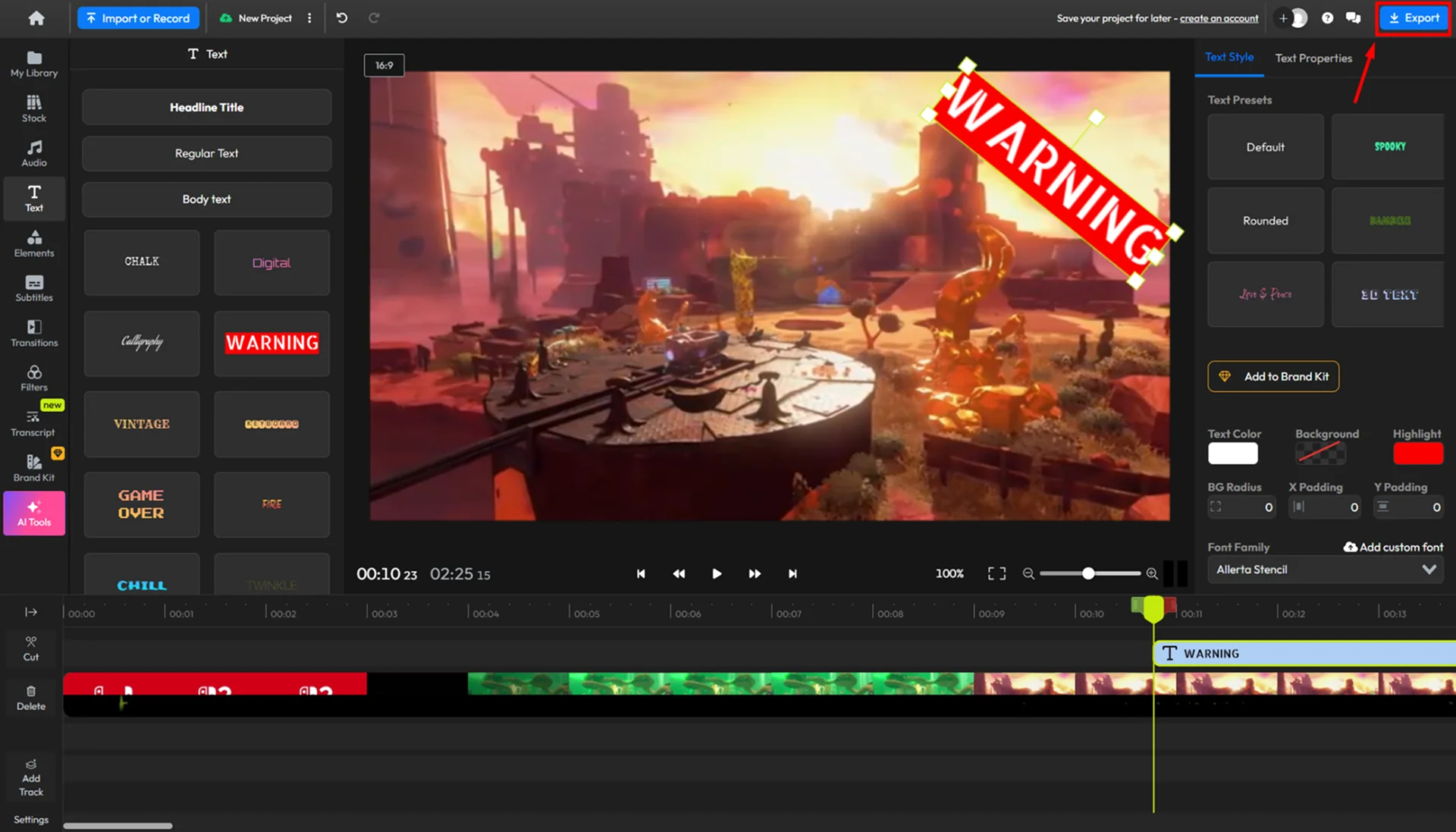

Нет, к сожалению, пока что программа не поддерживает такой возможности. Следите за обновлениями, возможно, мы добавим эту функцию в ближайшем будущем.