Как легко вставить рамку для видео
на компьютере




 4.8
Оценок: 5
(Ваша: )
4.8
Оценок: 5
(Ваша: )
В этой статье мы рассмотрим, как наложить рамку на готовое видео. Это поможет сделать его визуально более привлекательным и добавить индивидуальности. Для такой цели хорошо подойдет программа ВидеоМОНТАЖ. У нее понятный интерфейс на русском языке, много возможностей для редактирования роликов.
Содержание
Как сделать простую рамку для видео
Софт предлагает два варианта добавления элемента. Первый – через картинку. Алгоритм работы следующий:
- Откройте программу и в появившемся меню выберите «Новый проект».
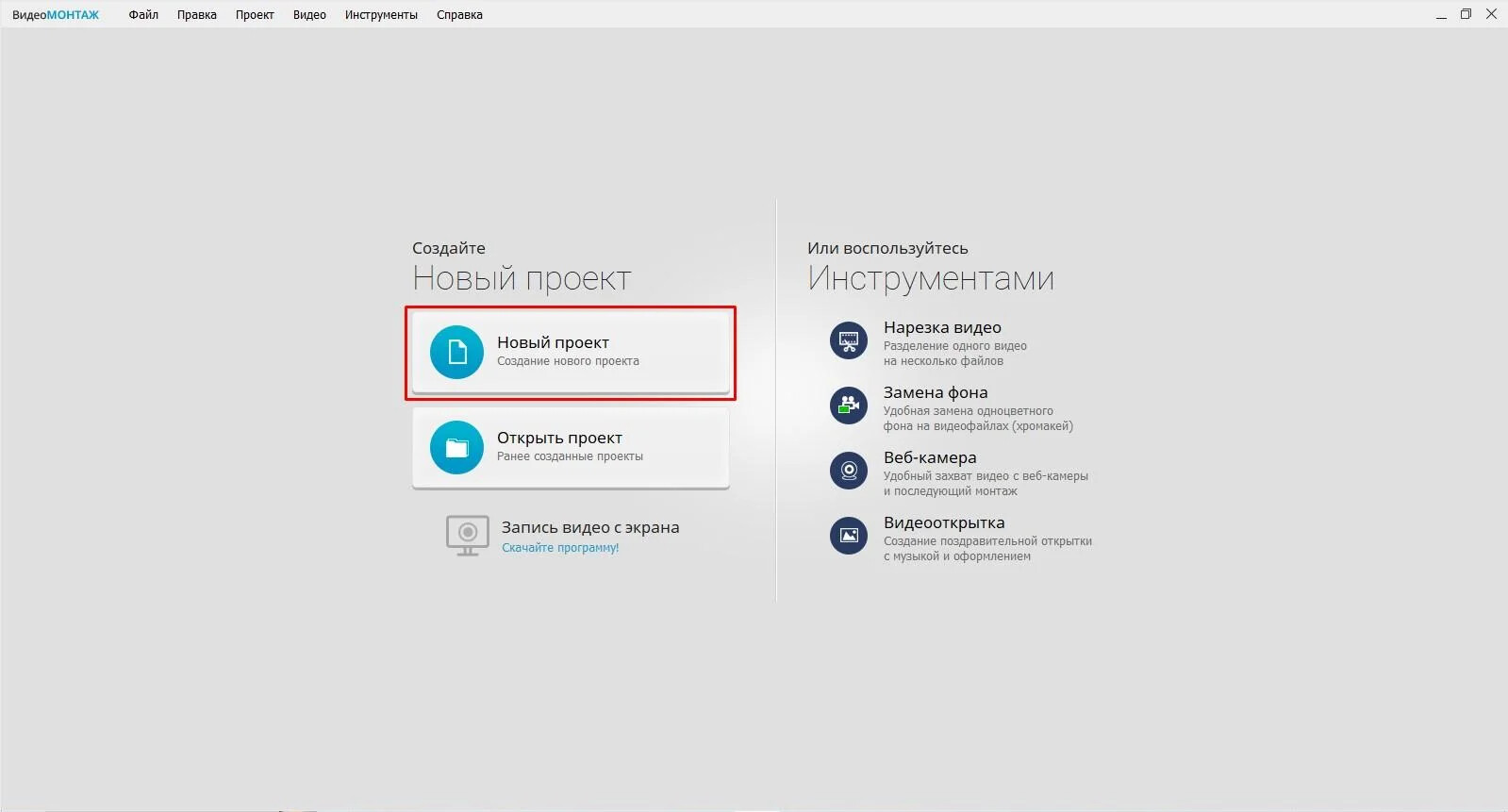
- Далее используйте опцию «Проект с нуля».
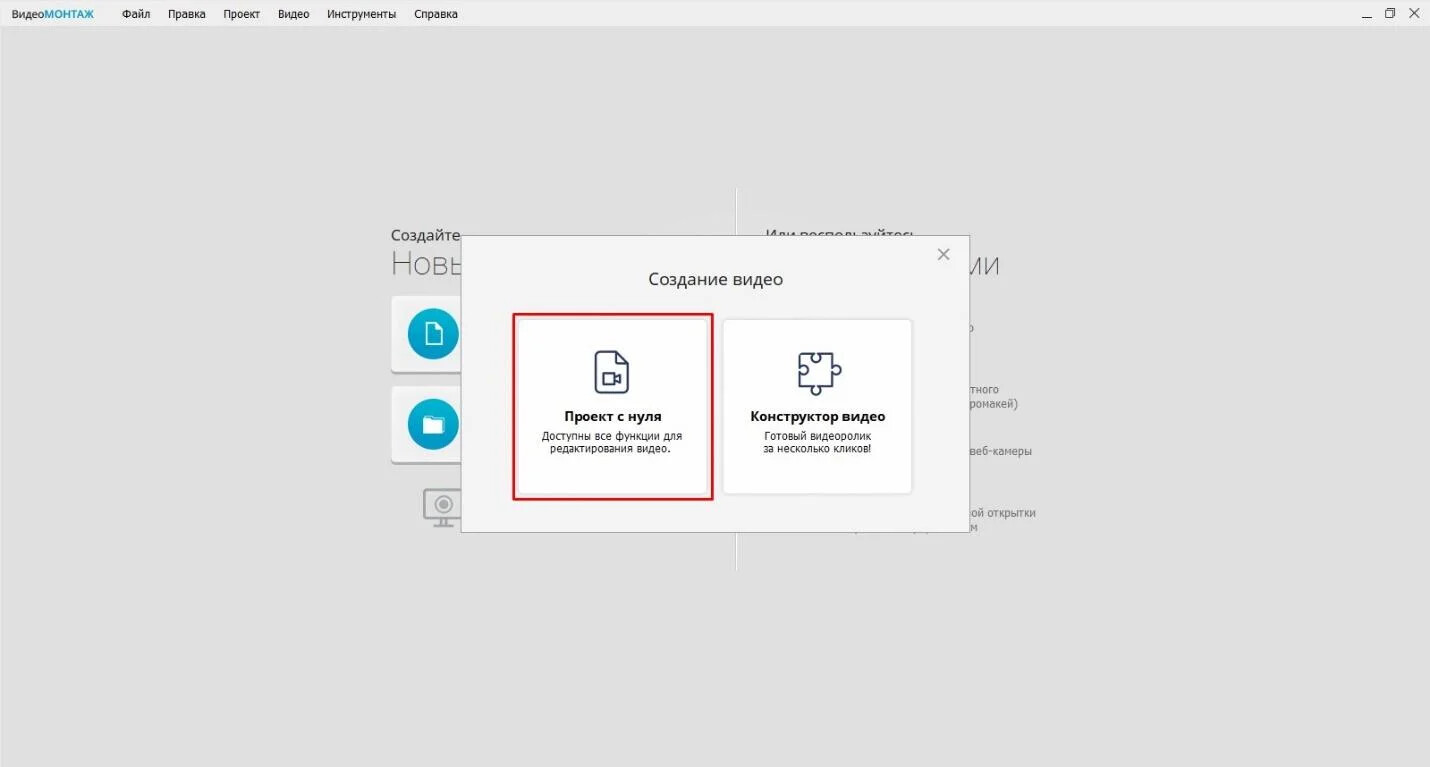
- Щелкните по кнопке «Добавить видео или фото». Найдите на ПК ролик, в который нужно вставить рамку.
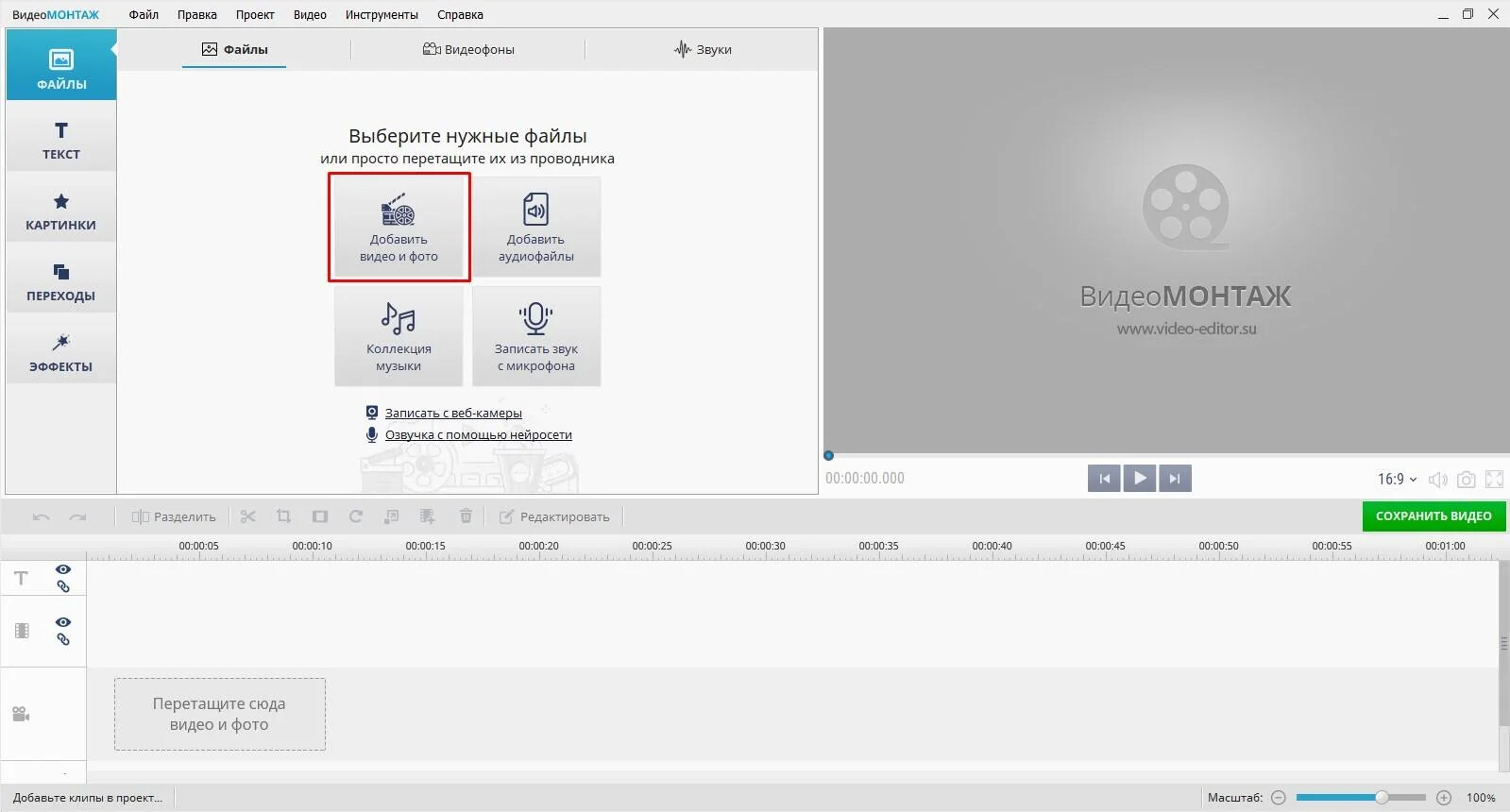
- Ролик тут же загрузится в видеоредактор. Найдите на панели инструментов слева вкладку «Картинки».
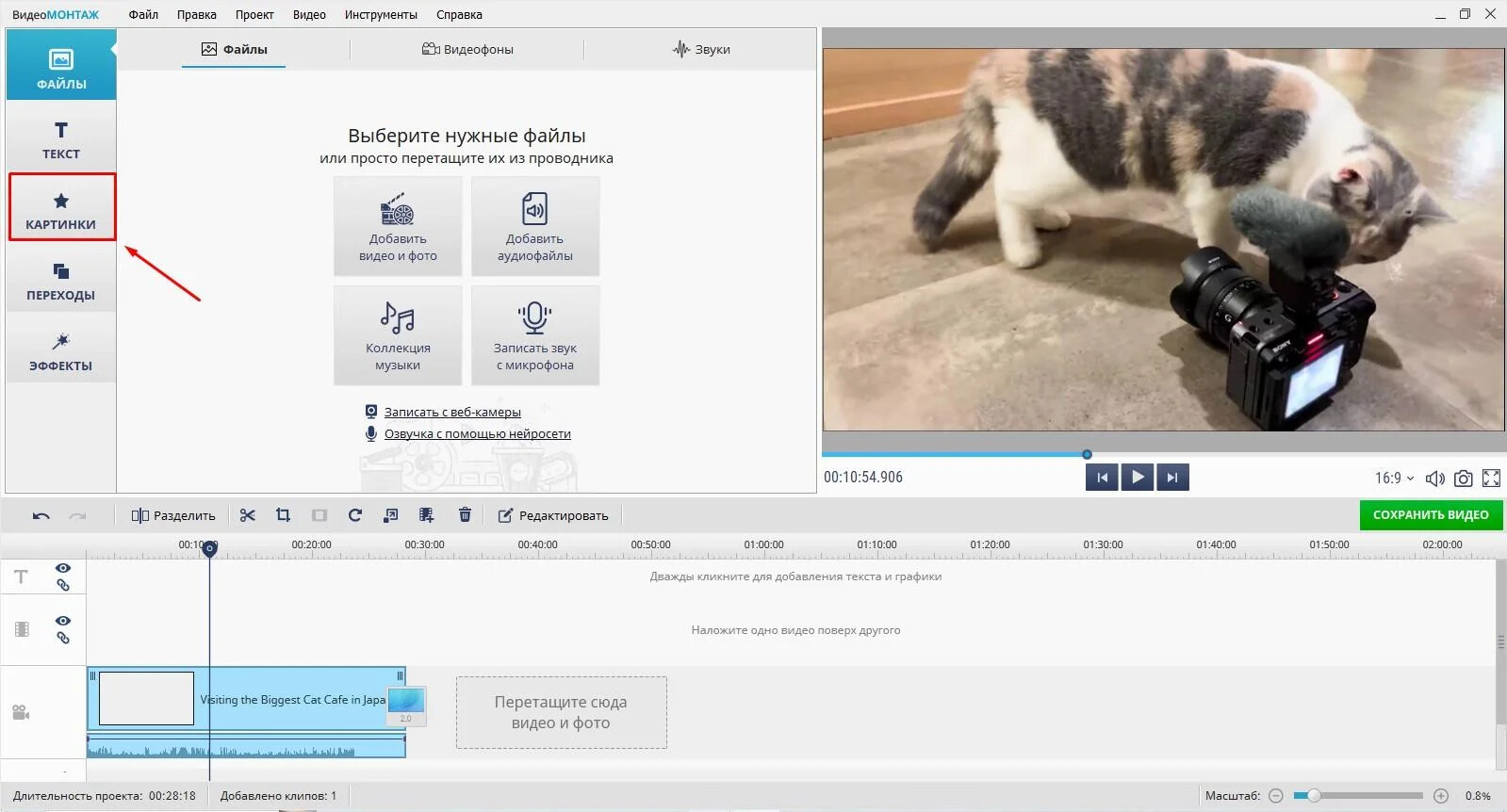
- После клика на эту вкладку, ПО покажет список картинок. Нужно перейти в раздел фигуры, где будет доступно несколько типов рамок. Они отмечены на скрине ниже.

- Дважды кликните на любую из отмеченных фигур левой кнопкой мышки. Это добавит ее на основной кадр справа. Просто растягивайте обрамление, пока оно не придет в нужное положение. Еще один двойной щелчок откроет дополнительные настройки фигуры и возможность добавления анимации.
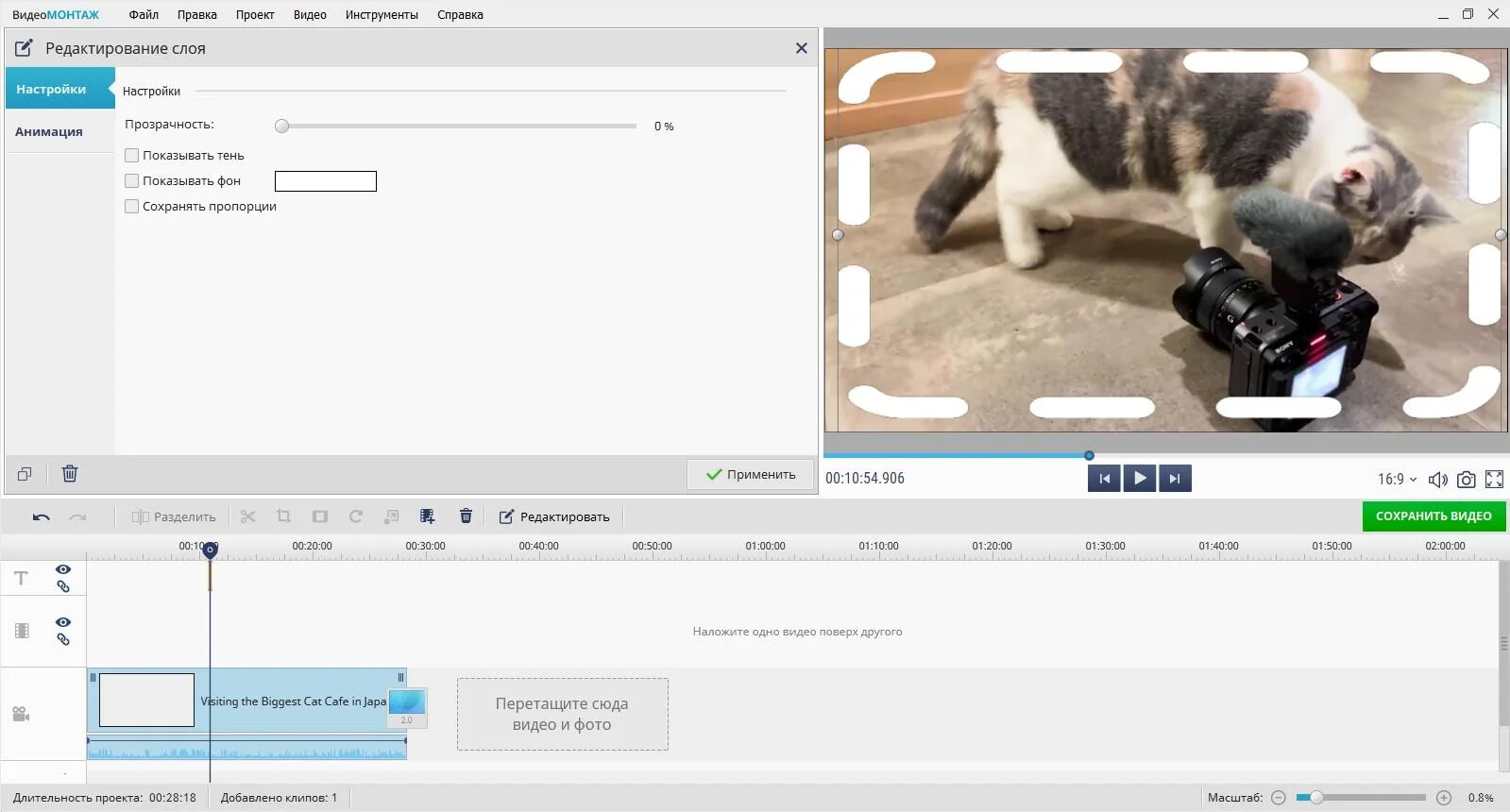
- Когда все будет готово, нажмите на зеленую кнопку «Сохранить видео». Останется указать нужный формат и папку на компьютере, куда будет сохранен файл.
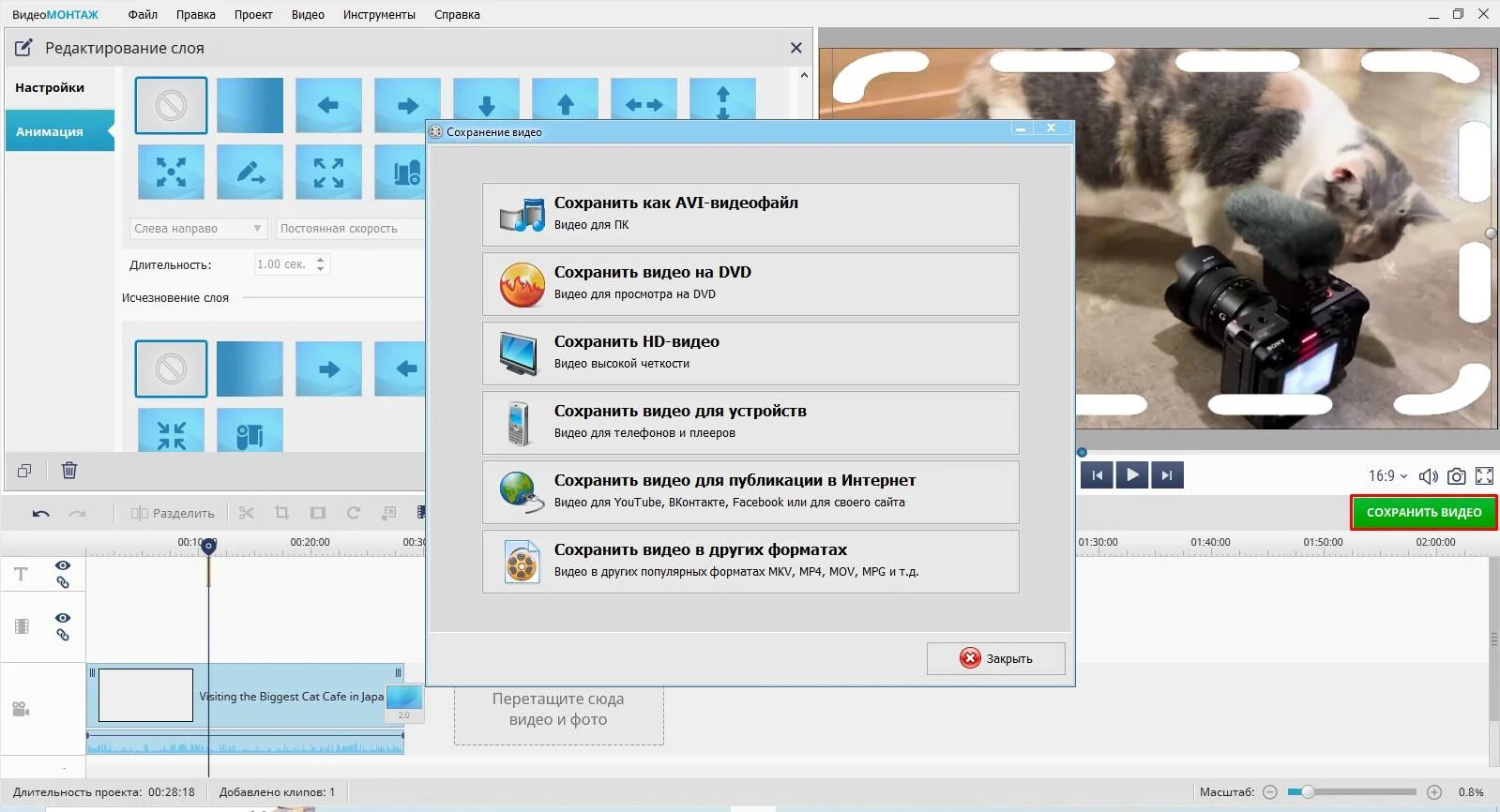
Этот подход подойдет для того, чтобы создать границы определенной области в кадре. Он может использоваться для дополнительного выделения полезной или особенно интересной информации.
Как наложить рамку через эффект «Картинка в картинке»
Второй способ добавить рамки в редакторе – использовать метод «Картинка в картинке». Он значительно расширит список вариантов фонов. Как вставить видео в рамку таким методом? Вот несколько основных шагов:
- Чтобы поставить рамку, создайте новый проект. Добавьте основной ролик, который будет выполнять роль обрамления.
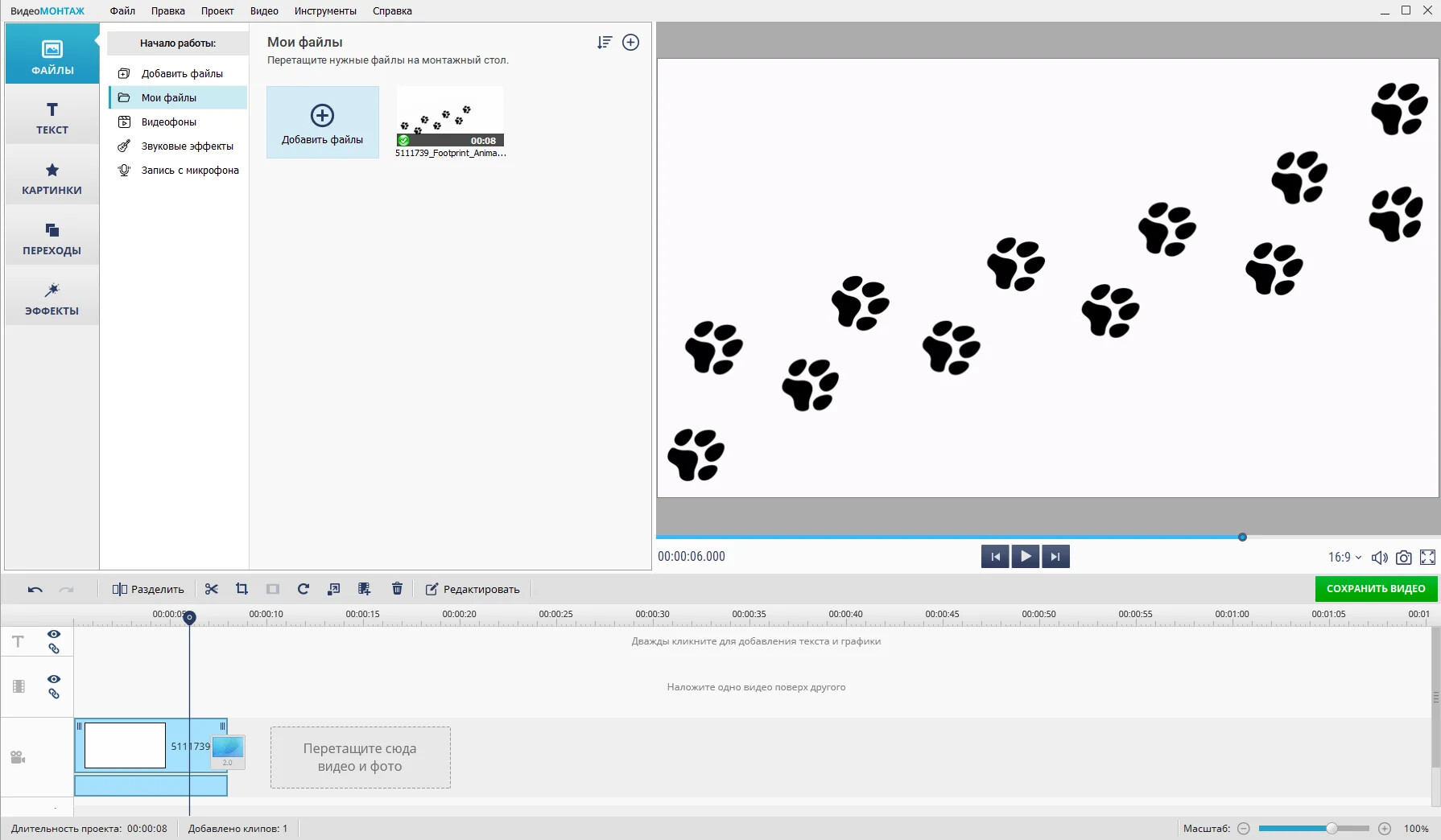
- Щелкните на опцию «Эффект картинка в картинке». Добавьте ролик, который хотите наложить поверх. Для удобства лучше заранее перенести все рабочие материалы в отдельную папку. Настройте время показа ролика и его положение.
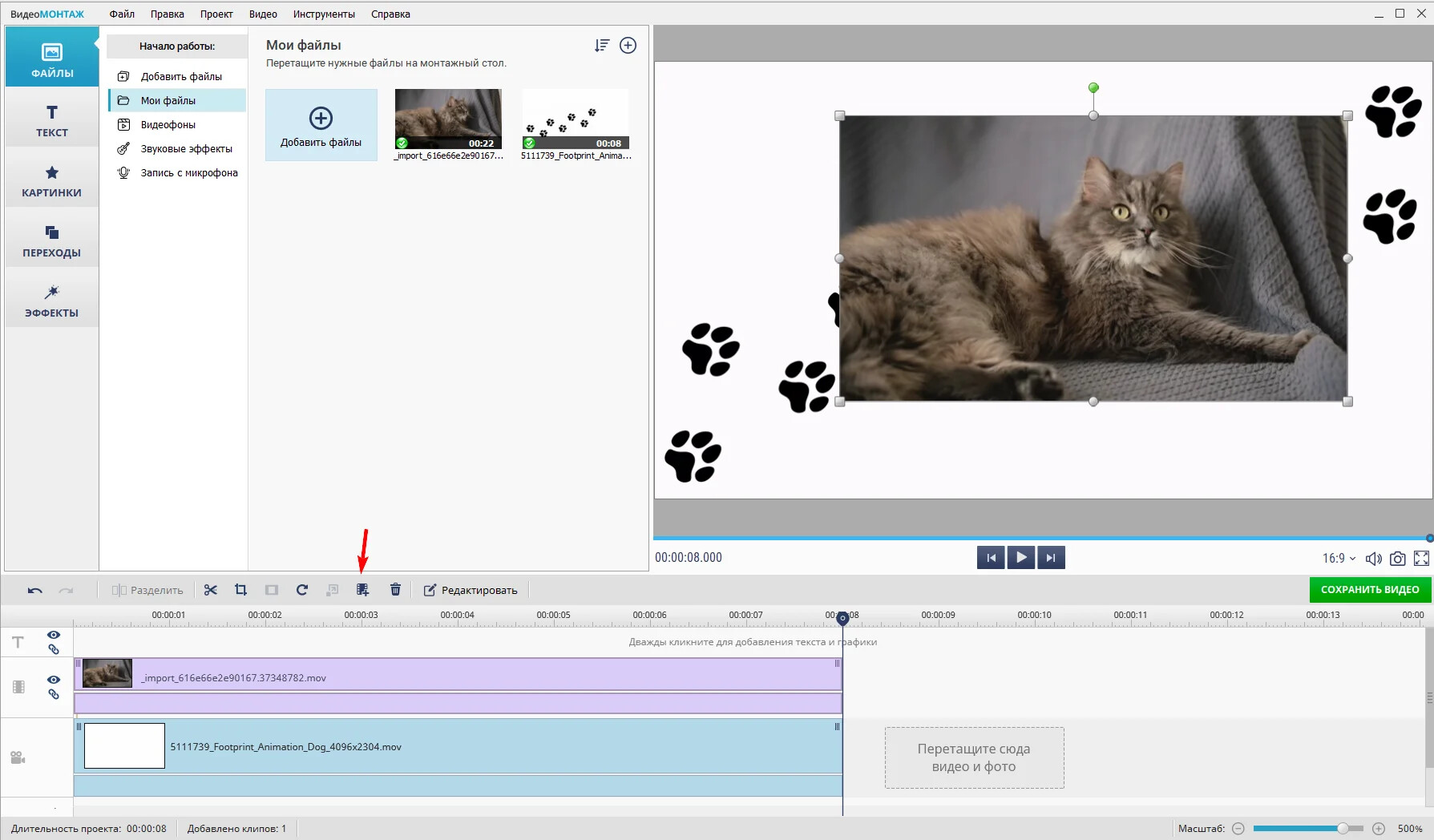
- Вы можете продолжить настройку верхнего слоя: для этого просто кликните по нему дважды. Это откроет меню дополнительных параметров. Здесь можно задать прозрачность видео, поменять громкость звука, включить анимацию.
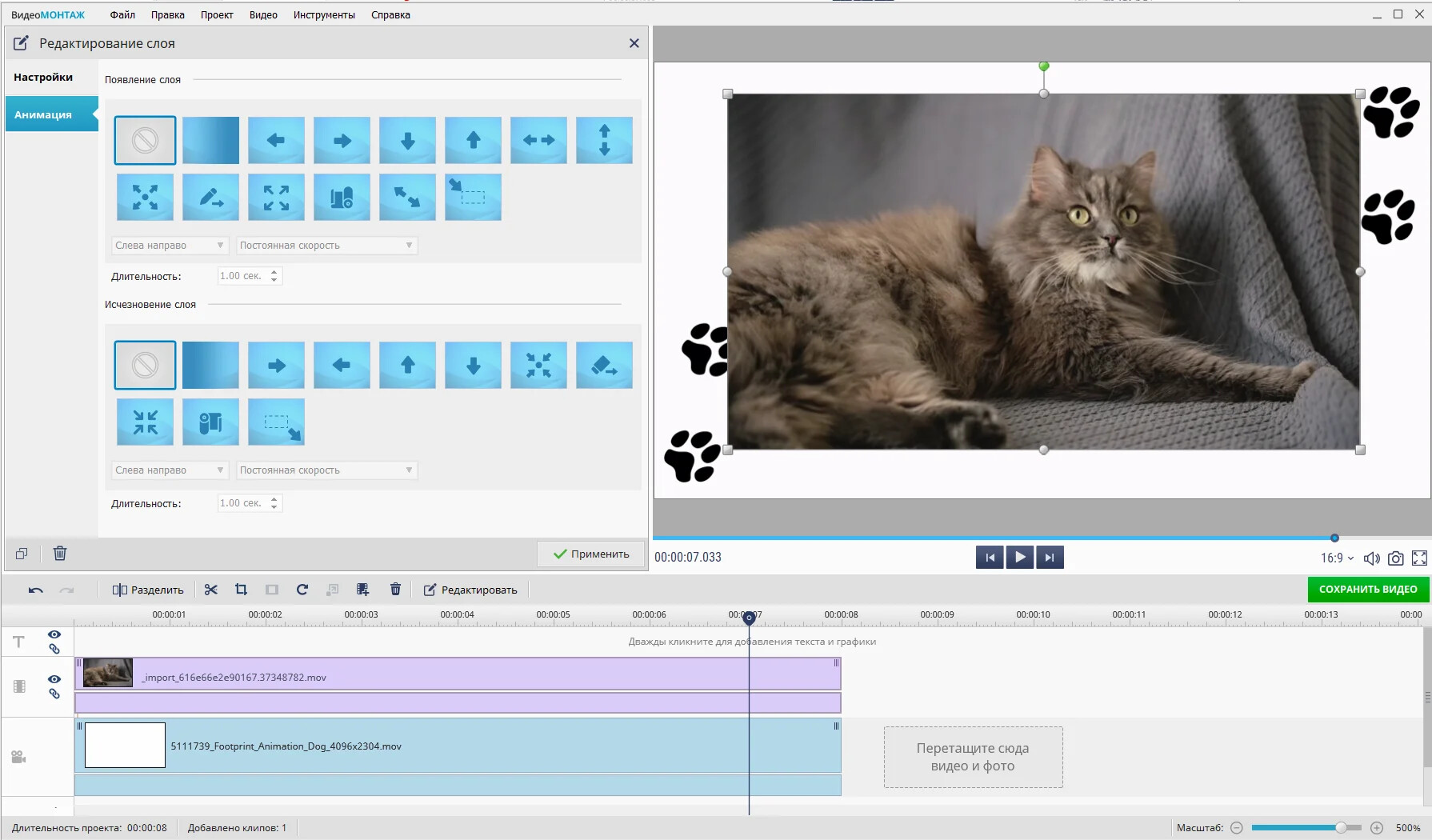
- Когда все настройки добавлены, нажмите на «Сохранить видео».
Этот метод удобен тем, что позволяет накладывать разные фоны. К примеру, это может быть просто какое-то изображение или целый ролик. Второй вариант нужен, если вам требуется совместить два клипа. Это будет полезно при создании презентации, различных обучающих материалов и других проектов. Редактор позволяет работать с обоими объектами – основным и фоновым. Можно изменить их яркость, контрастность, выполнить цветокоррекцию.
Заключение
Мы рассмотрели, как сделать рамку для видео в программе ВидеоМОНТАЖ двумя методами. Первый больше подойдет, если вы спешите и нет необходимости продумывать детали оформления. Второй открывает больше возможностей для креатива, помогает совмещать два ролика или же клипы и фотографии. Экспериментируйте с опциями программы, чтобы создать красивое оформление. Также у софта есть дополнительные обучающие материалы. Они помогут освоить другие методы монтажа.



