

Хотите узнать, можно ли видео сделать светлее? Если картинка не полностью черная и видны детали, то вы можете настроить яркость и контрастность в специальных редакторах. В этой статье мы расскажем, как осветлить видео снятое в темноте несколькими способами — в программе на ПК, онлайн-сервисе и мобильном приложении.
Содержание
1. Программа для осветления видео 2. Как осветлить видео 3. Прочие способы осветления видео 4. ЗаключениеУдобнее всего осветлять видеоряд на компьютере в программах. У софта есть ряд преимуществ:
Можно использовать продвинутые видеоредакторы DaVinci Resolve, Vegas Pro, HitFilm и другие. Они подходят для профессионального редактирования и цветокоррекции, однако новичкам могут показаться сложными.
Начинающие могут воспользоваться простым приложением ВидеоМОНТАЖ. Он отличается продуманным интерфейсом, опциями для коррекции освещения вручную или автоматически и встроенным каталогом фильтров.
Скачайте ВидеоМОНТАЖ и запустите его. Для начала работы создайте новый проект и выберите режим работы с нуля. Откройте проводник поверх редактора и перетащите видеофайлы на временную шкалу. Также можно нажать на кнопку «Добавить видео и фото». Чтобы импортировать несколько роликов, выделяйте объекты с зажатой клавишей Ctrl.
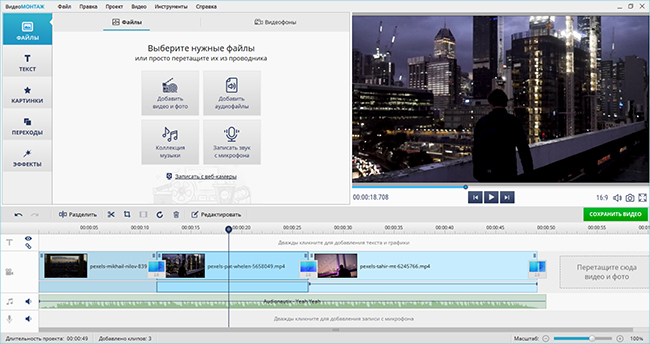
Между клипами будут автоматически установлены переходы
Видеоредактор предлагает несколько вариантов, как сделать видео более светлым. Выделите ролик на монтажном столе и кликните по кнопке «Редактировать». Есть несколько вариантов:
Ручную настройку освещения. Во вкладке «Изображение» перетащите ползунки «Яркости» и «Контраста» в правую часть шкалы. Лучше не устанавливать значение более 20-30. Так можно сделать цвета картинки неестественными, а пиксели более видимыми.
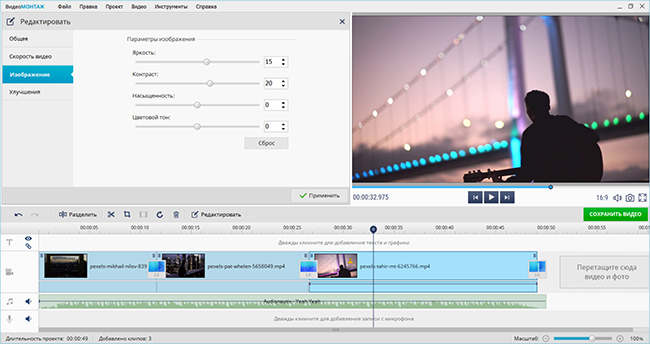
В окне предварительного просмотра сразу отобразятся изменения
Автоматическую коррекцию. Опция предназначена для решения проблем с освещением, например, при обработке роликов, снятых в пасмурную погоду. Откройте «Улучшения» и поставьте галочку рядом с «Комплексное улучшение» и/или «Автоуровни».
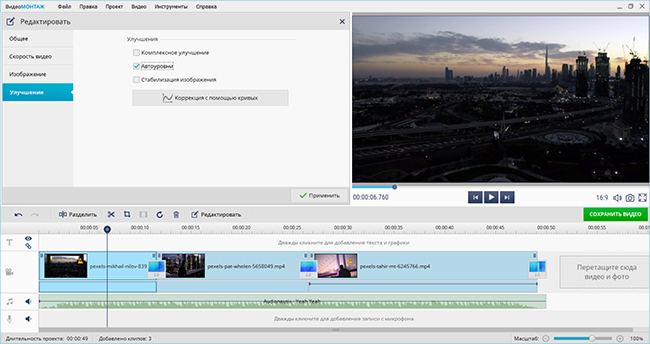
Примените внесенные изменения
Регулирование кривых. Данный вариант подходит для роликов с большим количеством светлых деталей, например, записанных на закате, ночью в городе и т.д. Функция «Коррекция с помощью кривых» находится в разделе «Улучшения». В поле канал выберите «Яркость». Поставьте точки в верхней части, середине и внизу прямой. Первая будет отвечать за светлые участки, вторая — за средний тона, а последняя — за тени. Переместите их влево от исходного положения. Лучше всего придать кривой форму плавной дуги, но вы можете экспериментировать с размещением точек для достижения наилучшего результата.
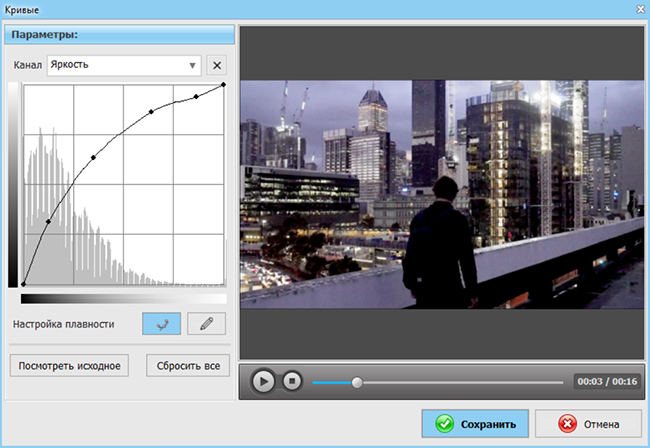
Пример настройки кривых при осветлении темного клипа
Также вы можете воспользоваться готовыми фильтрами из встроенной коллекции. Перейдите в раздел «Эффекты». Чтобы быстро высветлить видео, откройте категорию «Базовые» и наложите пресет «Яркость» или «Осветление».
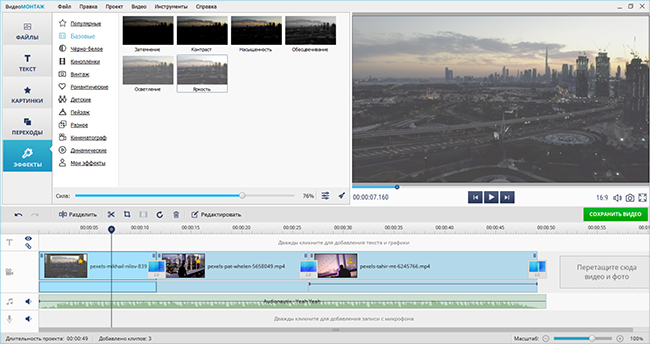
В поле «Сила» можно уменьшить воздействие эффекта на видео
Перед экспортом видеоролика вы можете добавить титры, наложить фоновую музыку, записать озвучку и многое другое. Для загрузки работы на жесткий диск нажмите на «Сохранить видео». Можете воспользоваться готовыми предустановками для:
Также можно самостоятельно подобрать формат (MKV, WebM, WMV и т.д.), разрешение, кодек, частоту кадров (от 10 до 60).
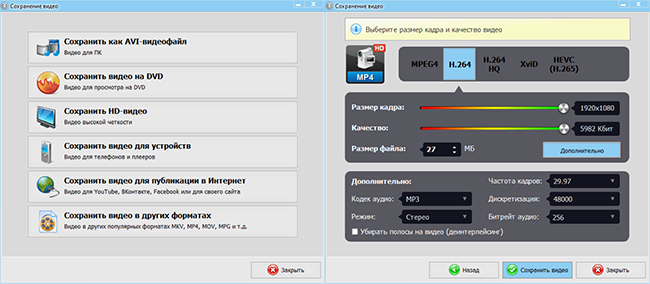
Доступные для регулирования свойства файла
Отлично работает на Windows 11, 10, 8, 7
В некоторых случаях видеоредактор на компьютер не подходит пользователю. Если требуется однократно обработать ролик и вы не хотите устанавливать программу, воспользуйтесь онлайн-сервисом. Он подходит для коррекции небольших видеоклипов.
Видеофайлы с телефона также необязательно переносить на ПК или ноутбук — можно установить мобильное приложение. В нем вы сможете выполнить базовое редактирование и сохранить итог в галерею.
Далее мы разберем, как сделать видео светлее, на примере веб-платформы WeVideo и редактора InShot.
Перейдите на сайт WeVideo и следуйте пошаговой инструкции:
1. Зарегистрируйтесь на портале или войдите в свой аккаунт. Кликните на «Create New» — «Video». Перетащите файлы из проводника в поле «My Media» или примените опцию «Import» — «Browse to Select». Перетащите ролик на временную шкалу.
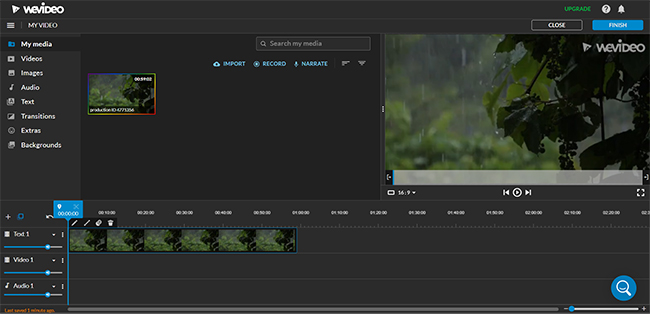
Веб-страница не переведена на русский
2. Дважды кликните по видеозаписи и перейдите во вкладку «Color» (предпоследняя иконка). Поставьте значение «Brightness» на число от 10 до 40. Увеличьте параметр «Contrast» для возвращения глубины кадру.
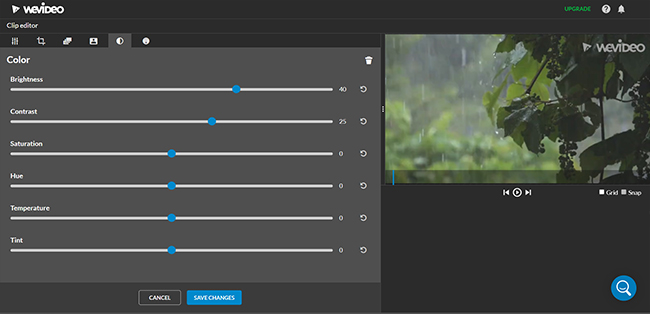
Щелкните на «Save Changes»
3. Кликните по кнопке «Finish». Введите название видеоклипа и нажмите на «Set». Укажите качество (бесплатно можно установить FullHD и ниже). В поле «Destinations» выберите облако или сервер WeVideo. Обработка может занять несколько минут.
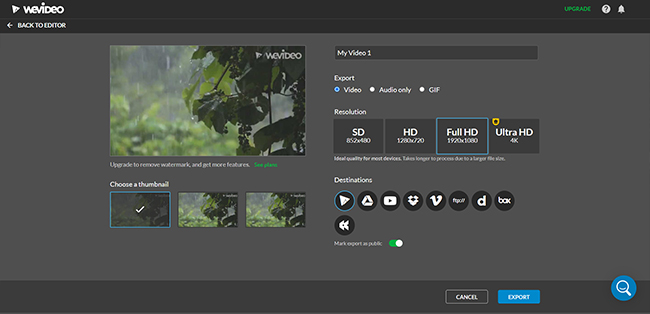
На итог будет добавлен водяной знак
Чтобы темное видео сделать светлым на телефоне, скачайте InShot из Play Market или App Store. Что нужно сделать:
1. Коснитесь кнопки «Видео» и найдите в списке нужный файл. Тапните по галочке для загрузки клипа в редактор. Приложение автоматически подгоняет ролик под пропорции 1:1. Если вам необходимо создать проект с другим соотношением сторон, коснитесь опции «Холст» и установите формат самостоятельно.
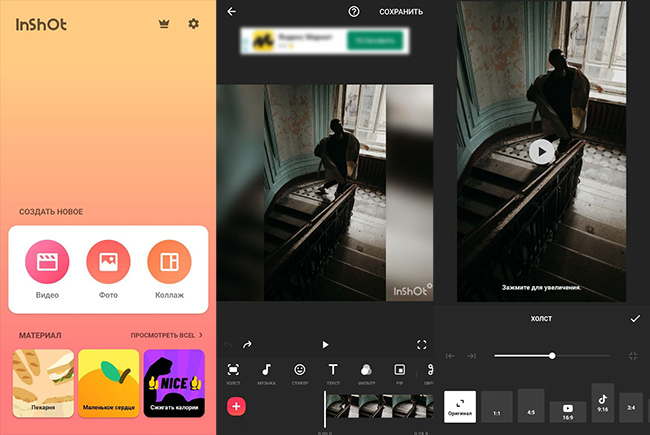
Интерфейс редактора представлен на русском
2. Перейдите во вкладку «Фильтр» — «Регулировка». Повысьте значение «Яркости» и «Контраста». Также можно настроить параметры «Выделение» и «Тень» для коррекции светлых и темных участков по отдельности.
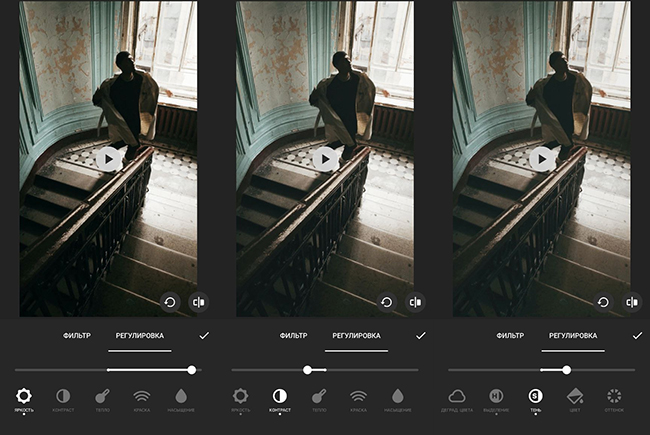
Подтвердите действие
3. Нажмите на «Сохранить» и выберите разрешение и частоту кадров. Итог будет сохранен в галерею.
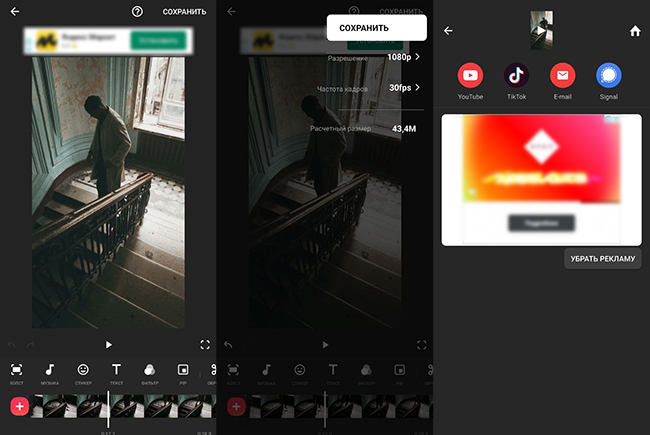
Также можно поделиться клипом в социальных сетях
Теперь вы знаете, как исправить темный видеоролик и настроить освещение кадра.
Cохраните себе статью, чтобы не потерять:
Отлично работает на Windows 11, 10, 8, 7