Как применить эффект плавного появления или исчезновения к видео?




 4.7
Оценок: 7
(Ваша: )
4.7
Оценок: 7
(Ваша: )
Одно из самых популярных и часто используемых дополнений для видеопроекта — это переходы для видео. Оригинальная смена кадров придает задумке динамики и зрелищности. В библиотеке программы ВидеоМОНТАЖ представлена анимация на любой вкус. Из этого урока вы узнаете, как сделать плавное появление видео!
Содержание:
Начало работы
Скачайте бесплатно видео редактор ВидеоМОНТАЖ, затем установите и запустите его.
На главном экране нажмите кнопку «Новый проект».

Главный экран
После этого предлагается выбрать соотношение сторон:
- установить автоматически;
- 16:9 — рекомендуется потому, что является стандартным разрешением для экранов современных телевизоров и мониторов;
- 4:3 — подходит для воспроизведения на телевизорах старого поколения;
- в соотношении Х:Y вы можете выставить желаемые показатели вручную (ширину, высоту).
Затем кликните «Применить». Перед вами откроется рабочий экран.
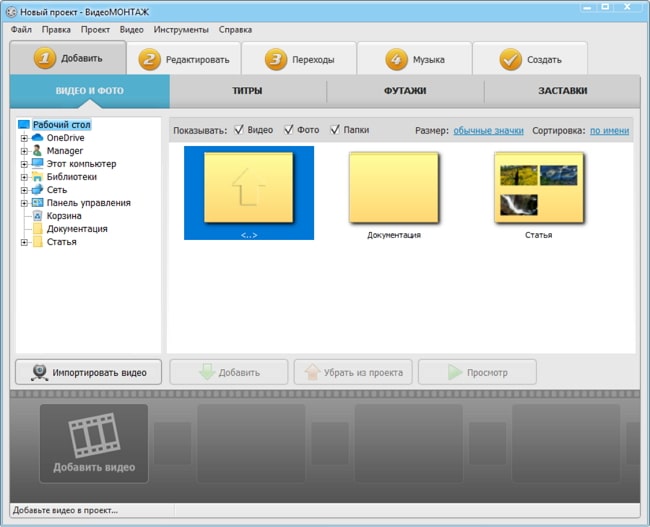
Рабочий экран программы
Теперь необходимо определиться с файлами, которые вы хотите использовать. На панели слева вы увидите расположение объектов на компьютере, справа — в конкретной папке. Выберите нужные видео и футажи, если потребуется — «Просмотр», затем «Добавить». Объект попадает в таймлайн в нижней части экрана.
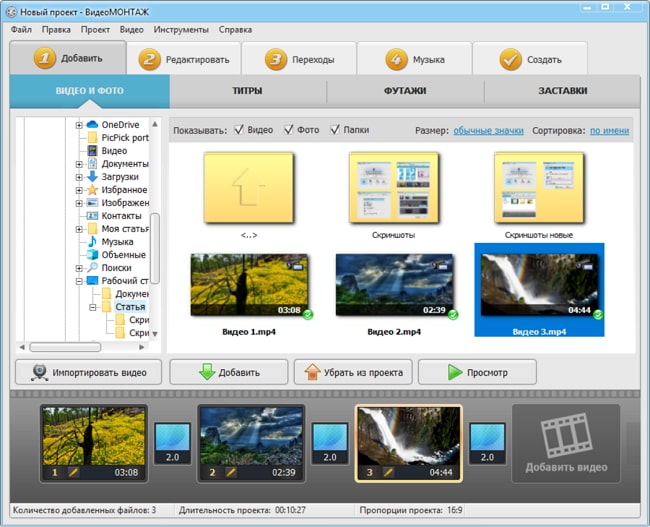
Добавляем футажи в редактор
Если случайно загрузили объект и хотите его удалить — нажмите на него на монтажном столе, потом — «Убрать...». Также вы можете сделать запись с веб-камеры прямо в программе и сразу загрузить её в редактор. Для этого кликните «Импортировать...» и «Запись с Web-камеры».
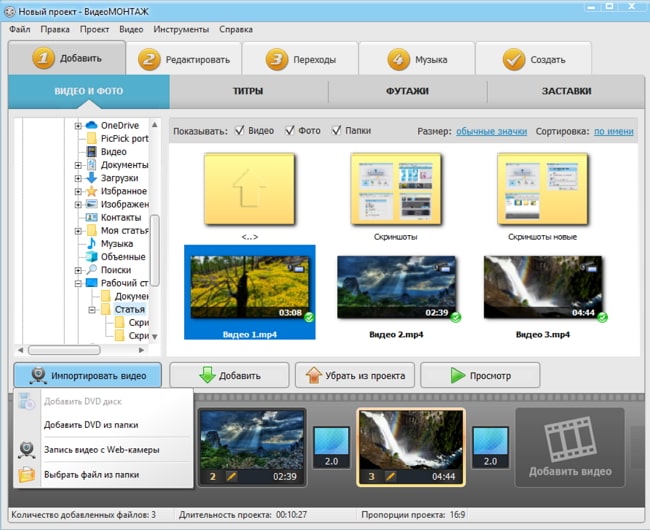
Дополнительные возможности
Редактируем проект
Теперь, когда объекты загружены в видеоредактор, можно начинать монтаж. Вы уже успели оценить удобство софта — в дальнейшем всё будет так же элементарно, как и на начальном этапе. Данная программа прекрасно адаптирована для новичков, поэтому любое действие в ней будет быстрым и простым.
Параллельно с основной задачей, предлагаем вам ознакомиться с функционалом ВидеоМОНТАЖа, чтобы в полной мере оценить преимущества редактора. Вы можете дополнить видеопроект эффектами, текстом и графикой, отредактировать скорость и совершить другие полезные действия.
Добавляем переходы
А теперь приступаем к преобразованию — начинаем добавлять переходы между видео в клипе. Для этого вам необходимо перейти в соответствующую вкладку.
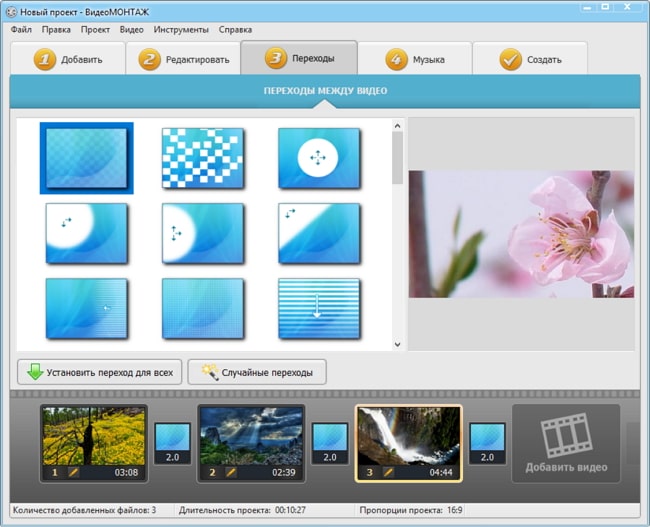
Добавляем переходы для видео
Перед вами откроется библиотека с красивой анимацией. Её виды можно предварительно просмотреть, просто кликнув по каждому из них. Переходы в монтажном столе располагаются между роликами. Для того, чтобы их вставить, нужно сначала найти их в каталоге, а затем кликнуть по понравившемуся варианту два раза.
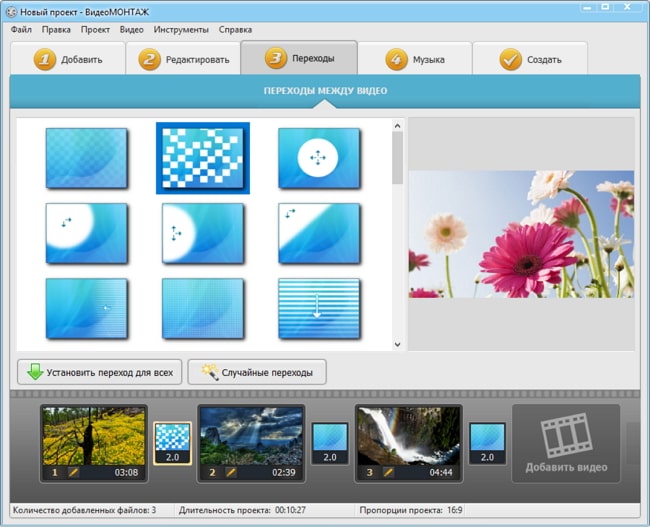
Каталог переходов
Чтобы отредактировать длительность в секундах для плавного исчезновения в видео, перейдите на анимацию в таймлайне и кликните на числовое значение. С помощью стрелочек вверх-вниз или вбив вручную задайте цифры.
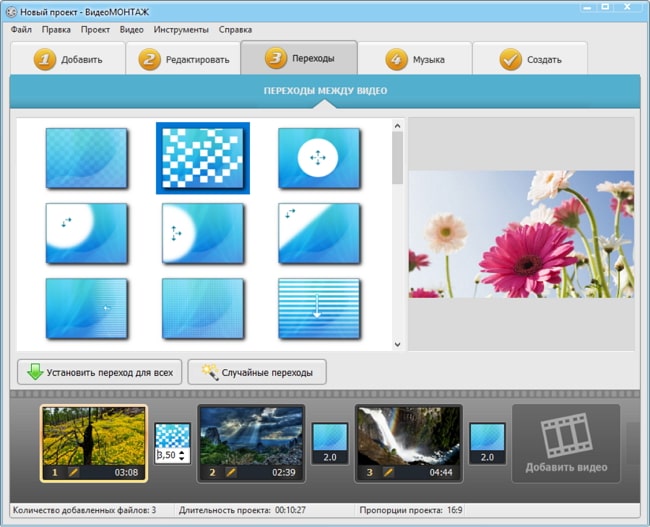
Редактируем длительность переходов
Если вы желаете применить единый вид для всех футажей, то это кнопка «Установить для всех». Можете остановить выбор на рандомных типах затухания, для этого воспользуйтесь функцией «Случайные переходы».
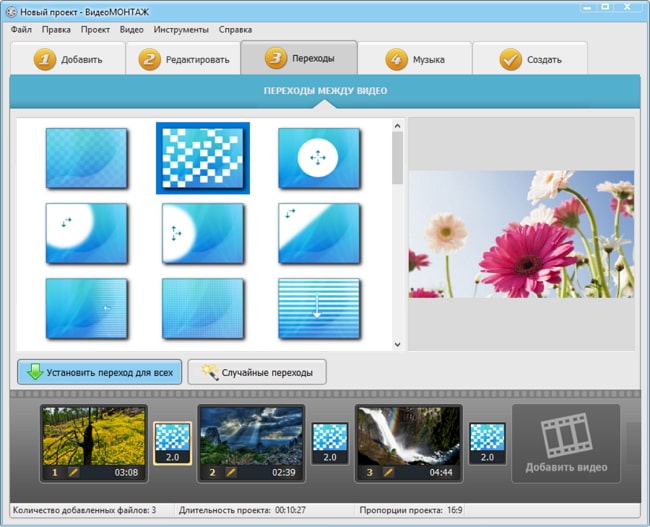
Установить переход для всех файлов
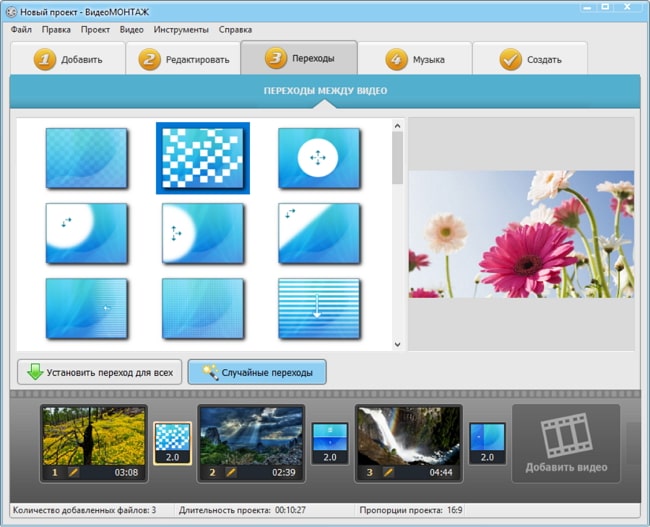
Случайные переходы
Рекомендации по работе с анимацией
Видеопроекты могут быть различной тематики: праздничные, из путешествий, для доклада, научной работы и т.д. В этом разделе мы попробуем подобрать удачные варианты для материала любой направленности.
Если вы создаете свадебный фильм, то можно создать плавный переход, особенно, если фоном идет соответствующая медленная музыка. Задайте значение начиная, допустим, с 5 секунд. Так зрители смогут постепенно переключиться на следующий кадр. Поскольку в свадебный день зачастую входят различные локации и эпизоды, то плавная смена кадров будет смотреться гармонично.
Варианты можете вставить такие, какие вам покажутся уместными — можно оставить один для всех файлов, если вы хотите получить более простой и лаконичный результат. А можете вмонтировать две, три разновидности или все разные - все зависит от исходного материала и вашего желания.
Если же вы редактируете материал с дня рождения, то локация, как правило, одна — это ресторан, загородный дом, пикник на природе и т.д. Чтобы придать динамики, анимацию можно сделать более быстрой, допустим, от одного конкурса к другому. Раз не меняется локация, то пусть экшн между частями праздника создается за счет дополнений. В этом случае можно помиксовать варианты, чтобы результат смотрелся интересней.
Клип из путешествий сам по себе уже очень интересный жанр. Здесь можно удачно компоновать длительность — там, где допустим идет съемка только природы можно сделать её более быстрой. А если вы из одной локации резко переноситесь в другую — вот тут уже можно применить более плавный вариант. Виды определяете по своему желанию — если вы не хотите отвлекать внимание на чересчур активное оформление видеопроекта, то можно оставить пару разных. Ну а если вы максимально хотите захватить и картинкой, и обработкой, то можете остановиться на рандомных вариантах.
Допустим, видеозапись — это дополнение к научному труду, докладу и т.п. Чтобы вам мгновенно переключаться с одного файла на другой, лучше установить быструю смену кадров. Также в научном проекте ни к чему излишняя эффектность, поэтому лучше дополнить его парой подходящих видов для всех файлов.
Каждая задумка, безусловно, уникальна, и данная информация носит рекомендательный характер. В любом случае, вы лучше знаете ваш материал и как его преобразовать.
Сохраняем готовый результат
Перейдите во вкладку «Создать». Вам предлагаются различные форматы, к ним идут небольшие пояснения.
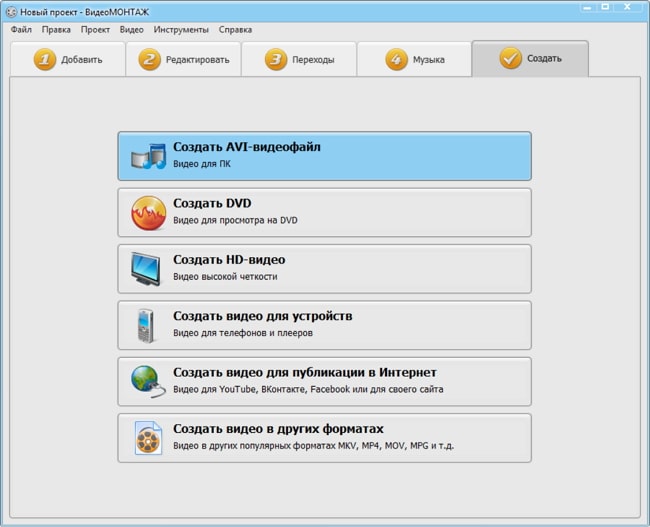
Выбор формата
Для любой из вариаций появится окошко с параметрами. Перед этим, в зависимости от выбора, вам нужно будет определиться с типом устройства, ресурсом или поставить другое расширение, если ни одно из представленных в изначальном списке вам не подходит.Настраиваете кодек — в зависимости от версии кодеки разные, но к ним идут пояснения, а по умолчанию уже выставлено оптимальное значение.
Устанавливаете желаемые размер кадра, качество. В зависимости от этого будет меняться размер файла, что тоже будет отображаться в окошке. Это удобно, если для вас вес файла имеет принципиальное значение. Также вы можете сами определиться с размером, данные автоматически под него подстроятся. Во вкладке «Дополнительно» откроются специальные настройки аудио.
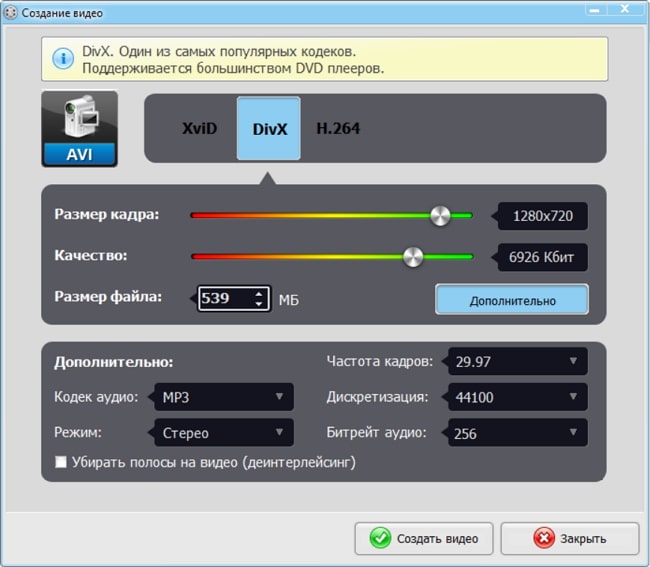
Создание видео
После нажмите «Создать...». Также вы можете создать видеопроект для просмотра на DVD.
Теперь, когда вы применили плавное появление видео, ролик стал еще более эффектным. Если вы захотите внести какие-либо дополнительные изменения — наложить звук, наложить эффекты на видео, а также текст, графику, прибавить яркость, контраст и многое другое, вы сможете снова обратиться к программе для монтажа видео. Эти действия будут аналогично просты, а материал приобретет дополнительные фишки, что для автора — огромный плюс. Рекомендуем скачать бесплатный video editor ВидеоМОНТАЖ, чтобы нужный софт всегда был под рукой. Улучшайте ваши работы, чтобы сделать их по-настоящему уникальными и запоминающимися!

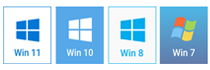




Если видео вышло короче аудио, вы можете обрезать аудио. Выберите звуковую дорожку, нажмите на значок ножниц, а потом выставьте желаемую длительность.
Делаю ролик из фото и видео. Подскажите, как для всех файлов добавить единую длительность демонстрации фото? Например, 4 сек. Пока могу сделать это только вручную, но для 100 файлов это долго. Спасибо!
Вам помогут настроить переходы на видео!