

Создать красивый и зрелищный ролик невозможно без мощной программы. Чем редактировать видео в домашних условиях, чтобы это было быстро и легко? Попробуйте ВидеоМОНТАЖ! Софт отлично подходит для работы на любой версии Windows. Видеоредактор способен изменить длину ролика, его качество, соединить несколько фрагментов, наложить музыку и многое другое. Читайте статью и узнайте, как можно комплексно и качественно обработать любой видеофайл, используя этот софт.
Содержание
Шаг 1. Создание проекта и добавление файлов Шаг 2. Обрезка Шаг 3. Кадрирование Шаг 4. Улучшения и коррекция с помощью кривых Шаг 5. Применение эффектов Шаг 6. Добавление переходов Шаг 7. Создание титров и заставок Шаг 8. Озвучка проекта Шаг 9. СохранениеДля начала вам нужно скачать видеоредактор. Запустите загрузочный файл и дайте согласие «Мастеру» на установку. По окончании процесса вы сможете сразу запустить программу на компьютере.
В открывшемся окне нажмите «Новый проект», чтобы перейти к добавлению видео.
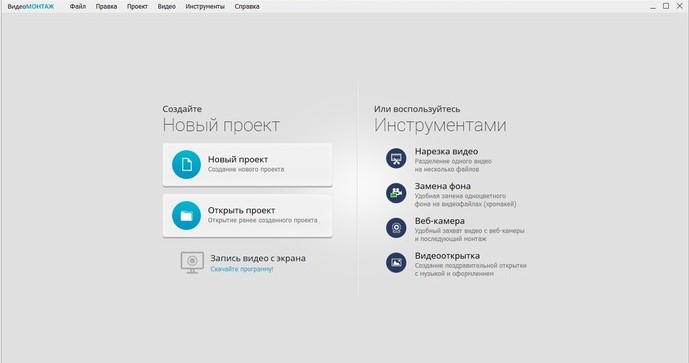
Первое окно программы
Добавление файлов происходит на следующем этапе. Всё, что от вас требуется — нажать «Добавить видео и фото» и выбрать в открывшемся проводнике искомые файлы. Вы можете выбирать фото, видеоролики, рисунки. Загруженные элементы сразу появятся на таймлайне (так называется рабочая зона программы).
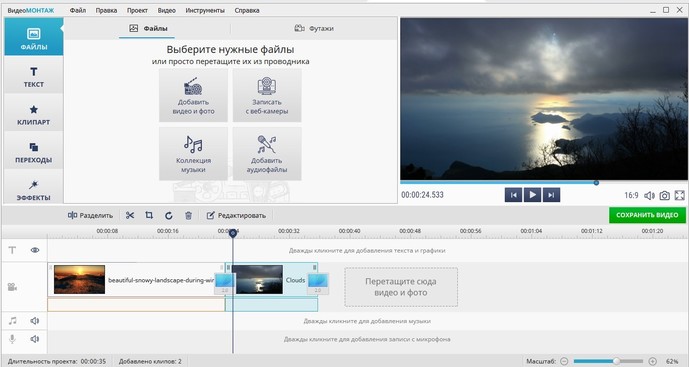
Добавьте материалы для работы на монтажный стол
Чтобы начать разбираться в том, как редактировать видео, переходите к инструментам программы. Лишние фрагменты и затянутые сцены легко удалить, обрезав видео при помощи функционала редактора. Выделите на таймлайне ролик, размер которого хотите сократить и нажмите на иконку ножниц сверху. Чёрными маркерами обозначьте начало и конец требуемого отрезка. Фрагмент с синей подсветкой — остающаяся часть. Всё, что за пределами, будет удалено. Нужна максимальная точность? Укажите временной интервал вручную.
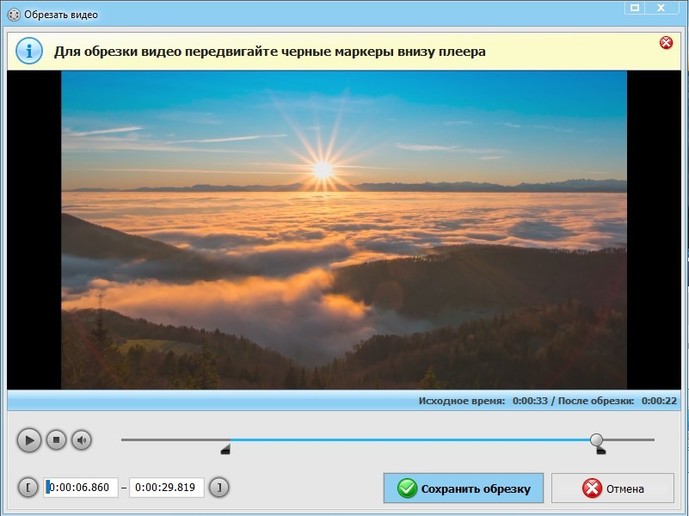
Удалите ненужные фрагменты из видеодорожки
Программа для нарезки видео разрешает редактировать длину каждого ролика, входящего в фильм, и автоматически соединит оставленные фрагменты в общую ленту.
Случайные люди и объекты, захваченные в кадр, пустое пространство — все это портит композицию, отвлекает внимание от главного события или героя. Опция «Кадрирование» поможет избавиться от этих дефектов.
Растяните выделение, удерживая левую кнопку мыши, и обозначьте участок изображения, который хотите оставить. При желании воспользуйтесь готовыми пропорциями. Также вот здесь вы можете узнать, как повернуть видео на 90 градусов. Помимо этого можно отразить его или убрать чёрные «киношные» полосы по краям.
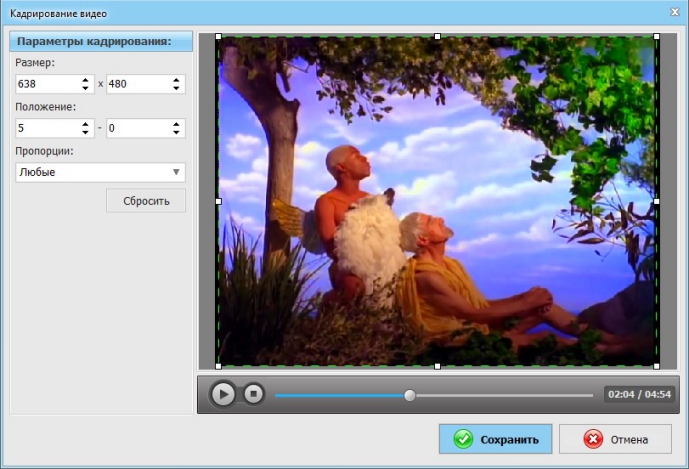
Воспользуйтесь кадрированием, чтобы обрезать изображение
>Вкладка «Улучшения» предназначена для внесения цветовых правок. Редактировать видео можно в два счета, воспользовавшись функцией «Комплексное улучшение». Система автоматически добавит красок и сделает картинку лучше. Для продвинутых пользователей предусмотрена «Коррекция с помощью кривых», позволяющая более тонко настроить красный, зеленый и синий цветовые каналы вместе с яркостью.
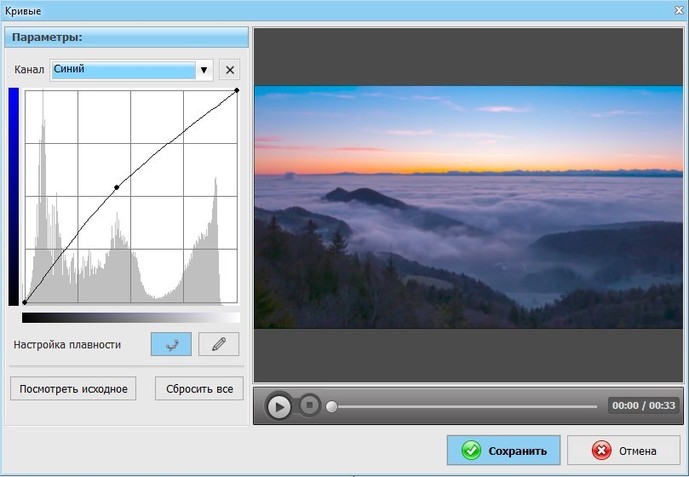
Кривые позволяют вручную скорректировать цветовой тон видеоролика
Главный враг клипа — дрожание кадра. Отредактировать видео, снятое с рук или из транспорта, можно в один клик, просто нажав на кнопку инструмента «Стабилизация изображения».
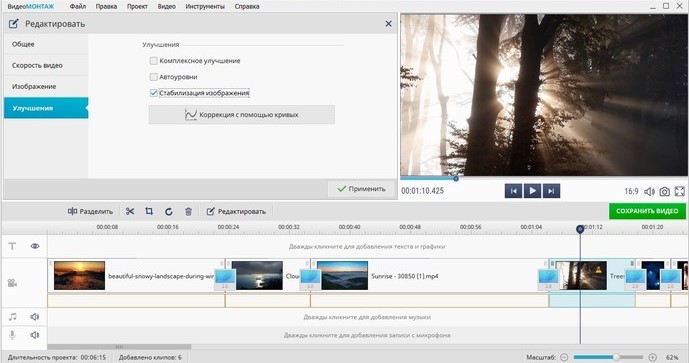
Устраните дрожание в кадре, просто поставив галочку возле соответствующей команды
Даже скучный фильм вы сможете сделать более зрелищным при помощи программы для монтажа видео. Для этого перейдите во вкладку «Эффекты» и выберите один из представленных фильтров. Каждый пресет можно применить к ролику одним кликом мыши. В каталоге программы вы найдете тематические категории на любой вкус: «Черно-белое кино», «Винтаж», «Кинопленки», «Романтика», «Пейзаж», «Детское».
Уникальные динамические эффекты позволяют изменить видео так, как это делают в профессиональных студиях, добавляя вертикальные полосы от старой пленки, горизонтальную развертку экрана с мерцанием, ворсинки.
Не хотите ограничиваться базовым набором? Попробуйте дополнительный пакет пресетов с яркой анимацией! Световые эффекты — салют, вспышки света, зари, графические светящиеся фигуры — сделают кино живым и ярким. Анимированные частицы, имитирующие пленочное зерно или эффект тряски в авто однозначно привнесут разнообразия в проект. Скачать эти пресеты вы можете, перейдя по ссылке, указанной в программе.
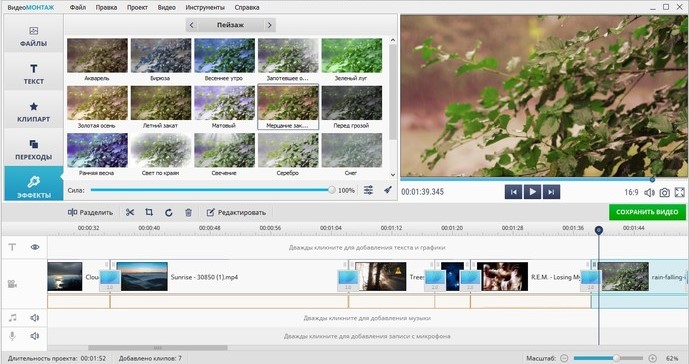
Вы сможете применять к видео яркие профессиональные эффекты в одно нажатие
Вкладка «Скорость видео» разрешает ускорить или замедлить воспроизведение видеодорожки в несколько раз, сделав акцент на кульминационных событиях. С этим эффектом получится оригинально редактировать кадры со спортивными событиями, поездками или подвижными играми на природе
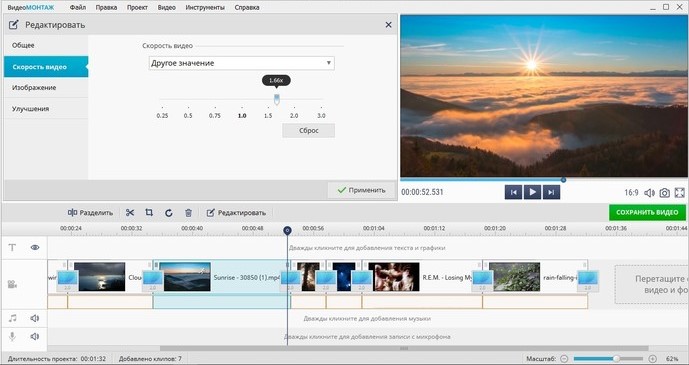
При желании вы можете ускорить или, наоборот, замедлить скорость воспроизведения видео
В разделе «Переходы» содержатся более 30 вариантов анимации для эффектной смены сцен. Новая картинка может возникать из центра, заменяться кубиками, растворяться точками, выплывать из угла, появляться по спирали. Выберите вариант, который вам кажется наиболее подходящим и добавьте в проект.
Вы можете использовать один и тот же тип для всех фрагментов или подобрать для каждого эпизода разный. По умолчанию длительность перехода – 2 секунды, но вы можете изменять этот параметр по своему вкусу.
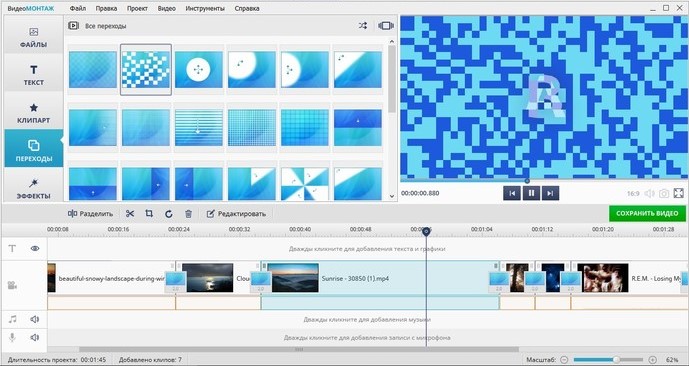
Соедините фрагменты переходами из коллекции программы
Раздел «Клипарт» предназначен для добавления в кадр стикеров и логотипов. Это могут быть подписи действующих лиц, поздравления, указатели и любые другие вставки, которые покажутся вам уместными.
В пункте «Текст» можно найти подборку из 40 готовых стилей с заранее подобранными шрифтами и цветом. Стикеры помогут оформить видео с людьми более живо, украсив диалоги облачками с фразами или мыслями.
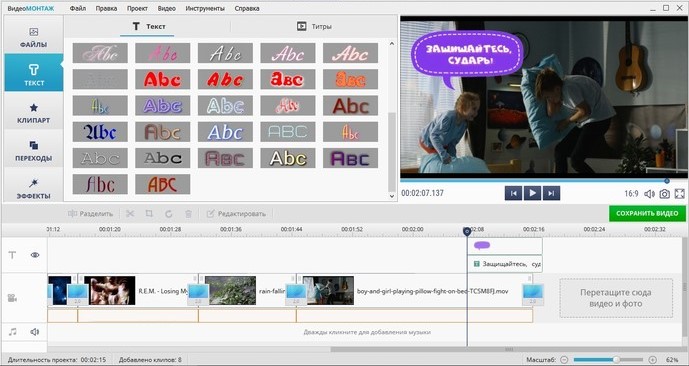
Используйте стикеры и готовые стили текста, чтобы оригинально оформить кадры в видео
Редактор разрешает вставлять собственные рисунки внутрь ролика для улучшения изображения. В кадр к главному герою можно добавить различные предметы или создать коллаж из фотографий.
Видеоряд с атмосферным музыкальным оформлением гораздо сильнее захватывает внимание смотрящего, ведь в этом случае ролик воздействует не только на зрение, но и на слух. Щёлкнув по вкладке «Видео» в верхнем меню, выберите вариант «Добавить музыку из коллекции программы». Вы сможете добавить в проект фоновую композицию, которая будет звучать как на протяжении всего ролика, так и на отдельном его отрезке.
Дважды щёлкнув по аудиодорожке на таймлайне, вы сможете загрузить аудиофайл с ПК. Софт дает возможность регулировать громкость и очередность добавленных композиций. Так вы сможете проконтролировать, чтобы фоновая музыка не заглушала исходное звучание в ролике.
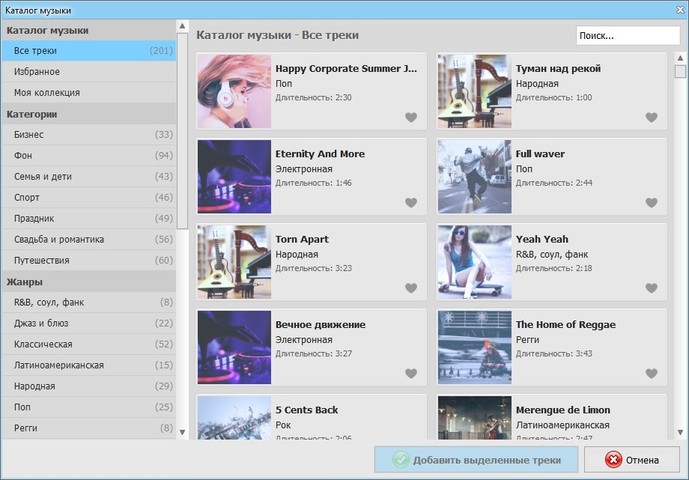
Наложите фоновую мелодию на весь проект
Закончив работу, нажмите «Сохранить видео» и выберите формат будущего видеофайла. Для сохранения доступны AVI, MP4, MOV, MKV и другие. Кроме того, ВидеоМОНТАЖ позволяет записывать ролики для просмотра на ТВ, смартфонах и планшетах. Кликните на оптимальный вариант, настройте качество — и готово!
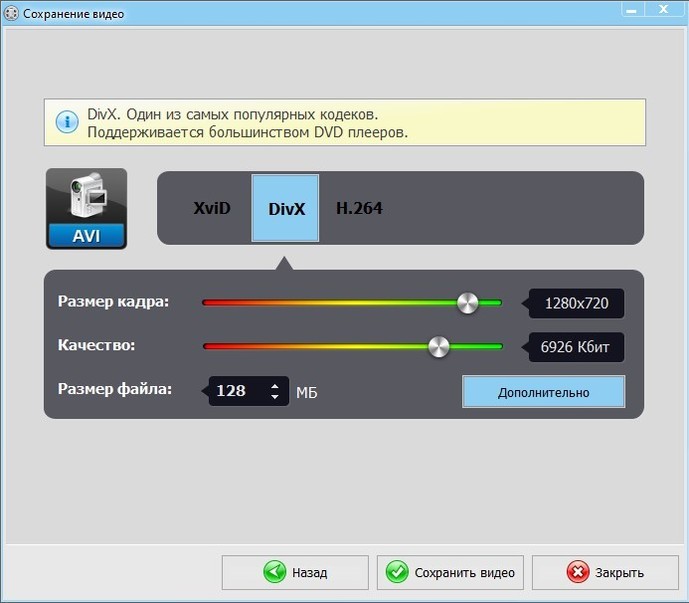
Выберите формат для конвертировать итогового видео
На перечисленном возможности программы не заканчиваются. Софт позволяет создавать титры и заставки, делить на несколько фрагментов, заменять фон и делать красочные открытки.
Теперь вы знаете, где редактировать видео быстро и эффективно. Скачав «ВидеоМОНТАЖ» бесплатно, вы сможете создавать интересные, динамичные видеоролики с невероятной простотой!
Cохраните себе статью, чтобы не потерять:
Отлично работает на Windows 11, 10, 8, 7
Спасибки огромное автору !!!