Как сделать монтаж 4K видео




 5
Оценок: 1
(Ваша: )
5
Оценок: 1
(Ваша: )
Как известно, монтаж 4К видео отличается от работы с записями других форматов. Файл в 4К весит больше, поэтому понадобится мощная программа для монтажа видео. Она обязательно должна шустро работать, в противном случае редактирование материала займет много времени. Установите ВидеоМОНТАЖ! Из статьи вы узнаете о функционале программы, который пригодится при работе с 4К.
Содержание:
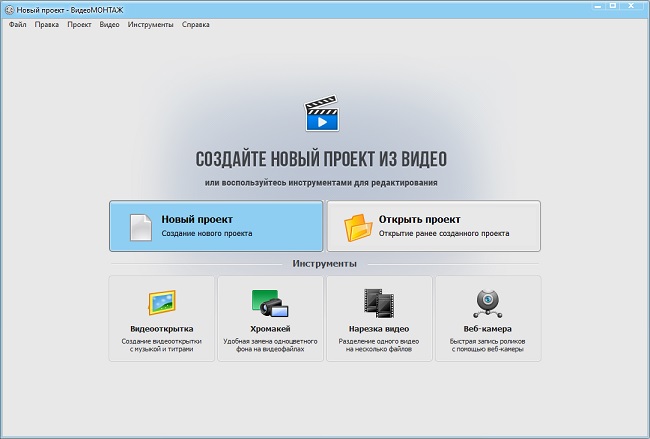
Стартовое окно программы ВидеоМОНТАЖ
Установка программы на компьютер и первый запуск
Для начала скачайте и установите видеоредактор. Процесс установки стандартный и не вызовет никаких сложностей даже у начинающих пользователей ПК. После запустите редактор. На главном экране нажмите «Новый проект» и задайте соотношение сторон:
- установить автоматически — параметры будут выставлены по первому загруженному файлу;
- 16:9 — стандартное разрешение для современных мониторов и телевизоров;
- 4:3 — оптимальный вариант для старых телевизоров;
- X:Y — установка настроек вручную.
Далее перед вами откроется главное меню. С левой стороны будут показаны папки с вашего компьютера. Щелкните по нужной, тогда в окошке с правой стороны будут отображены все файлы, которые хранятся в ней. Ваша задача — найти и загрузить нужные файлы на таймлайн внизу. Для этого необходимо кликнуть по объекту в списке, а потом по кнопке «Добавить». Теперь можно приступать к обработке: добавить фоновую музыку, графику и текст, отрегулировать яркость, контраст и многое другое. Но обо всем по порядку!
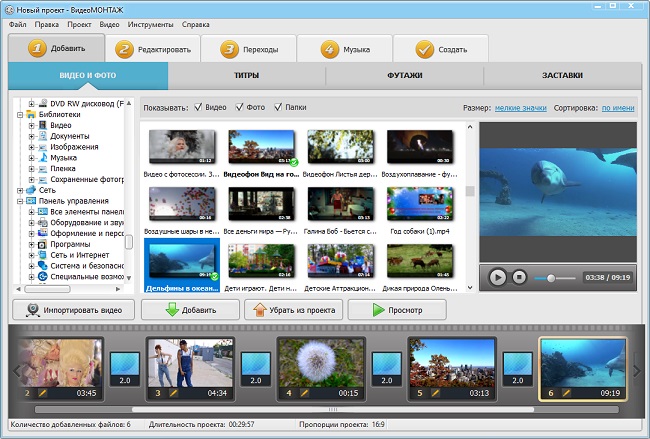
Добавьте материалы для работы на монтажный стол
Шаг 1. Оформите проект
Для начала посмотрим, что предлагает раздел «Добавить». Первая вкладка, в которую мы заглянем, называется «Титры». Вы можете остановиться на готовом стиле из каталога или запустить конструктор, чтобы создать собственные титры. В появившемся окне у вас будет возможность изменить фон на цвет, градиент, рисунок и т.д., добавить надписи и картинки. Готово? Нажмите кнопку «Сохранить как шаблон» и придумайте для слайда название. После этого вы сможете добавить титры в свой фильм. Аналогично можно создавать заставки.
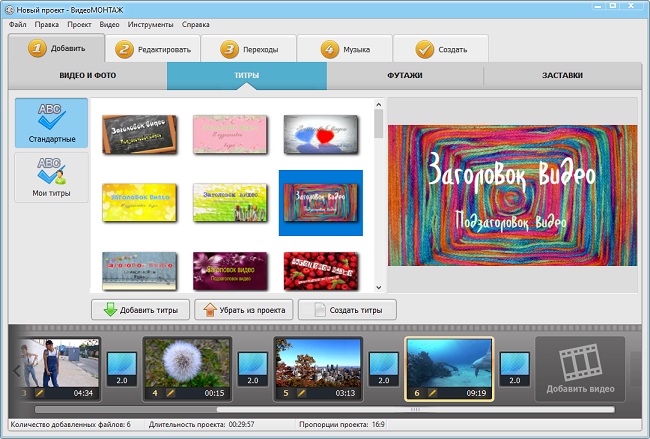
При желании дополните проект титрами и заставками
Также загляните во вкладку «Футажи». Здесь вы найдете массу интересных роликов высокого качества, которые хорошо подойдут в качестве коротких перебивок. Каждый футаж можно предварительно просмотреть.
Шаг 2. Редактирование 4К видео
Теперь перейдем к самому интересному — к редактированию. Откройте соответствующий раздел. Первым делом ВидеоМОНТАЖ предложит обрезать выделенный на таймлайне в текущий момент ролик. Обозначить начало и конец записи можно с помощью черных маркеров внизу плеера. Если вам уже известны таймкоды, то можно прописать их вручную на панели слева. Обрезка будет максимально точной.
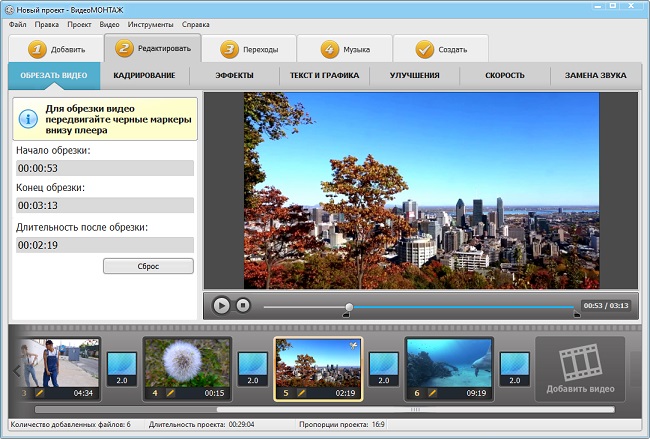
Обязательно удалите лишние сцены из видеоролика
В следующей вкладке вы сможете кадрировать видеоряд. Это пригодится, если в кадр по бокам попали посторонние предметы или же надо изменить план с общего на крупный, средний и т.д. Приближайте или отдаляйте картинку с помощью специальных кнопок с изображением лупы. При необходимости вы можете растянуть или уместить изображение, а также повернуть и отразить его.
Во вкладке «Эффекты» можно наложить поверх интересные фильтры. «Весеннее утро», «Огни большого города», «Фиолетовый тон» — это лишь малая часть доступных стилей. При желании вы сможете регулировать силу любого эффекта с помощью специального бегунка, который находится внизу под каталогом. Внести более глобальные изменения можно в «Ручных настройках».
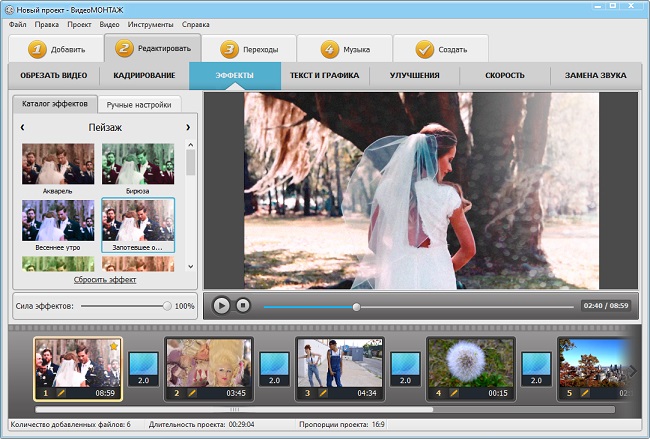
Применяйте эффекты, чтобы сделать видео интереснее и атмосфернее
При необходимости вы можете дополнить видеоряд текстом и графикой. Для оформления надписей в каталоге программы предусмотрены готовые стили. Благодаря им вы сможете значительно сэкономить время при добавлении текстовых комментариев. Любой вариант при этом можно отредактировать по собственному вкусу: поменять цвет, шрифт, включить или отключить тень, обводку и т.д.
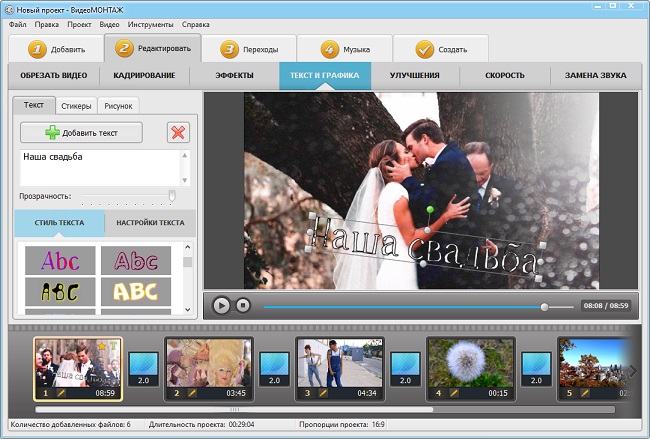
Добавляйте поверх ролика текстовые комментарии
Во вкладке «Улучшения» вы сможете прибавить или убавить яркость, цветовой тон, контрастность и насыщенность. Для быстрой коррекции можно включить автоуровни или комплексное улучшение. Также здесь можно произвести коррекцию через кривые и выполнить стабилизацию изображения.
Отдельного внимания стоит вкладка «Скорость». Здесь программа позволяет настроить воспроизведение записи: замедлить или ускорить ее. Просто выставите подходящие параметры на панели слева. Результат тут же можно оценить в плеере справа. Также в программе можно заменить звук в любом файле. Просто загрузите новую аудиодорожку с ПК. Все остальное редактор сделает за вас.
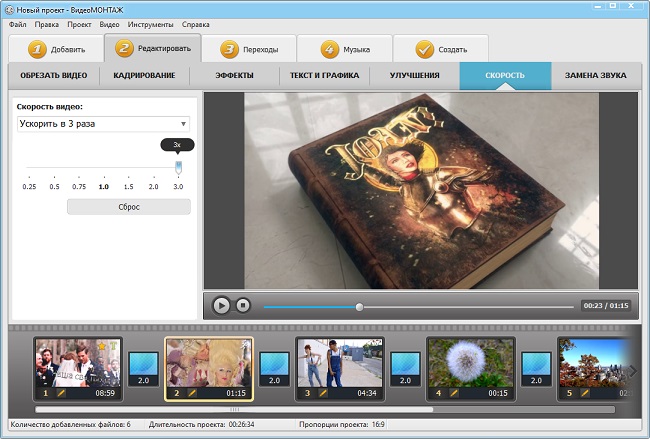
Ускоряйте или замедляйте происходящее на экране
Шаг 3. Добавление переходов и озвучки
Если вам нужно не только выполнить редактирование 4К видео, но и склеить несколько клипов вместе, то ни в коем случае не пропускайте этот шаг. В разделе «Переходы» вы сможете добавить между роликами анимацию, которая сделает проект более целостным. Предварительно просматривайте переходы: для этого просто кликните по тому или иному варианту, и он тут же будет показан в плеере справа. Вы можете установить один переход для всех или случайные, а также менять длительность анимации.
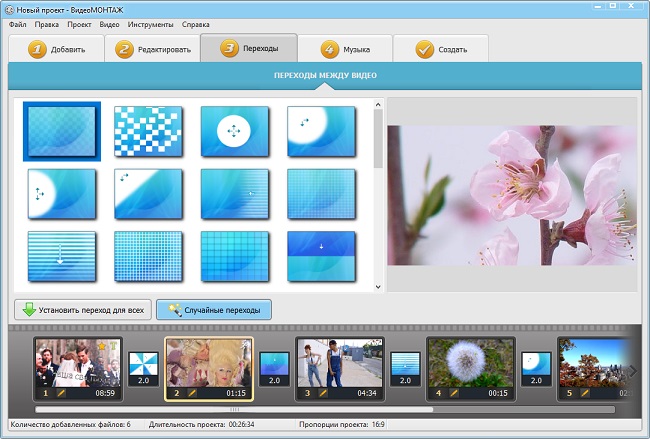
Добавляйте между роликами зрелищные переходы
В разделе «Музыка» можно поработать над аудиосопровождением проекта. Вы можете наложить свою любимую песню на исходную звуковую дорожку или заменить изначальный звук полностью.
Шаг 4. Сохраняем результат
Осталось только сохранить проект. Для этого перейдите в раздел «Создать». Вам будет предложено несколько вариантов экспорта. Можно создать файл AVI, записать результат на DVD, подготовить ролик к просмотру на смартфонах или для публикации на популярных сайтах в Интернете.
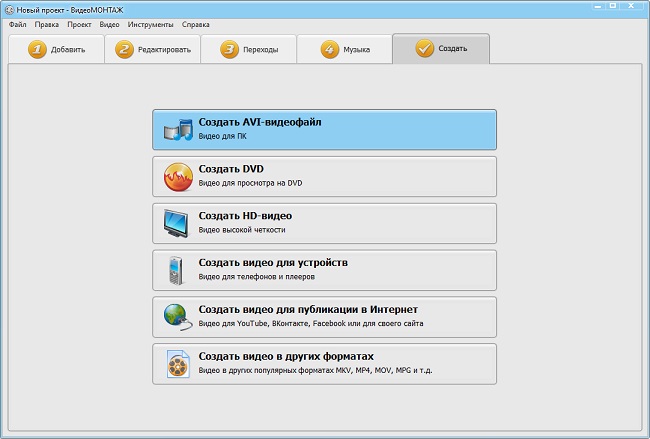
Выберите способ сохранения проекта
Выберите нужный и, если это необходимо, настройте дополнительные параметры — кодек, размер кадра и качество. Затем запустите процесс конвертации, предварительно указав место сохранения файла.
Как видите, монтаж 4К видео в программе ВидеоМОНТАЖ очень просто выполнить. Видео редактор позволяет выполнить необходимые процедуры по обработке материала, а потом сохранить его в любом формате. Скачайте софт на свой ПК и опробуйте его функции уже сегодня!

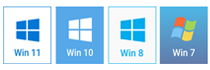



Вы можете сохранить видео с данным разрешением, если выберете пресет «Сохранить видео» -> «Создать видео для устройств» -> «iPhone 11».