Как сделать озвучку видео самостоятельно?




 5
Оценок: 1
(Ваша: )
5
Оценок: 1
(Ваша: )
Хотите дополнить видеоряд атмосферной мелодией или добавить голосовые комментарии? Используйте «ВидеоМОНТАЖ»! Эта удобная программа для видеомонтажа поможет не только наложить фоновую музыку, но также заменить исходную аудиодорожку на новую. Читайте статью, чтобы узнать о работе со звуком при монтаже видеороликов: как делается озвучка текста, какие есть онлайн-сервисы с бесплатными треками, как быстро добавить аудиоряд к видео и многое другое.
Содержание:
Где взять аудиоматериал
Прежде, чем приступить к озвучке, нужно определиться, какой аудиоряд добавить и откуда его взять.
Музыка
Правильно подобранное музыкальное произведение создаёт настроение, делает просмотр более приятным. Где взять подходящий трек, чтобы украсить видеоклип?
1. Из каталога редактора. «ВидеоМОНТАЖ» располагает встроенной коллекцией мелодий: спокойные, романтические, торжественные. Если музыка требуется для фона, и не принципиально, какая будет композиция, воспользуйтесь данным вариантом. Это простой и удобный способ создать желаемую атмосферу парой кликов.
2. Из собственных запасов. Вы заядлый меломан и имеете богатую аудиобиблиотеку на компьютере? Обратитесь к ней и подберите трек для озвучки. Однако, если собираетесь залить готовый ролик на YouTube, помните, что сайт может не пропустить аудиоматериалы из-за отсутствия лицензии.

Вы можете взять музыку из домашней коллекции
3. Из фонотеки YouTube. Чтобы не возникло проблемы, описанной в предыдущем пункте, скачайте аудиозапись из бесплатной библиотеки YouTube. Сайт предлагает множество треков различных жанров и стилей – вы непременно найдёте подходящий. Все материалы имеют лицензию для свободного использования.
4. Из аудиостоков. Воспользуйтесь одним из многочисленных звуковых ресурсов, где располагаются самые разные музыкальные произведения. Контент там абсолютно легальный, поэтому при публикации ролика в сети проблем возникнуть не должно. Существуют как платные, так и бесплатные стоки.
Голосовые сообщения
Если необходимо озвучить материал голосовой информацией, например, объяснить порядок действий в мастер-классе или рассказать о происходящем в видео, понадобится редактор для записи голоса.
1. Извлечь аудио из фильмов/роликов. Для некоторых проектов, например, для создания прикольных клипов или поздравительных видео-открыток, можно взять аудиодорожку из культового кино, популярной рекламы. С помощью специального софта извлеките звук, а потом наложите его на свой проект.
2. Записать собственный голос. Если есть подходящая техника, можно выполнить чтение и запись текста самостоятельно. Осуществить задумку помогут аудиоредакторы для ПК или браузерные версии, где можно даже сделать изменение голоса онлайн. Кроме того в Windows присутствует стандартное приложение для звукозаписи.

Запишите собственный голос с помощью специального софта и микрофона
3. Нанять профессионала. Не хотите приобретать микрофон для озвучки ради единственной записи? Неплохой идеей будет воспользоваться помощью диктора. Услуги профи стоят денег, зато результат получится качественным. Особенно уместно заказать озвучку для рекламных роликов или хорошего обучающего материала. Так готовый проект будет выглядеть солидней и восприниматься серьёзнее.
Приложения для обработки аудио
Если требуется сложная аудиодорожка, которую нужно создавать с нуля или каким-то образом модифицировать, понадобится программа для озвучивания текста и работы со звуком. Рассмотрим некоторые из них:
Редактор Audacity получил большую популярность благодаря неплохому функционалу, удобству и возможности скачать его бесплатно. Здесь можно записать голос и наложить эффекты.
Adobe Audition – профессиональный редактор, предлагающий обширную библиотеку фильтров и эффектов. Для начинающих он может показаться сложным, но продвинутые пользователи оценят солидный функционал.
Не знаете, как извлечь аудиодорожку из роликов или как изменить голос в видео? С этим прекрасно справится удобный редактор АудиоМАСТЕР на русском языке. Софт позволяет записывать речь, соединять аудиофайлы и накладывать различные интересные эффекты.
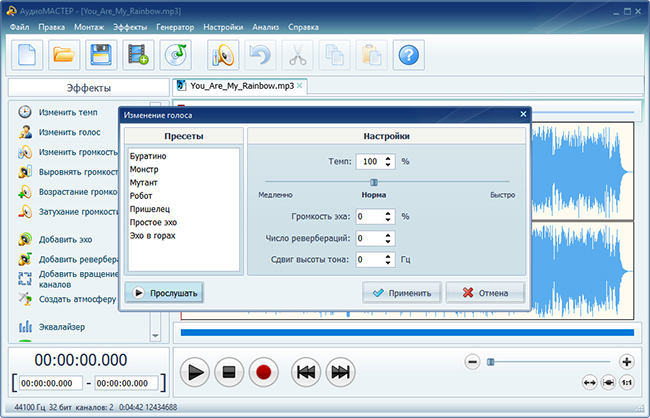
Работа со звуком в АудиоМАСТЕРЕ
Как наложить звук на видеофайл в «ВидеоМОНТАЖЕ»
Когда в вашем распоряжении будет весь необходимый материал, приступайте к монтажу в видеоредакторе. Требуется выполнить следующие шаги:
Шаг 1. Подготовительный этап
С нашего сайта нужно скачать редактор видео и установить на компьютер. Когда процесс будет завершён, на рабочем столе вы найдёте ярлык «ВидеоМОНТАЖА». С его помощью запустите видеоредактор и начните новый проект. Выберите соотношение сторон будущего видеоролика: установите фиксированное, или возьмите автоматический вариант, чтобы параметры были заданы, исходя из первого загруженного клипа.
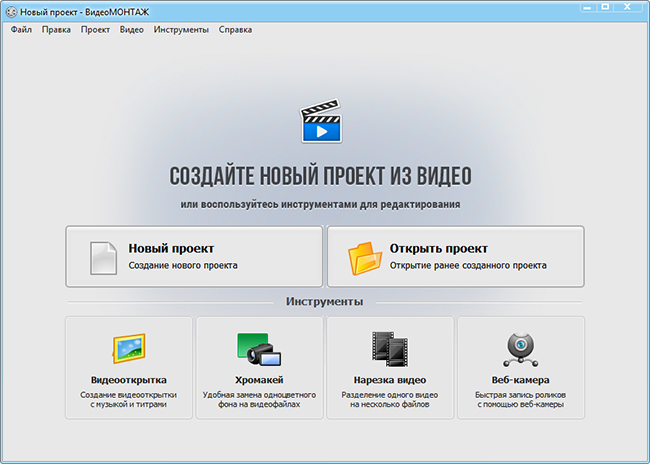
Начните новый проект в программе
Шаг 2. Добавление материала
В окне слева открывается перечень папок вашего компьютера. Найдите там ролики, которые собираетесь озвучивать и перетащите на таймлайн. «ВидеоМОНТАЖ» даёт возможность использовать в работе не только видеоматериал, но и изображения (картинки, фотографии). Добавляются они аналогичным способом. Чтобы настроить длительность показа выбранной иллюстрации, кликните на цифры под соответствующим окошком на монтажном столе и выставьте желаемое значение.
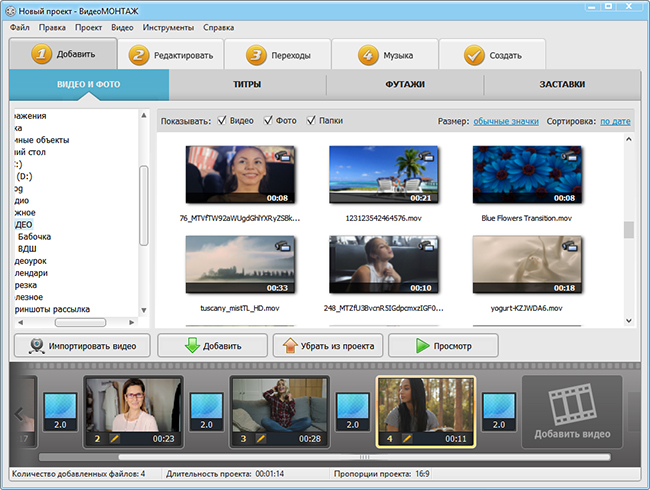
Выберите нужные ролики
Добавляйте рабочий материал в произвольном порядке – клипы и картинки всегда можно поменять местами.
Шаг 3. Наложение аудио
Программа для редактирования видео «ВидеоМОНТАЖ» предлагает два разных инструмента для работы со звуковым контентом. Разберём каждый отдельно:
1. Замена исходного. Если запись уже имеет звуковую дорожку, но хочется заменить её на новую, перейдите во вкладку «Редактировать» и возьмите инструмент «Замена звука». Кликните по кнопке «Добавить аудио». Будет предложено два варианта на выбор:
- Выбрать файл, то есть загрузить композицию с компьютера,
- Выбрать музыку из коллекции видеоредактора.
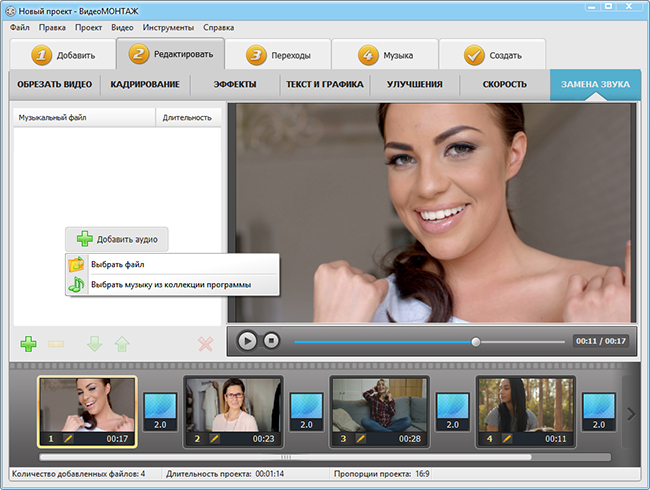
Выберите подходящую композицию для замены
Укажите желаемый вариант и добавьте подходящее аудио. Кликнув иконку с изображением плюса, можно включить в проект дополнительные музыкальные произведения.
2. Наложение поверх. Нужно, чтобы мелодия звучала на заднем плане? Перейдите во вкладку «Музыка» и нажмите «Добавить фоновую музыку». Аналогично предыдущему пункту, можно взять трек с компьютера или из встроенной аудиотеки. Выберите желаемый вариант. Можно добавить сразу несколько мелодий.
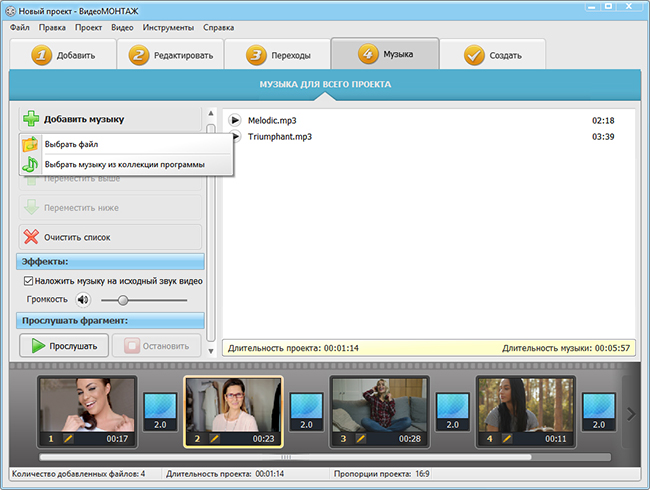
Подберите фоновую музыку
Проверьте, чтобы возле строки «Наложить музыку на исходный звук видео» стоит галочка, иначе новая композиция его попросту заместит. Отрегулируйте громкость. При необходимости можно обрезать песню, для этого её нужно выделить и нажать на иконку с ножницами.
Шаг 4. Сохранение проекта
Закончив работу, кликните по вкладке «Создать». Программа для озвучки видео предложит несколько вариантов сохранения. Она способна подстроить готовый ролик под просмотр на смартфонах и планшетах, подготовить к записи на диск, к публикации в сети или просто преобразовать проект в требуемый формат.
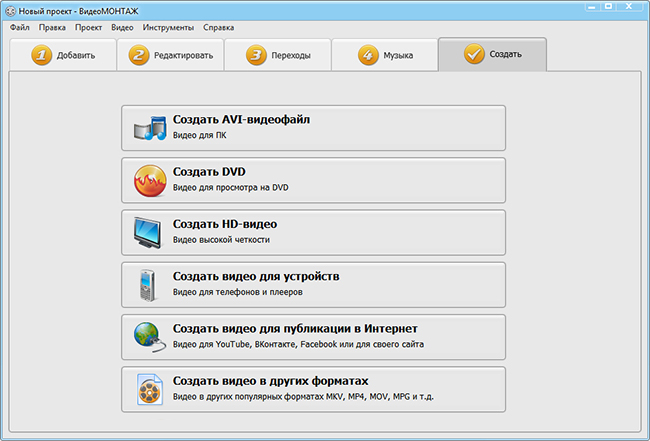
Выберите вариант сохранения
Далее нужно отрегулировать параметры качества и разрешение для AVI-файлов и HD-видео, выбрать модель девайса для подготовки к просмотру на устройствах, уточнить интернет-ресурс для публикации в сети или просто указать желаемый формат. Теперь дождитесь завершения конвертации и наслаждайтесь просмотром!
Вот вы и узнали, как найти и наложить на изображение звуковую дорожку, а также как озвучить текст, добавить его в фильм и подготовить проект к онлайн публикации. Теперь вы сможете самостоятельно делать клипы профессионального качества. Монтируйте в удовольствие!

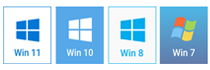



Перейдите в раздел "Музыка" и выберите мелодию там. Тогда она будет наложена не на один слайд, а на весь проект.
Здравствуйте, такой функции пока нет, но мы постоянно работаем над усовершенствованием нашей программы. Однако вы можете вырезать нужный видеофрагмент, отдельно добавить его в редактор и наложить на него звук, а потом соединить с остальными частями видео.
Вы, наверное, пытаетесь добавить музыку через замену звука на отдельном слайде. А вам нужно в главном рабочем окне открыть вкладку "Музыка" и добавить мелодию оттуда. Тогда она установится на весь ролик.
По замене звука обратитесь в службу технической поддержки, оставьте заявку по этой ссылке - http://video-editor.su/support.php
Вам помогут решить проблему.
Есть такая возможность?
В программе можно добавить дорожку с фоновой музыкой и дорожку с голосовыми комментариями (их можно записать прямо в программе)
Мне надо с английского видео зделать русский при этом задняя музыка,тон итд. оставался а русский полностью скрыл английского .Помогите как это зделать получается только что англ. Тише русского ..
Спасибо
К сожалению, такая возможность в программе не реализована, но может быть добавлена в новые версии!