

Презентации в современном мире используются практически везде: в личной жизни и бизнес-сфере. Они помогают в обучении и работе, позволяют в понятной и красочной форме доносить информацию до зрителя. PowerPoint – самый популярный инструмент для создания информационных слайд-шоу, однако не все пользователи знают, как с ним работать. В этой статье мы расскажем, как сделать презентацию в Power Point и разнообразить ее при помощи видеороликов и медиаданных.
Содержание
Шаг 1. Запустите программу PowerPoint Шаг 2. Выберите оформление и добавьте слайды Шаг 3. Встройте видео Шаг 4. Измените оформление видеофайла Шаг 5. Добавьте фотоальбом Шаг 6. Сохраните проектЕсли у вас установлен пакет Microsoft Office, значит, имеется PowerPoint. Найти его можно через меню «Пуск» в списке приложений или через поиск Windows. После запуска выберите вариант: создать макет самостоятельно или использовать готовый шаблон. Мы рассмотрим, как делать презентацию в повер поинт с нуля, поэтому нажимаем «Пустая презентация».
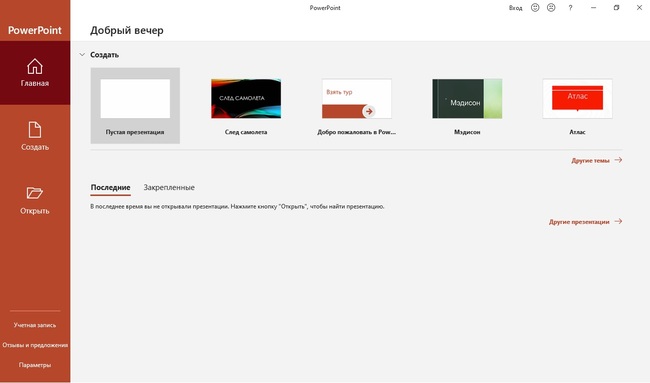
Выберите вариант создания проекта
Теперь нужно подобрать стиль для созданного макета. Сделать это можно двумя способами: применить готовый шаблон через правую колонку «Идеи для оформления» или подобрать вариант в разделе «Конструктор». Готовые стили включают в себя заголовки и подзаголовки, вам нужно лишь изменить их, дважды кликнув курсором по тексту. Если ни одна из заготовок не подошла, в интернете можно найти множество бесплатных шаблонов.
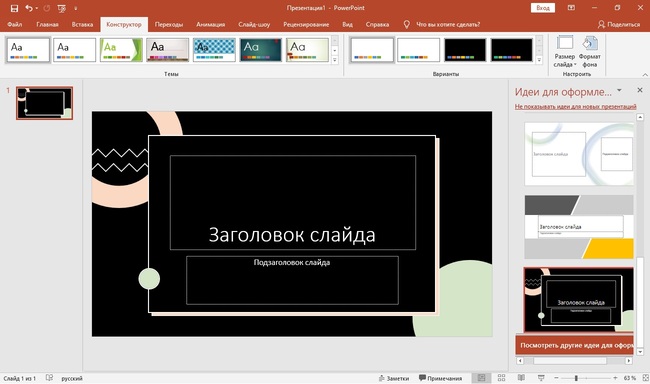
Выберите стиль оформления
Вряд ли ваш проект будет состоять из одной страницы, поэтому нужно встроить дополнительные. Кликните правой кнопкой мыши по колонке с миниатюрами и нажмите «Добавить слайд». Также можно создать новую страницу, нажав соответствующую кнопку на панели управления во вкладке «Главная». Выберите вариант расположения объектов на новом макете. Теперь можно приступать к заполнению новых листов.
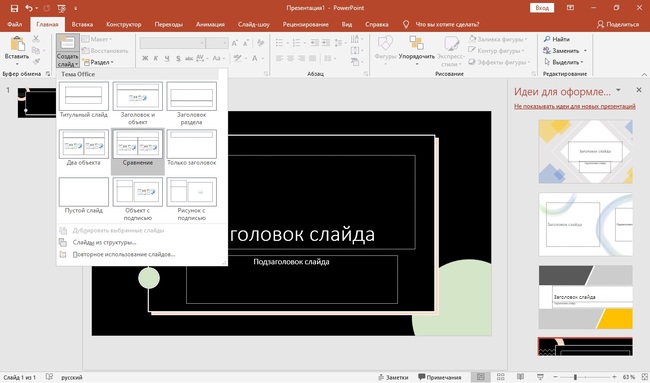
Добавьте в макет слайды
Видеопрезентации – отличное решение, чтобы донести информацию в наглядной форме. Зритель лучше усваивает данные в таком виде, чем текст. Давайте рассмотрим, как вставить видео в повер поинт несколькими способами:
Вы можете вставить на страницу готовый клип с вашего компьютера или съемного носителя, если заранее подготовили его в программе для монтажа видео. Откройте вкладку «Вставка» и найдите кнопку «Мультимедиа», затем «Видео» и «Это устройство». Загрузка клипа на слайд может занять несколько минут в зависимости от его размера.
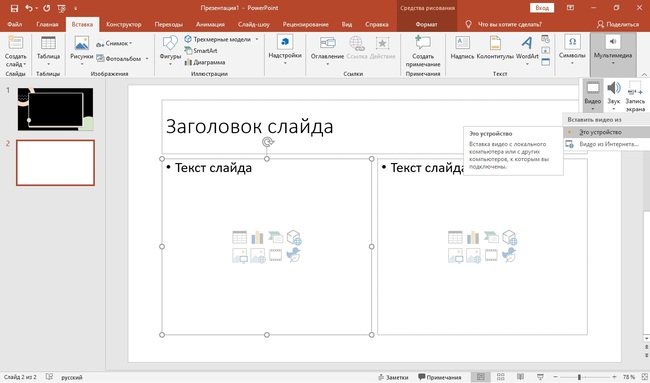
Встройте в проект готовую видеозапись
После окончания импорта щелкните на окошко превью видеоролика. На панели управления появятся две новые вкладки: «Формат» и «Воспроизведение». Выберите второй раздел и подберите параметры отображения: начало и окончание, автоматический запуск или проигрывание по щелчку. Вы можете обрезать видеоклип, кликнув кнопку «Монтаж видео», и встроить субтитры, воспользовавшись соответствующей функцией.
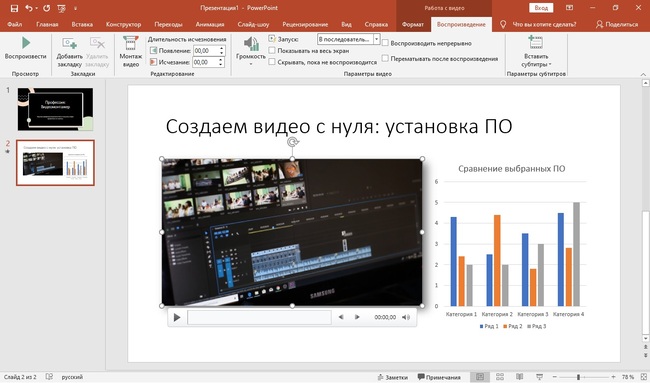
В видеофайл можно вставить титры, изменить стиль, настроить длительность
Что делать, если вы не знаете, как добавить видео в презентацию PowerPoint, если у нет готового ролика? Программа позволяет встраивать видеоклипы по ссылке из интернета. Для этого нажмите «Мультимедиа», затем «Видео из Интернета».
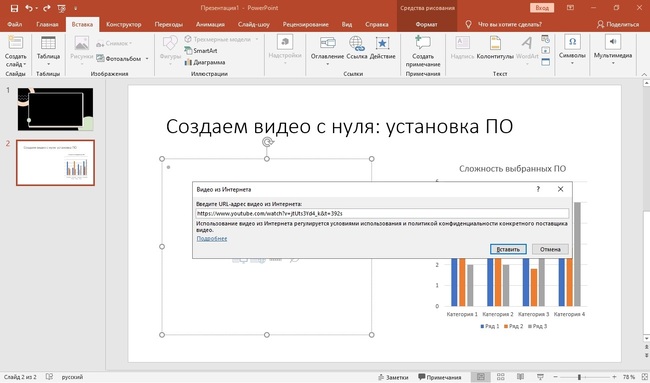
Поддерживаются ссылки с YouTube и многих других зарубежных видеохостингов
В новом окошке вставьте ссылку на страницу с видеороликом. Приложение поддерживает большинство популярных медиа-площадок: YouTube, Vimeo, Dailymotion и другие, хотя ВК, к сожалению, пока не доступен.
Если вы создаете обучающую презентацию с демонстрацией монитора, можно сразу захватить рабочий экран. Для этого кликните «Мультимедиа» и выберите «Запись экрана». Очертите курсором область монитора для захвата и нажмите «Записать». Отметьте кнопки «Захватить курсор» и «Звук», если хотите отображать движения мыши и встроить системные звуки.
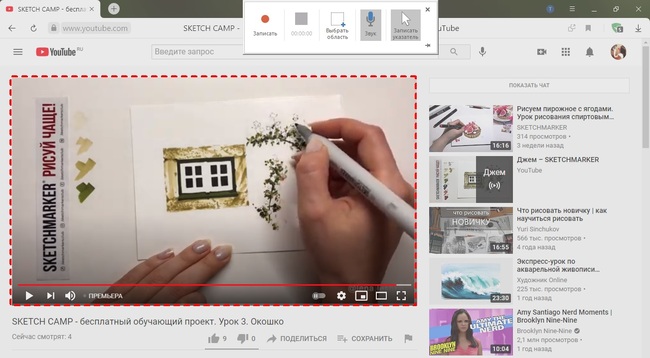
Вы можете захватить любые действия на рабочем столе или в браузере
Теперь, когда вы знаете, как вставить видео в презентацию PowerPoint, изменим его внешний вид и расположение. Захватив картинку превью, можно свободно регулировать его размер, растягивая или сжимая плеер. Также вы можете свободно перемещать файл по странице, пока не подберете необходимые размер и расположение.
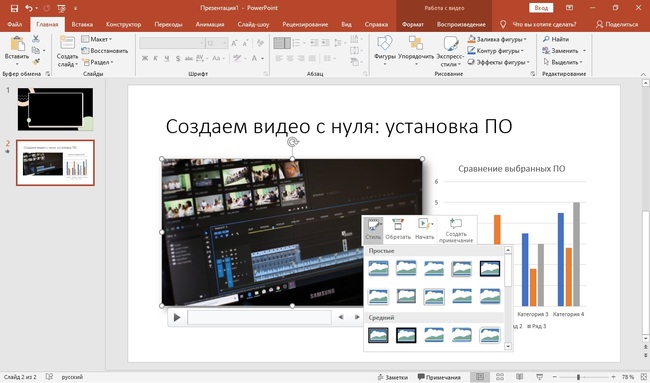
Экспериментируйте со стилями, чтобы гармонично вписать видеоконтент на слайд
Дополнительные варианты можно найти во вкладке «Формат». Здесь вы можете изменить картинку превью, отразить и повернуть объект и применить фильтры. Расширенные настройки можно вызвать кнопкой «Коррекция», кликнув по строчке «Параметры настройки видео». Программа предлагает широкие возможности, хотя для полноценной обработки все же лучше воспользоваться десктопным видеоредактором, чтобы довести видео до идеала.
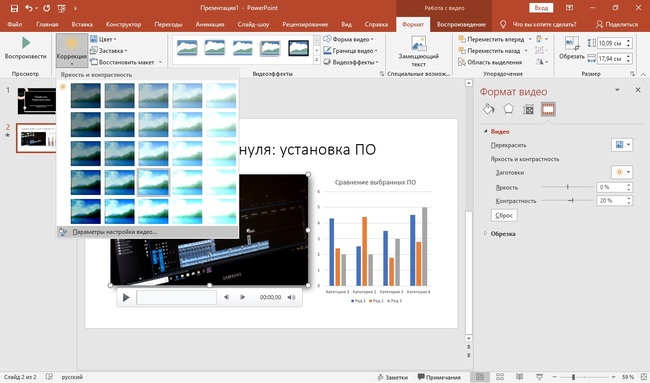
Настройте параметры отображения видеоплеера
Рассмотрим, как сделать слайд шоу в Power Point из готовых фото. Собрать его можно во вкладке «Вставка».
Для создания слайд-шоу нажмите на панели инструментов кнопку «Фотоальбом». Загрузите фотографии кнопкой «Файл или диск». Чтобы подгрузить альбом в макет, выделите галочками нужные снимки в списке и нажмите «Создать».
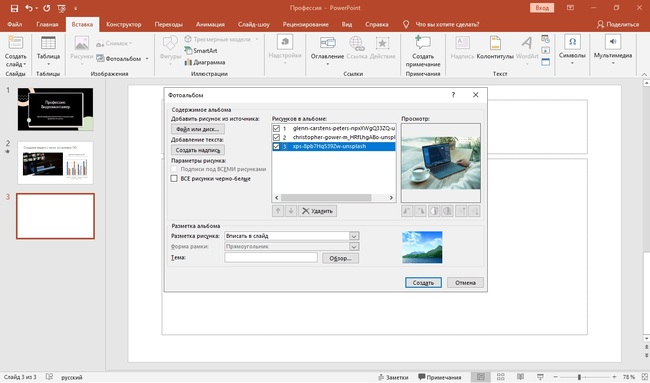
Создайте слайд-шоу из фотографий
Кроме картинок, можно добавлять различные типы медиафайлов, в том числе графики и 3D-модели.
Макет готов, осталось лишь сохранить презентацию в PowerPoint. Для начала нажмите F5 и убедитесь, что все отображается корректно. Закройте просмотр и нажмите иконку в виде дискеты на верхней панели.
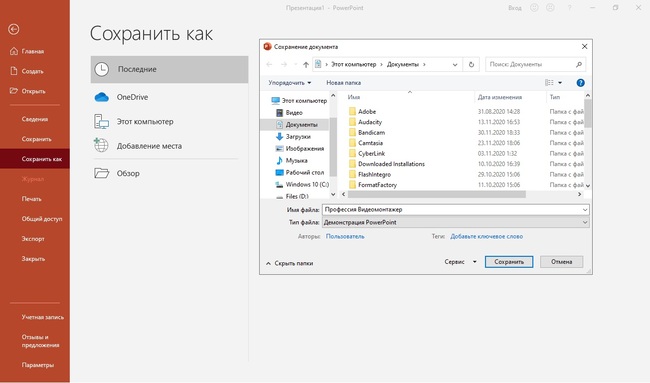
Выберите директорию для сохранения и формат
Нажмите «Обзор» и укажите папку для экспорта. Чтобы выбрать формат, раскройте список «Тип файла». Программа поддерживает экспорт в PDF, MP4, WMV, SVG, RTF, PNG, TIFF, JPG, а также различные варианты для просмотра и редактирования в Excel, Word, OpenOffice. Поздравляем, ваша презентация готова к использованию!
Так как PowerPoint входит в пакет Microsoft Office, который установлен на большинстве компьютеров, он является одним из самых популярных решений для бизнеса и личных целей. Он используется большинством организаций, поэтому важно знать, как сделать презентацию в повер поинте, Хотите добавить наглядности или сделать обучающий видеокурс? Скачайте программу для обработки видео ВидеоМОНТАЖ, создавайте обучающие ролики и встраивайте их в ваш проект.
Cохраните себе статью, чтобы не потерять: