Как скачать видео с Vimeo




 4.9
Оценок: 15
(Ваша: )
4.9
Оценок: 15
(Ваша: )
Vimeo – один из самых популярных видеохостингов. Он включает миллионы уникальных авторских роликов, доступных по бесплатной и платной подпискам. Единственный минус – невозможность напрямую скачать понравившийся файл. На сайте вы попросту не найдете кнопки, которая позволила бы сразу загрузить клип на компьютер. Причина – проста, разработчикам выгодно, чтобы ролики смотрели непосредственно на хостинге и платили за контент. Тем не менее лазейка есть, причем вполне легальная!
Из этой статьи вы узнаете, как скачать защищенное видео с Vimeo и адаптировать его для просмотра на самых разных устройствах с помощью программы для монтажа видео.
Содержание:
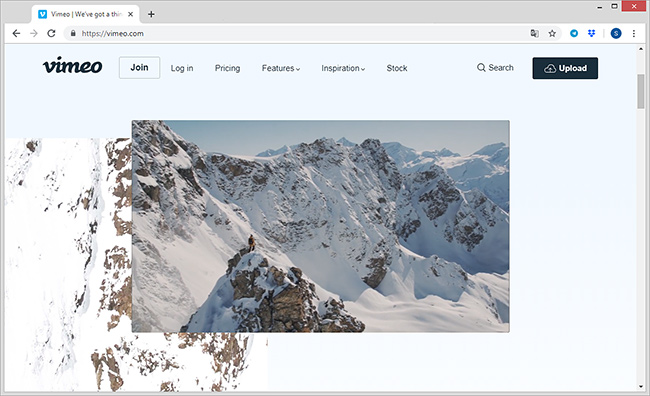
Главная страница Vimeo
Как обойти защиту от загрузки
Все самые популярные хостинги постоянно пытаются «усложнить жизнь» желающим загрузить себе на компьютер фильмы и видеоклипы. Зачастую разработчики «прячут» ссылку на видеозаписи и запрещают прямой доступ к загрузке. Но способы скачать файл с Вимео существуют.
Это интересно! Видеоролики на Вимео воспроизводятся как потоковые. Однако каждый из них хранится на сервере в виде отдельного файла. Основная задача – получить те же самые ссылки на видео, которые открывает плеер. Для этого нужно найти в разметке страницы скрытые ссылки.
Бесплатно скачать видео с Vimeo нетрудно: нужно просто знать, где «запакована» ссылка на файл. Этот алгоритм часто меняется, но специальные сервисы отслеживают все изменения и позволяют кому угодно загрузить на свой компьютер любой опубликованный на видеохостинге ролик, не исследуя код страницы.
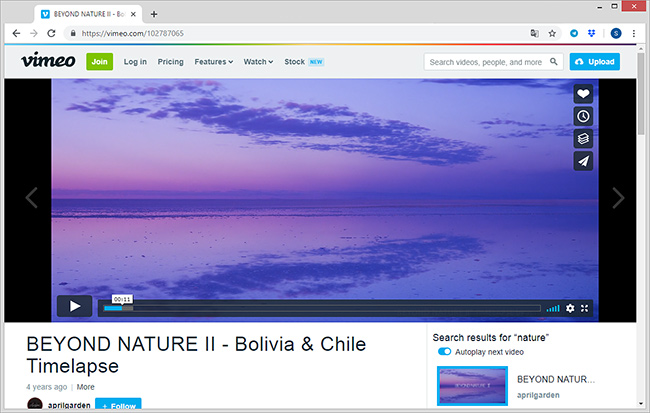
В интерфейсе сайта вы не найдёте кнопки, чтобы скачать видео, но это возможно!
Существует несколько десятков специализированных приложений и сервисов, которые умеют сохранять видеоклипы по ссылке. Для этого даже не обязательно устанавливать отдельные программы: большинство из них работают через браузер или являются расширениями. Функционал примерно одинаков, как и существующие ограничения по качеству роликов, которые можно получить с помощью формы.
Выбор достаточно обширен – от популярного в России Savefrom.net до не менее функционального, но не получившего широкую известность Savevideo.me. Можно воспользоваться и специализированным решением от vimeo-download.com – он предлагает больше вариантов загрузки, но не переведен на русский язык.
Рассмотрим алгоритм действий на примере.
Инструкция для загрузки через Savefrom.net
Процесс скачивания видеоклипов с Вимео состоит из нескольких простых шагов:
1. Откройте понравившийся клип и щелкните по адресной строке.
2. Выделите весь текст целиком и скопируйте его.
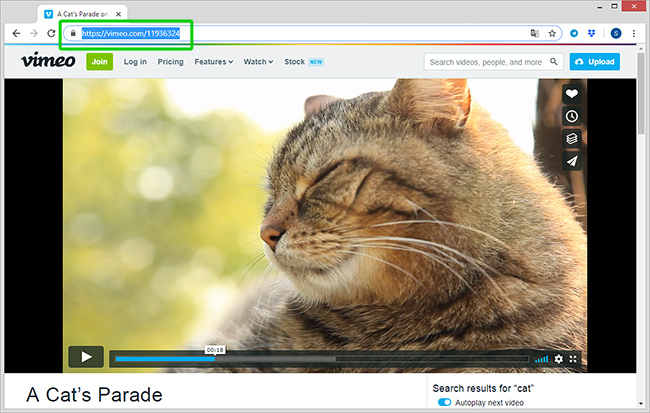
Скопируйте ссылку на видеоролик
3. Перейдите на savefrom.net. Вставьте ссылку в форму «Просто вставь…» и нажмите кнопку со стрелкой.
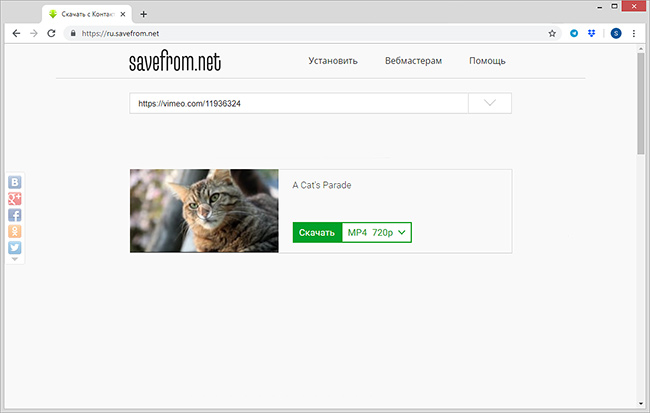
Вставьте ссылку на видео в форме загрузки на Savefrom.net
4. Через несколько секунд ниже формы появится картинка-превью видеозаписи и кнопка скачивания. После ее нажатия файл будет сохранен в указанную вами папку или по стандартному пути – в каталоге «Загрузки».
По умолчанию Savefrom.net и все остальные сервисы предлагают загрузку файлов с расширением MP4. Если ваше устройство не поддерживает воспроизведение в этом формате, потребуется конвертация в другой формат с помощью специализированного ПО и кодеков. Также можно заменить аудиодорожку (например, переозвучить или перевести видеоролик), добавить свои голосовые пояснения или титры.
С этими задачами отлично справится видео редактор «ВидеоМОНТАЖ». Софт дает возможность создать клип профессионального уровня из любых исходных видеофайлов.
Редактируем в «ВидеоМОНТАЖ»
Разобравшись с тем, как скачать видео с Vimeo, вы сможете сразу перейти к не менее важным аспектам: обрезке, изменению формата, соотношения сторон, улучшению качества и цветопередачи и далее по списку.

«ВидеоМОНТАЖ» поможет быстро и качественно улучшить скачанный видеофайл
Прежде всего установите и запустите «ВидеоМОНТАЖ». Затем создайте новый проект в редакторе и среди предложенных вариантов выберите автоматическое определение соотношения сторон. Программа сама установит формат проекта по первому загруженному видеофрагменту. Благодаря понятному пошаговому интерфейсу, вы потратите на улучшение видеоряда не больше 10 минут!
Загрузка материала
Чтобы приступить к редактированию, просто перетащите скачанный файл на таймлайн в нижней части рабочего окна. Вы можете остановится на одном фрагменте или разместить в проекте несколько клипов, склеив их между собой. Во вкладке «Добавить» вы сможете дополнить композицию ролика футажами и заставками.
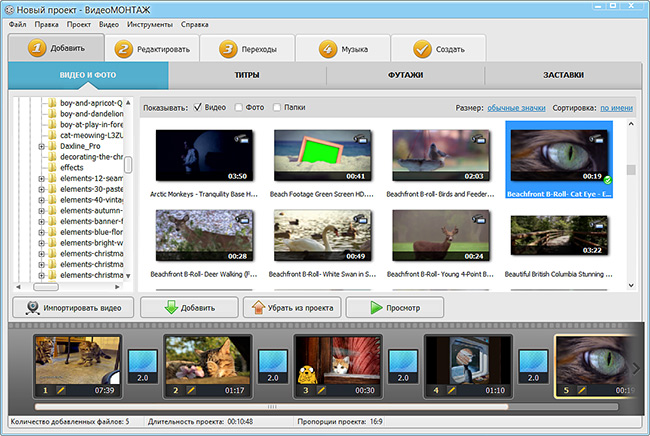
Разместите фрагменты на временной шкале
Улучшение видеоряда
Вкладка «Редактировать» включает все основные операции, направленные на преобразование загруженного материала. Вы сможете быстро и качественно кадрировать изображение в фильме и обрезать лишние эпизоды.
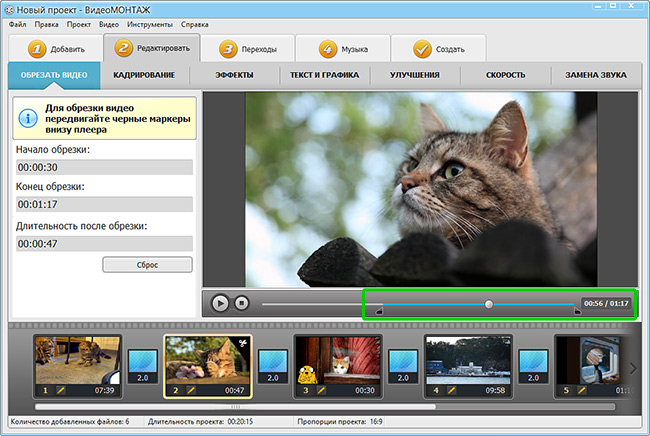
При необходимости обрежьте ненужные участки видеодорожки
Эффекты из коллекции «ВидеоМОНТАЖА» добавят фильму оригинальности и атмосферности, помогут стилизовать его под старину или просто в целом улучшат цветовую гамму. Просто выберите подходящий фильтр из подборки и примените одним кликом. При желании воспользуйтесь встроенным конструктором, сочетайте разные эффекты и создайте собственный стиль обработки с нуля.
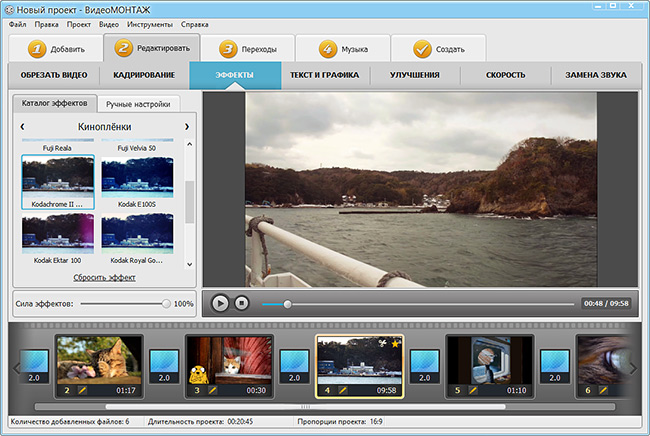
Стилизуйте видеоряд под известные киноплёнки одним кликом
В этой же вкладке вы сможете заменить исходную звуковую дорожку в каждом добавленном фрагменте на новую, а также наложить поверх видеоряда фото, логотип или текстовую надпись.
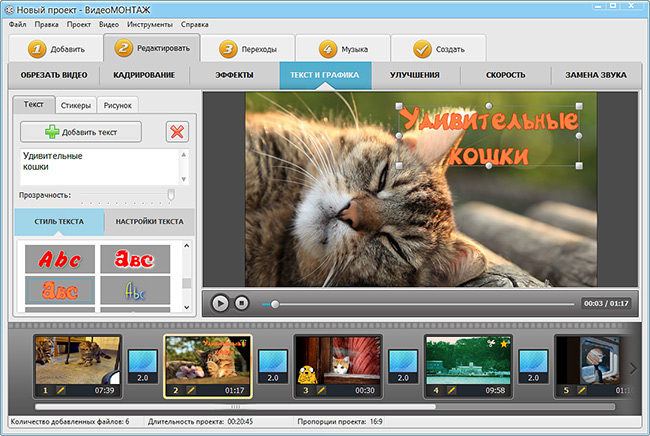
При желании добавьте на видео надпись или картинку
Добавление переходов
Если в проекте больше одного фрагмента, обратитесь к каталогу переходов. С его помощью вы сможете настроить плавную анимацию между клипами и заставками. Коллекция включает варианты на любой вкус – растворение, перелистывание, пикселизацию и многие другие. Для каждого перехода можно настроить длительность, что повлияет на скорость анимации – она будет более динамичной или неторопливой.
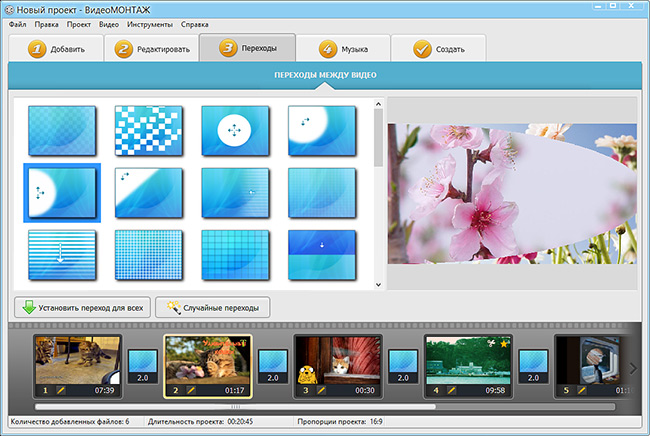
Соедините добавленные фрагменты плавными переходами
Озвучка проекта
Специальный раздел редактора посвящен работе с аудио. Здесь вы сможете добавить фоновый трек, который будет звучать на протяжении всего проекта и тематически соединит отдельные фрагменты в цельный фильм. Можете ограничиться одной композицией или использовать несколько разных. Каждую мелодию можно обрезать.
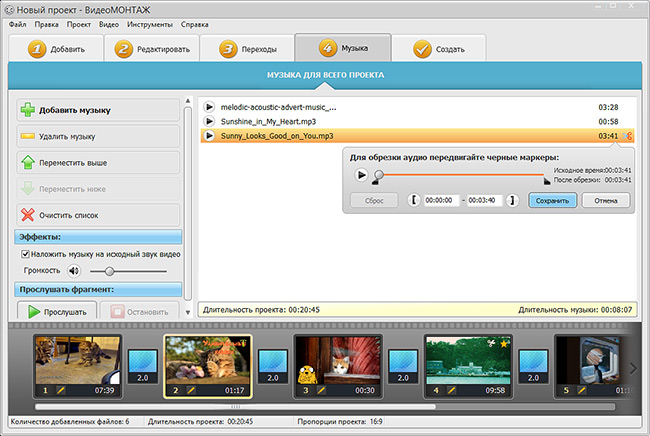
Наложите фоновую мелодию поверх исходной звуковой дорожки
Создание видеоклипа
Этот раздел позволяет сохранить проект в популярных расширениях вроде MP4, AVI, MKV, а также в форматах для мобильных устройств для более комфортного просмотра на планшетах и телефонах. Более того, вы сможете осуществить прямую загрузку на Youtube и даже записать полученный результат на диск DVD. Просто выберите подходящий способ экспорта, настройте качество дорожки и сохраните изменения.
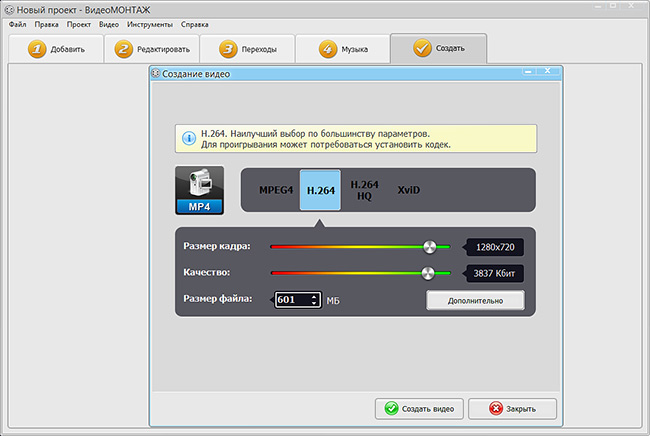
Сохраните обработанный видеоролик в удобном формате
Подводя итоги
Скачать с Vimeo понравившейся клип нетрудно: десятки сервисов позволяют сделать это буквально в несколько кликов мышью. Обработку же скачанных клипов лучше делать в видеоредакторе с простым и понятным интерфейсом. «ВидеоМОНТАЖ» позволяет создавать качественные ролики даже тем, кто ни разу не занимался монтажом. Установите программу и откройте для себя новые возможности в работе с видео!

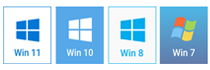




Спасибо за подробные инструкции.
Там нужно вставить две буквы ss перед словом youtube в адресной строке.
И все, видео можно спокойно скачать!