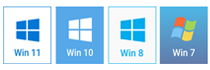Как снять стоп-моушен самому




 5
Оценок: 1
(Ваша: )
5
Оценок: 1
(Ваша: )
Смотрели ли вы когда-нибудь видео, в котором морковь сама нарезается и прыгает в кастрюльку? А музыкальные инструменты, внезапно начинающие танцевать на мизансцене? Такой мультипликационный эффект носит название stop motion. По сути, это оживление в кадре неодушевленных предметов. Как снимать стоп моушен, какую программу использовать для монтажа видео, как озвучить проект — расскажем в этой статье.
Содержание:
Где применять и что нужно для создания стоп моушен
Stop-motion анимация незаменима для блогов с коммерческим контентом: она может использоваться для рекламы одежды, продвижения кулинарных групп и страничек в инстаграме. Анимированное видео расскажет историю продукта и при правильно выстроенной сюжетной линии поможет удержать интерес зрителя до конца ролика.
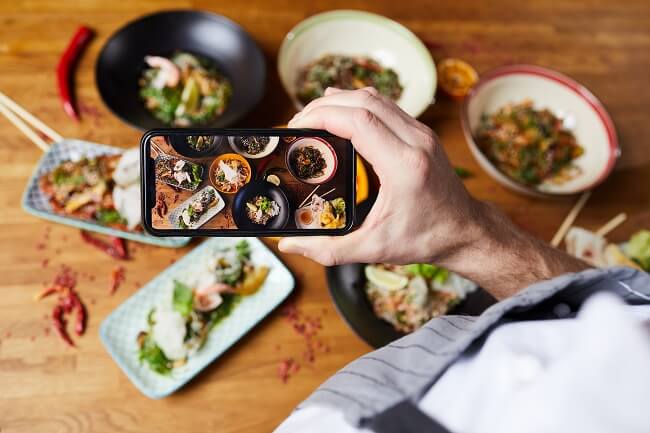
Стоп-моушен станет отличным форматом для кулинарного блога
Осознание сколь мощным инструментом маркетинга может выступать стоп моушен анимация привело к тому, что технику покадровой съемки начали активно применять не только в мультипликации и киноиндустрии, но и в рекламных кампаниях таких мировых брендов как Google, American airlines, BMW, LG, Nike и прочих.
Чтобы реализовать идею стоп моушена нужна серия фотографий. Снимается сцена, затем в нее вносятся малые изменения, и она снимается еще раз. Затем в режиме слайд-шоу создается иллюзия движения.
Основные правила фотографирования
Технология съемки пришла к нам из прошлого века, зародившись в процессе создания кукольных мультфильмов. Искусство трудоемкое и затратное по тем временам, на сегодняшний день доступно любому человеку. Благодаря современной технике каждый из нас может стать режиссером собственного фильма и научиться делать качественный stop motion. Для создания анимационного шедевра вам понадобятся:
- фотоаппарат или смартфон,
- штатив во избежание дрожания объектива во время съемки,
- программа для работы с видео.
Хорошее освещение – залог удачного итога. Вспышка, бегущие облака и резко меняющиеся тени – все это может испортить конечный продукт. Желательно также чтобы ваша фототехника была оснащена пультом дистанционного управления. В противном случае, рекомендуем делать двухсекундный перерыв между нажатием на спуск. Это необходимо для подавления вибрации камеры, вызываемой вашими к ней прикосновениями. Сколько необходимо делать кадров в секунду? Оптимальное значение – 24, но даже 12-ти или 6-ти будет достаточно для приемлемого результата.

Выставьте свет, чтобы фотографии не отличались друг от друга по тону
Объект не стоит слишком сильно перемещать, движение должно быть плавным и естественным, затроньте его буквально на 3-4 мм. Фон должен оставаться неподвижным на протяжении всей съемки! После того, как вы загрузите фотографии в компьютер, вам потребуется программа для монтажа видео.
Редактирование и монтаж видео
Скачайте видеоредактор и установите его на свой ПК. Для начала работы необходимо создать новый проект.
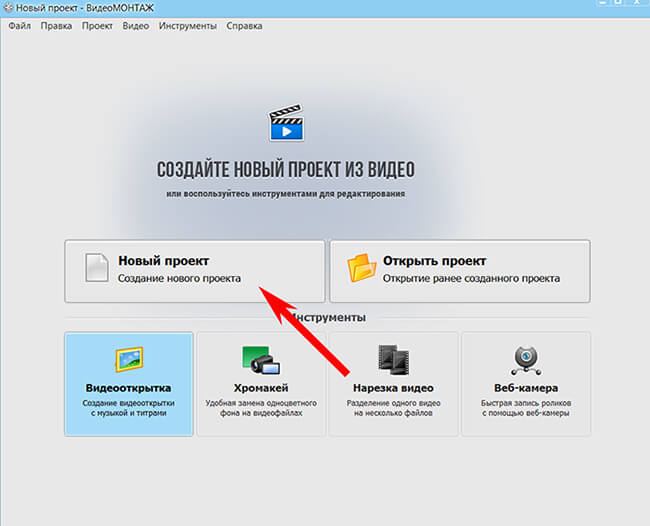
Запустите программу и создайте новый проект
Установите соотношение сторон: мы рекомендум остановиться на 16:9, формате, соответствующем параметрам современных мониторов и телевизоров. Для импорта снимков выберите папку, в которой хранятся ваши исходники, и загрузите их в программу при помощи кнопки «Добавить».
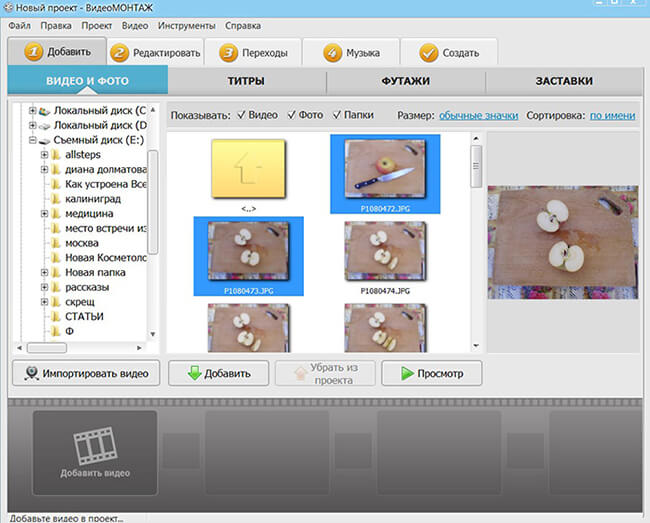
Добавьте фотографии на монтажный стол
Скорость
После необходимо установить длительность кадра. Подумайте, сколько секунд должно протекать каждое действие, и задайте необходимое значение. Манипуляции должны быть проделаны с каждой фотографией отдельно. При съемке шесть кадров в секунду оптимальное значение – пять секунд. Собственно, чем меньше у вас фотографий, тем больше должна быть длительность между сменой изображений.
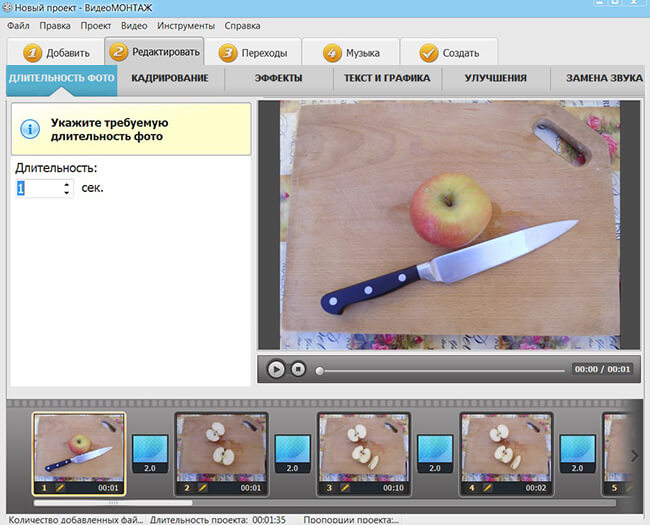
Настройте длительность фото и переходы
Важно: переходы между кадрами устанавливать не надо! Они будут добавлены по умолчанию. Каждое изображение будет плавно сменяться другим. Если вам вообще не нужны переходы, выставьте значение на ноль.
Улучшение ролика
Когда видеоряд будет собран, приходит время начинить его «вкусностями»: озвучкой, музыкой и прочими примочками, которые имеет любая программа для обработки видео. Переходим в «Эффекты».
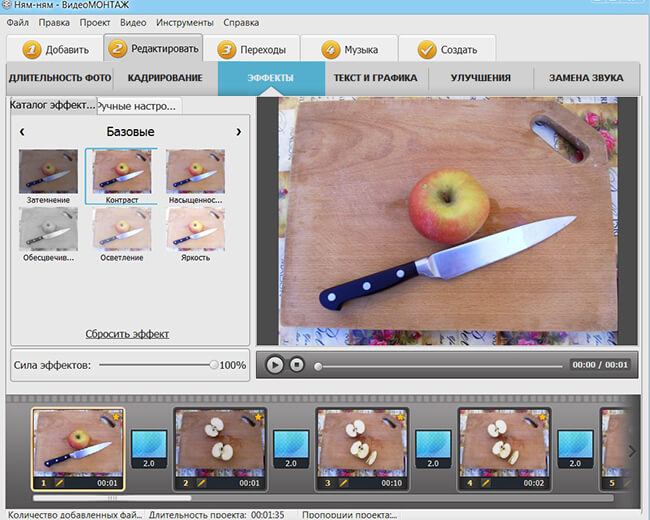
Применяйте эффекты, чтобы улучшить качество
Пресеты сгруппированы по тематике: «Базовые», «Романтические», «Кинопленки», «Детское» и т.п. Просто листайте их, нажимая на маленькую галочку рядом с названием.
Одним кликом тусклую фотографию можно преобразить в яркий сочный снимок или придать ей легкий налет ретро. Если вас не устраивают готовые фильтры, можно воспользоваться ручными настройками и откорректировать насыщенность, яркость и экспозицию снимка по собственному вкусу.
Нередко при создании моушен возникает необходимость выделить первый кадр. Например, добавить название ролика или забавный мультяшный стикер, способный придать всей анимации игривый эффект. Наложить текст можно во вкладке «Текст и графика». Щелкните по кнопке «Добавить текст» и впишите его в окошке.
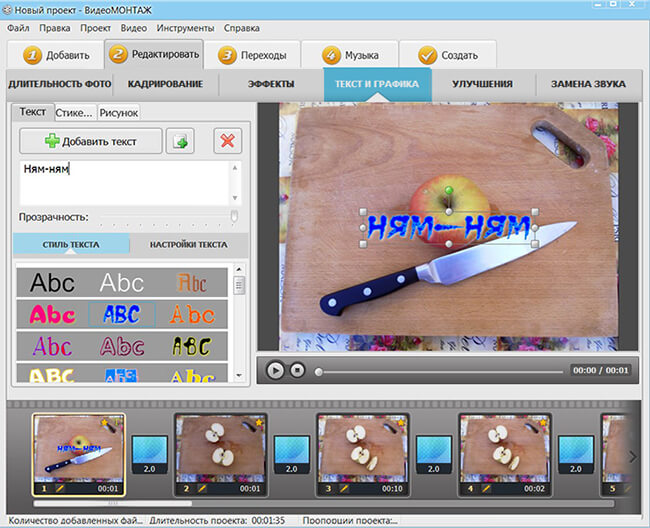
Добавляйте оригинальные надписи
Стиль текста можно менять, точно так же, как и корректировать его внешний вид. Во вкладке «Настройки текста» можно добавить тень, изменять ее угол падения и толщину, экспериментировать с цветом заливки.
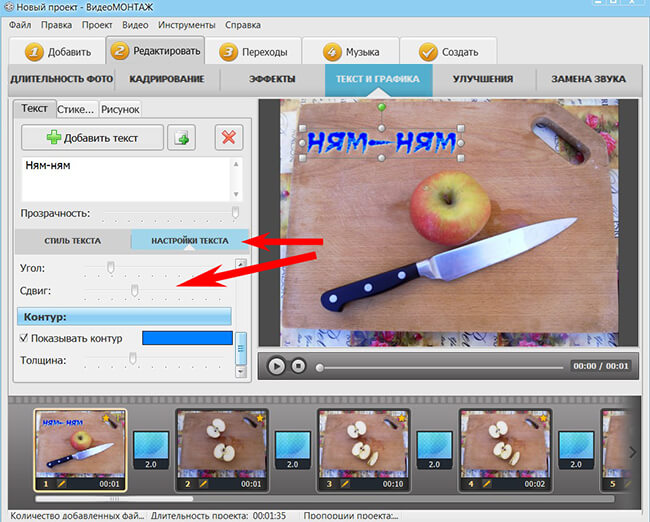
Настройте дизайн надписей
Еще забавнее будет смотреться кадр, украшенный стикером со вписанным в него текстом. Для этого сначала добавьте наклейку, масштабируйте по вкусу, установите в нужном углу снимка, а уже затем добавьте текст.
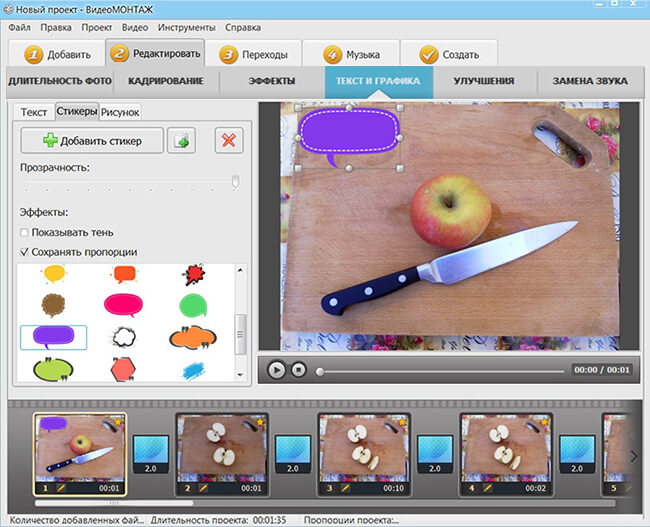
Добавляйте стикеры и настраивайте их положение
Если результат не устраивает, удалите эффект, нажав на красный крестик. Точно также можно оформить последний снимок, например, пустить титры или придумать иной штрих, приемлемый для финала.
Наложение звука
Работа над проектом не будет считаться завершенной, если не озвучить стоп моушен. Перейдите во вкладку «Музыка». У вас есть выбор: можно либо добавить трек со своего компьютера, либо воспользоваться одним из тех, которые по умолчанию загружены в библиотеку программу.
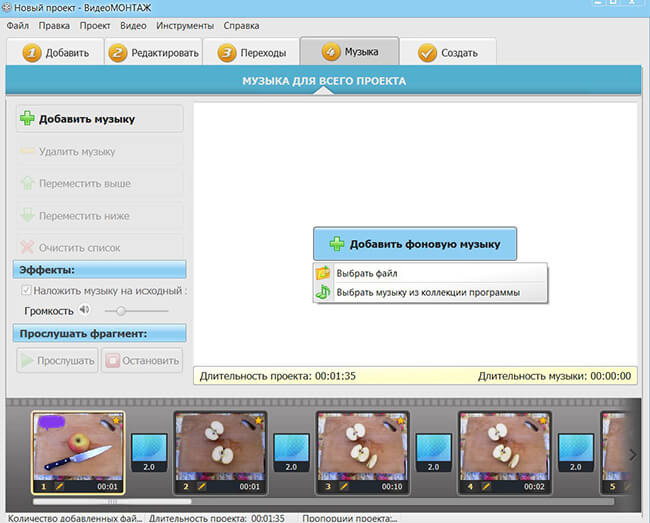
Добавляйте музыку из каталога или с ПК
Если вы хотите самостоятельно озвучить свой мини-клип, то придется сначала записать аудиодорожку отдельно, а затем уже наложить ее на весь видеоряд. В программе также предусмотрена возможность покадровой озвучки. Войдите во вкладку «Редактирование» - «Замена звука». Выделите во временной шкале изображение, с которым хотите поработать, нажмите кнопку «Добавить аудио» и выберите заранее подготовленную дорожку. В левом нижнем углу окошка есть зеленый крестик. Он позволяет накладывать на кадр целую серию аудиофайлов, последовательно, один за одним. Не забывайте, что время трека ограничено длительностью кадра, то есть несколькими секундами. Аналогично обработайте каждый из снимков, нуждающихся в отдельной озвучке.
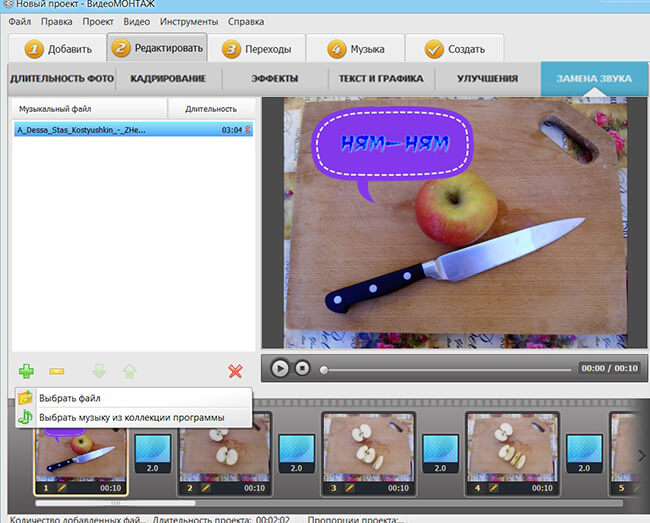
Заменяйте звук в видеороликах
Сохранение видео
Мы перешли к завершающему этапу работы над нашим моушеном. Видеоряд собран, обработан и озвучен, настало время его сохранить! Идем во вкладку «Создать» и видим диалоговое окно с предложением сохранить файл в различных форматах. Выбираем подходящий, например, AVI или HD, жмем на соответствующую кнопку. Теперь надо придумать название для клипа. Переименовываем и подтверждаем создание. Далее снова сохраняем и ждем, когда программа конвертирует видео. Готово!
Как видите, сделать стоп моушен на компьютере очень просто! Главное, запастись терпением, ведь процесс съемки не терпит спешки. Создавайте ваши проекты в ВидеоМОНТАЖе, ведь наряду с широким функционалом, программа обладает простым и доступным для понимания интерфейсом. А это является неоценимым преимуществом для тех, кто дорожит своим временем.