Как удалить звук из видео: в программе, онлайн и на телефоне
Удалить аудиодорожку можно с помощью десктопного или мобильного редактора, а также специального онлайн-сервиса. Мы расскажем, как убрать звук из видео и какой софт лучше всего подходит для этой задачи.
Содержание
Как сделать видео без звука в программах
Десктопный софт позволяет обрабатывать файлы любого размера. К тому же он распознает многие из существующих форматов — вам не придется тратить время на конвертацию. Вопреки устоявшемуся мнению, не все приложения из этого сегмента требуют мощного компьютера. Существует ПО, которое можно комфортно использовать на старых и слабых системах.
ВидеоМОНТАЖ
Удобный видеоредактор с большой библиотекой встроенного контента. Вы сможете убрать имеющуюся аудиодорожку и заменить ее новой. В вашем распоряжении будет 60 звуков и более 200 музыкальных композиций. Также вы можете загружать собственные файлы из памяти устройства и накладывать записи с микрофона.
Плюсы:
- Программу легко освоить — во всех функциях разберется даже тот, кто прежде на занимался монтажом.
- Распознает десятки медиаформатов — MP4, MP3, AVI, WAV, FLAC, WMA, WMV и другие.
- Можно запускать на слабых компьютерах — хватит 500 МБ на накопителе, 200 МБ ОЗУ и процессора с частотой от 1 ГГц.
Минусы:
- Доступна только для Windows.
Как убрать звук с видео на компьютере:
- Откройте ВидеоМОНТАЖ, нажмите «Новый проект» -> «Проект с нуля». Добавьте нужную видеозапись на таймлайн.
- Дважды кликните по загруженному клипу. В разделе «Общее» уменьшите громкость до 0% или кликните по кнопке со значком динамика (он должен стать перечеркнутым). Затем нажмите «Применить».
- При необходимости создайте собственный звукоряд. Кликните «Сохранить видео» и выберите подходящий формат.

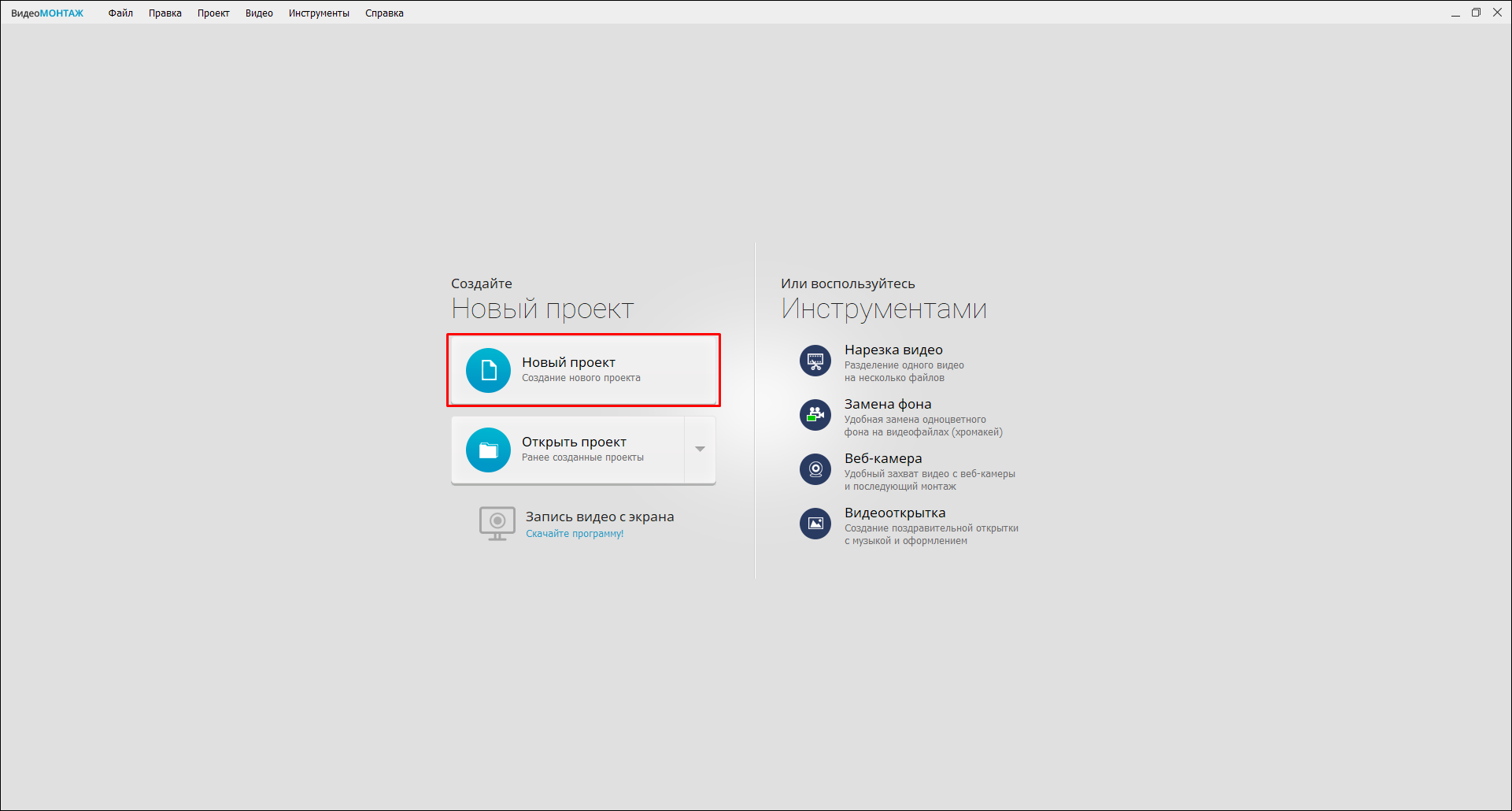
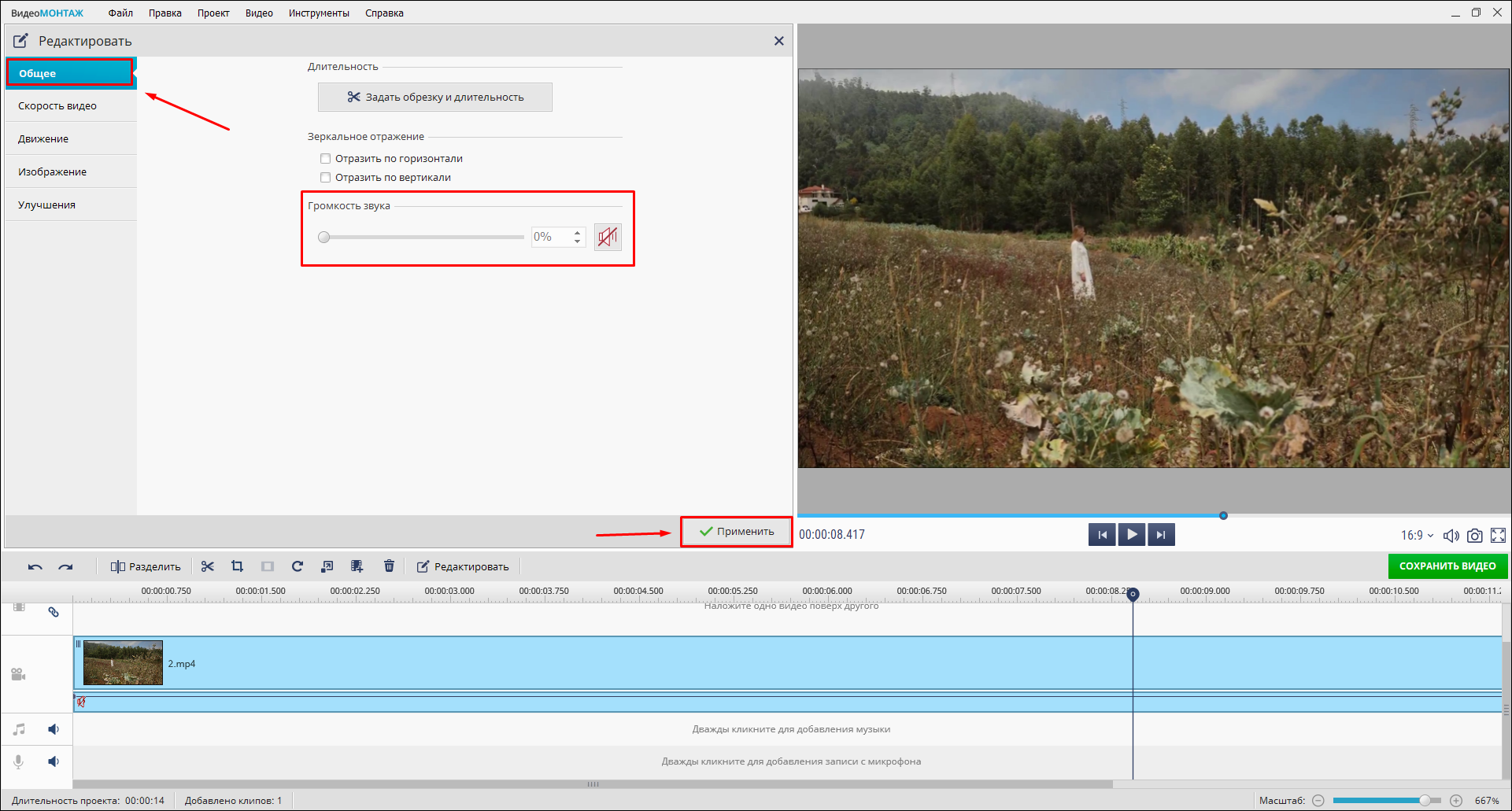
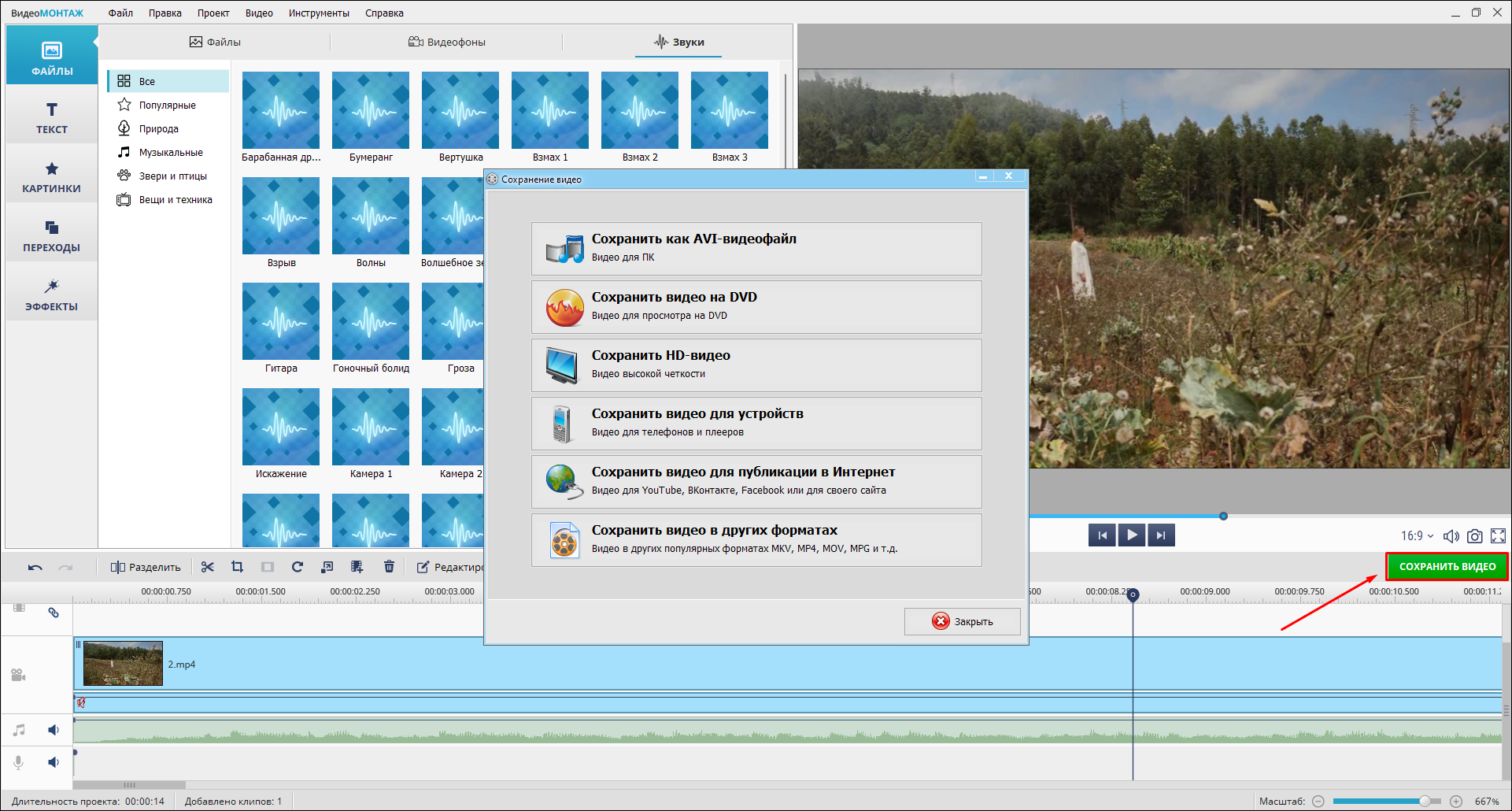
Final Cut Pro
Профессиональный видеоредактор от Apple. Содержит специализированные эффекты и инструменты для коррекции аудиоряда. Среди них — регулировка громкости отдельно для каждого клипа, эквалайзер, компрессор, питч, плавные переходы и прочее.
Плюсы:
- Можно использовать даже на начальных моделях компьютеров и ноутбуков от Apple.
- Проще освоить, чем другие редакторы из профессионального сегмента.
- Поддерживает панорамные видеозаписи.
Минусы:
- Интерфейс не русифицирован.
- Существуют версии только для macOS и iPadOS.
- Относительно большая цена — $299,99.
Как удалить звук из видео:
- Запустите Final Cut Pro, после чего импортируйте в него видеоматериал.
- Выделите клип на таймлайне и через контекстное меню (Control + щелчок мышью) откройте «Detach Audio».
- Появится отдельный аудиоклип. Выделите его и удалите клавишей Delete на клавиатуре.
- Экспортируйте видеозапись через опцию «Share» в меню «File».
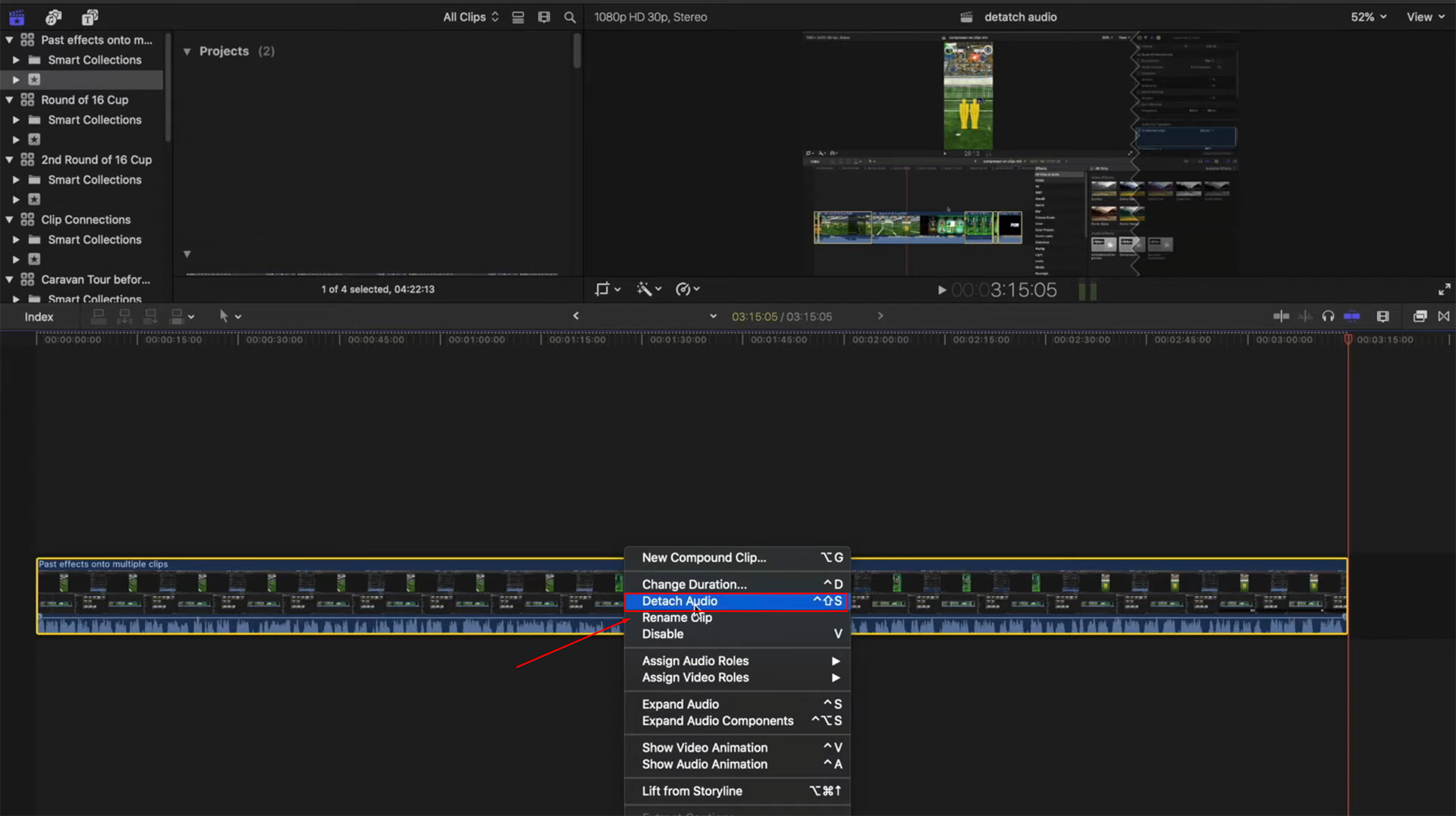
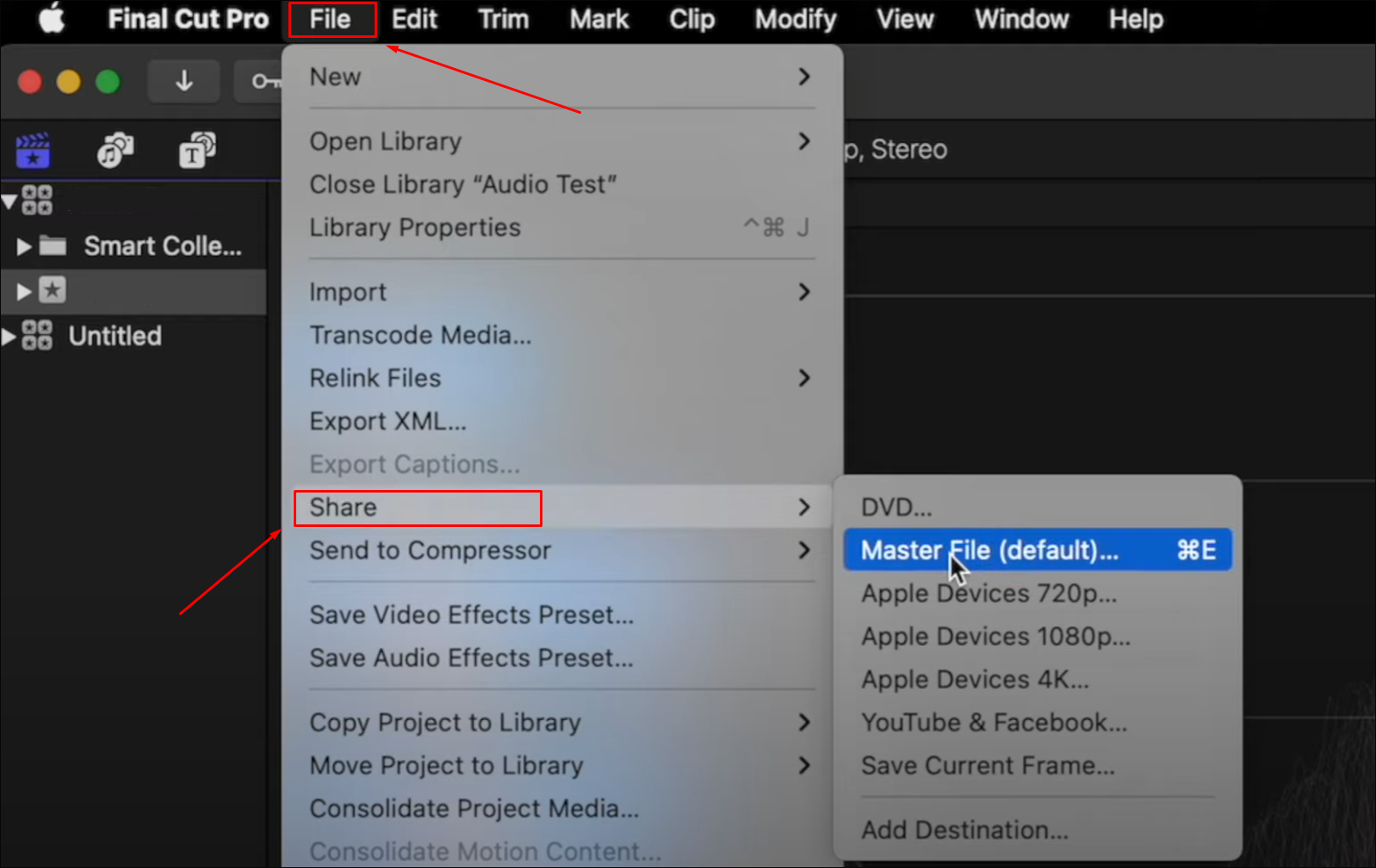
VEGAS
Еще один профессиональный редактор. Он предлагает десятки разнообразных эффектов с относительно простой настройкой.
Плюсы:
- Позволяет обрабатывать видеоконтент в RAW-формате и с максимальной глубиной цвета до 32 бит.
- Распознает многие из актуальных видеоформатов — MP4, WMV, AVI, Apple ProRes и другие.
- Можно добавлять несколько аудиодорожек.
Минусы:
- Разработчик прекратил поддержку и продажу своих продуктов на территории нашей страны.
- Высокие системные требования — понадобится современный процессор с минимум 4 ядрами, от 16 ГБ ОЗУ, от 1,5 ГБ пространства на диске и совместимая видеокарта.
- Чтобы эффективно использовать программу, придется пройти обучение.
Как убрать фоновую музыку из видео:
- Запустите VEGAS.
- Импортируйте исходный контент — можно просто перетащить файлы в окно редактора.
- Слева от таймлайна кликните по аудиодорожке и нажмите «Удалить дорожку». Для подтверждения щелкните «Yes».
- В меню «Файл» кликните «Рендеринг», чтобы сохранить работу.
- Укажите формат, название и папку для файла, а затем нажмите «Render».
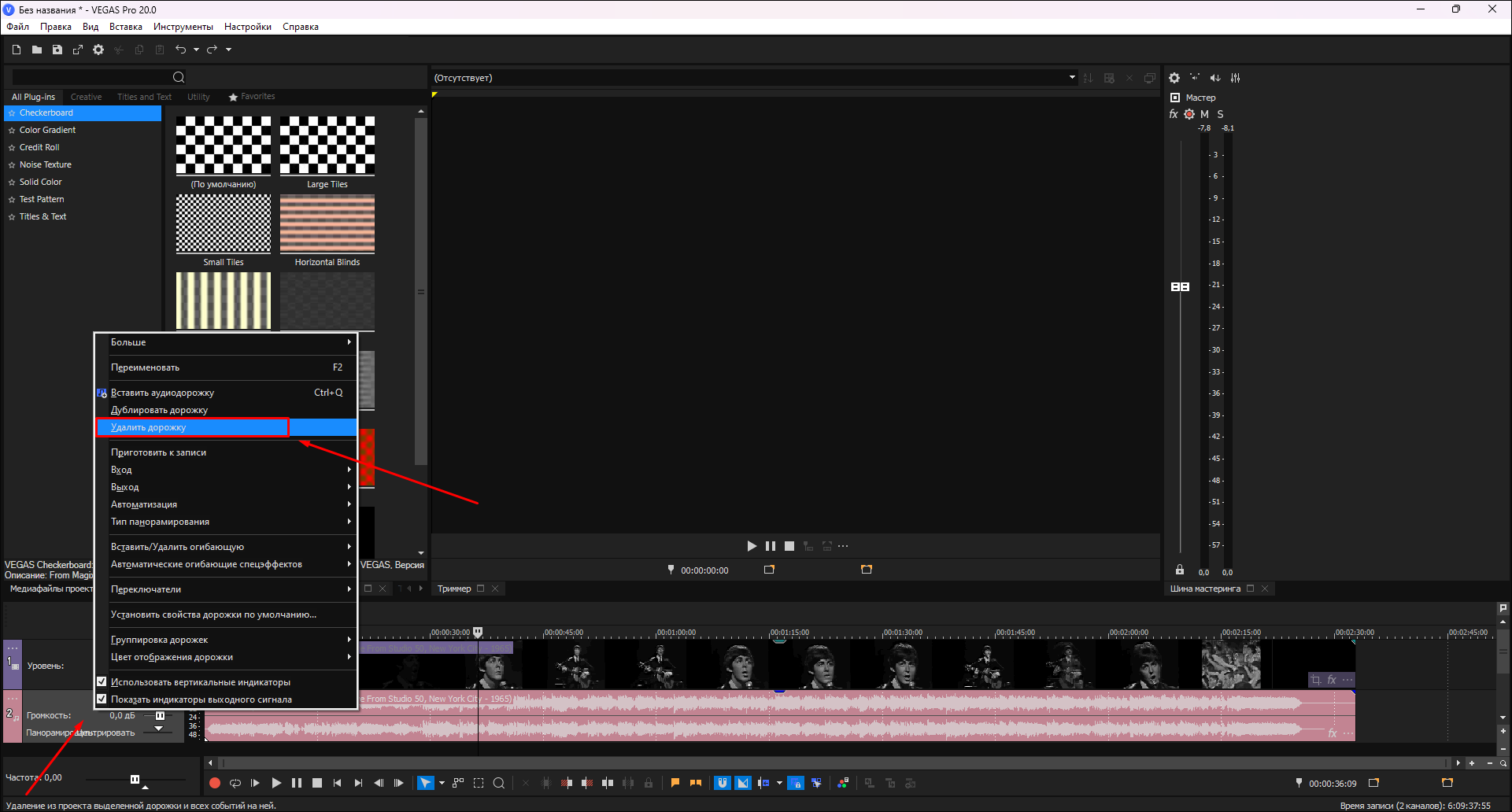
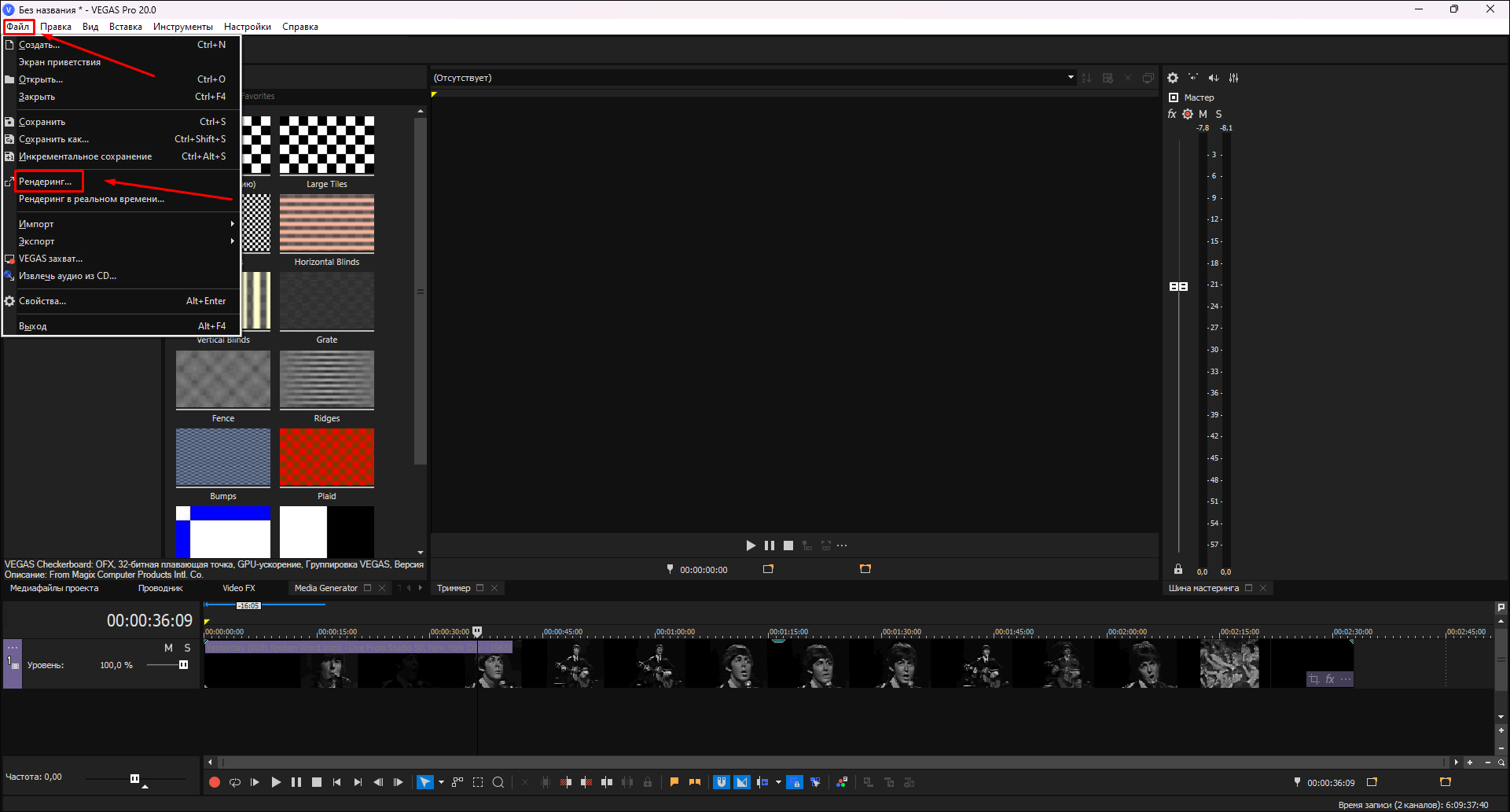
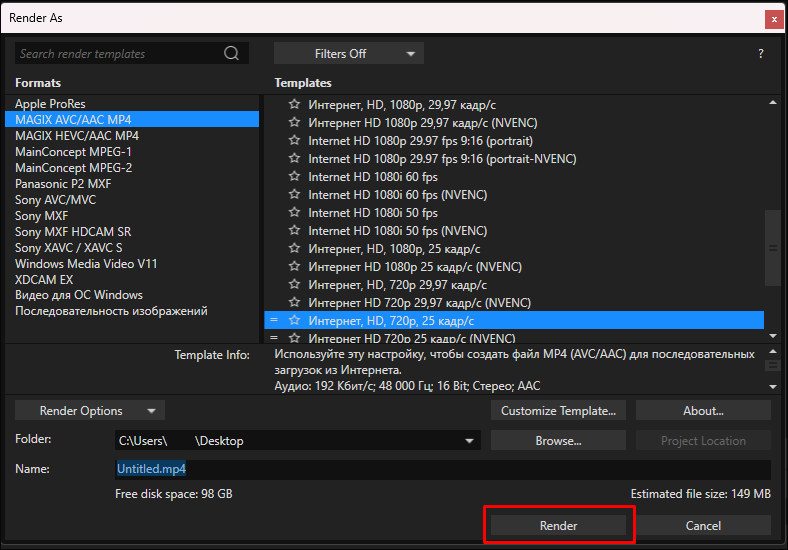
HitFilm Express
Бесплатная и упрощенная по функционалу версия редактора HitFilm. Ее возможностей достаточно, чтобы обрабатывать звуковые дорожки и экспортировать проекты в подходящем формате.
Плюсы:
- Понятный интерфейс.
- Может автоматически синхронизировать звуковое сопровождение с видеорядом.
- Большая галерея разнообразного контента — фильтров, шаблонов, аудио- и видеоклипов.
Минусы:
- Чтобы скачать и использовать на территории России, понадобится VPN.
- Нет русскоязычного интерфейса.
- В Express-версии недоступно разрешение 8К.
Как сделать видео без звука:
- Запустите редактор и создайте новый проект («New Project»).
- Приложение предложит указать настройки проекта, но можно сразу перейти в раздел «Edit & Effects».
- Импортируйте исходный материал. Изначально контент размещается в панели «Project Media». Перетащите его на таймлайн.
- Выделите клип на временной шкале, кликните правой кнопкой мыши и выберите «Unlink».
- Выделите дорожку со звуковым сопровождением отдельно от видеоряда и нажмите клавишу Delete.
- Переключитесь на раздел «Export». Настройте параметры и сохраните работу кнопкой «Export».
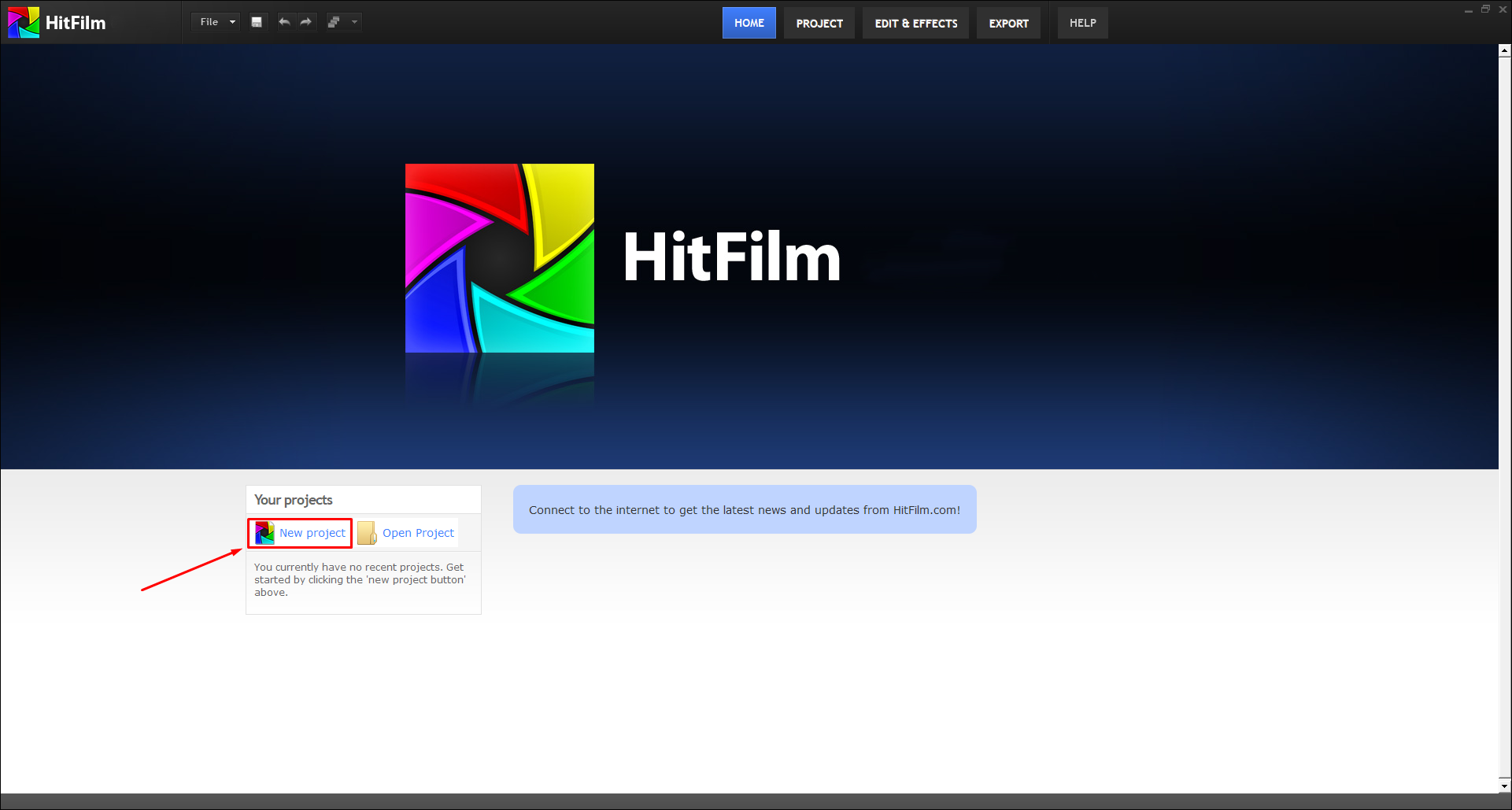
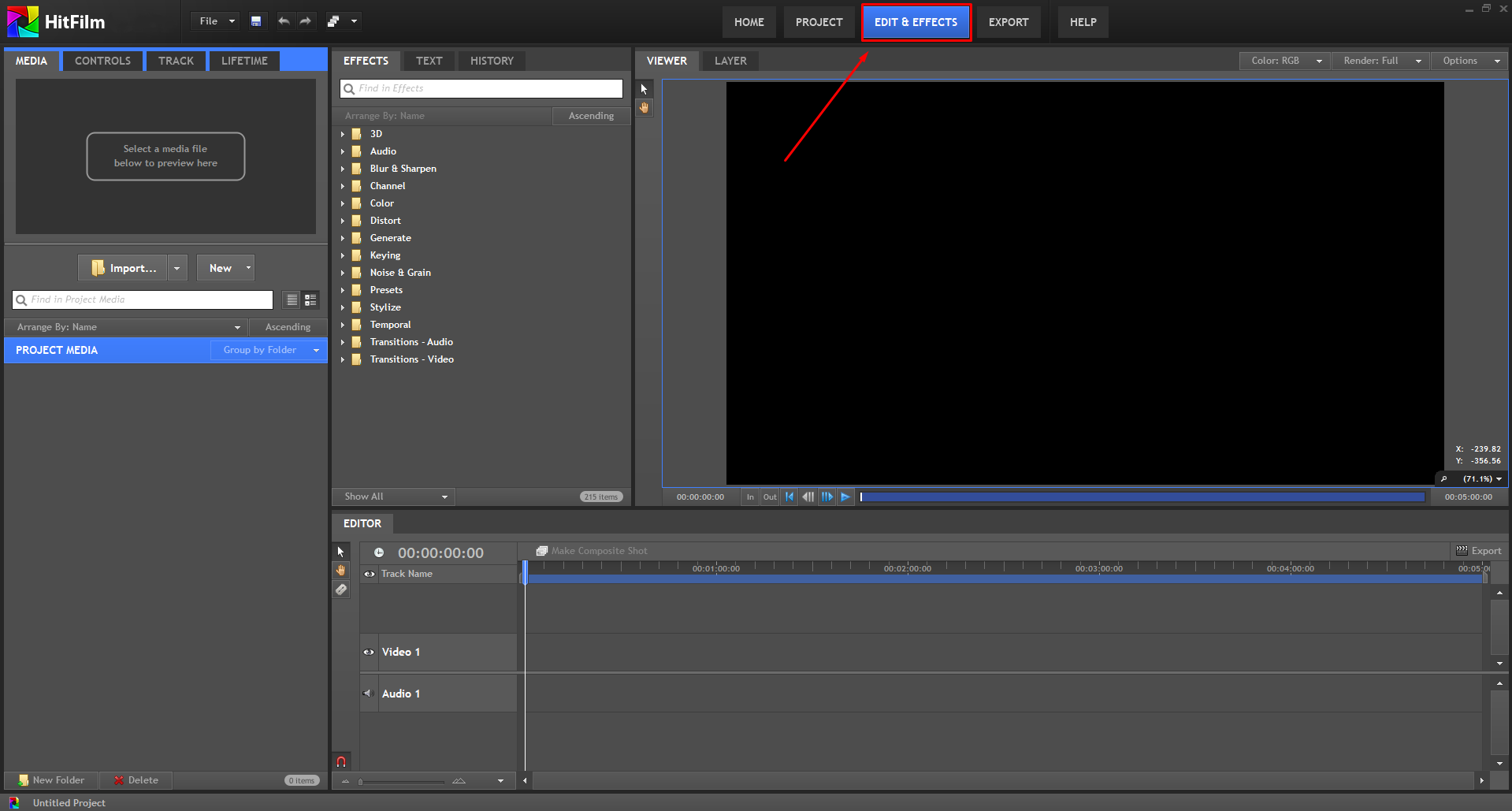
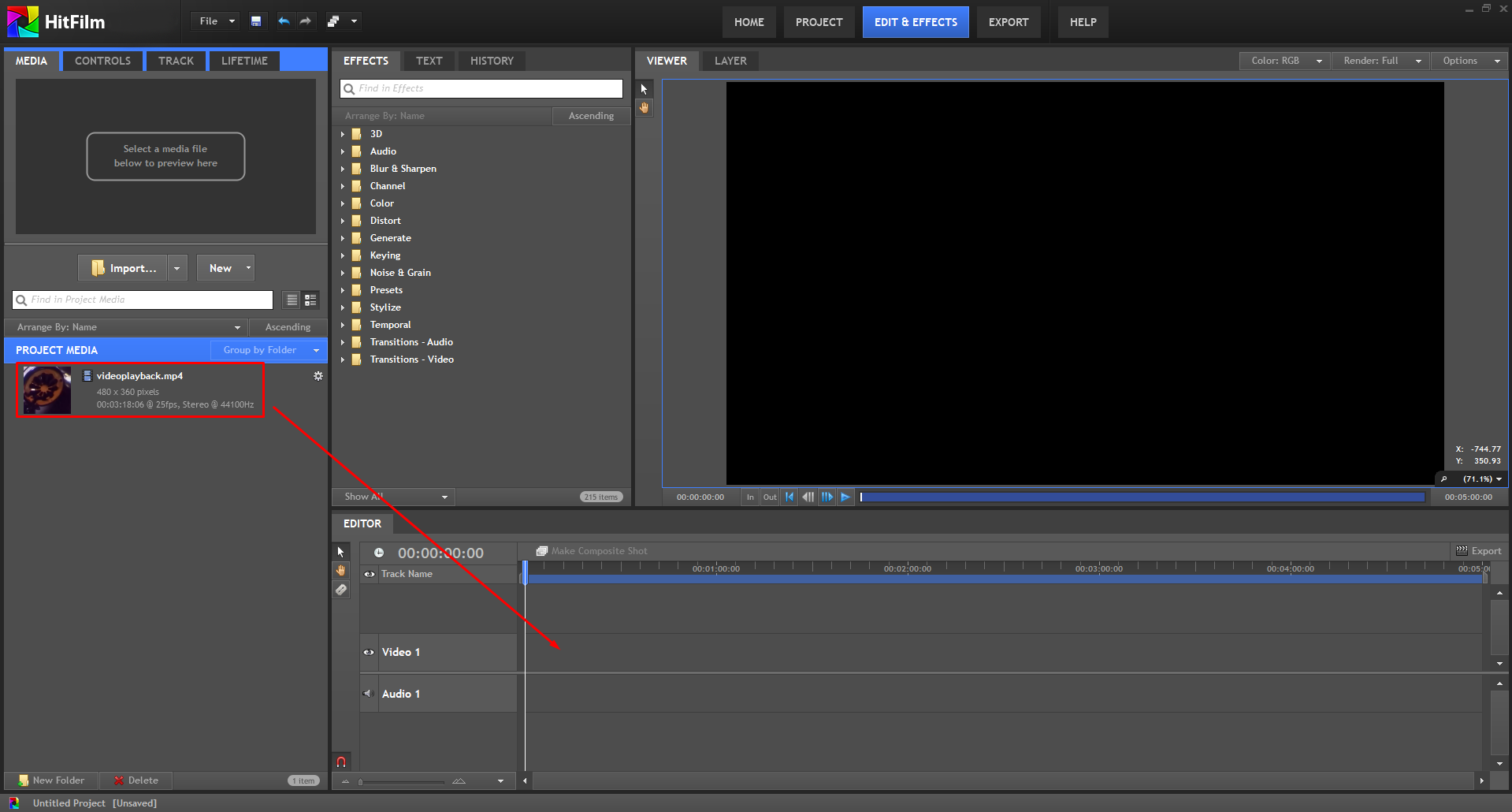
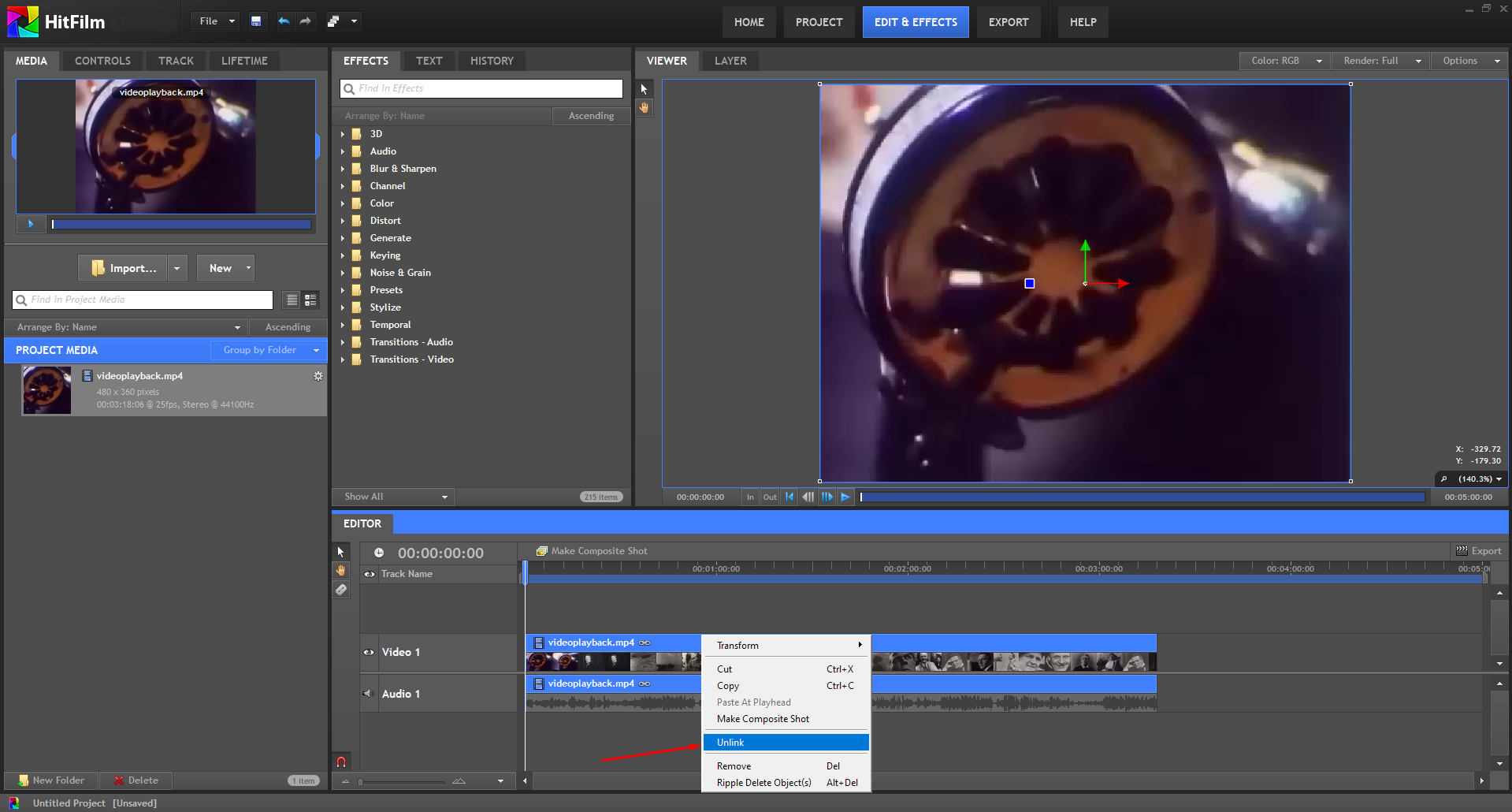
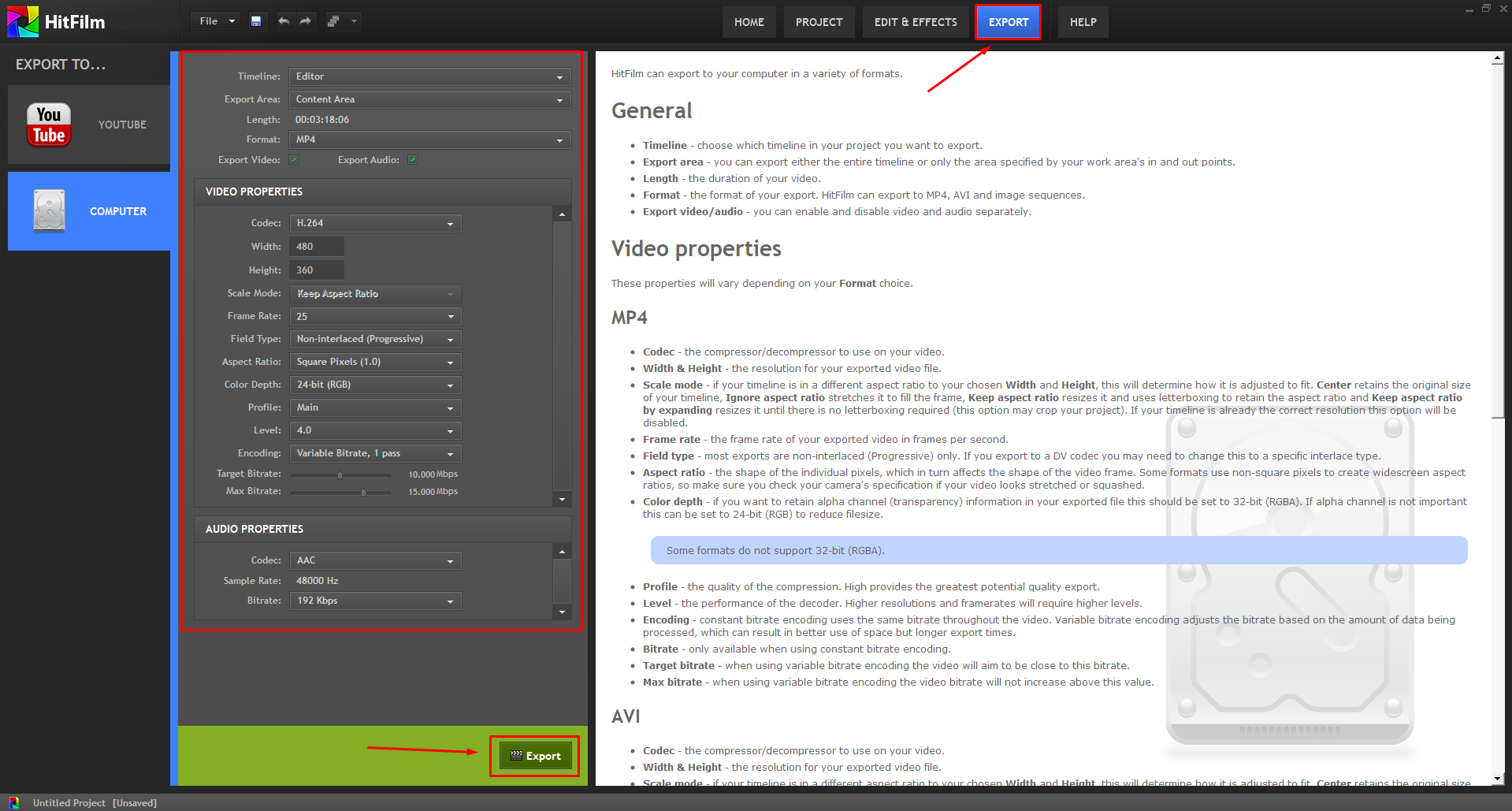
Avidemux
Видеоредактор с полностью свободной лицензией. Доступен на разных платформах — Windows, Linux, macOS. При этом не требователен к железу и может запускаться даже на устаревших компьютерах.
Плюсы:
- Может извлекать аудиодорожки из роликов.
- Поддерживает пользовательские скрипты.
- Содержит несколько шаблонов обработки для различных платформ (например, для PSP).
Минусы:
- Не распознает некоторые кодеки.
- Устаревший и неудобный интерфейс.
- Редко обновляется.
Как удалить аудиодорожку из видео:
- Запустите Avidemux и откройте в нем ролик.
- В меню «Аудио» кликните «Выбрать дорожку».
- Снимите отметки возле каждого трека и нажмите «ОК».
- Сохраните ролик с помощью меню «Файл».
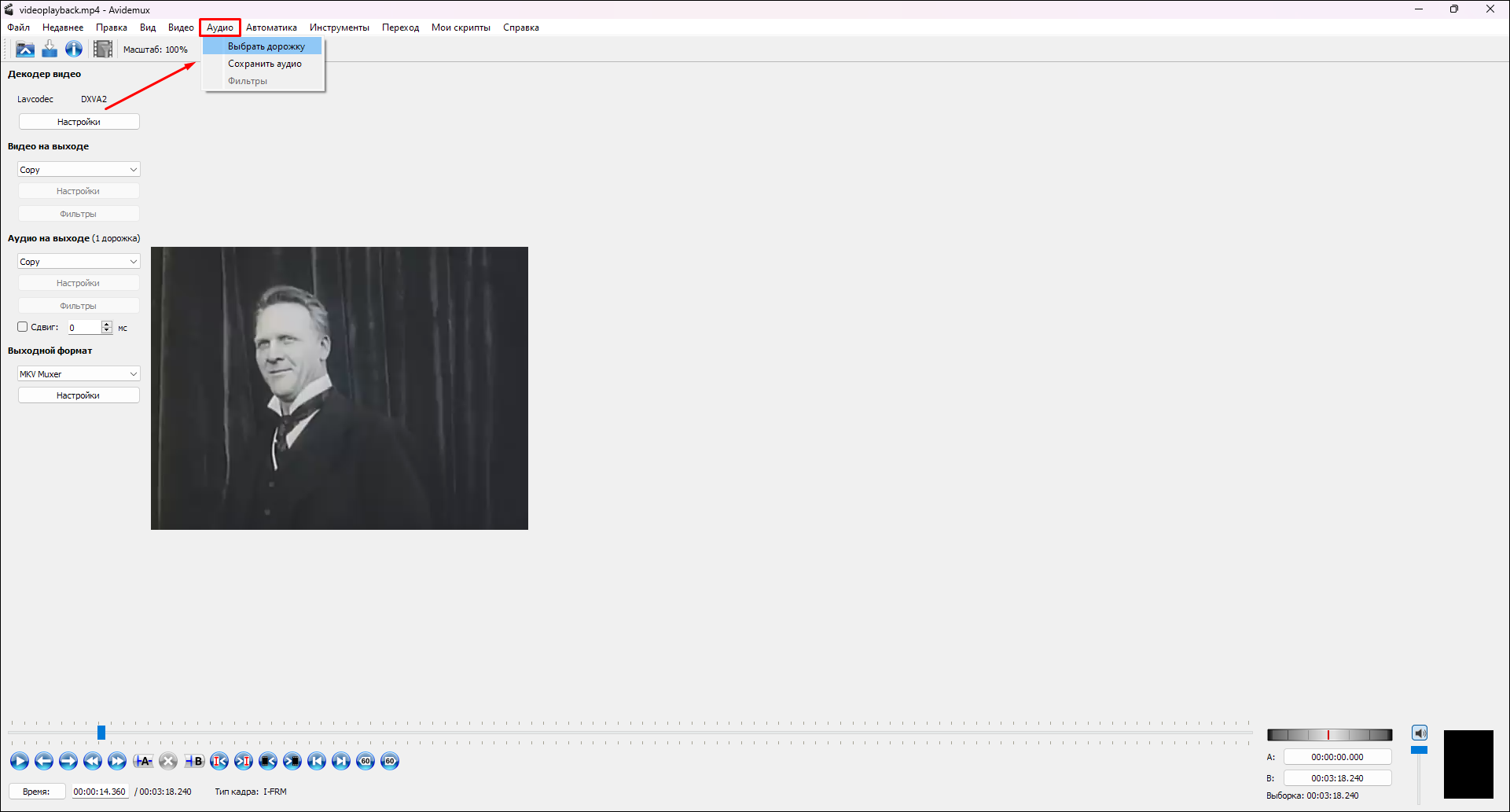
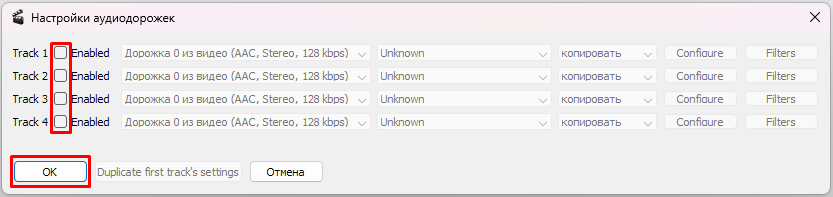
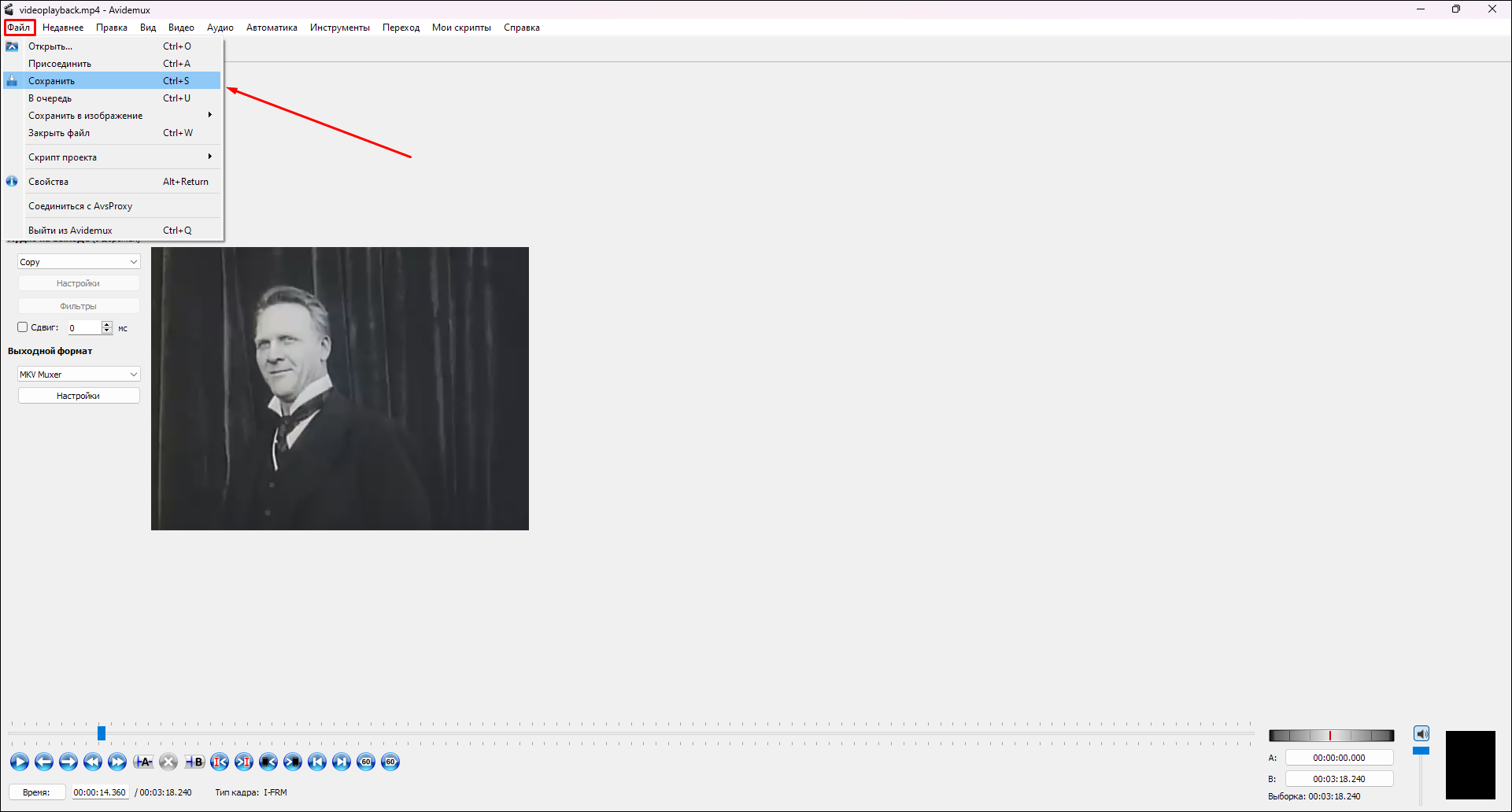
Как удалить аудиодорожку на видео онлайн
Если вы не хотите устанавливать какой-либо софт на свой компьютер, то простые манипуляции с видеоконтентом можно выполнять с помощью онлайн-сервисов. В этом случае требуется стабильное интернет-соединение. Придется тратить немало времени на загрузку и скачивание файлов. Также вам будет доступно меньшее число форматов.
Kapwing
Онлайн-видеоредактор с поддержкой технологии машинного обучения. ИИ-инструменты автоматизируют некоторые рутинные операции, например преобразует текст в речь. Это значительно упрощает процесс обработки.
Плюсы:
- Есть функция автоматического создания субтитров.
- Можно добавлять материалы по ссылке, например с YouTube.
- Есть собственная коллекция музыки.
Минусы:
- Не переведен на русский язык.
- Во Free-версии разрешение ограничено 720р, длительность — 4 минутами, а на видеозапись добавляется водяной знак.
- Большая стоимость подписки — от $16 в месяц.
Как удалить музыку из видео:
- Перейдите на сайт Kapwing и создайте аккаунт.
- Загрузите ролик на сайт. На панели справа перейдите в раздел «Edit», а после этого уменьшите громкость («Volume») до нуля.
- Вверху справа кликните «Export Project». Установите нужные параметры и завершите экспорт кнопкой «Export as» внизу.
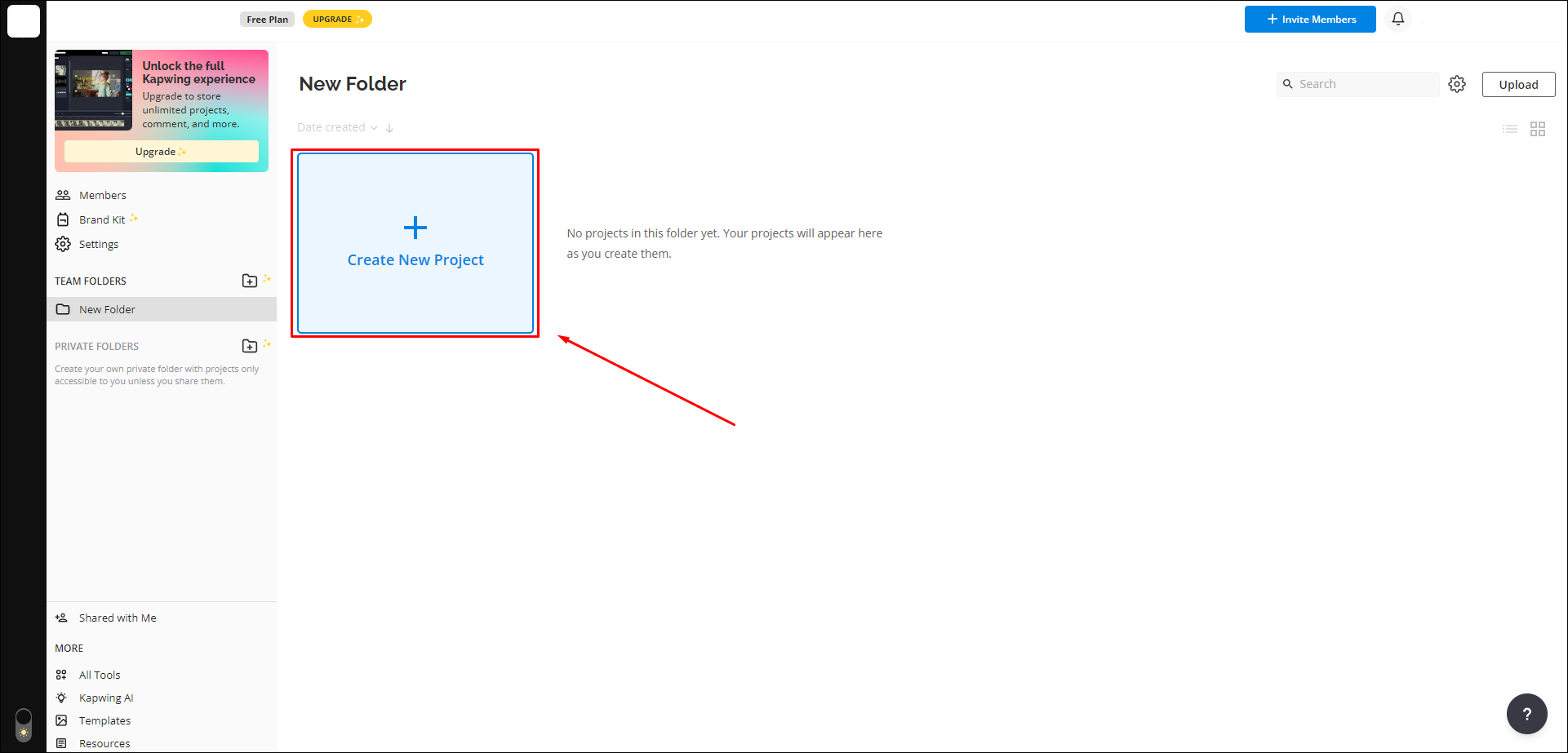
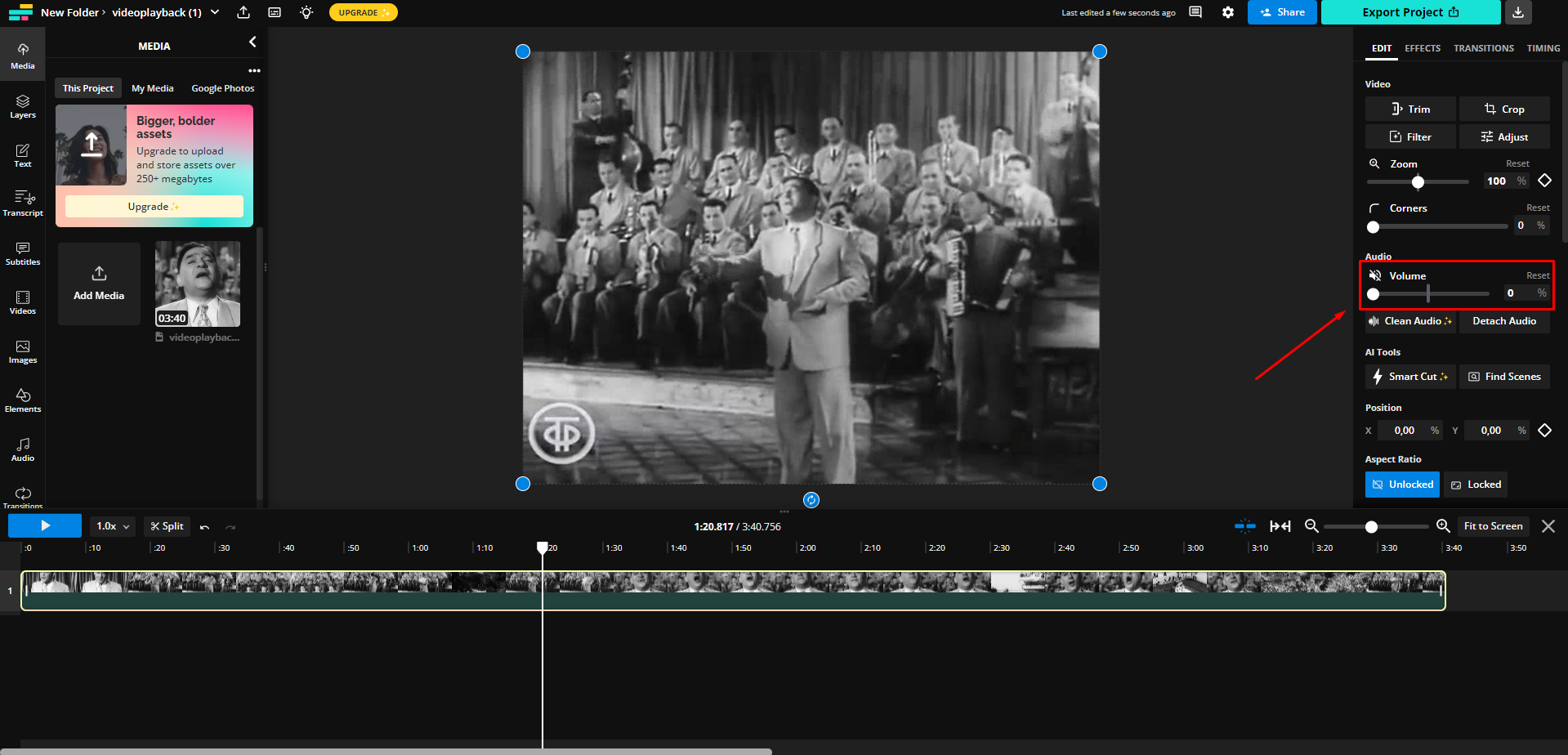
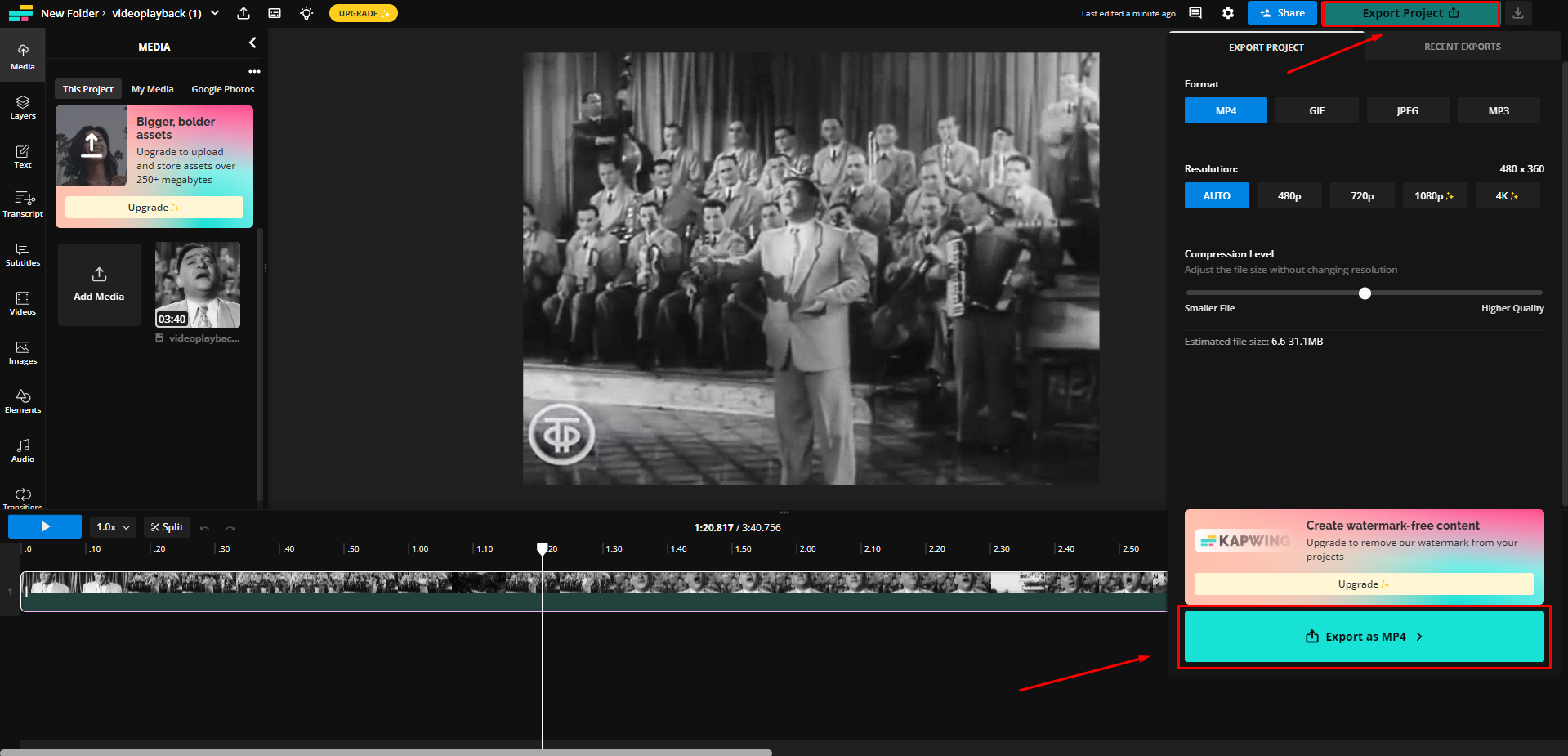
Clideo
Сервис предлагает простой видеоредактор и набор различных инструментов. Они автоматически выполняют соответствующее действие, например удаляют аудиодорожку или кадрируют.
Плюсы:
- Полностью русифицированный интерфейс.
- Осваивается на ходу.
- Совместим со всеми устройствами и операционными системами.
Минусы:
- Достаточно высокая цена подписки — от $6 в месяц.
- В бесплатной версии проекты хранятся только 14 дней.
- Без подписки накладывает водяной знак.
Как удалить аудио из видео:
- Откройте сайт Clideo. В списке «Инструменты» укажите «Все инструменты» после чего перейдите на страницу «Удалить звук».
- Загрузите файл и дождитесь завершения обработки.
- Кликните «Скачать» или отправьте ролик на облачный диск.
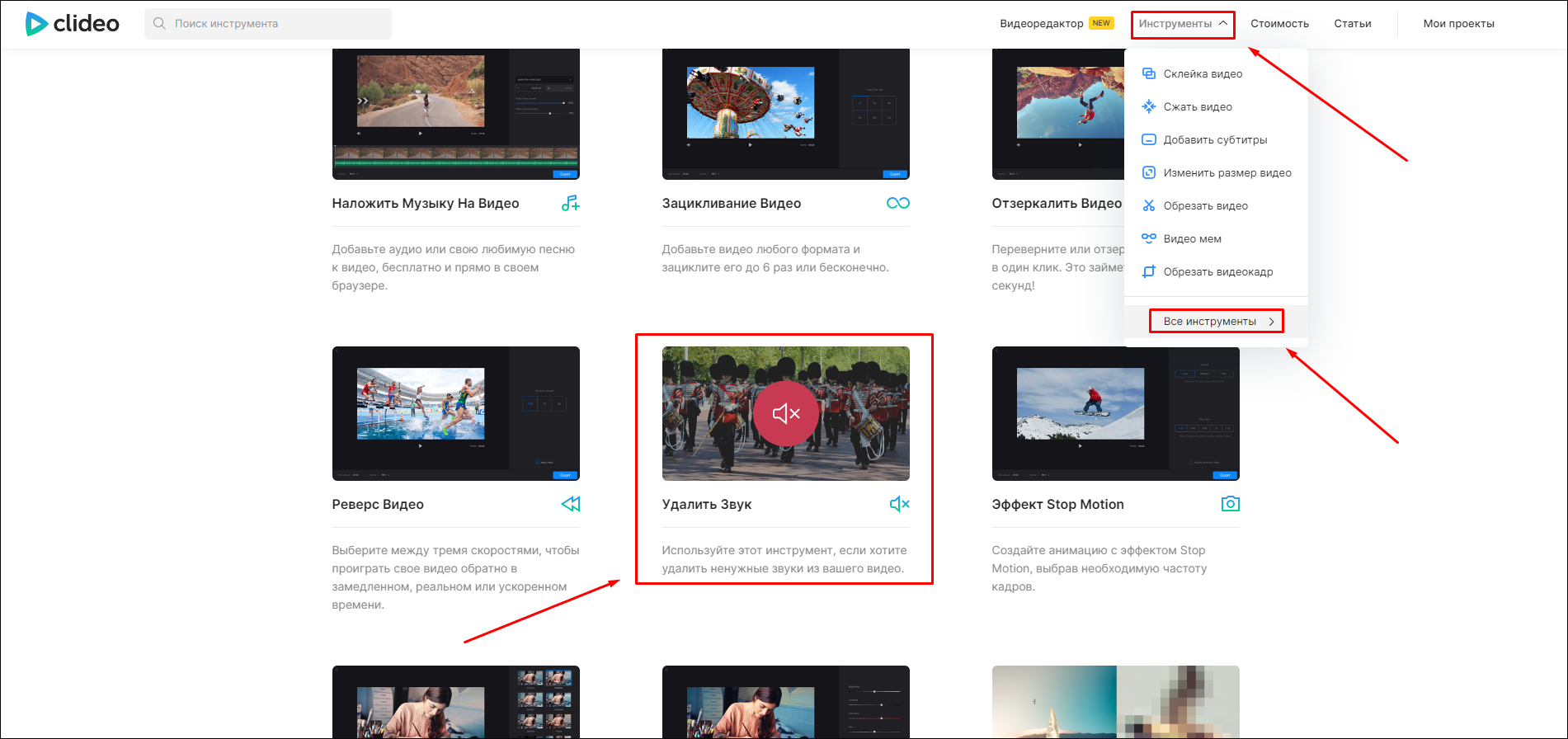
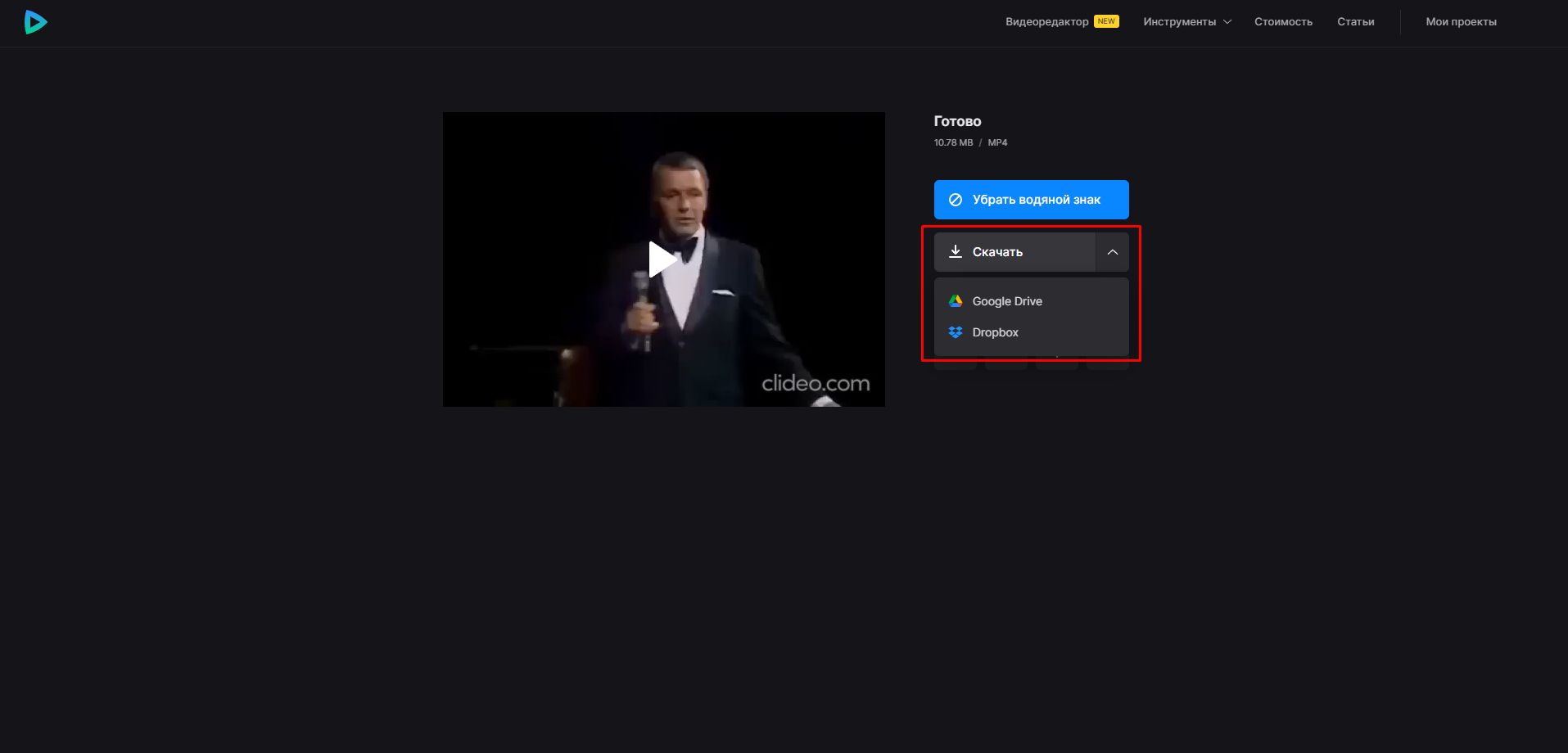
Ezgif
Другой набор онлайн-инструментов для обработки видеоконтента. Ресурс регулярно обновляется — появляются новые функции и поддержка дополнительных форматов. Все действия выполняются за несколько кликов и без лишних настроек.
Плюсы:
- Всеми инструментами можно пользоваться бесплатно.
- Не накладывает баннеры и вотермарки.
- Работает быстро и стабильно.
Минусы:
- Сервис не русифицирован.
- Максимальный размер видеофайлов ограничен 100 МБ.
- Для дополнительных действий придется переходить в раздел соответствующего инструмента и заново загружать файл.
Как выключить звук на видео:
- На сайте Ezgif перейдите во вкладку «Mute». Если название этого раздела не отображается, сначала откройте «Video to GIF».
- Нажмите кнопку «Выберите файл» и укажите расположение видеозаписи на вашем компьютере. После этого кликните «Upload video!», чтобы запустить процесс обработки.
- Скачайте готовый материал кнопкой «Save».
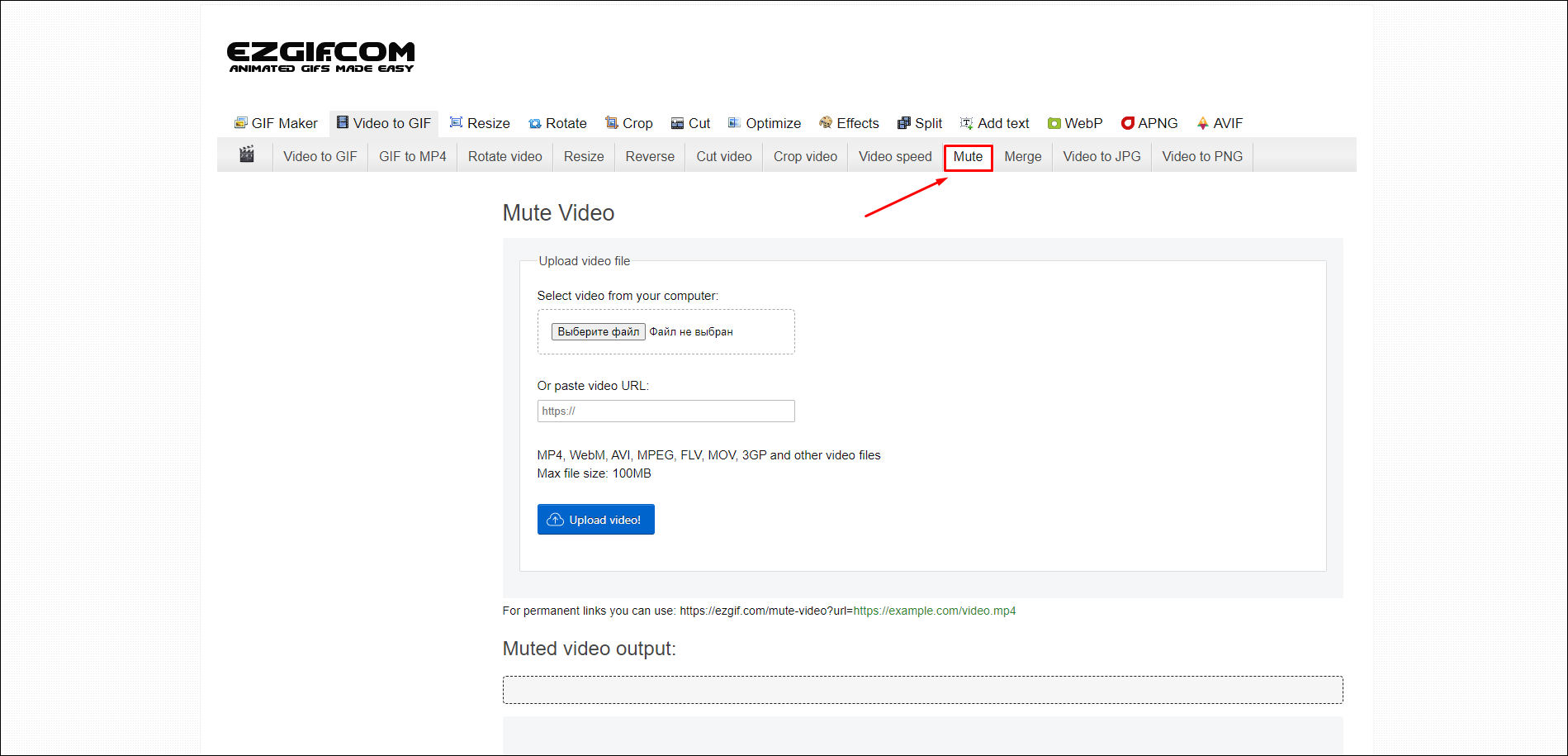
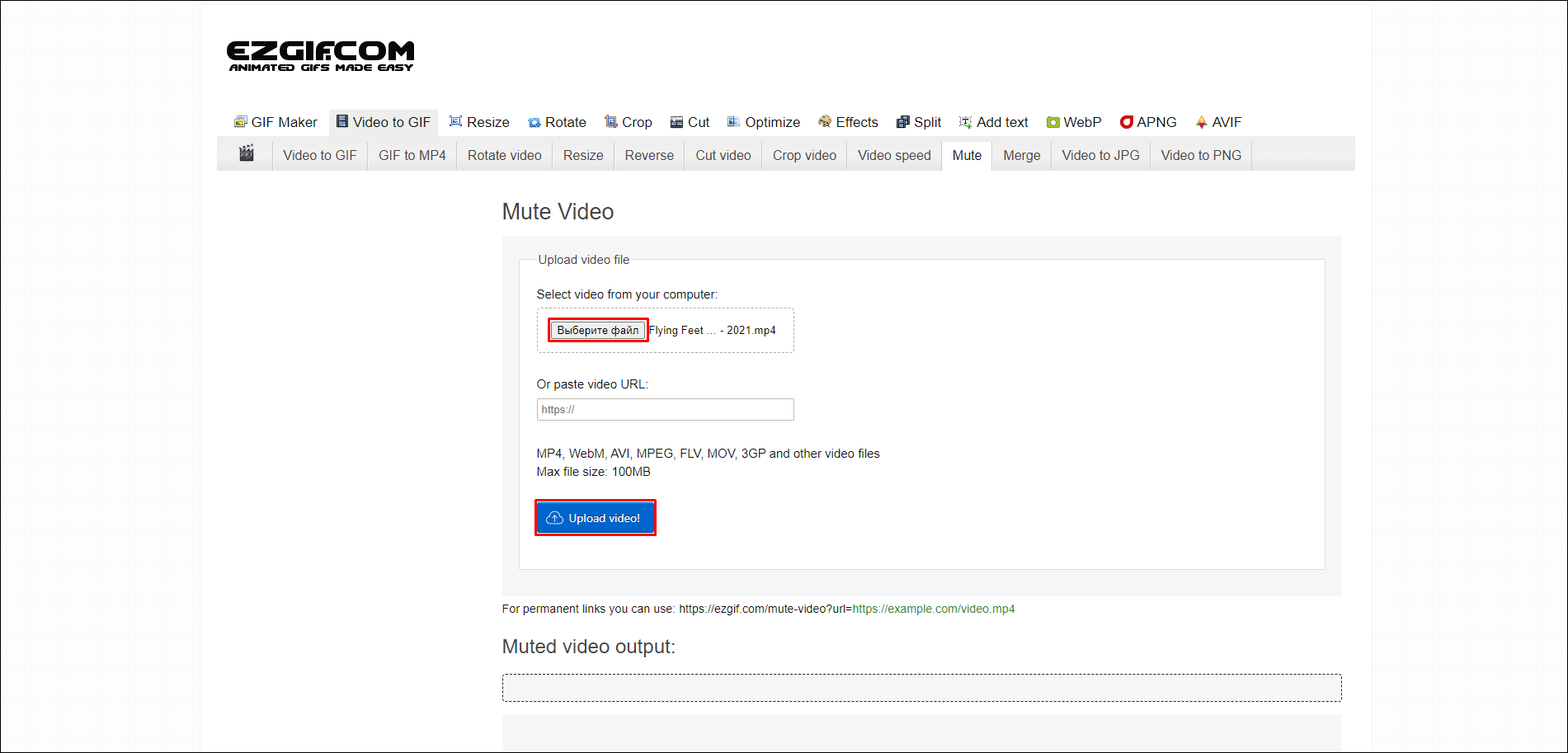
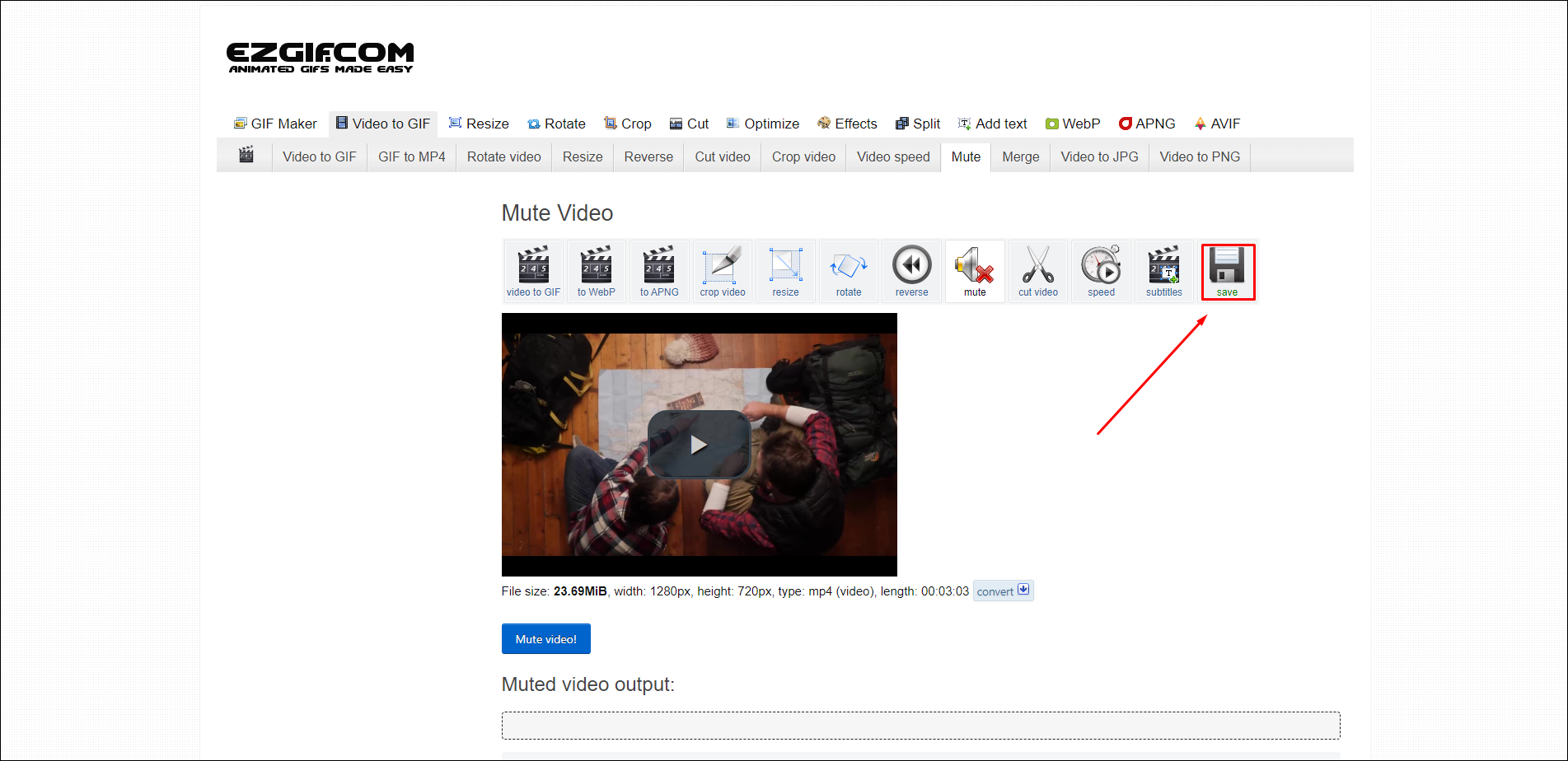
Google Фото
Облачный сервис для хранения фото- и видеоконтента. По изначальной задумке в него автоматически подгружаются материалы с устройств под управлением Android. Однако функционал доступен и через браузер.
Плюсы:
- Полностью переведен на русский, включая справку.
- По сути бесплатен — за подписку покупается только дополнительное пространство на облачном диске. Изначально доступно 15 ГБ - этого должно хватить на несколько серьезных проектов.
- Не добавляет рекламу.
Минусы:
- Запутанный интерфейс.
- Мало настроек.
- Подходит только для самых простых манипуляций с видеофайлами.
Как заглушить звук в видео:
- Откройте Google Фото.
- На панели слева кликните «Инструменты».
- Нажмите «Загрузить», укажите «С компьютера» и добавьте видеоматериал.
- Кликните «Фильм».
- Нажмите «Новый фильм» и выделите файл, который загрузили на шаге 3.
- Справа в углу нажмите кнопку с тремя вертикальными точками. Выберите «Отключить звук».
- Нажмите «Сохранить».
- Еще раз зайдите меню в верхнем правом углу и выберите «Скачать».
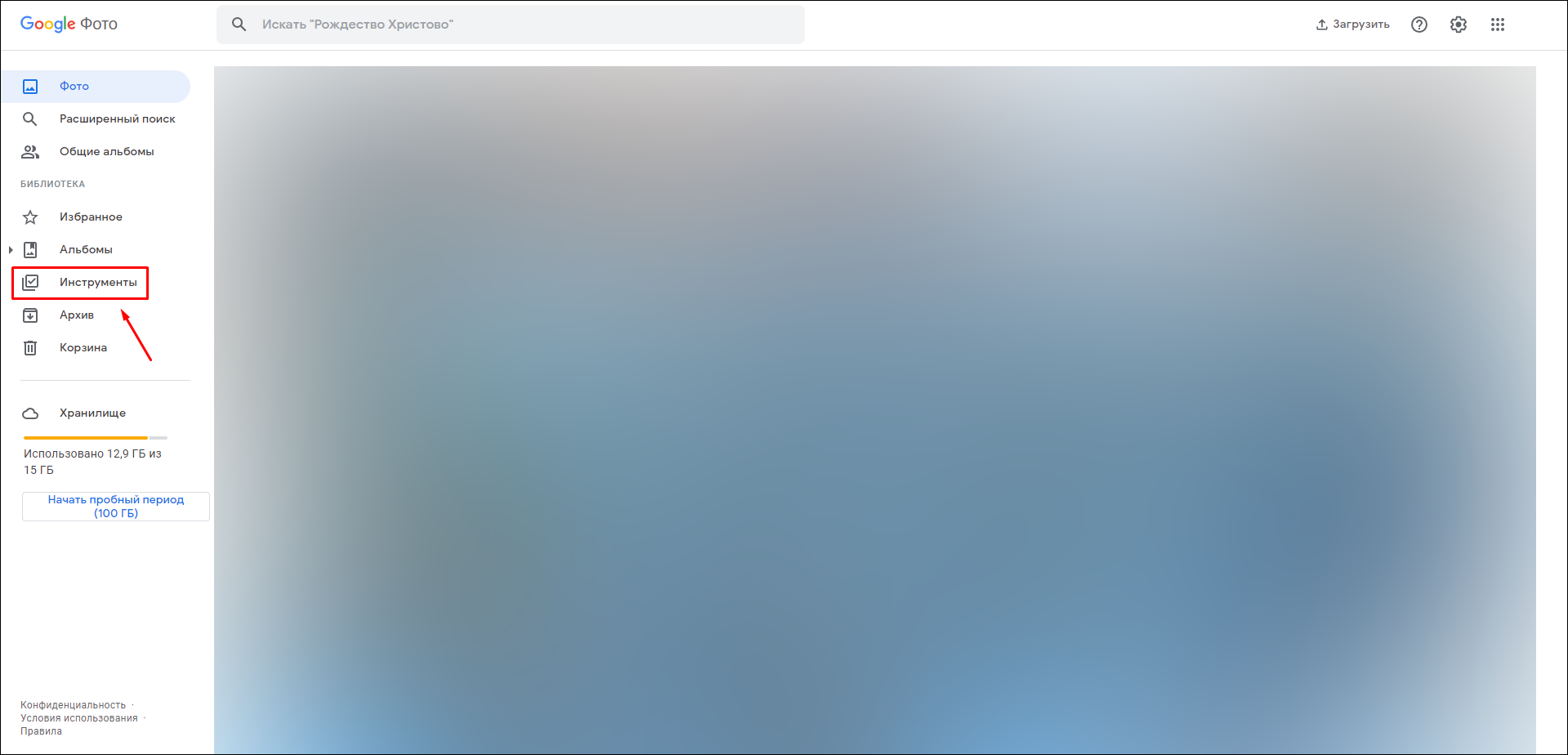
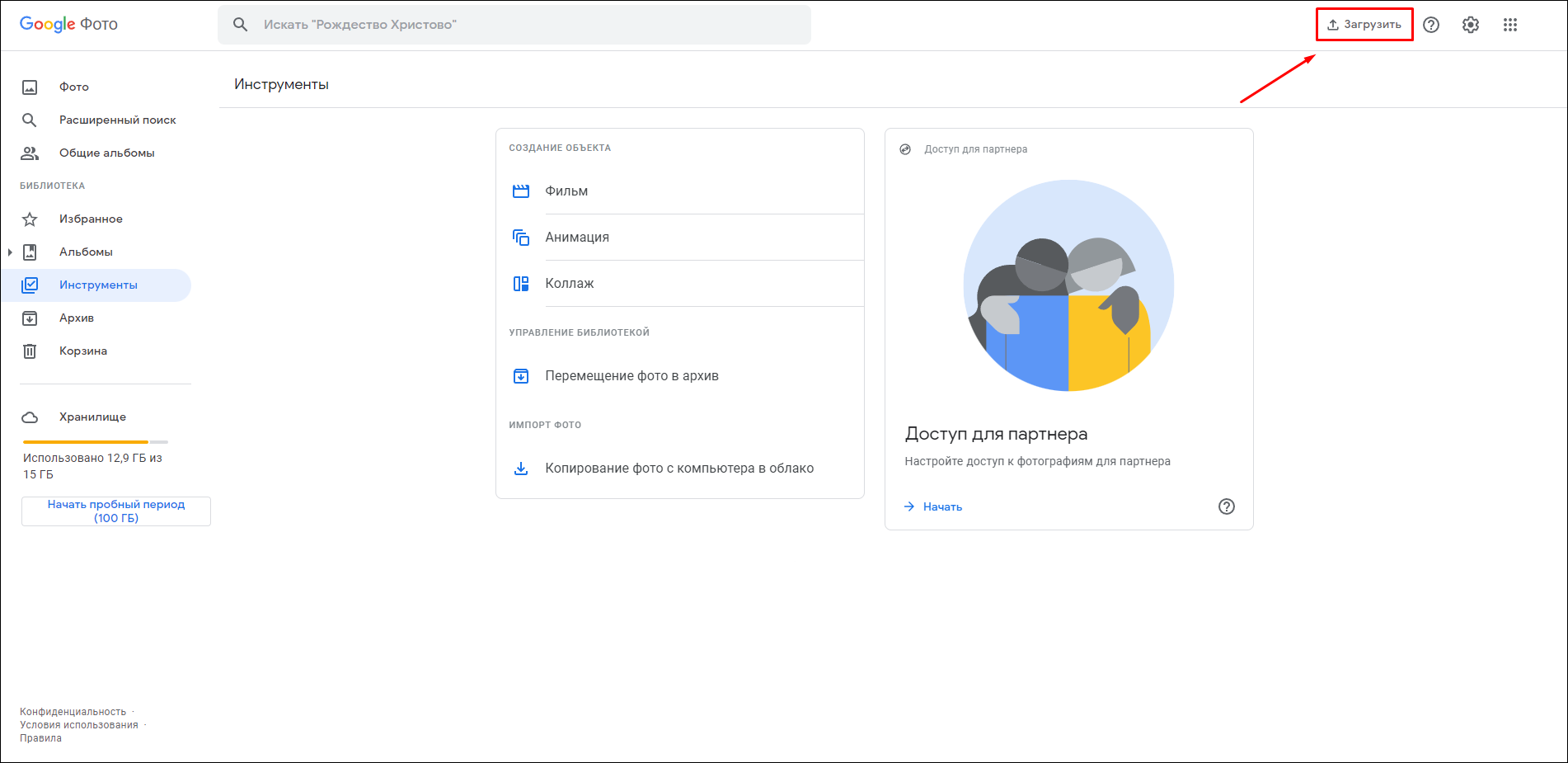
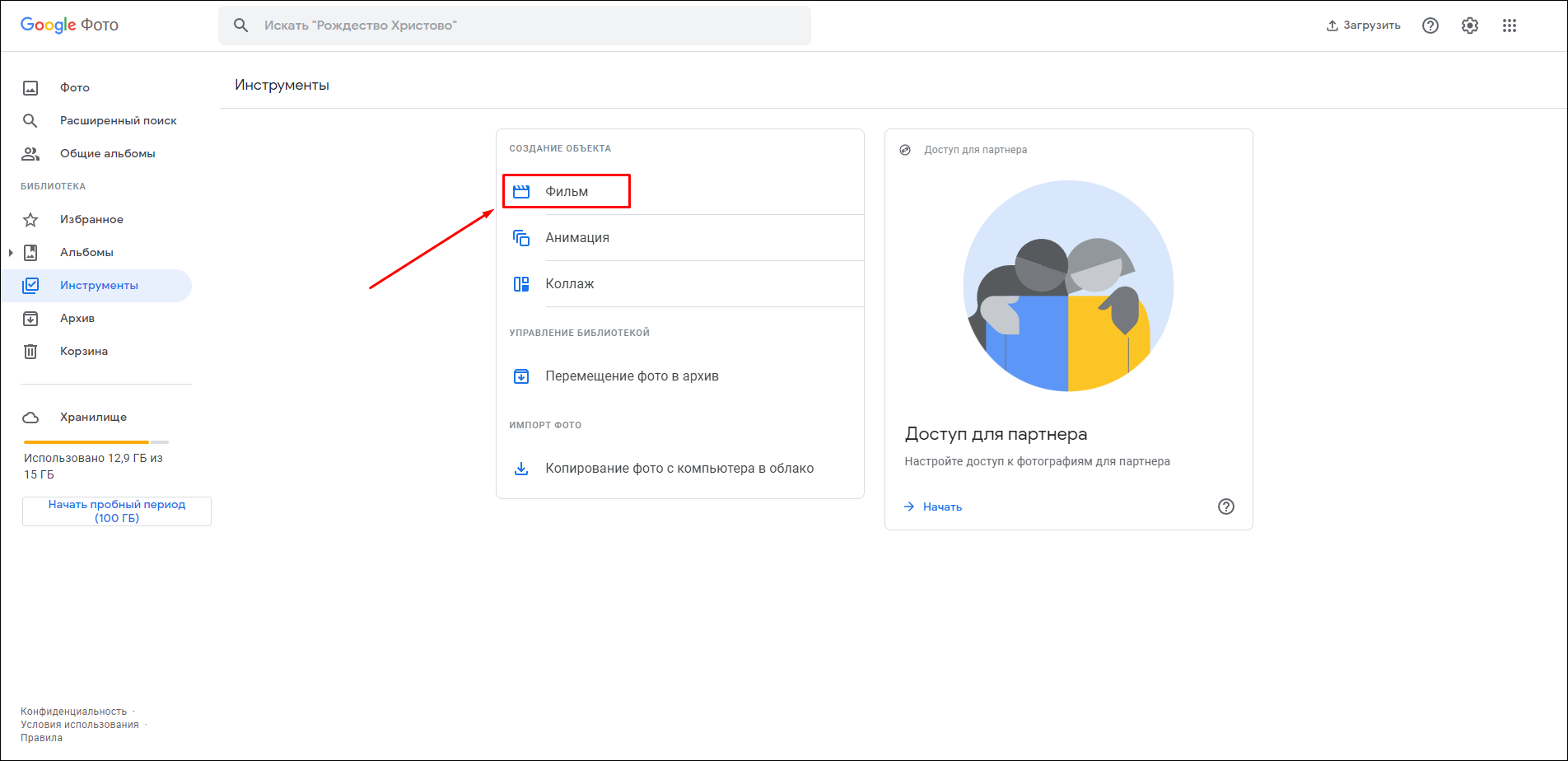
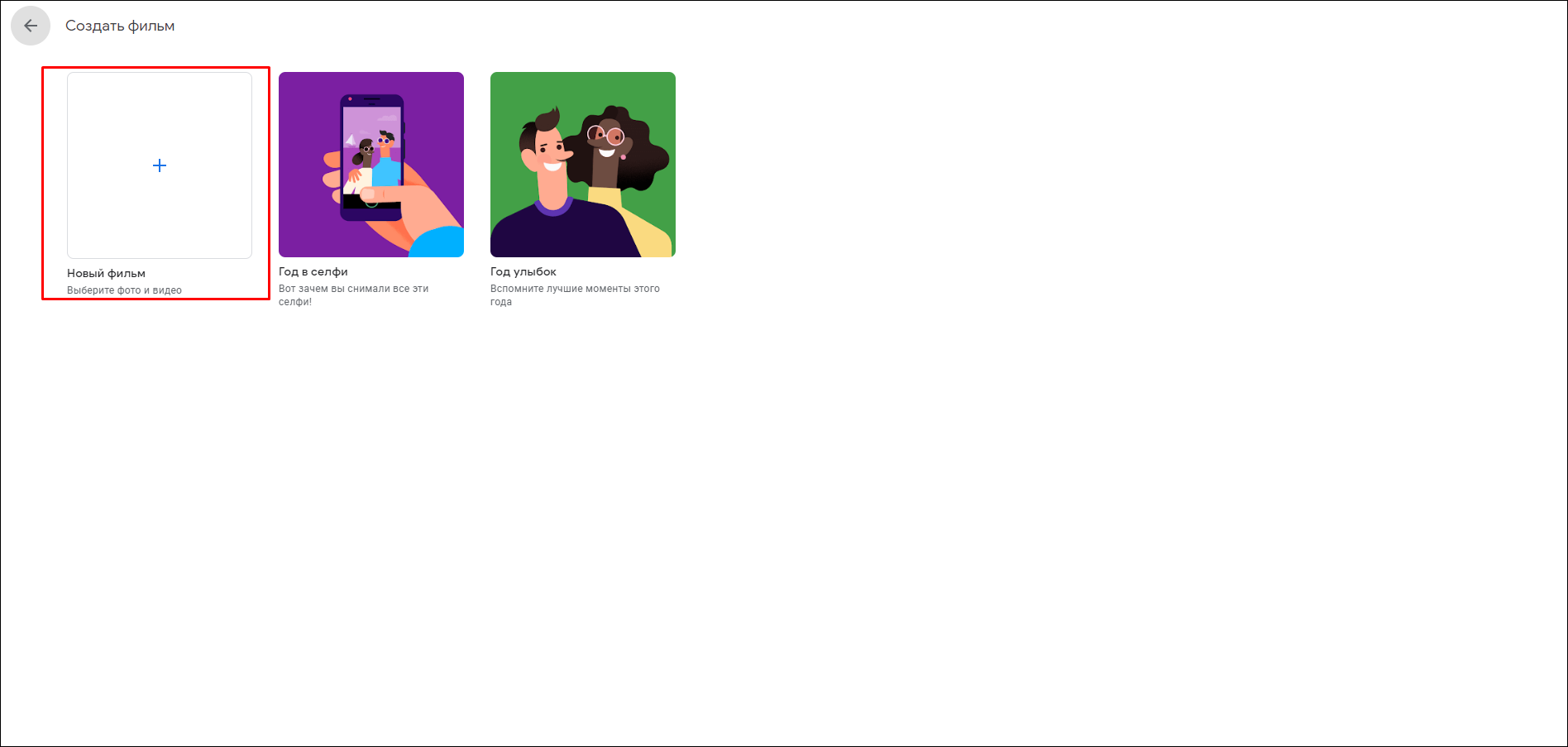
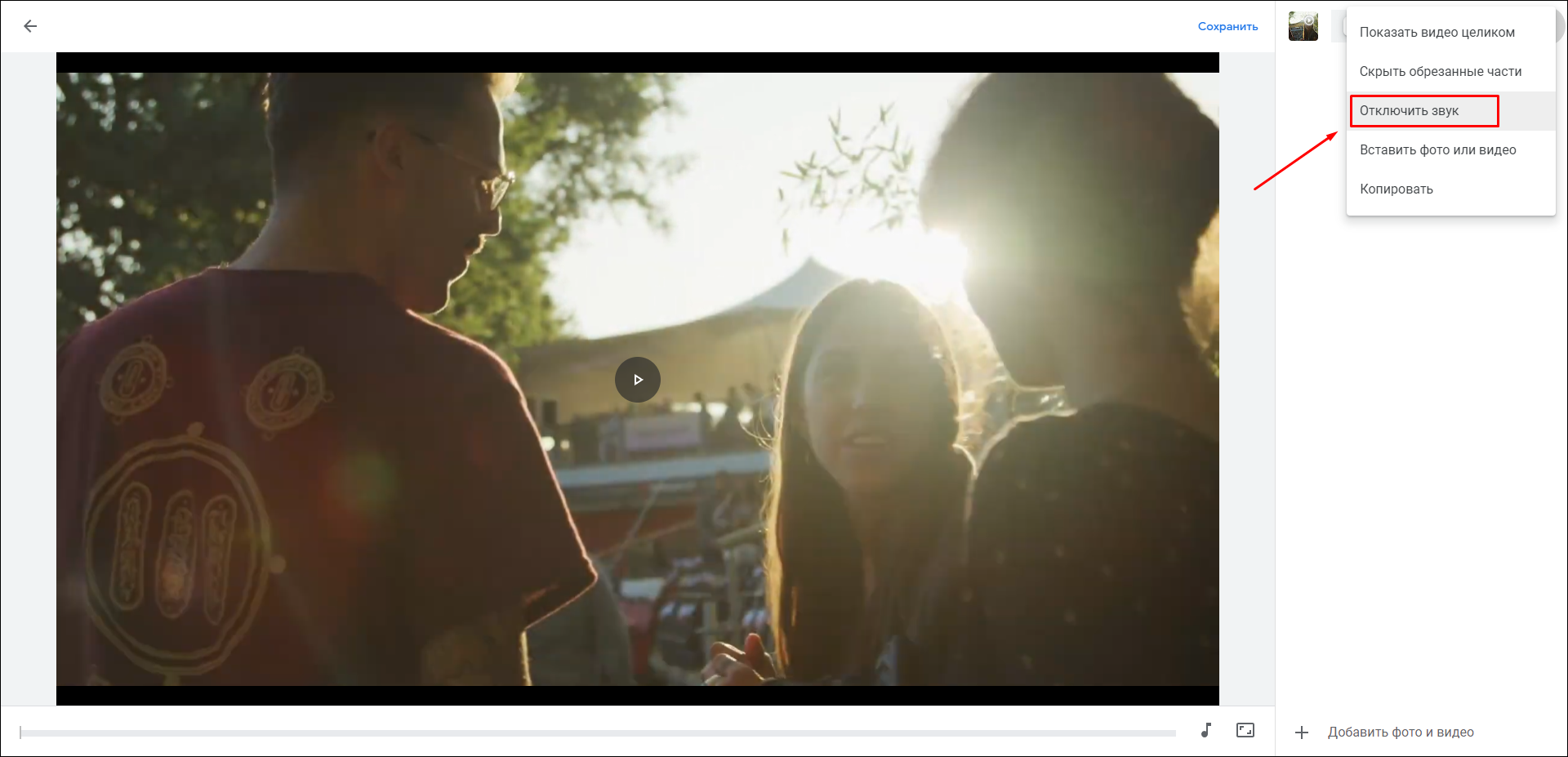
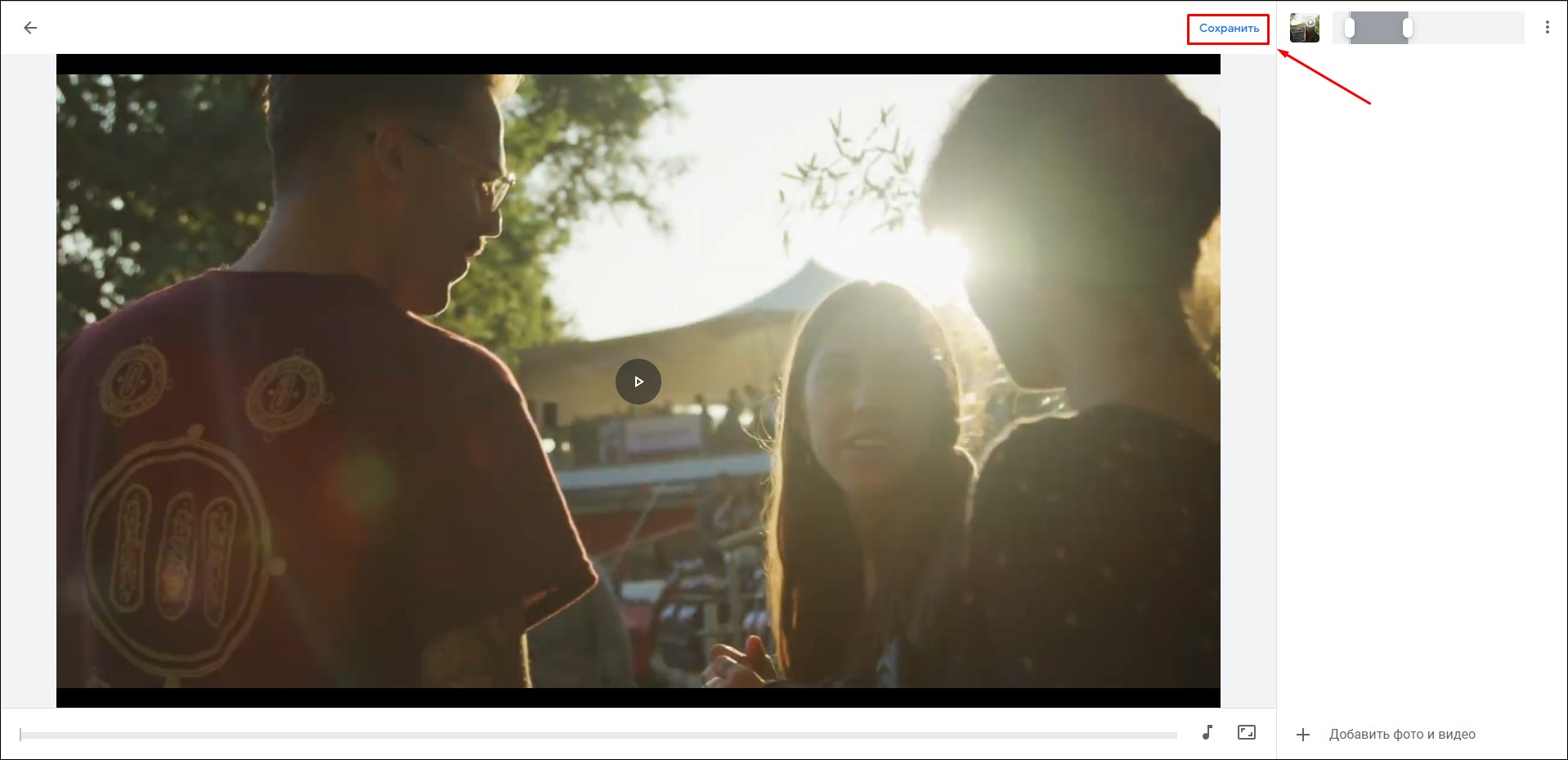
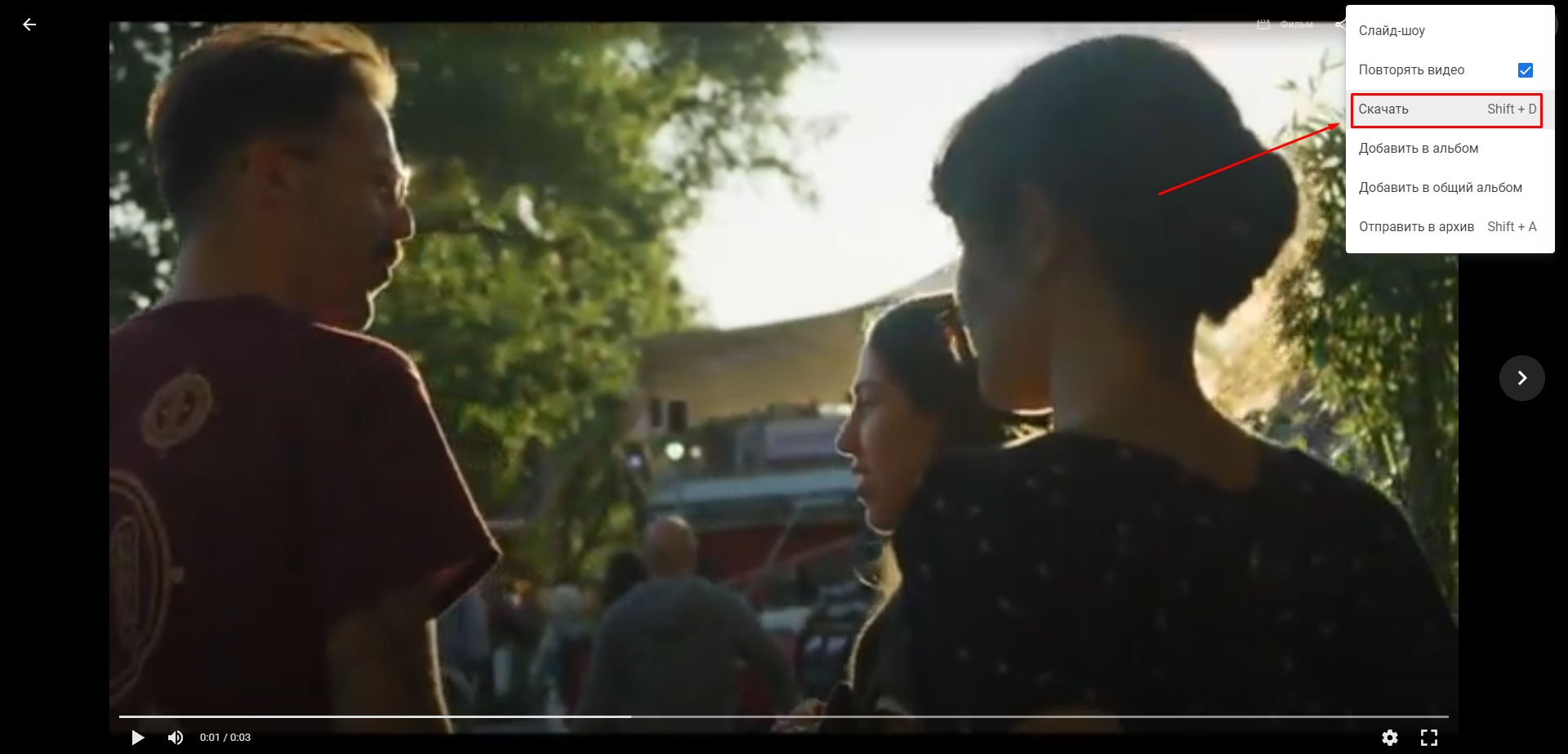
VEED
Продвинутый онлайн-видеоредактор. Поддерживает генерацию субтитров и их автоматическую озвучку. Встроены аудиостоки с музыкальными треками и разнообразными эффектами для обработки.
Плюсы:
- Возможна обработка 4К (потребуется Business-версия).
- Есть шаблоны проектов, например тревел-блог или видеооткрытка в честь праздника.
- Доступна видеосъемка с экрана, камеры, презентации и микрофона.
Минусы:
- Во Free-версии нельзя обрабатывать ролики длиннее 10 минут и в разрешении больше 720р.
- Дорогая подписка — от $12 в месяц.
- Нет русифицированной версии.
Как использовать:
- Зарегистрируйте учетную запись на сайте VEED.
- Выберите «Create Project».
- Добавьте видеозапись в поле «Upload a File».
- Кликните по значку динамика (после этого он должен стать зачеркнутым).
- Нажмите «Done» и «Export video».
- Кликните круглую кнопку со стрелкой вниз («Download») и скачайте видеоматериал.
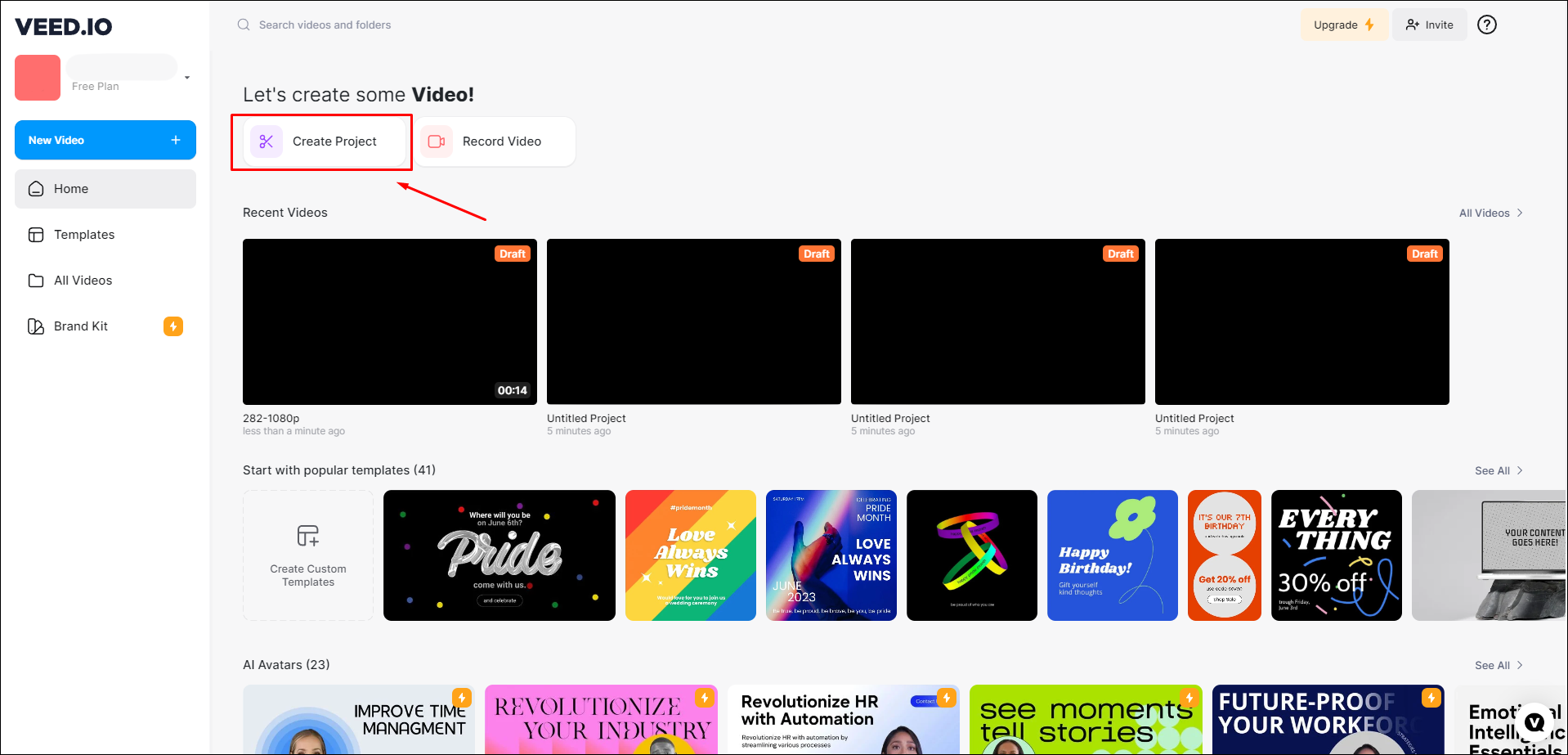
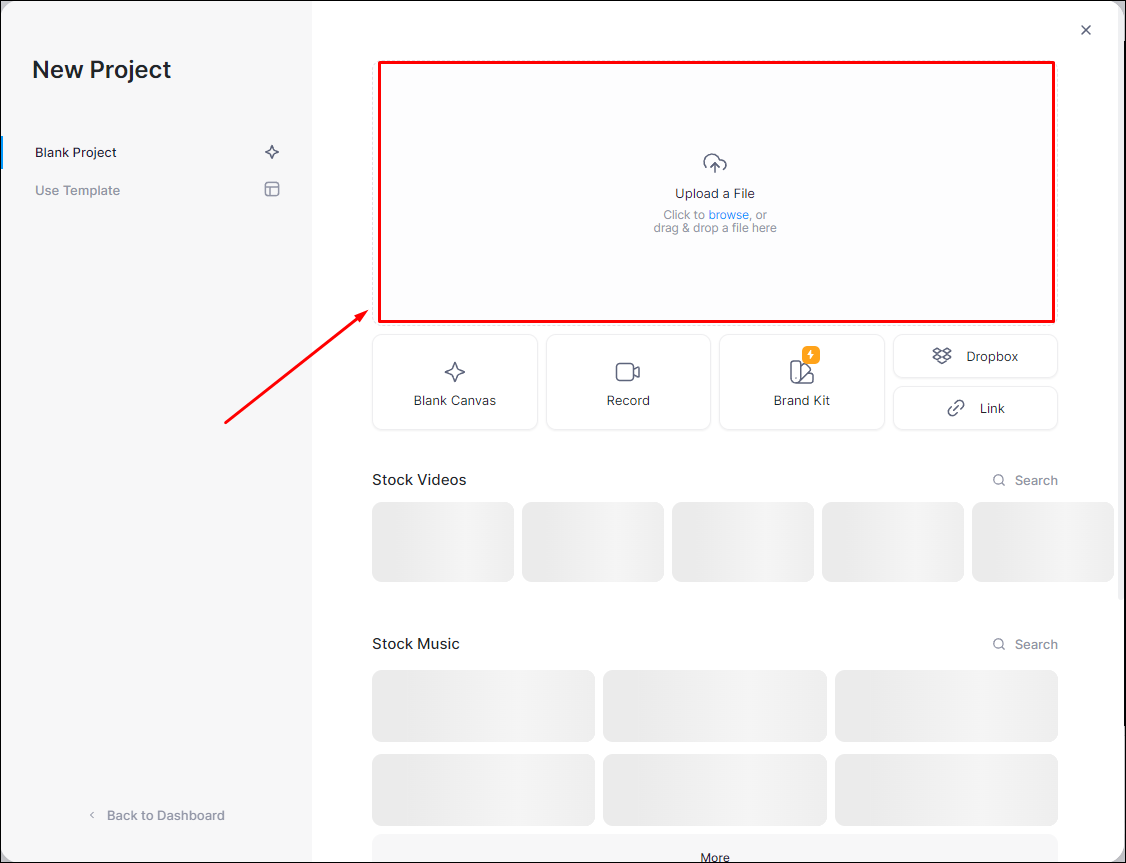
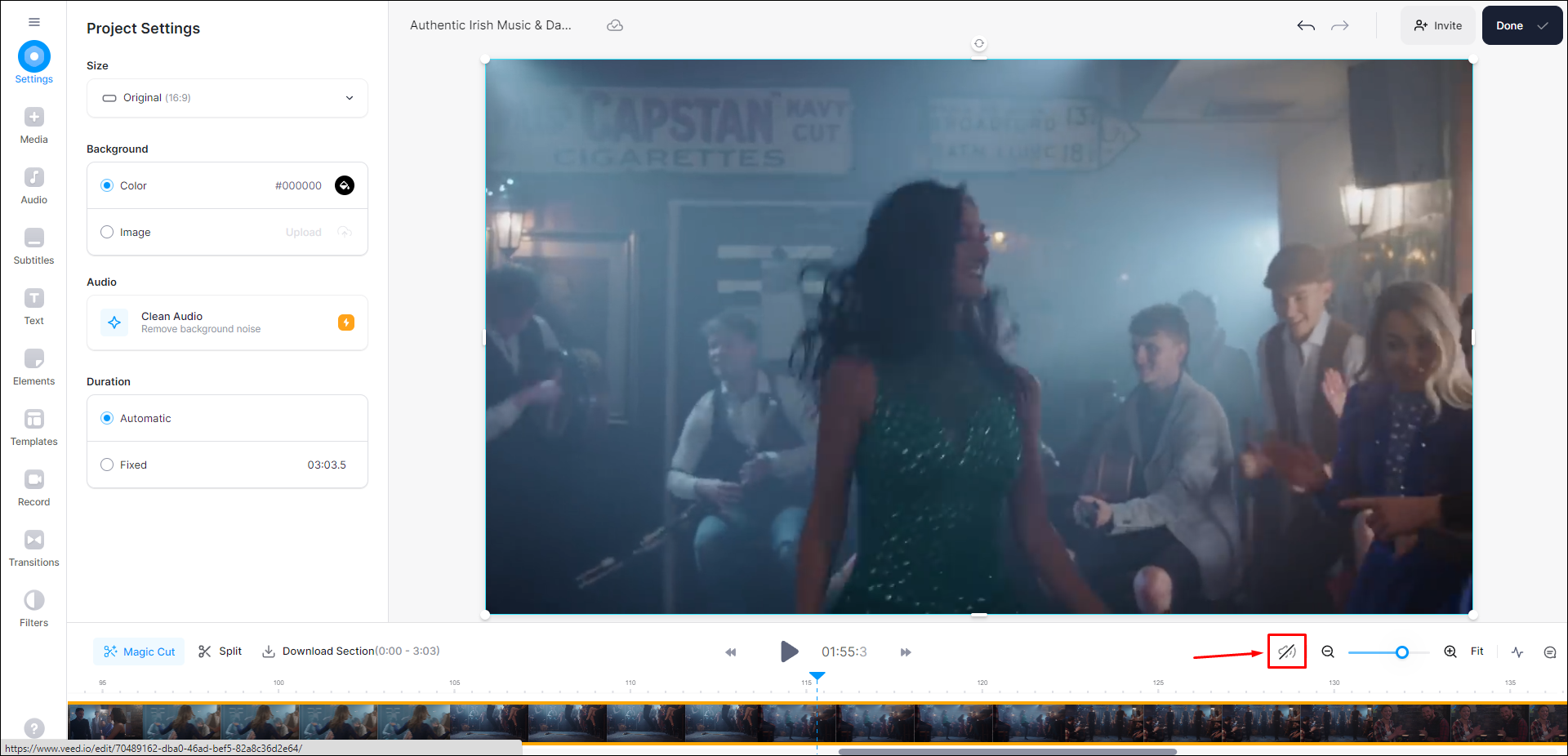
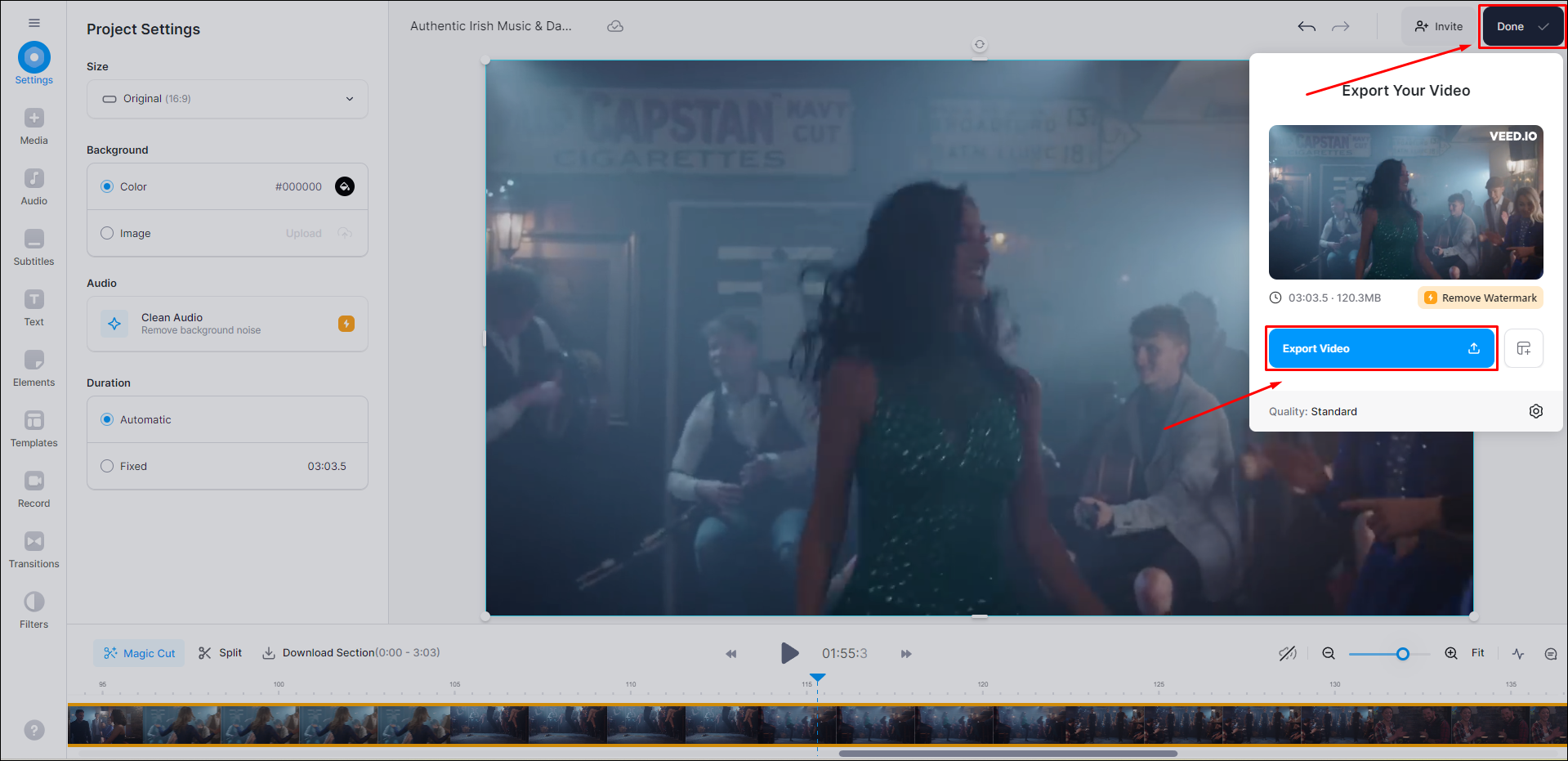
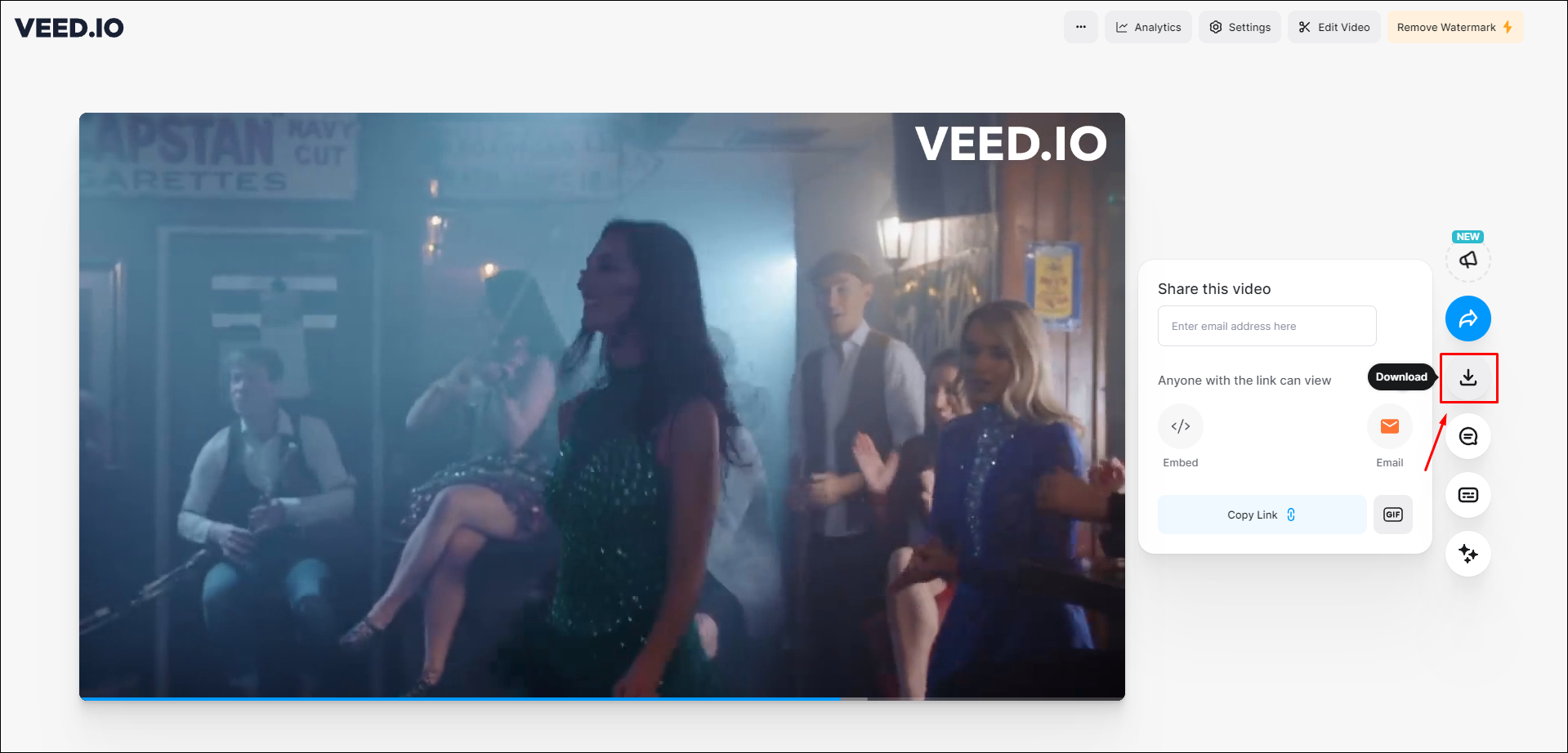
Как выключить звук на видео на телефоне
Убирать аудиодорожки можно и на смартфонах. В таком случае вам не придется перекидывать файлы на компьютер. Однако учитывайте, что во многие приложения встроена назойливая реклама.
InShot (для iPhone и Android)
Один из самых продвинутых редакторов для мобильных устройств на системах iOS и Android. В приложении можно регулировать громкость, накладывать саундтреки и монтировать ролики.
Плюсы:
- Есть галерея контента (шаблоны, графика, музыка и прочее), которая постоянно пополняется.
- Интуитивно понятный интерфейс.
- Качественного результата можно добиться без долгой настройки.
Минусы:
- Из видеоформатов доступен только MP4.
- Без подписки добавляет вотермарк.
- В бесплатной версии часть эффектов недоступна.
Как использовать:
- Откройте InShot, выберите «Видео» и добавьте контент.
- На панели инструментов внизу найдите «Объем» (отвечает за громкость) и убавьте параметр для минимального значения.
- Нажмите «Сохранить» и экспортируйте проект.
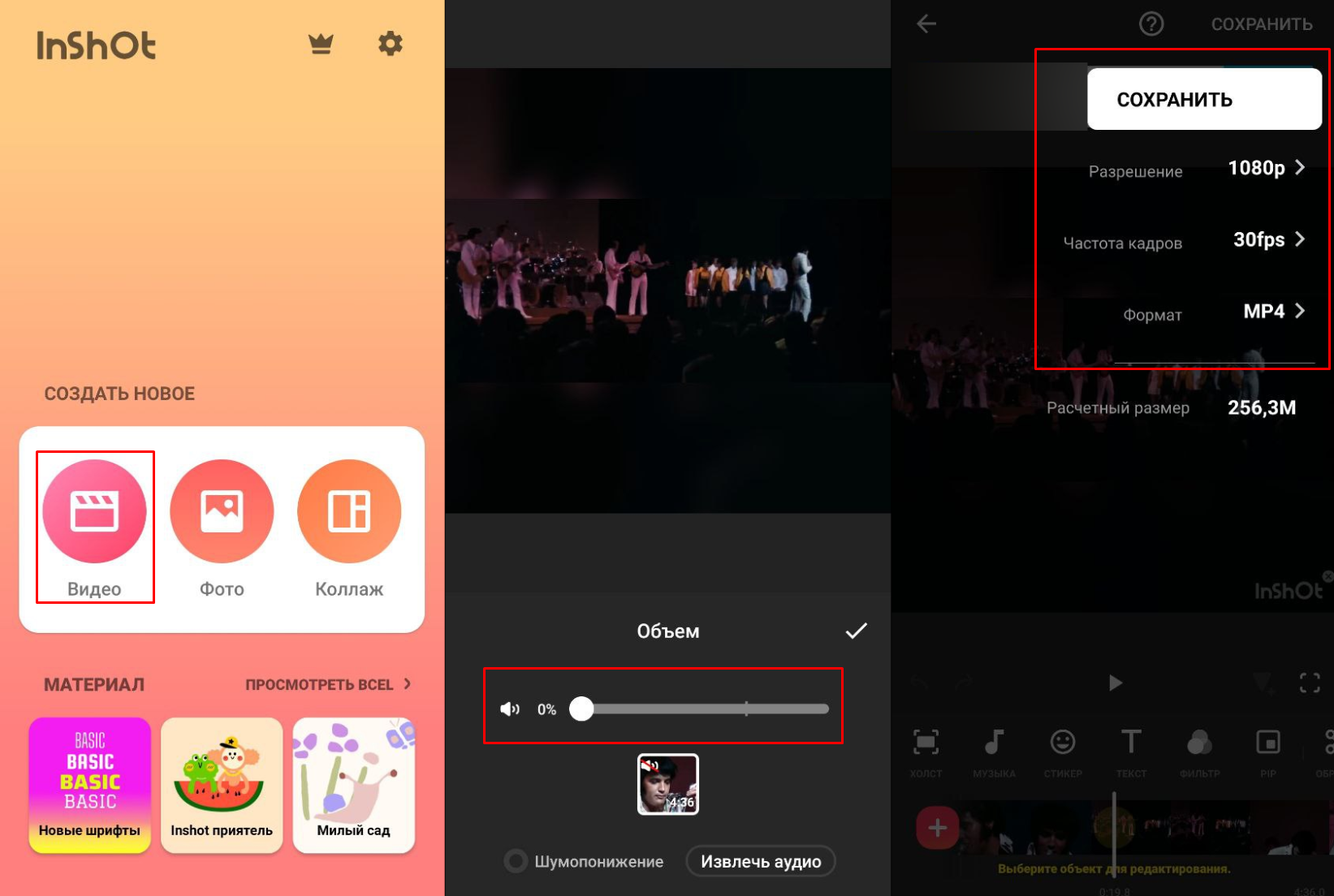
PowerDirector (для Android)
Удобная монтажная программа для мобильных устройств под систему Android. Для звукоряда выделена отдельная дорожка. Есть трехполосный микшер и функция диктофона (удобно для смартфонов с хорошим качеством записи голоса).
Плюсы:
- Поддерживает 4К.
- Гибкая настройка экспорта — выбор разрешения, битрейта, частоты кадров и каталога для файла.
- Качественная русификация — минимум опечаток, надписи подобраны удачно.
Минусы:
- Во Free-версии накладывается вотермарк.
- Пользователям из России не получится оформить подписку.
- Высокая стоимость лицензии — 439 рублей в месяц.
Как использовать:
- Запустите PowerDirector и создайте новый проект. Добавьте файлы для него.
- Внизу дисплея выберите «Звуковой микшер». Убавьте верхний регулятор до нуля.
- Вверху справа нажмите значок со стрелкой. Настройте кодек и экспортируйте видеофайл кнопкой «Записать результат».
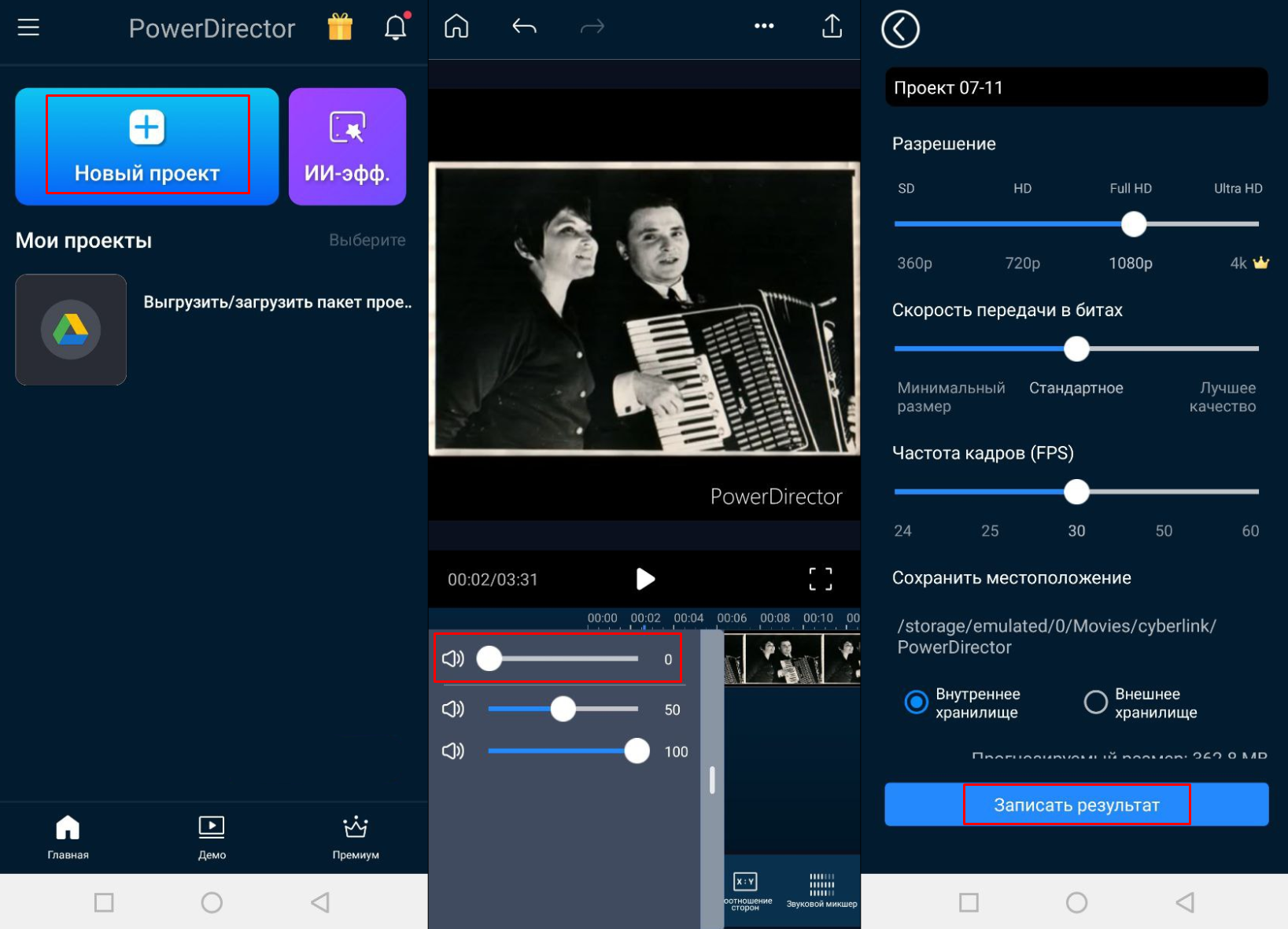
iMovie (для iPhone)
Видеоредактор для новичков и любителей от Apple. Доступен только на устройствах этой компании. Предлагает готовые шаблоны и автоматические режимы обработки. Доступно свыше 130 саундтреков.
Плюсы:
- Полностью бесплатен.
- Можно монтировать достаточно сложные работы.
- Разрешение до 4К.
Минусы:
- Важные обновления доступны только на актуальных моделях iPhone.
- Некоторые элементы интерфейса слишком мелкие.
- Неудобный импорт материалов — их придется передавать по облаку или через iTunes
Как использовать:
- Запустите iMovie и создайте проект.
- Импортируйте нужный видеоконтент.
- Выделяйте клипы на таймлайне и снижайте уровень громкости до 0%.
- Сохраните итоговую работу.
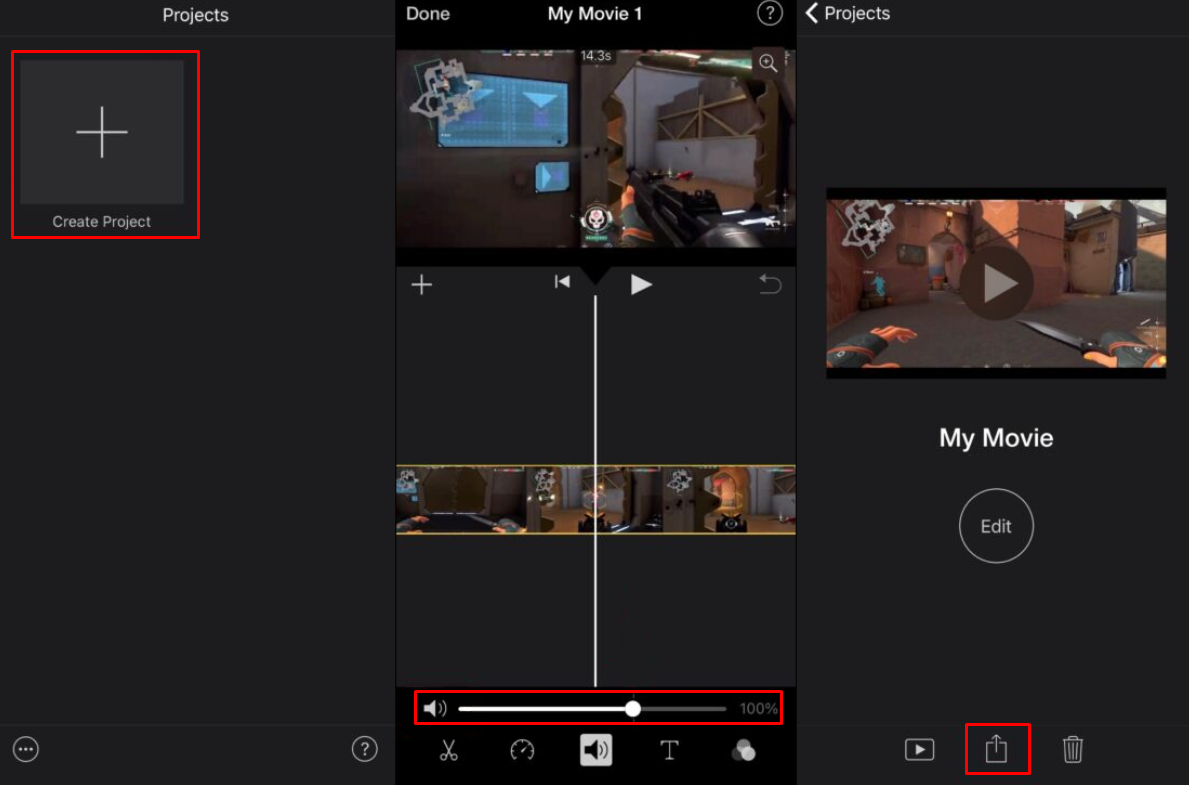
VLLO (для iPhone и Android)
Универсальный редактор с большой звуковой библиотекой. В ней свыше 800 треков и 450 различных эффектов. Доступно несколько аудиодорожек с регулировкой громкости каждой из них в отдельности.
Плюсы:
- Поддерживает 4К-контент.
- Большая галерея саундтреков, шаблонов, стикеров и других материалов.
- Не вставляет вотермарки.
Минусы:
- Высокая стоимость подписки — от 169 рублей в неделю.
- Даже на мощных устройствах может долго выполнять обработку.
- Экспортирует только в GIF или MP4.
Как использовать:
- Откройте VLLO и создайте проект.
- Импортируйте нужные видеозаписи.
- Укажите название ролика и соотношение сторон.
- Выберите клип и нажмите «Громкость». Убавьте значение до 0%. Подтвердите изменения кнопкой «Готово».
- Экспортируйте видеофайл с подходящими параметрами.
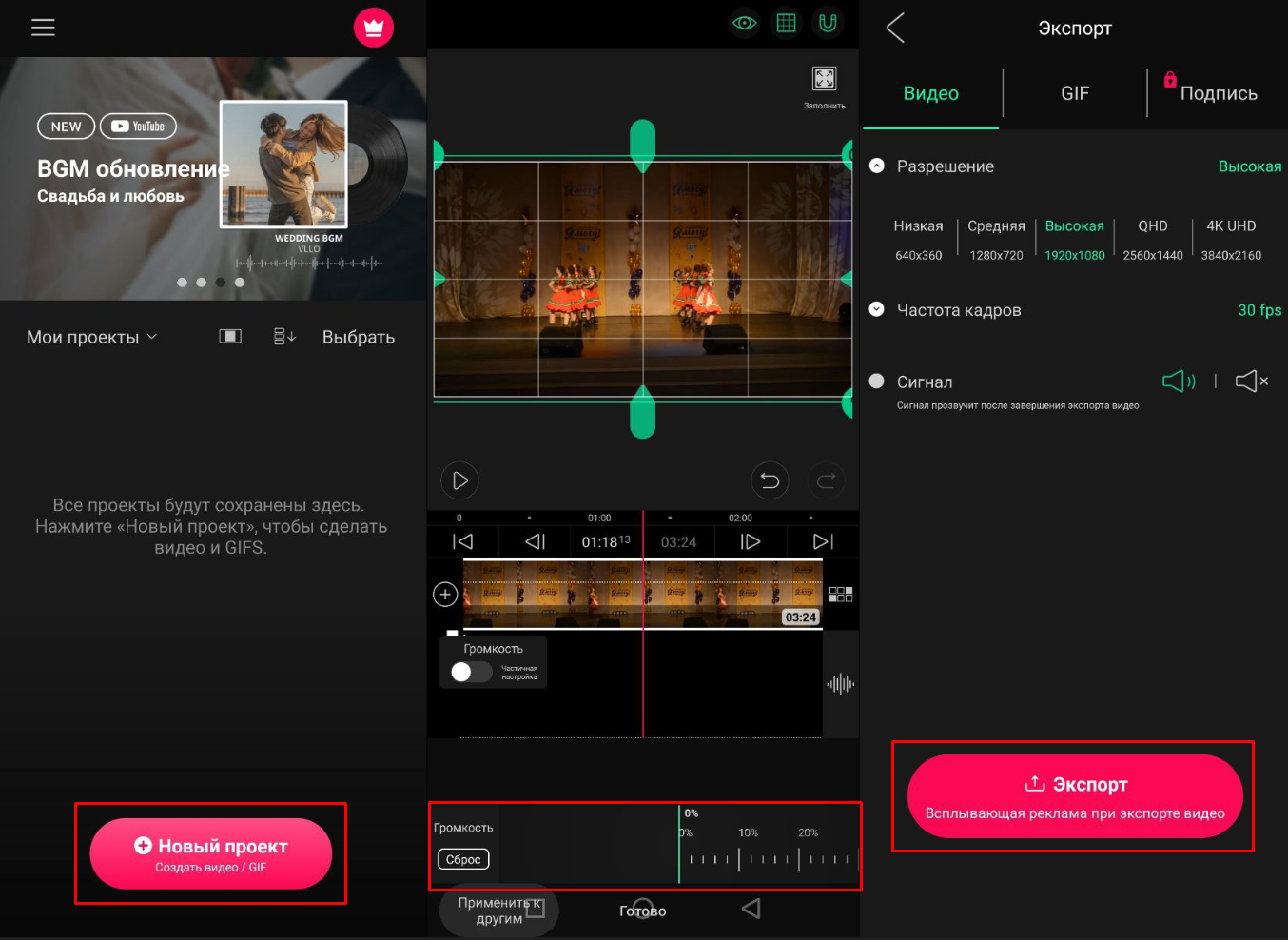
VideoShow (для iPhone и Android)
Видеоредактор для смартфонов на системе Android и устройств под iOS. В нем можно добавлять саундтреки и закадровые комментарии, в том числе из нескольких файлов. Предусмотрены эффекты затухания.
Плюсы:
- Позволяет работать с 4К-контентом.
- Большой выбор готовых материалов — эффектов, шаблонов, саундтреков и прочего.
- Можно загружать контент напрямую в соцсети.Накладывает логотип программы.
Минусы:
- Дорогая лицензия — от 179 рублей в неделю.
- Некорректный перевод — не всегда можно понять, для чего нужна та или иная кнопка.
- Накладывает логотип программы.
Как использовать:
Заключение
Теперь вы знаете несколько способов, как можно убрать аудиосопровождение из видеозаписи. На ноутбуке или компьютере можно воспользоваться одним из редакторов, например ВидеоМОНТАЖом. Если для вашей ОС нет подходящей программы или вы не можете устанавливать софт на устройство, воспользуйтесь сервисом, доступным онлайн: Clideo, Ezgif, Google Фото, VEED или Kapwing. На смартфонах также есть большой выбор специального ПО. Например эксклюзивно для iOS выпущен iMovie, InShot и VideoShow можно использовать на обеих платформах.


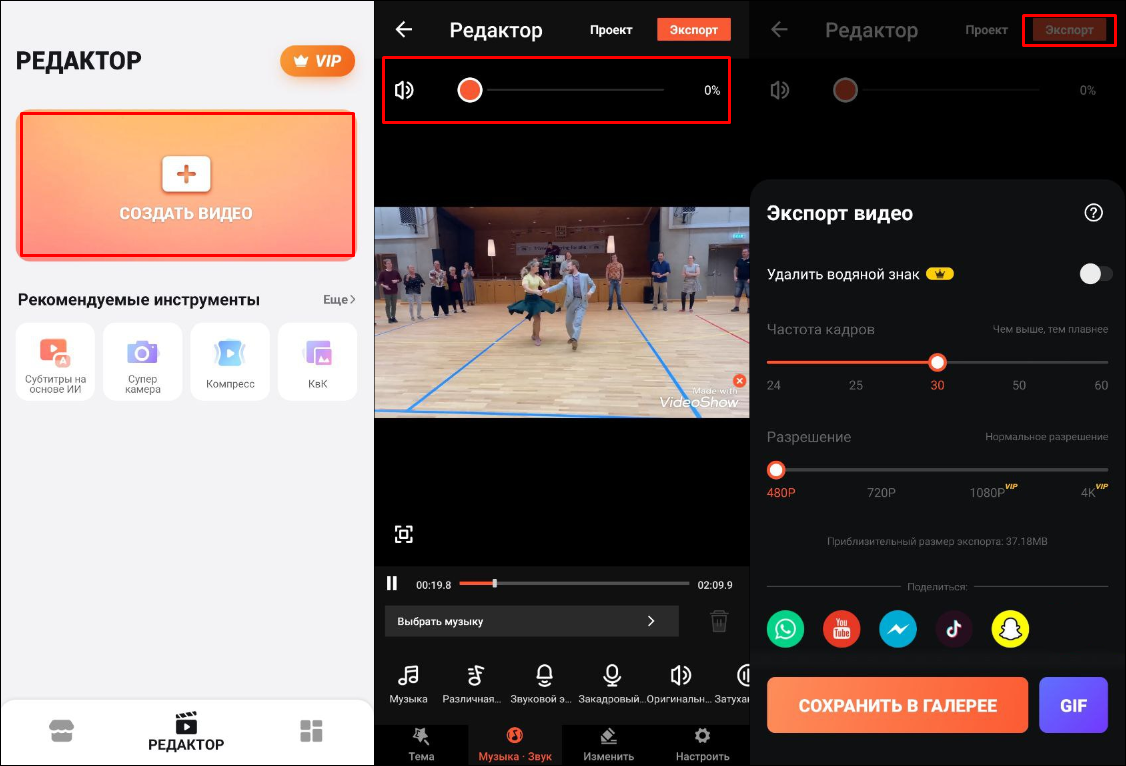




Искал, но не нашел. А возможно напрямую наложить свой источник звука? Допустим есть у меня миди-клавиатура, могу я через Видеомонтаж сразу писать звук или мне сначала нужно записать через другую программу, а потом накладывать?
Нет, к сожалению, ВидеоМОНТАЖ в настоящий момент не поддерживает возможность звукозаписи. Чтобы наложить на видео свою музыкальную дорожку, её необходимо предварительно записать в другом ПО.
При создании видео (перед началом конвертации) вам предлагается выбрать место сохранения будущего ролика. Выберите желаемую папку, и после окончания процесса ищите готовый материал там.
По вашему вопросу нужно обратиться в службу технической поддержки http://video-editor.su/support.php
что-бы потом выставить его в соц. сети?
помогите!
а по удалению звука ставлю 5+
После завершения работы нажмите вкладку "Создать" и выберите подходящий вариант сохранения. Если хотите выставить в соцсети, вам подойдёт пункт "Создать видео для публикации в интернет". Далее просто нужно будет выбрать интернет ресурс, настроить параметры будущего видео и подождать окончания процесса создания ролика.
Появление и плавное затухание видео можно сделать с помощью переходов.
Для аудио, к сожалению, настроек появления и затухания нет.
По вашему вопросу стоит обратиться в службу техподдержки: http://video-editor.su/support.php
Запрашивает ключ, но ключ от установки программы не подходит...