Как вырезать фрагмент из видео
Чтобы удалить фрагмент из ролика, фильма и другого подобного контента, понадобится видеоредактор. Подходящие приложения доступны на компьютерах и мобильных устройствах. Также существуют специальные онлайн-сервисы. Разберем подробнее, как вырезать фрагмент из видео на примере нескольких популярных приложений для разных платформ.
из роликов все лишнее.
Содержание
Как вырезать часть видео на компьютере?
Проще всего задача решается с помощью десктопного софта. Зачастую он поддерживает несколько форматов, включая устаревшие или менее распространенные. Это означает, что вы можете напрямую импортировать контент в редактор и сразу приступать ко всем манипуляциям, без предварительной конвертации в стороннем ПО.
Такие приложения без проблем открывают фильмы с продолжительностью в несколько часов. Наконец, работать с видеоконтентом удобнее на большом экране ноутбука или настольного компьютера, чем на компактном дисплее смартфона.
ВидеоМОНТАЖ
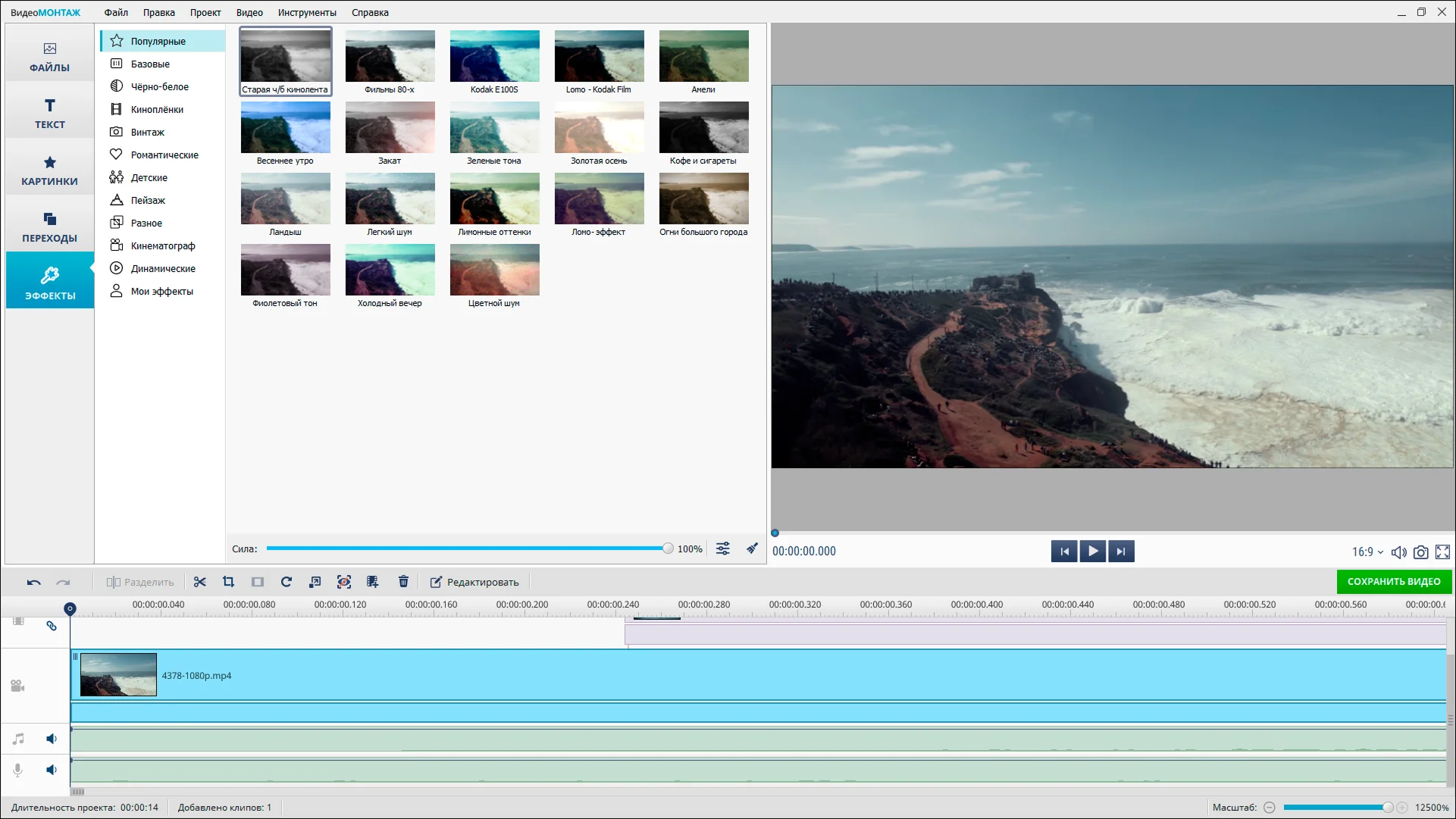
Видеоредактор для новичков и тех, кто работает с контентом профессионально. Чтобы убрать ненужные сцены или наоборот сохранить конкретную часть, в ВидеоМОНТАЖе есть несколько режимов:
- нарезка всей видеодорожки на части, в результате получается список файлов;
- удаление некоторых сцен внутри ролика, в результате получится один файл без ненужных частей;
- обрезка видеозаписи по краям — нужен, чтобы убрать затянутое начало и финал, поэтому его рассматривать мы не будем.
При необходимости вы легко сделаете из вырезанного кусочка полноценный ролик. Например, добавите надписи, анимированные стикеры и выполните кадрирование.
Плюсы:
- Содержит каталог эффектов, музыки, шаблонов для титров.
- Умеет читать WebM, MP4, MOV, AVI, MKV, 3GP и другие форматы.
- Есть запись с веб-камеры и работа с хромакеем.
- Удобный и полностью русифицированный интерфейс.
Минусы:
- Только для Windows.

Способ 1. Через «Нарезку видео»
Шаг 1. Запуск инструмента
Откройте ВидеоМОНТАЖ и кликните выделенную на скриншоте кнопку.
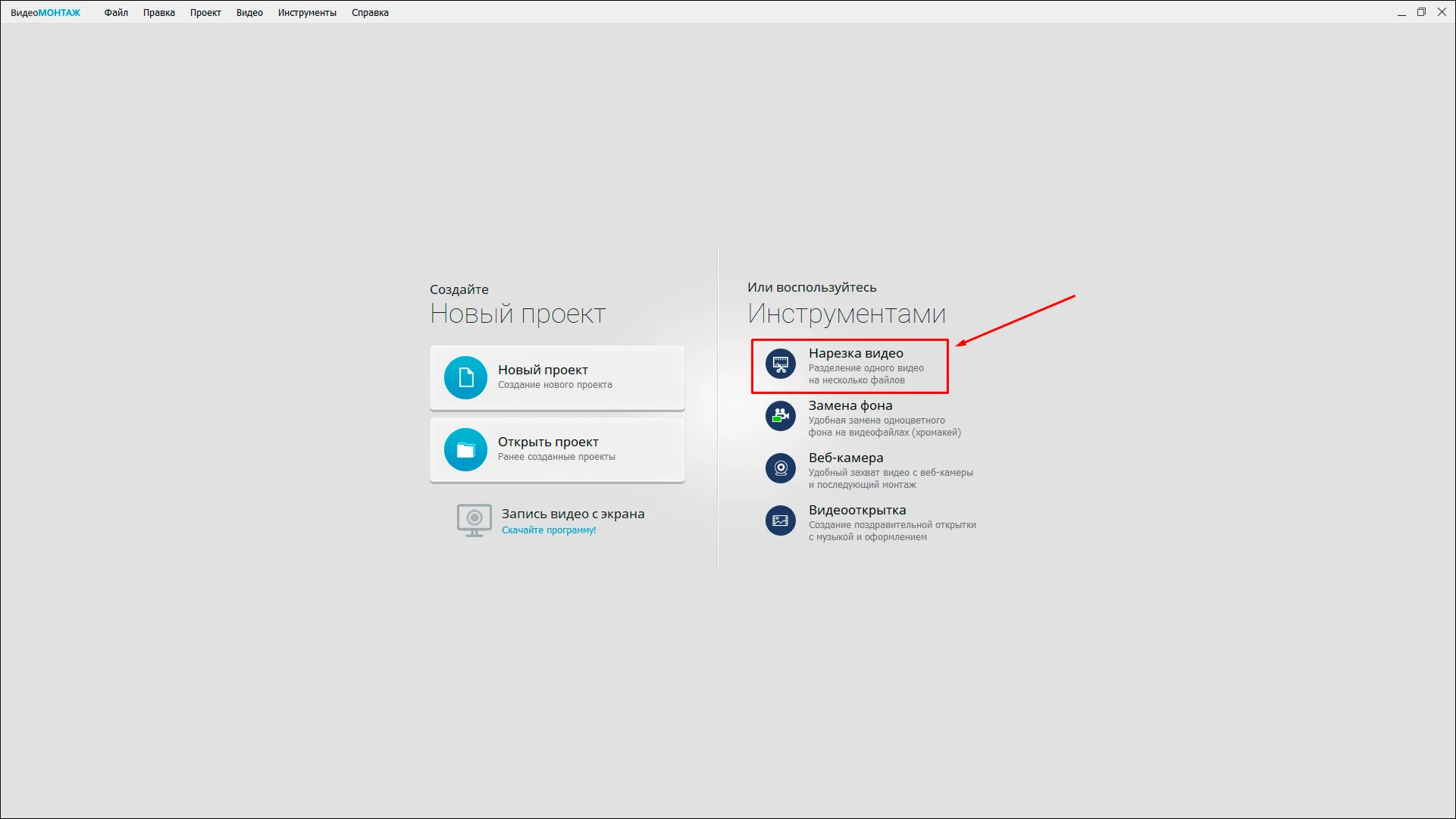
Шаг 2. Импорт ролика
Перетащите исходный файл в окно инструмента или воспользуйтесь опцией «Выбрать видео для нарезки…». Затем нажмите «Далее».
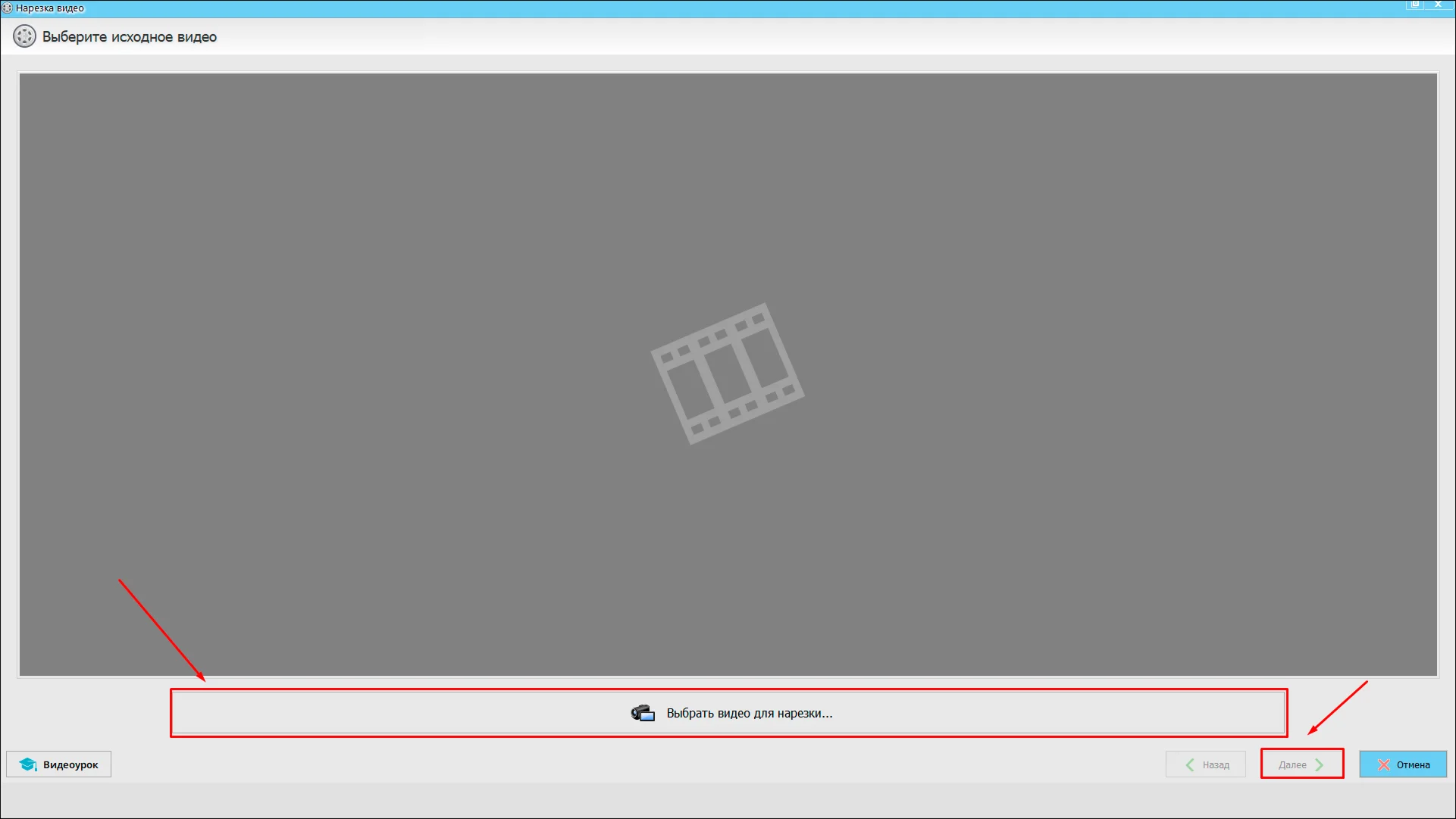
Шаг 3. Обозначьте фрагмент для обрезки
Перемещайте синие маркеры на таймлайне, чтобы указать границы нужных видеофрагментов. При необходимости кликайте «Добавить новый фрагмент», чтобы создать несколько отдельных файлов. В конце нажмите «Сохранить».
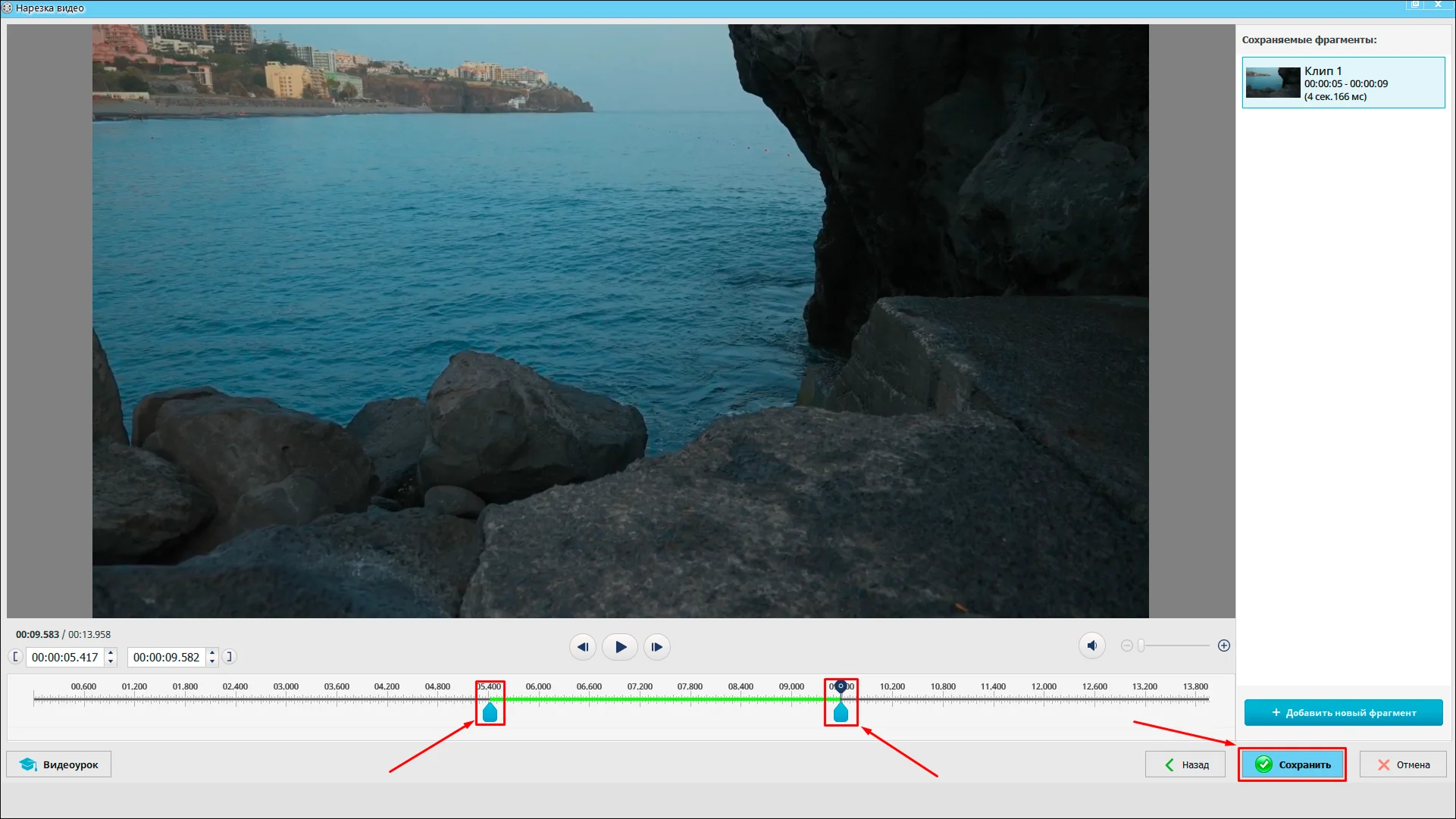
Способ 2. Через монтажную дорожку
Шаг 1. Подготовка к работе
Запустите ВидеоМОНТАЖ и нажмите «Новый проект». Выберите «Проект с нуля» и добавьте нужный ролик в открывшийся редактор.
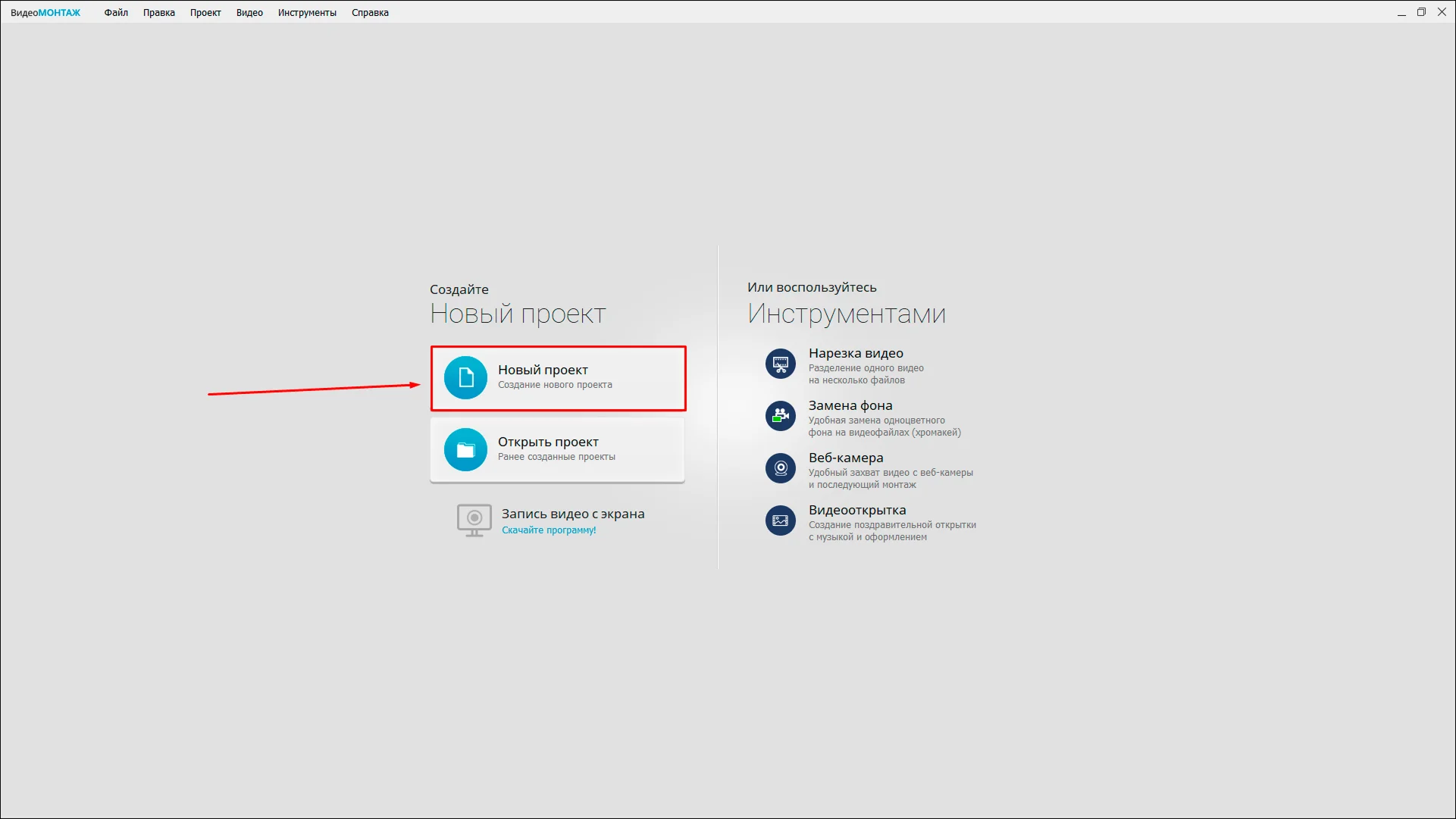
Шаг 2. Разделение на клипы
Переместите курсор в точку, где начинается или заканчивается нужный отрезок. После этого кликните «Разделить». Повторите действие, пока кусочки, которые необходимо сохранить, не будут представлять собой отдельные клипы.
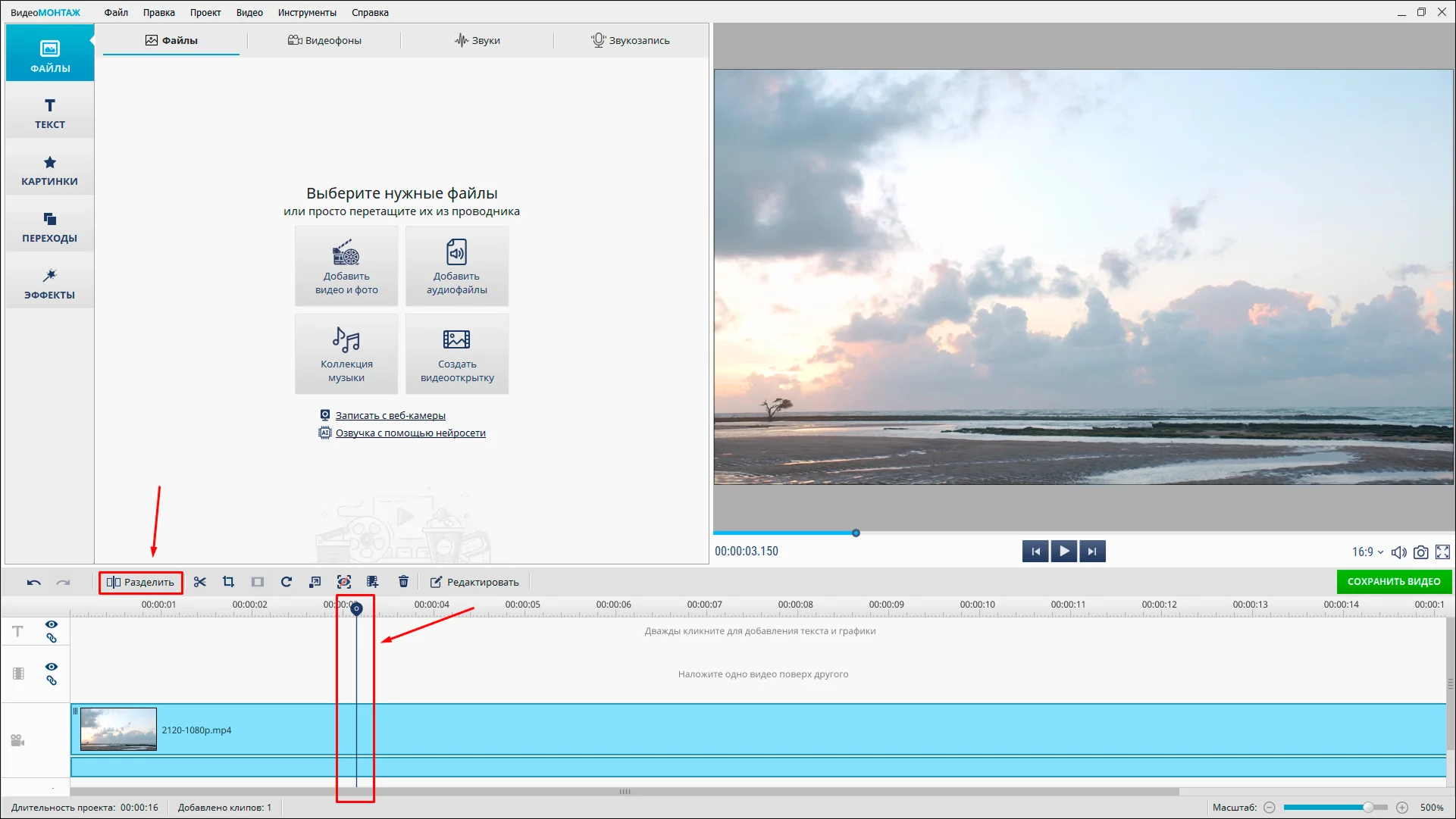
Шаг 3. Удаление ненужных сцен
Поочередно выделяйте все лишние клипы и нажимайте Delete на клавиатуре. Также можно кликнуть по ним правой кнопкой мыши и выбрать в появившемся меню пункт «Удалить». Сохраните получившуюся дорожку, нажав зеленую кнопку.
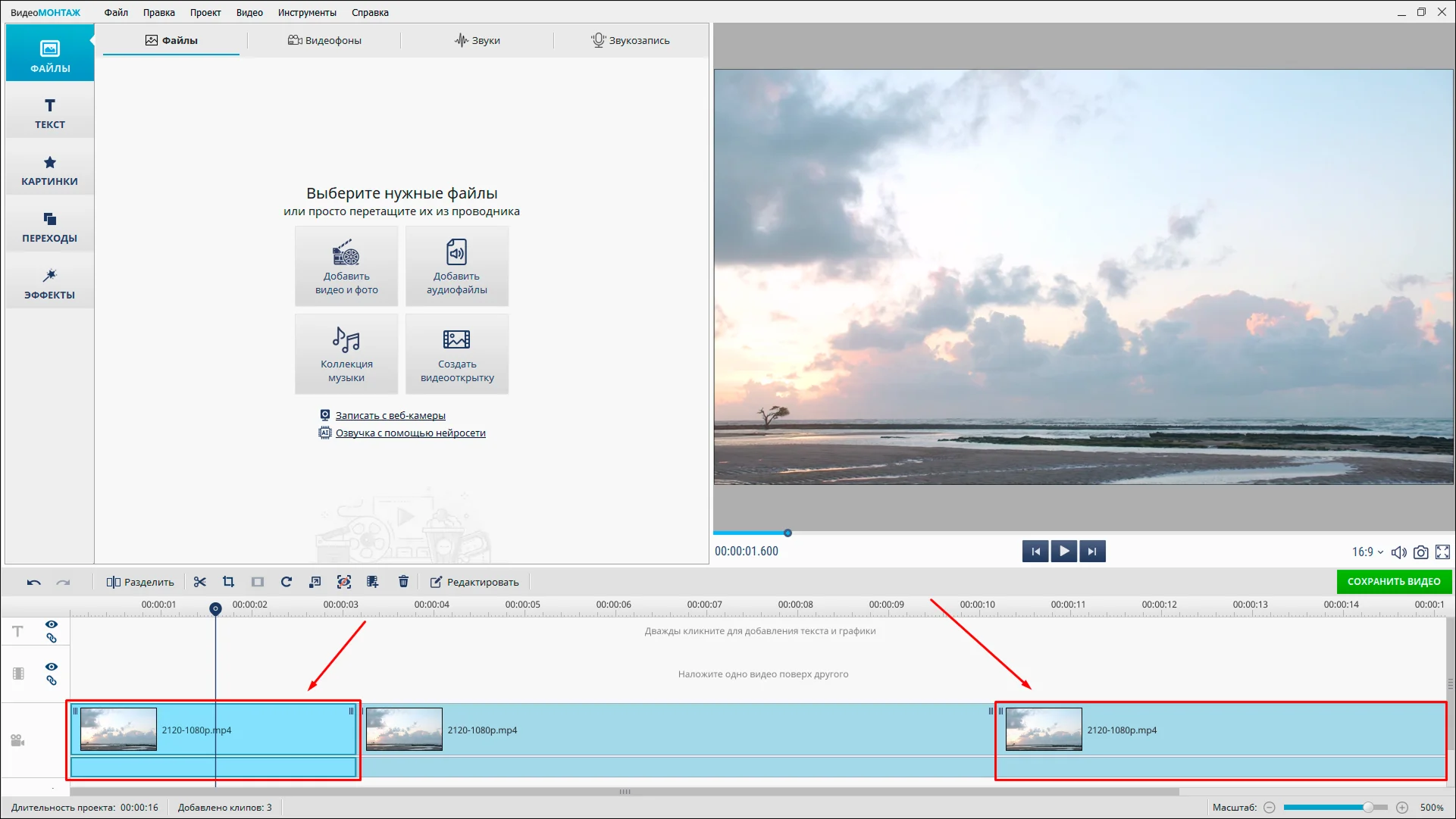
VSDC
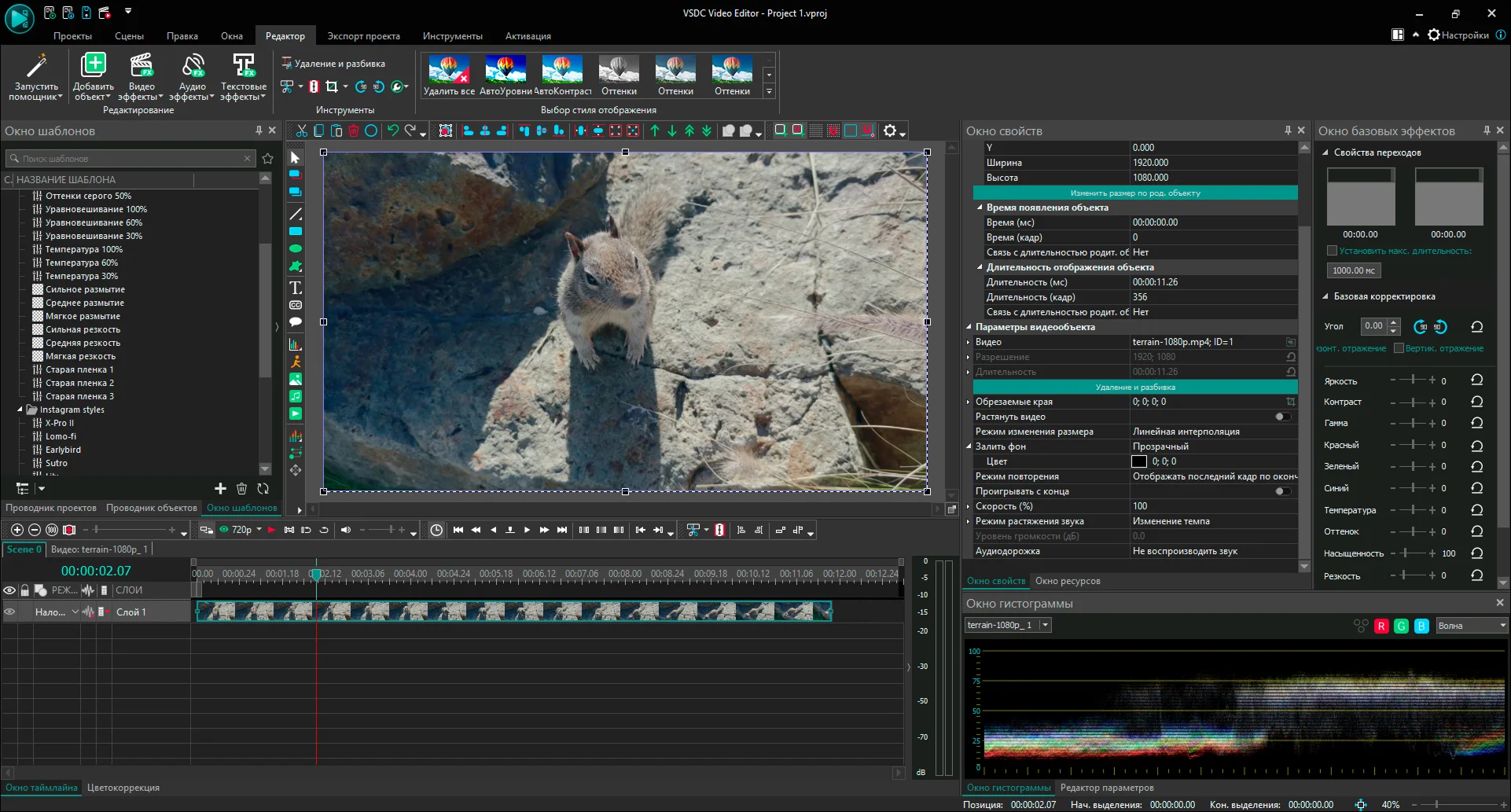
Продвинутый редактор, в котором можно сделать детальную настройку параметров изображения или выполнить более простые действия. Например, импортировать клип и разделить на части.
Плюсы:
- Пресеты кодеков для разных соцсетей и смартфонов.
- Можно накладывать инфографику, созданную в самом VSDC.
- Доступен экспорт в виде GIF-анимации.
Минусы:
- Перегруженный интерфейс.
- Часть функций, например стабилизация, доступна только в Pro-версии за 2190 руб. в год.
- Потребуется время на изучение функционала.
Как использовать:
- Запустите VSDC и создайте пустой проект.
- Перенесите на таймлайн видеофайл для обрезки.
- Установите точку воспроизведения в нужную позицию най таймлайне и нажмите значок с красными прямоугольными скобками («Разбить на части»).
- Выделите лишний фрагмент и удалите его, нажав Delete на клавиатуре.
- Сохраните оставшееся через «Экспорт проекта».
VideoPad
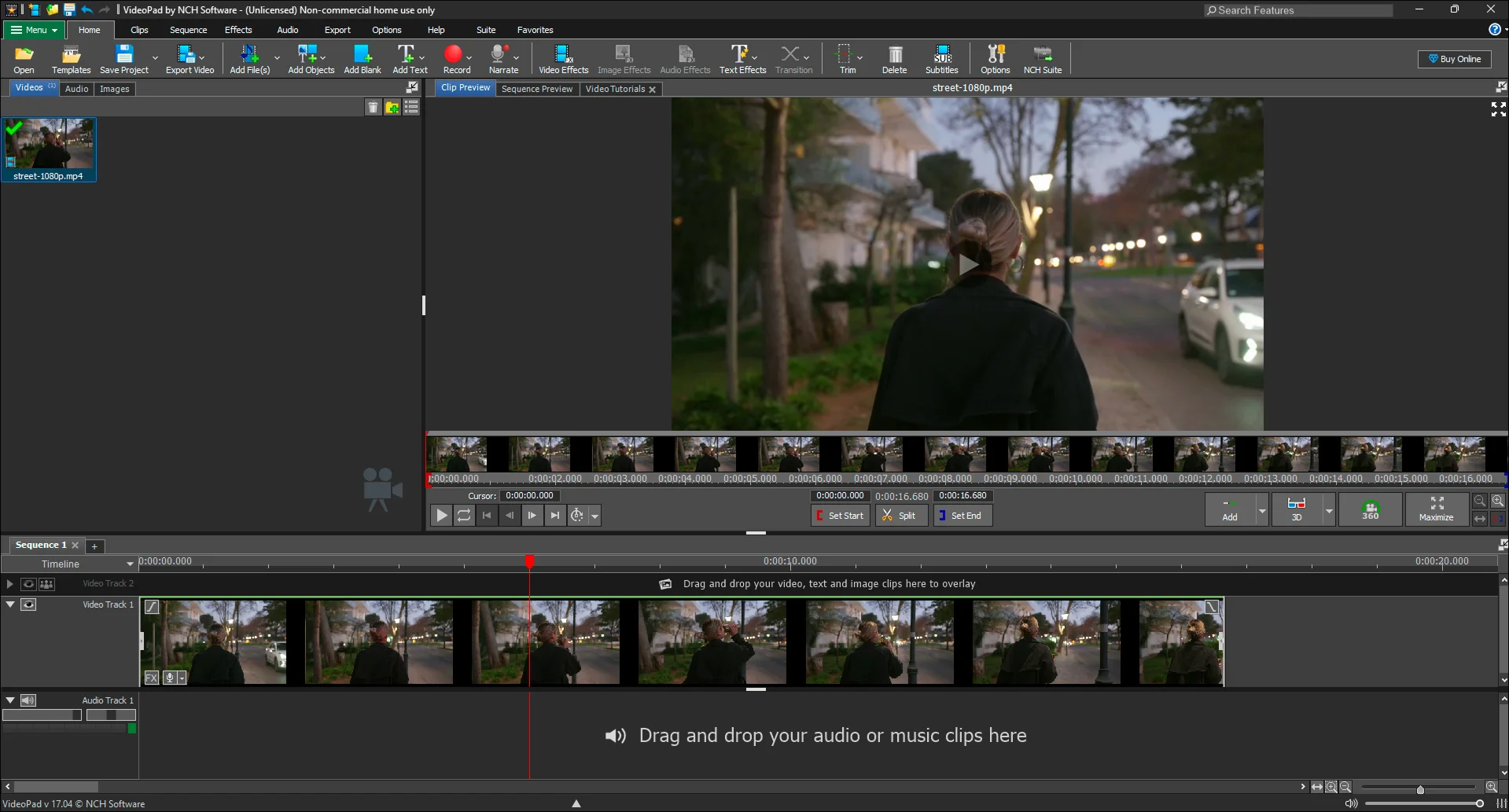
Простой редактор для монтажа и обработки роликов. В нем есть инструменты для нарезки, несколько фильтров и видеоэффектов.
Плюсы:
- Бесплатный для некоммерческих задач.
- Можно обрабатывать панорамный и стереоскопический контент.
- Доступен прямой экспорт в облачные сервисы.
Минусы:
- После установки время от времени появляются окна с рекламой другого софта от разработчика.
- Не переведен на русский.
- Интерфейс выглядит устаревшим.
Как использовать:
- Откройте VideoPad.
- Перетащите на таймлайн оригинальный видеофайл.
- Перемещайте отметку воспроизведения и нажимайте значок ножниц, чтобы нарезать контент на клипы.
- Удалите ненужные сцены.
- Во вкладке «Export» кликните «Video File».
- Кликните «Create», чтобы запустить процесс экспорта.
Как вырезать кусок из видео онлайн
Онлайн-редакторы внешне и по функционалу похожи на мобильные и десктопные программы. Ими можно пользоваться без предварительной установки на устройство, что особенно удобно, если нужно быстро обработать небольшой клип.
Clideo
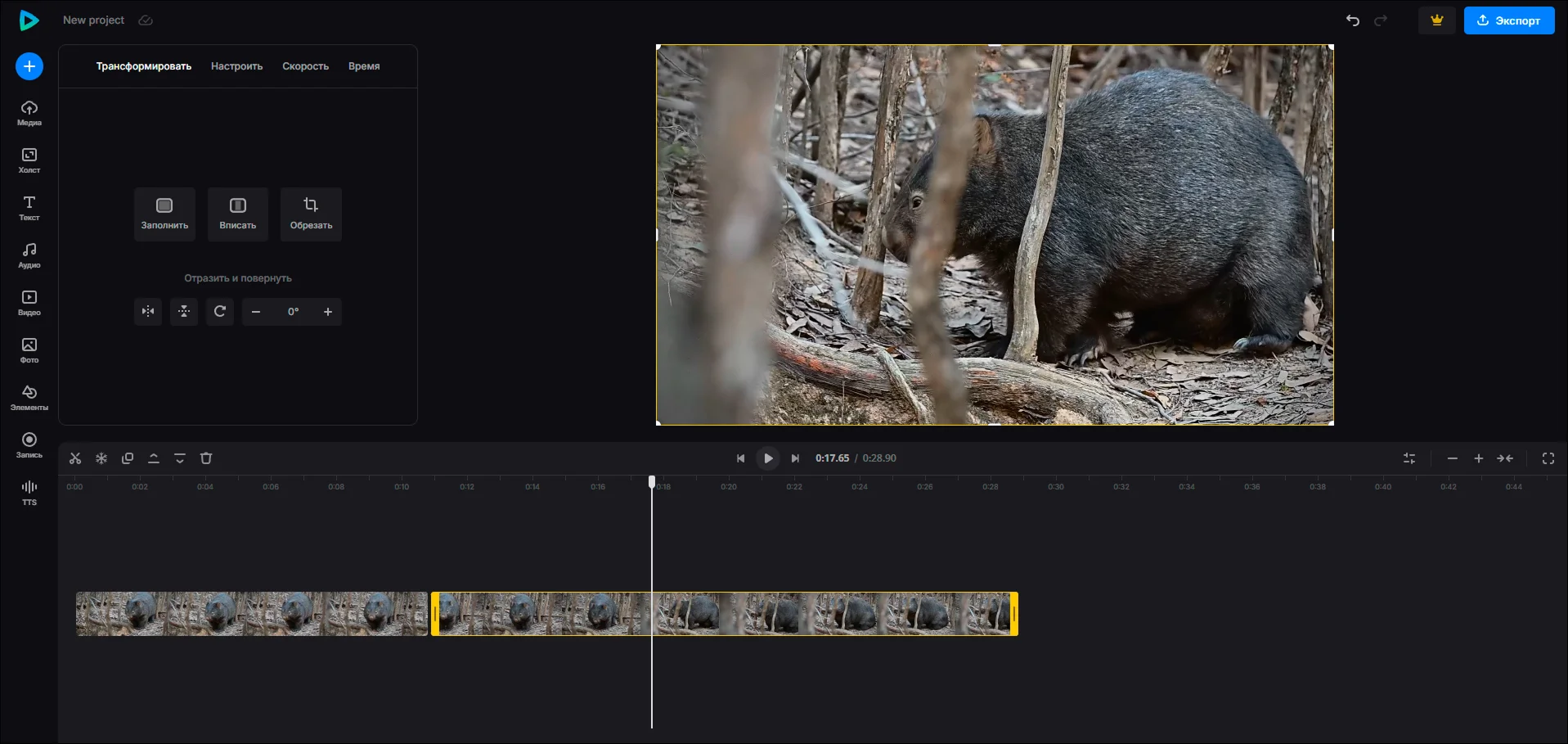
Онлайн-сервис с минималистичным редактором. Его основные функции доступны без регистрации учетной записи. Однако в этом случае не получится хранить проектные файлы на сервере. Есть опция стоп-кадра, чтобы сделать фото из видео.
Плюсы:
- Функция преобразования текста в речь.
- Умеет записывать с экрана, микрофона и камеры.
- Готовые пресеты для кадрирования под распространенные варианты пропорций.
Минусы:
- Без подписки ($9 ежемесячно или $72 в год) доступ к проектам на аккаунте блокируется через 14 дней после создания.
- Сохраняет только в MP4 или GIF.
- В бесплатной версии разрешение ограничено 720р.
Как использовать:
- Перейдите в «Видеоредактор» со стартовой страницы сайта и кликните «Начать».
- Загрузите видеофайл.
- Выделите добавленный футаж и перемещайте желтые границы слева и справа, чтобы обрезать ролик по краям.
- Нажмите «Экспорт», укажите подходящее разрешение и кликните «Продолжить».
- После того как редактор закончит конвертацию, нажмите «Скачать».
Veed.io
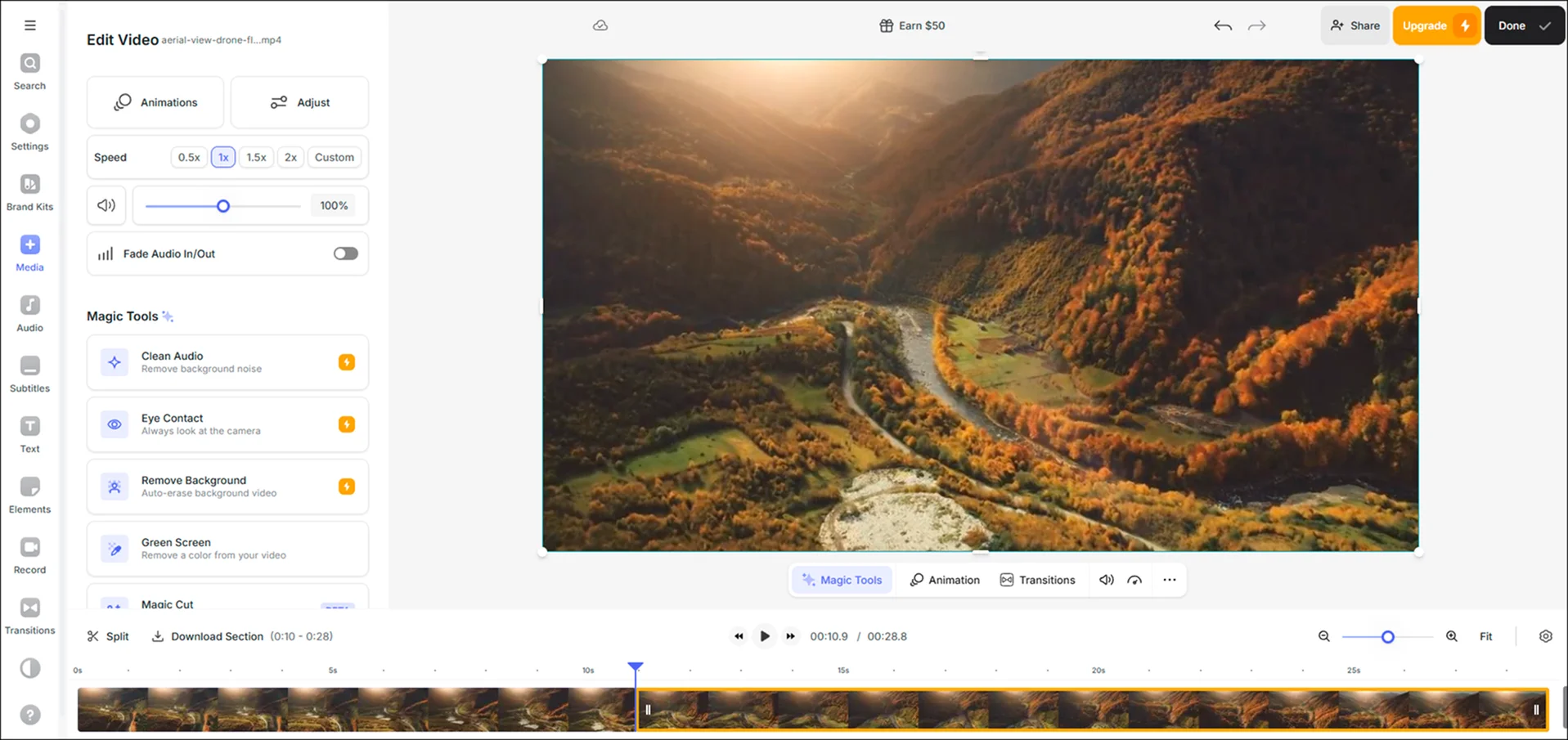
Продвинутый онлайн-редактор. Поддерживает многопользовательский доступ к проектам. Благодаря этому можно хранить подготовленные отрывки в облаке сервиса, откуда их будут скачивать другие коллеги.
Плюсы:
- Собственная нейросеть для генерации видеоаватаров и озвучки, в том числе с клонированием голоса.
- Функция скринкаста — съемки экрана.
- Инструмент для создания субтитров.
Минусы:
- Нет перевода на русский.
- Без подписки (от $19 в месяц) экспортирует с вотермарком в сниженном качестве и разрешении.
- Доступен экспорт только в MP4.
Как использовать:
- Перейдите на сайт, войдите в существующую учетную запись или зарегистрируйте новую.
- Выберите «Create New Project».
- Перенесите файл с видео в область «Upload files».
- Разместите отметку воспроизведения в начало фрагмента и кликните «Split».
- Выделите клип с нужной сценой и нажмите «Download Selection», чтобы скачать.
Как вырезать фрагмент из видео на телефоне
Существует множество видеоредакторов для айфонов, айпадов и устройств под Андроид. В этом софте удобно создавать контент для соцсетей и обрабатывать, ролики, снятые на камеру самого гаджета.
CapCut
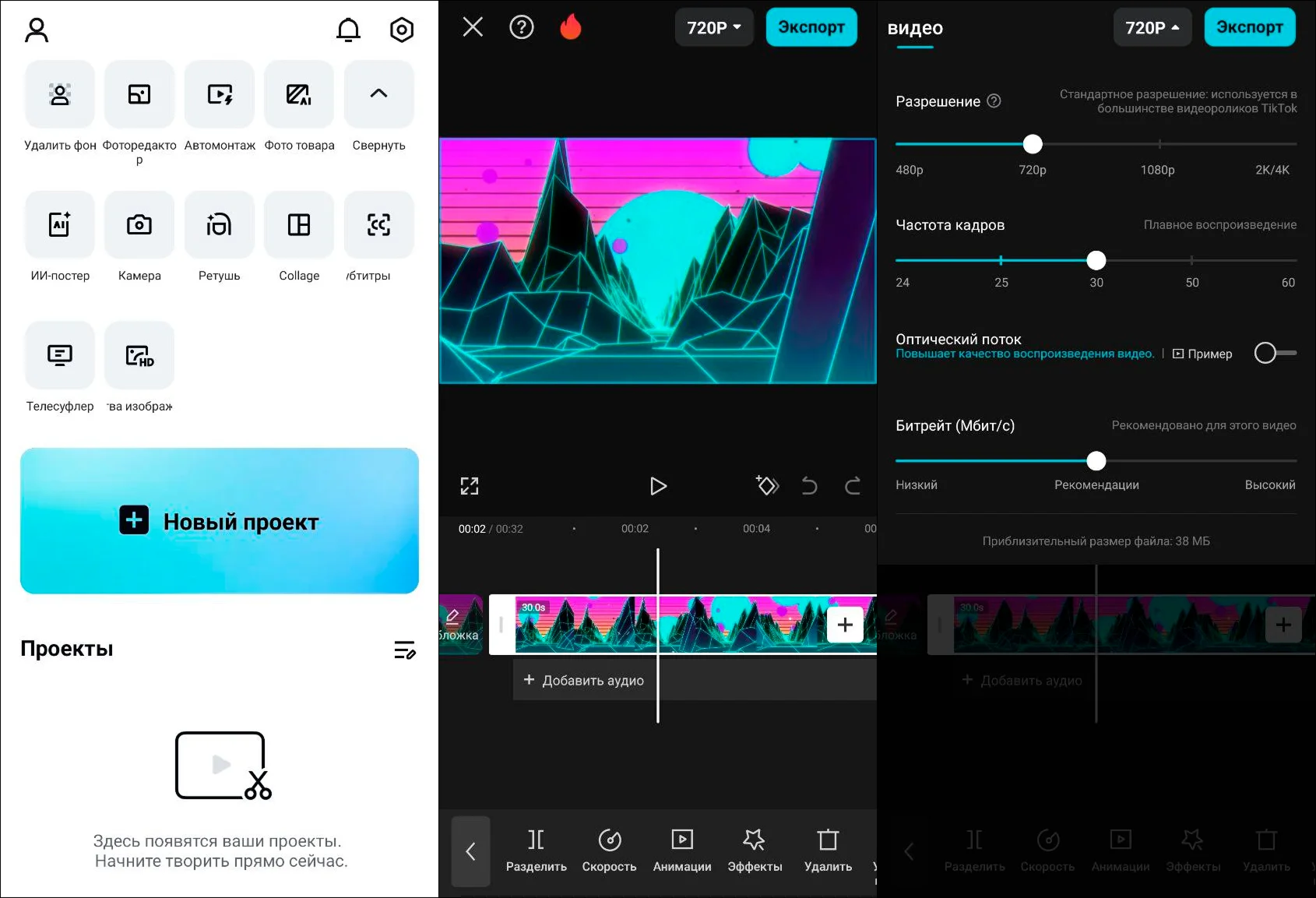
Популярен среди блогеров и других авторов контента. Как и большинство мобильных видеоредакторов, поддерживает только MP4. Однако недостаток не имеет принципиального значения, поскольку этот формат используют многие онлайн-сервисы и в него же обычно сохраняются ролики, снятые на камеру устройства.
Плюсы:
- Максимальное разрешение роликов — 4К.
- Версии для компьютеров и браузеров.
- При экспорте не накладывает логотипы и вотермарки.
Минусы:
- Постоянно выводит пуш-уведомления с рекламой разных функций и с бесполезными напоминаниями.
- Официальный сайт не всегда открывается с территории России.
- В последней версии у пользователей из РФ пропала функция отслеживания объекта.
Как использовать:
- Откройте CapCut и создайте проект.
- Выберите исходную видеозапись.
- Выделите загруженный ролик. Перемещайте его границы, чтобы оставить только необходимый фрагмент.
- Нажмите «Экспорт».
InShot
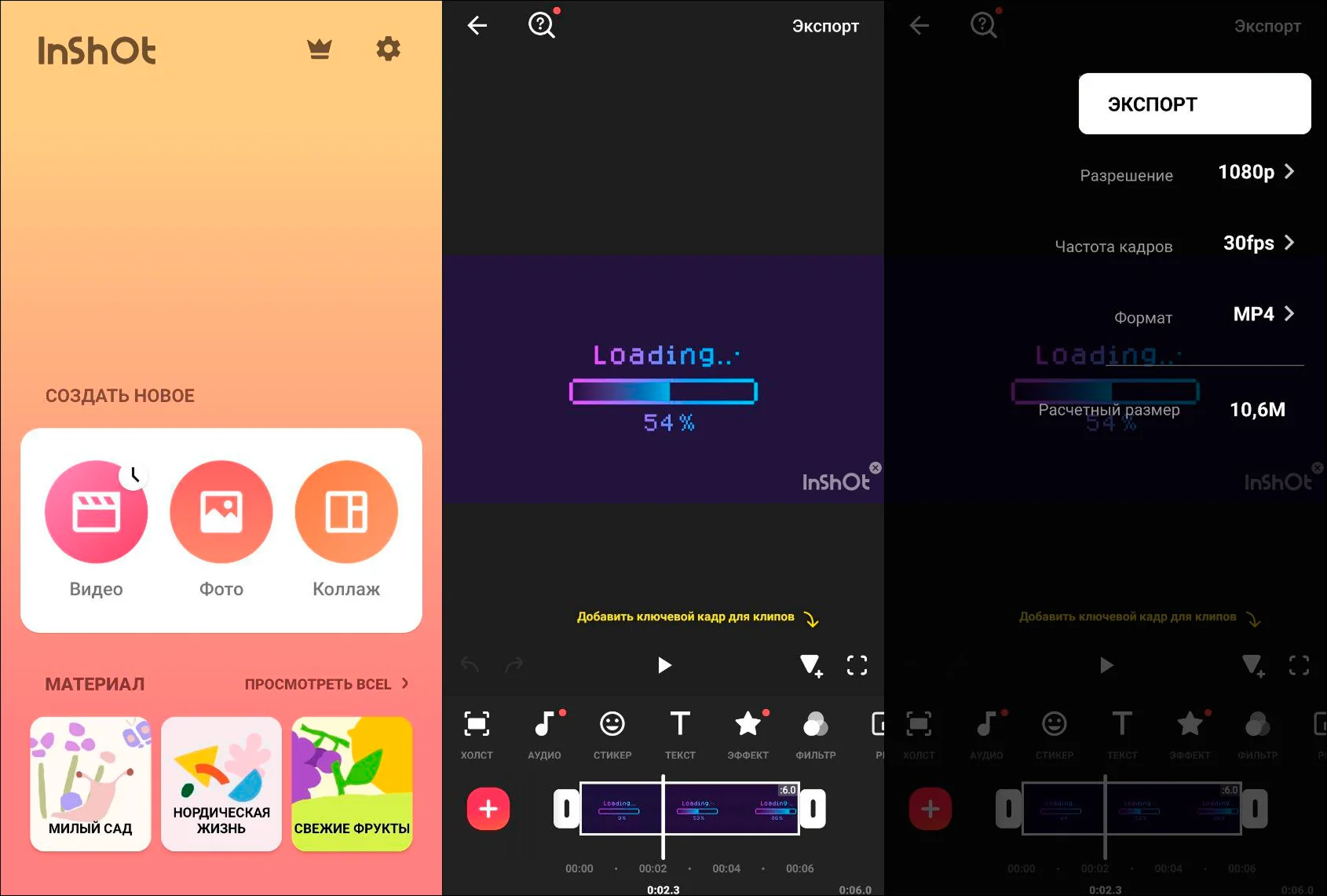
Совмещает в себе видео- и фоторедактор, а также простой конструктор коллажей. Позволяет выполнять простые операции, вроде нарезки на клипы, и монтировать достаточно сложные ролики с эффектами, музыкой и наложенными анимациями.
Плюсы:
- Доступно разрешение видео до 4К.
- Можно делать GIF-анимации с настраиваемой частотой кадров.
- Есть встроенная библиотека музыки, футажей и стикеров.
Минусы:
- Демонстрирует баннеры с рекламой.
- Без подписки (от 269 руб. в месяц) накладывает логотип
- Встречаются ошибки в переводе отдельных элементов интерфейса.
Как использовать:
- Запустите InShot, выберите опцию «Видео», а затем — «Новый».
- Добавьте ролик для обрезки.
- Выделите футаж, который открыли на предыдущем этапе. Перемещайте границы, чтобы оставить необходимый эпизод.
- Нажмите «Экспорт». Задайте разрешение, кадровую частоту и формат. Чтобы сохранить, еще раз активируйте «Экспорт».
Как удалить кадры из видео в ВК
Встроенный редактор
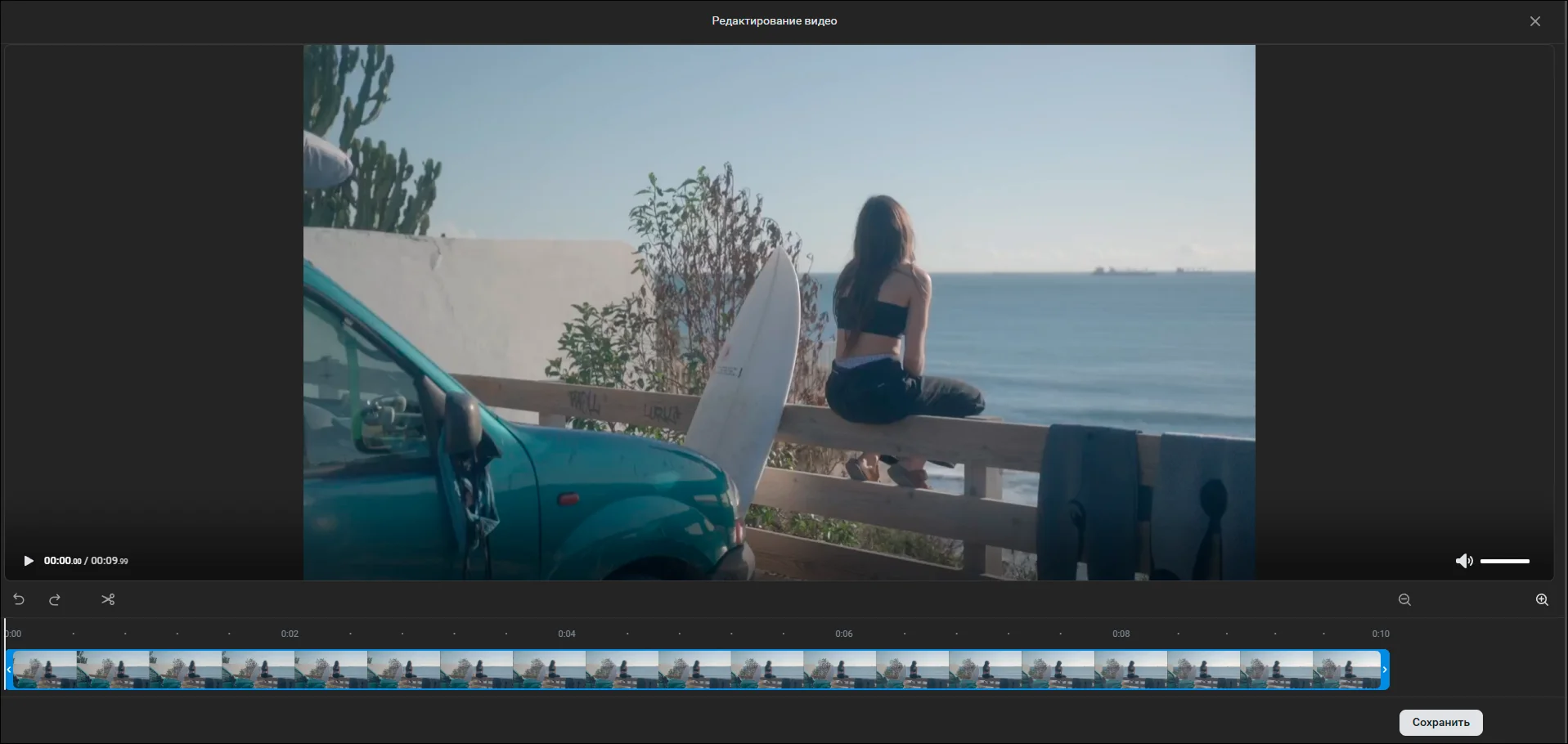
В текущем состоянии ВКонтакте представляет собой несколько слабо связанных между собой сервисов. Ролики теперь загружаются не в саму соцсеть, а в VK Видео. У него есть простейший редактор, весь функционал которого сводится к нарезке контента. Вместе с тем сервис поддерживает почти 20 форматов (MP4, MKV, WebM, OGV и другие) и не ограничивает хронометраж, главное, чтобы размер файлов не превышал 256 ГБ.
Как использовать:
- Перейдите в VK Видео. Во ВКонтакте для этого нужно кликнуть по «Видео» на панели слева.
- Наведите курсор на значок плюса. Выберите «Добавить видео». Если вы выполняете действие впервые, сначала придется зарегистрировать канал. Для этого достаточно просто указать его название.
- Выберите файл для загрузки.
- После того как закончится предварительная обработка, разблокируется кнопка «Открыть видеоредактор». Нажмите ее.
- Расположите позицию воспроизведения в нужном месте. Активируйте значок ножниц. Выделите лишний фрагмент и удалите его, нажав на значок корзины. Далее кликните «Сохранить».
- В разделе «Публикация» настройте дату размещения и параметры приватности. Когда закончите, кликните «Опубликовать».
Как вырезать момент из видео на YouTube
Творческая студия
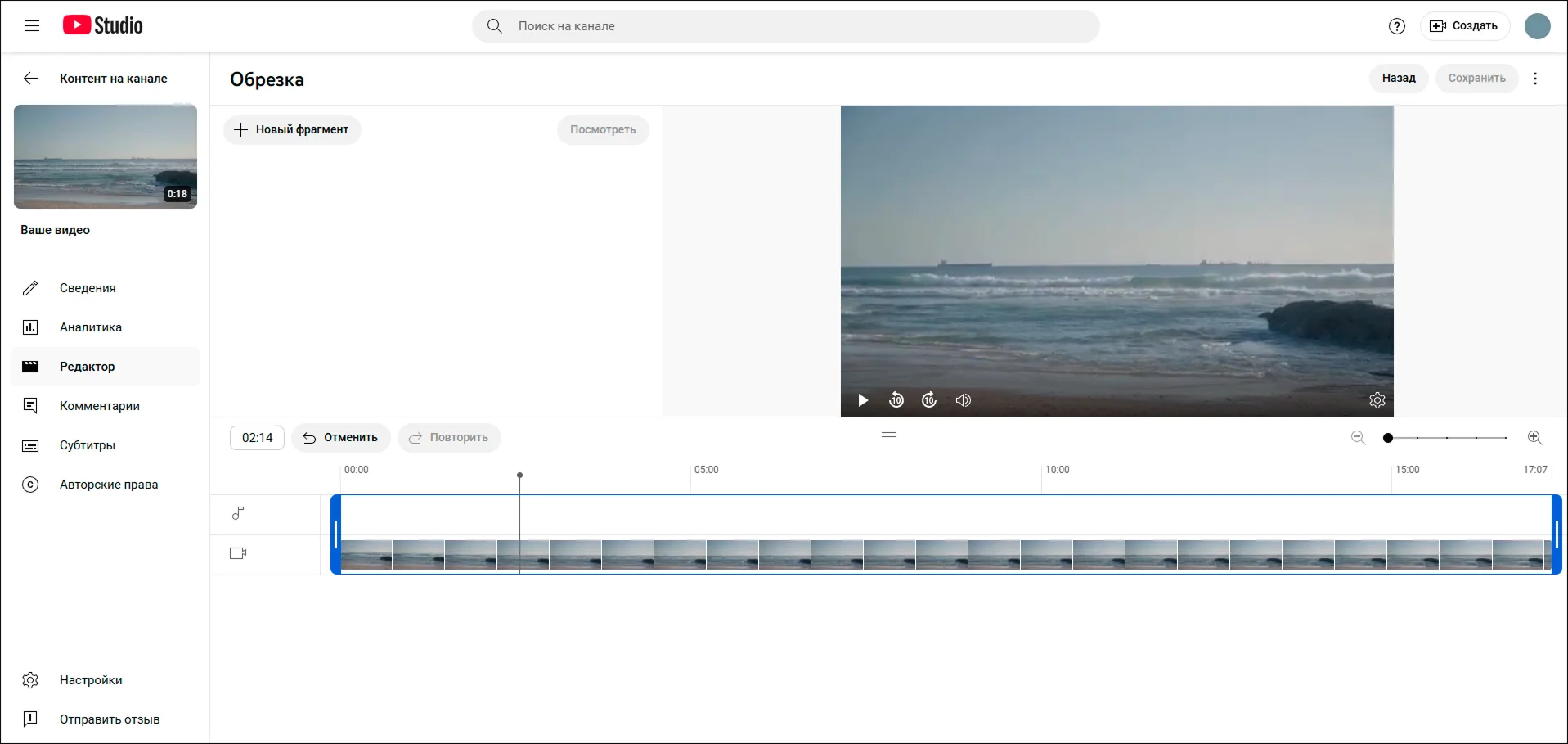
Редактор YouTube предлагает несколько инструментов для простого монтажа. В некоторых случаях их достаточно, чтобы отказаться от сторонних программ. Также сервис поддерживает более 15 видеоформатов. В их числе как широко распространенные — AVI, MP4, WMV, WebM, так и узкоспециализированные и профессиональные — ProRes, CineForm, DNxHR.
Как использовать:
- Откройте YouTube. Нажмите «Создать» и «Добавить видео».
- Выберите исходную видеозапись.
- Заполните раздел с описанием, установите возрастные ограничения и доступ, после чего кликните «Сохранить».
- В списке контента на канале откройте добавленный ролик.
- С помощью опции слева переключитесь на «Редактор».
- Выберите «Обрезка».
- Синими маркерами на таймлайне обозначьте сцену, которую нужно оставить, и нажмите «Сохранить».
Советы по сохранению качества видео после редактирования
Чтобы после всех манипуляций качество видеофайла не ухудшилось, придерживайтесь следующих рекомендаций.
- Правильно выставляйте формат. Универсальный вариант — MP4. Развитие некоторых стандартов, например, FLV, SWF, WMV, 3GP, прекращено. Поэтому они могут не обеспечивать приемлемый для современных условий уровень качества.
- Используйте пресеты «Стандарт», «Обычный», «Качество» и аналогичные. Параметры кодеков часто группируются в готовые шаблоны с соответствующими названиями.
- Не повышайте настройки выше изначальных. Не имеет смысла выставлять фреймрейт и разрешение выше тех, которые были у футажей, добавленных в проект. Кроме того, в этом случае на изображении могут появиться искажения.
Как выбрать подходящий инструмент
При выборе софта ориентируйтесь на решаемые задачи и свой опыт.
- Из всех рассмотренных программ универсальным решением выглядит ВидеоМОНТАЖ. В этом приложении легко разобраться, а его функционал позволяет создавать контент для любых площадок.
- Если вам нужно обрезать ролик, не скачивая софт на ПК или телефон, обратите внимание на сервис Clideo.
- На смартфонах с задачей справятся InShot и CapCut.
- Простейший функционал для обрезки есть и у популярных видеохостингов — VK Видео и YouTube, но ими целесообразно пользоваться, только если вы собираетесь размещать ролики на тех же платформах.
Вопросы и Ответы
Как из фильма вырезать фрагмент и сохранить его отдельно?
Проще всего взять программу ВидеоМОНТАЖ. Откройте в ней фильм. С помощью опции «Разделить» обрежьте фрагмент так, чтобы он представлял собой отдельный клип. Удалите все остальное и сохраните готовое видео.
Актуальные статьи
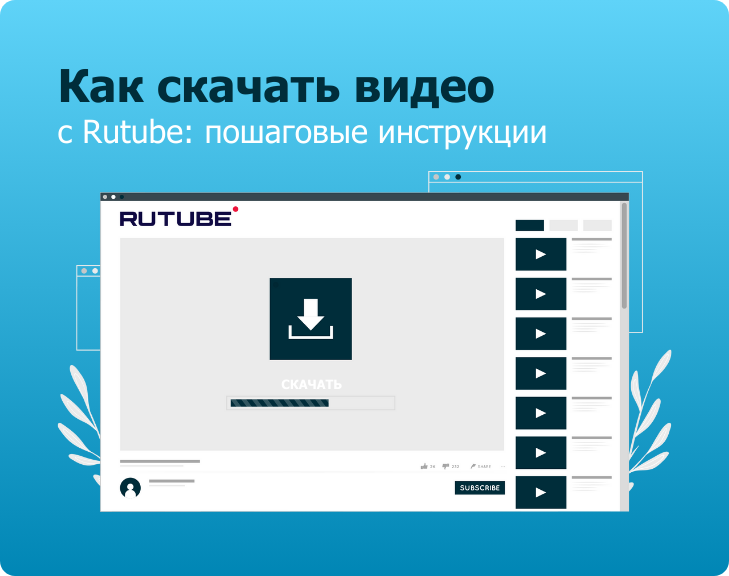 Как скачать видео с Rutube
Простые способы для зугрузки видеороликов с сервиса Rutube на ПК, смартфоне и онлайн
Как скачать видео с Rutube
Простые способы для зугрузки видеороликов с сервиса Rutube на ПК, смартфоне и онлайн
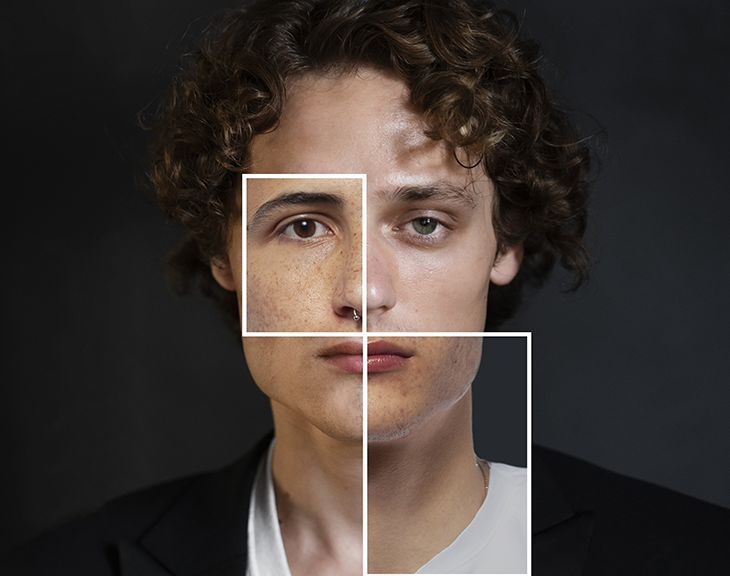 Замена лица на видео
Разберем, какой софт удобнее для качественной замены лица в видео.
Замена лица на видео
Разберем, какой софт удобнее для качественной замены лица в видео.
 Программы для создания анимации
Собрали популярные программы для создания анимации на ПК в одной статье.
Программы для создания анимации
Собрали популярные программы для создания анимации на ПК в одной статье.



