Как записать видео с веб-камеры
компьютера и ноутбука
Ищете многофункциональное приложение для новой вебки? В этой статье расскажем, как записать видео с веб-камеры и порекомендуем несколько программ для комфортной съемки и монтажа. В списке будут как встроенные инструменты ОС, так и сторонние приложения, а также онлайн-сервисы, чтобы снимать себя прямо в браузере.
чтобы записывать себя в высоком качестве!
Содержание
ВидеоМОНТАЖ
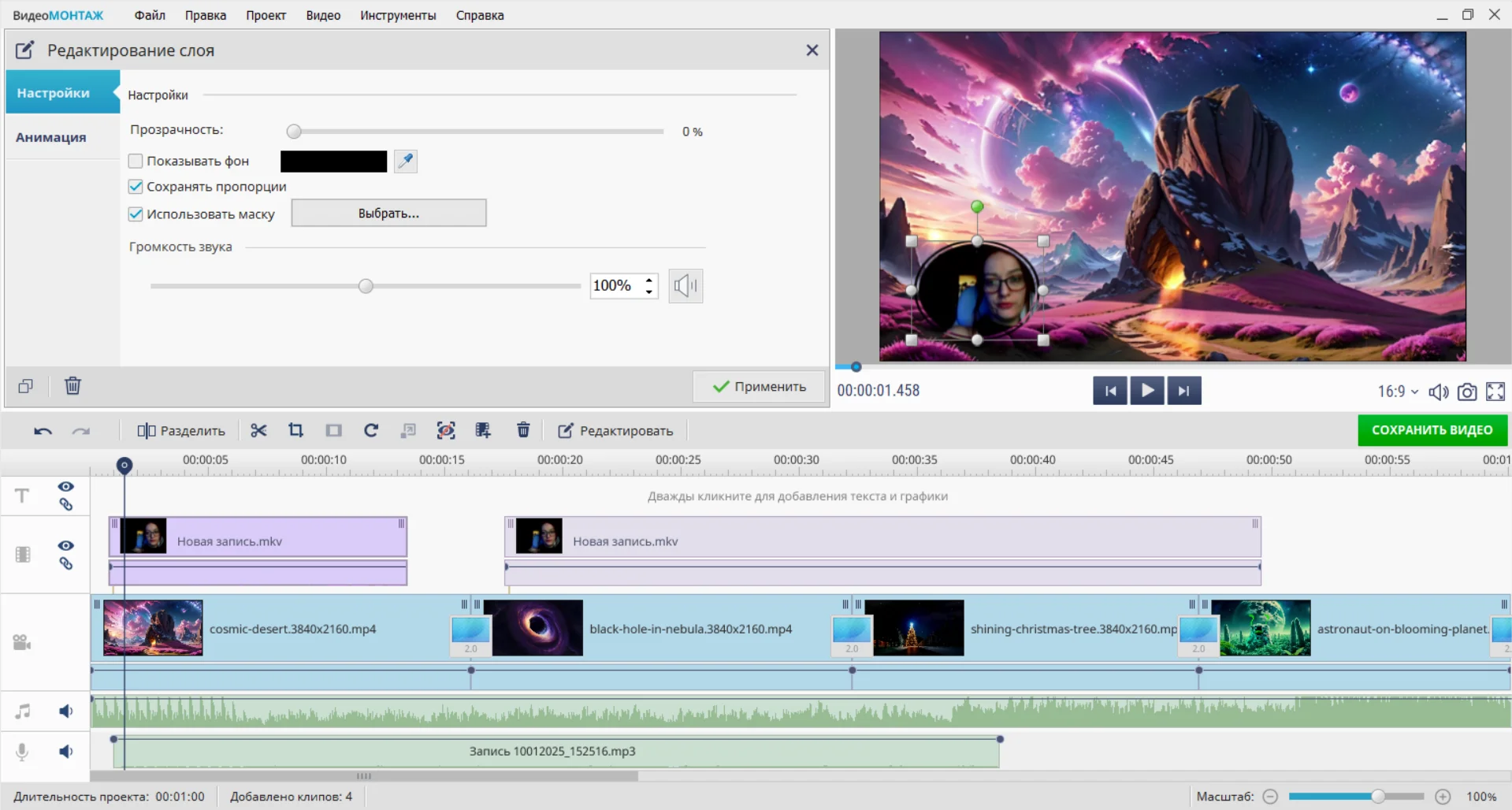
Это программа для видеомонтажа, которая совмещает в себе простой интерфейс и профессиональные инструменты вроде «Хромакея». В ней можно снимать с нуля или создать полноценный ролик за 10 мин. с помощью модуля «Конструктор».
Перед тем, как начать съемку с вебки, нужно выбрать, откуда вести запись картинки и звука. Готовый фрагмент с вашим изображением размещается в виде последней сцены, откуда его достаточно перетянуть мышью к нужной точке ролика. Кадр ляжет вторым слоем, и для него можно будет выбрать маску, прозрачность, громкость и так далее.
Результат видеосъемки сохраняется отдельным файлом на компьютере в формате MKV, но файл можно переконвертировать в любое подходящее расширение.
Плюсы:
- возможность перезаписывать озвучку на монтаже;
- большая коллекция фильтров — цветовые, по мотивам кино и так далее;
- доступны разные анимации перехода;
- библиотека музыки со свободной лицензией.
Минусы:
- только для Windows 11, 10, 8, 7.
Инструкция:
- На верхней панели найдите вкладку «Инструменты» и выберите функцию «Запись видео с веб-камеры».
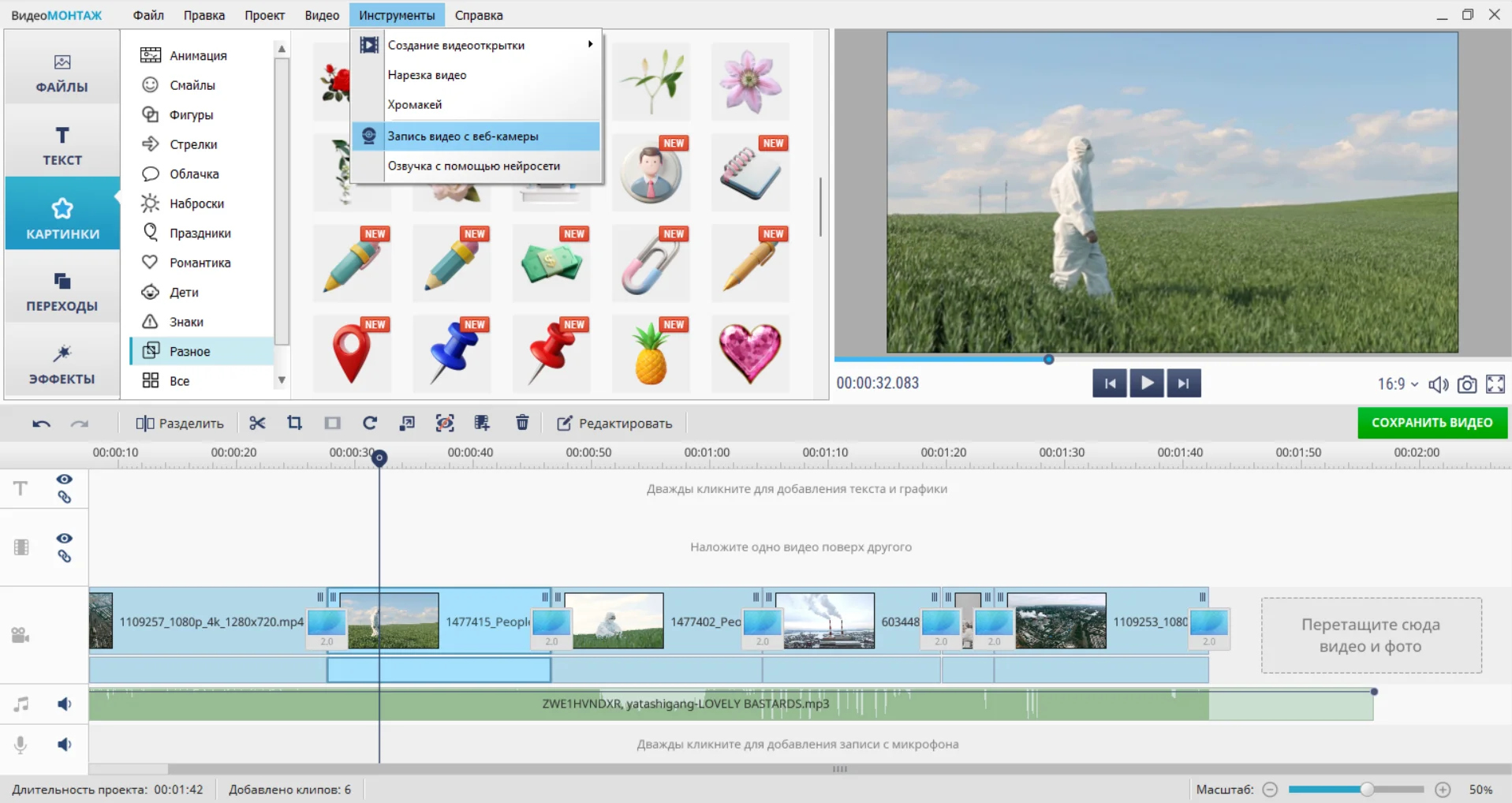
- В открывшемся окне нажмите «Включить камеру», выберите устройства, установите формат. Кликните «Начать запись».
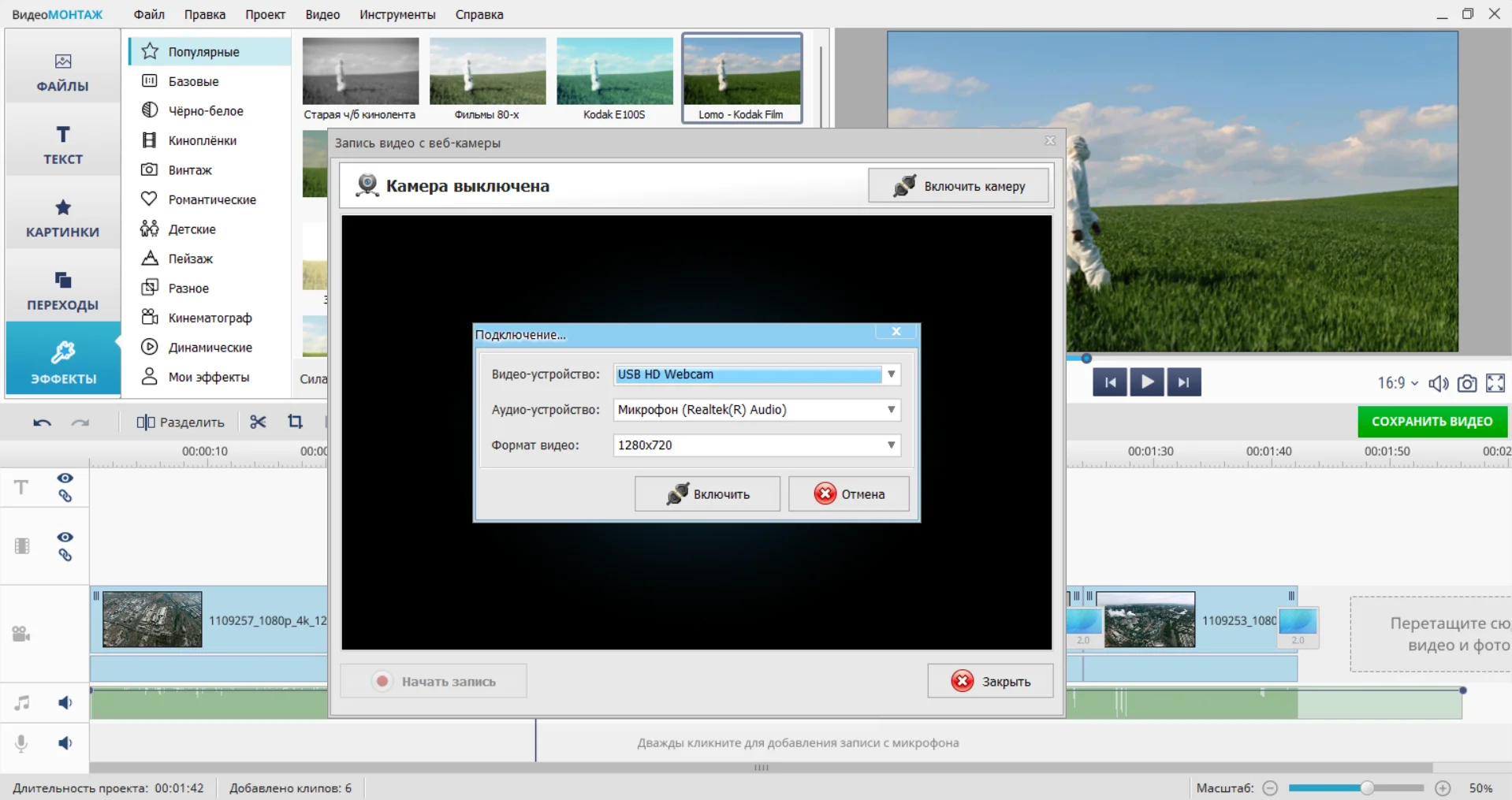
- Просмотрите результат и выберите опцию: «Добавить в проект», «Сохранить видео» или «Записать еще раз».
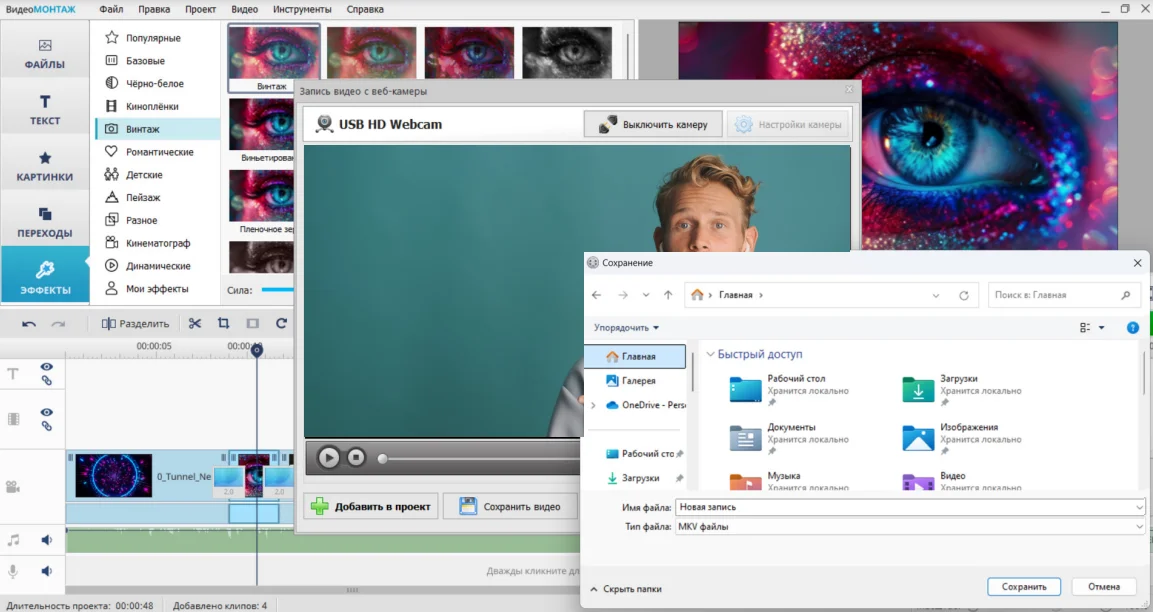
- Результат автоматически добавится на строку редактирования. После вы сможете сделать из него наложение, перетащив на видеодорожку. Двойным щелчком откройте настройки: установите маску, анимацию, отрегулируйте звук. Кликните один раз, чтобы установить фильтры, настроить эффекты перехода.
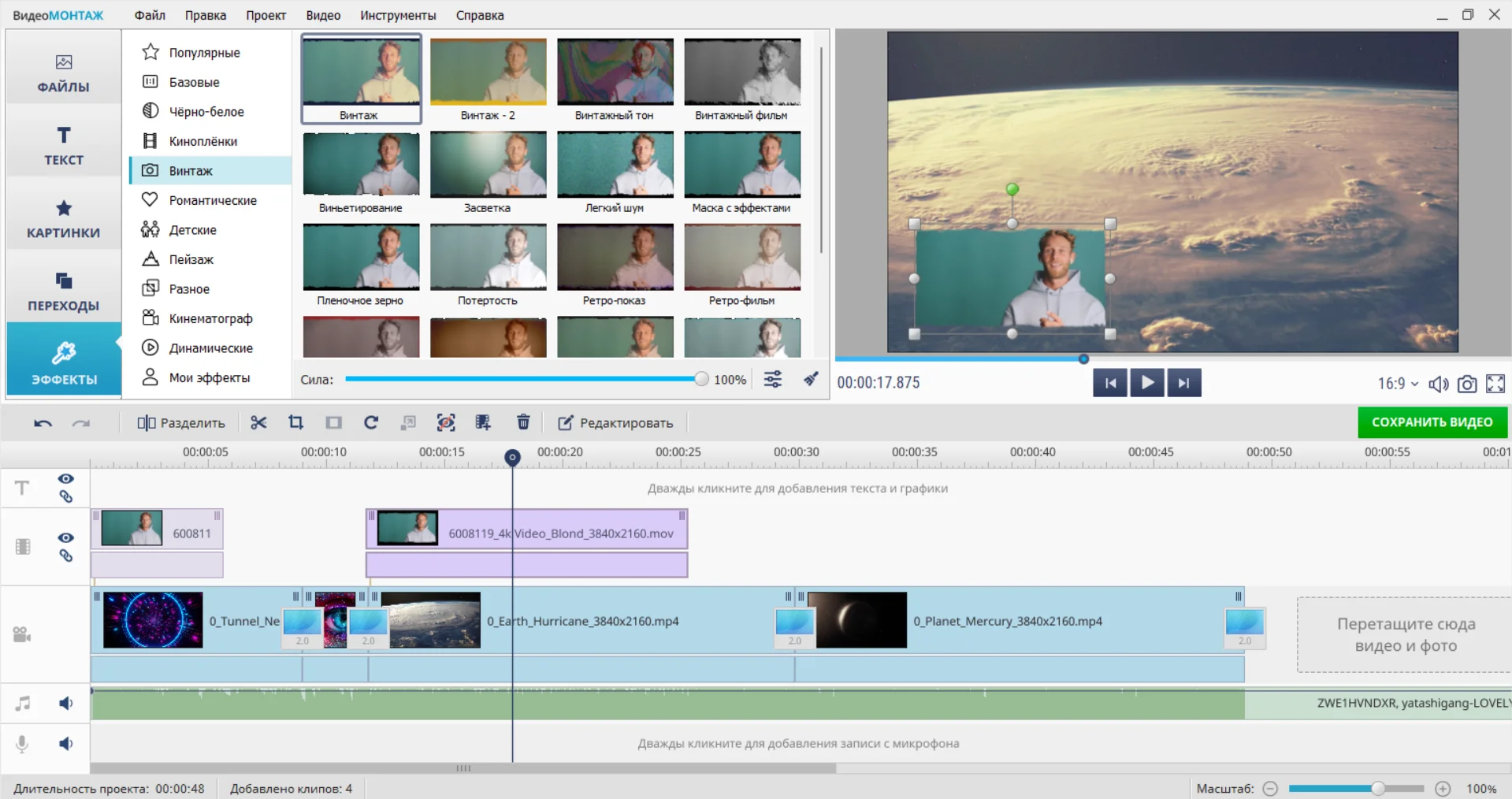
Камера Windows

Как записать видео с веб-камеры на компьютер с Windows 10? Поможет простое системное приложение «Камера». Оно доступно бесплатно всем пользователям ОС.
Не нужно скачивать, утилита уже установлена в системе. Достаточно запустить ее и в рабочем окне выбрать справа режим: фото, видео или QR-сканер. В нижнем углу расположена кнопка быстрого просмотра — кликнув по ней, пользователь может оценить качество получившегося материала.
В программе нет встроенного редактора, поэтому обрабатывать результат придется через сторонний софт. Зато прямо из «Камеры» результат легко отправить через OutLook.
Плюсы:
- есть инструмент «Сетка кадрирования»;
- видеосъемку легко приостановить и запустить снова;
- можно изменить разрешение, подавить мерцание в кадре.
Минусы:
- нет функции таймера, чтобы запускать процесс с отсчетом;
- параметры кадра и звука настраиваются через другое системное приложение;
- только на Windows.
Инструкция:
- На компьютере с ОС Windows кликните «Пуск» и найдите программу «Камера».
- Найдите значок шестеренки, который расположен сверху слева и откройте настройки, а затем «Параметры видео», чтобы установить качество и частоту мерцания кадра.
- Вернитесь в рабочее поле. На панели справа включите режим видеосъемки. Нажмите на круглую кнопку, чтобы начать и остановить процесс. Если понадобится сделать паузу, нажмите на две полоски.
- После работы кликните на квадрат в правом нижнем углу, чтобы открыть быстрый просмотр. Оцените результат.
Clipchamp
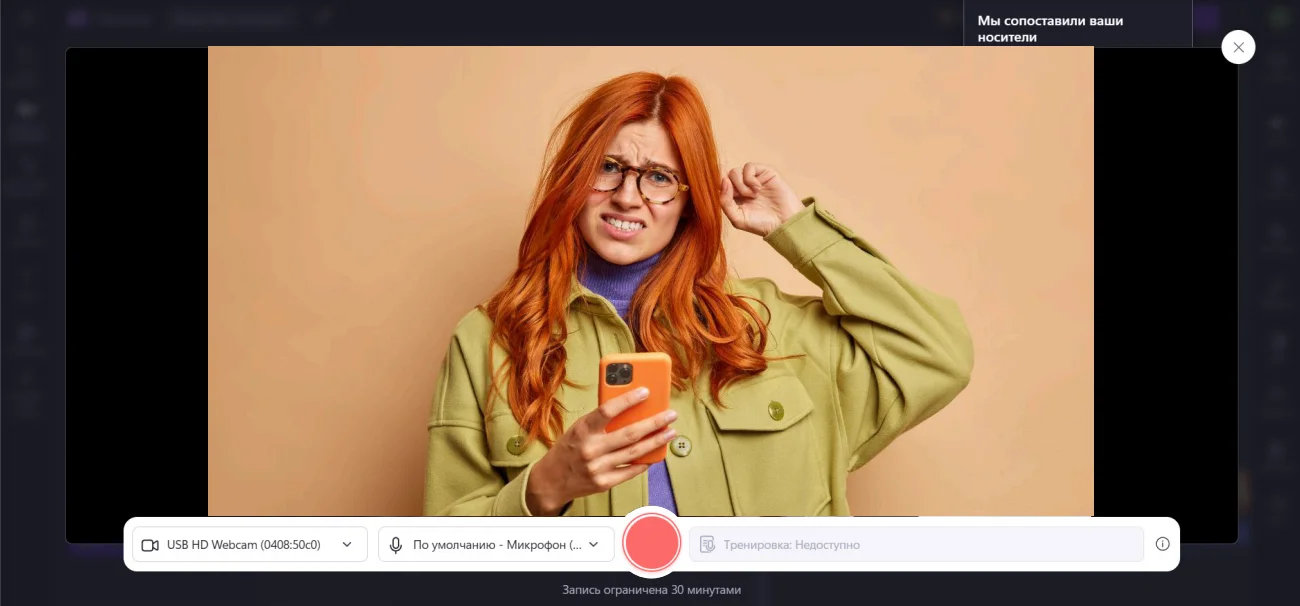
Это онлайн-приложение для монтажа видео, в котором можно писать с веб-камеры сразу, без скачивания ПО. Clipchamp можно найти в браузере или воспользоваться программой на ПК — в обоих случаях сервис требует регистрации с помощью учетной записи Microsoft или Google.
Перед видеозаписью пользователь может выбрать микрофон и вебку. Финальный результат автоматически сохраняется на ПК в формате WEBM и появляется на странице. После ролик автоматически переносится в стандартный редактор, где пользователь накладывает фильтры, добавляет анимационные эффекты, работает со звуком или отключает его полностью.
Видеоматериал можно вмонтировать в заставку с помощью шаблонов, разбитых на категории. Например, есть разделы для геймеров, свадебных проектов, корпоративных роликов и т. д. Функции искусственного интеллекта позволяют добавлять в ролик сгенерированное видео, озвучку или субтитры.
Плюсы:
- быстрый монтаж отснятого материала в том же сервисе;
- библиотека анимированных наложений, стикеров, фонов, фигур и т. д.;
- бесплатная фоновая музыка и аудиоэффекты.
Минусы:
- снимает максимум полчаса;
- часть фильтров доступна только после покупки;
- нет кривой для самостоятельной настройки цветокоррекции;
- часть шрифтов не рассчитана на кириллицу;
- десктопное приложение не работает без интернета.
Инструкция:
- Нажмите кнопку «Запись и создание» → «Камера».
- Предоставьте сервису разрешение — найдите значок рубильника в адресной строке, подключите устройства.
- Нажмите красный круг для начала видеосъемки. Помните, что время ограничено 30 минутами.
- Просмотрите материал и выберите «Редактировать», чтобы добавить его в проект.
QuickTime Player
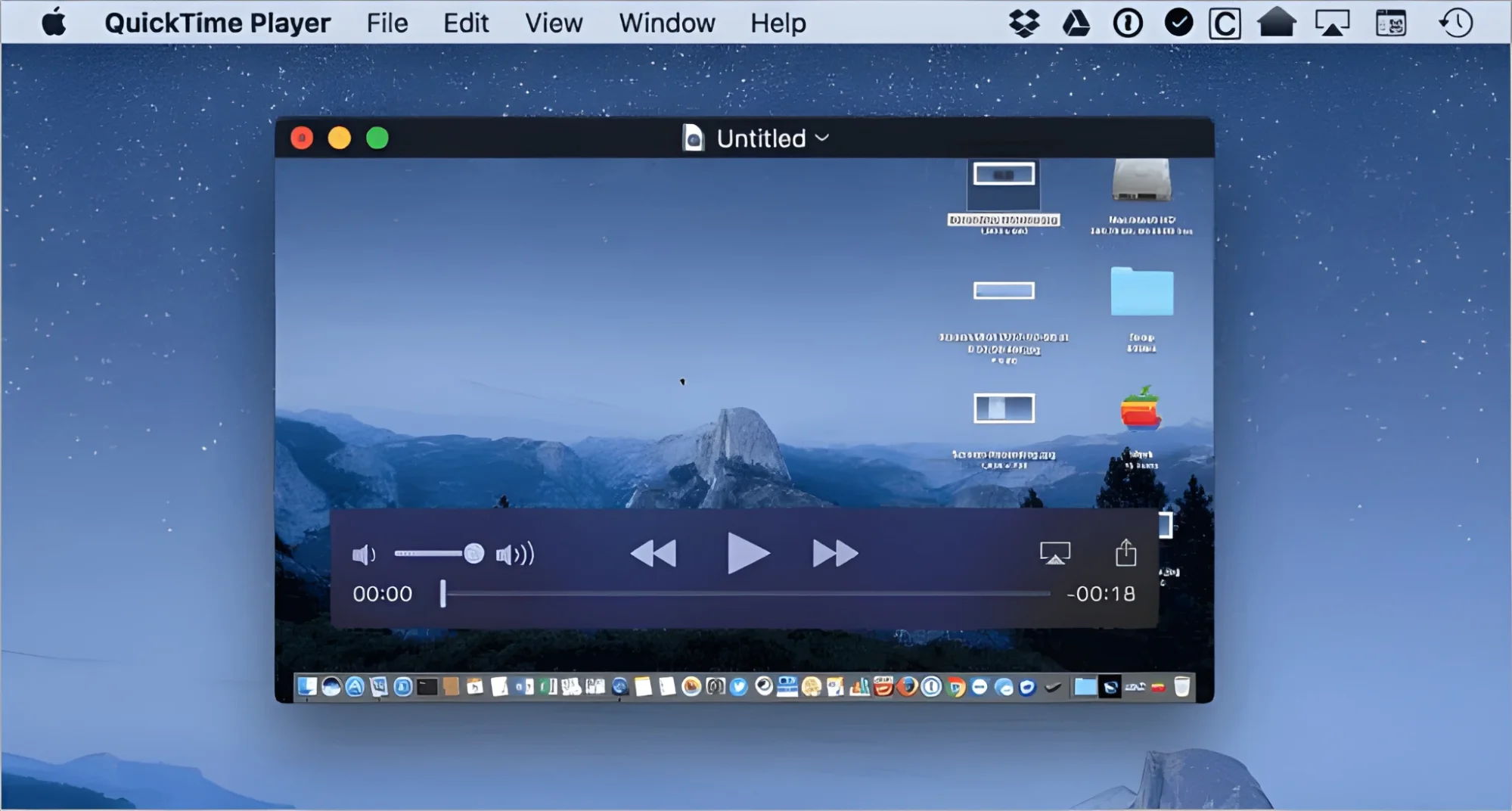
Это видеоредактор от компании Apple с базовыми опциями. На Mac он установлен автоматически и доступен для пользователей Windows 10. Работает с форматами MP4, MOV, M4V.
Программа позволяет делать записи с вебки и минимально редактировать материал: разбивать на кадры, менять их очередность, удалять фрагменты и вставлять новые.
Во время работы на панели управления можно регулировать громкость звука, приостанавливать и возобновлять видеозапись, выбирать качество. А еще пользователь видит текущий размер ролика.
Плюсы:
- бесплатная;
- для видеозаписи можно использовать iPhone, iPad или iPod touch, подключенный к компьютеру;
- делает запись экрана с захватом определенной области;
- позволяет удалять звук или видеоряд.
Минусы:
- поддерживается только на iOS и Windows до 10 версии;
- нет эффектов и переходов для плавной смены сцен;
- не поддерживает работу со слоями;
- нет цветокоррекции.
Инструкция:
- Найдите кнопку «Файл» → «Новая запись экрана».
- Во всплывающем окне подключите нужные устройства, настройте разрешение.
- Кликните кнопку видеозаписи.
- После окончания снова нажмите «Файл» → «Сохранить». Дайте работе название, выберите удобную папку для экспорта.
123apps
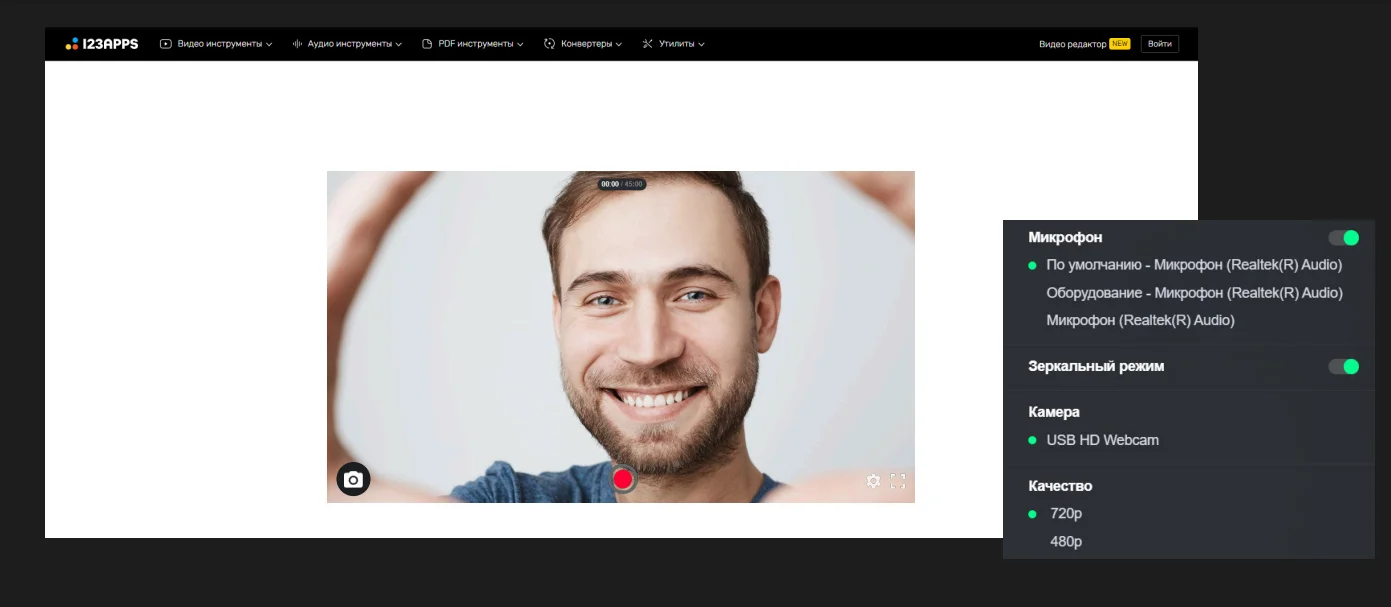
На этом сайте собрано много мини-приложений — от PDF-конвертеров до видеоредакторов. Одно из них — онлайн-сервис, чтобы записывать видеоматериал со звуком при помощи веб-камеры. Для записи необходимо обеспечить доступ к вебке и микрофону. Сервис обещает защиту данных клиента.
Для изображения здесь настраивается только разрешение (720 или 480px) и есть выбор записывающего устройства. Также доступен режим отзеркаливания. Сохранить готовый вариант можно на ПК, в облачных сервисах Google Drive и DropBox.
Плюсы:
- бесплатный;
- работает функция уменьшения эха;
- есть настройка громкости голоса;
- на том же сайте есть видеоредактор.
Минусы:
- на видеосъемку дается максимум 45 мин.;
- неудобно снимать и редактировать ролик отдельно, в разных вкладках;
- нельзя настроить яркость, контрастность кадра.
Инструкция:
- Откройте VideoRecorder и предоставьте сервису доступ к записывающим устройствам. Для этого вам нужно найти в адресной строке значок с переключателями.
- Для удобства выведите окно на весь экран, кликнув по крайней правой кнопке. Рядом с ней найдите шестеренку, подключите нужные устройства, настройте качество картинки.
- Нажмите на красную кнопку, чтобы начать. Приостановите видеосъемку при необходимости, нажав на паузу.
- После работы автоматически откроется окно просмотра. Выберите «Удалить» или «Сохранить» результат.
Советы по съемке видео на веб-камеру
При работе с веб-камерой следуйте этим пяти рекомендациям, чтобы качество ролика было лучше.
- Выставьте фон, свет. На встроенных вебках часто низкое качество. Перед тем, как записать видео с камеры ноутбука, выставьте хорошее освещение и нейтральный фон. Так картинка получится четче и разборчивей.
- Настройте качество изображения. Отредактируйте яркость, контраст, оттенок и другие доступные параметры. Сделайте картинку приятной до того, как начнете снимать.
- Проверьте разрешение. В некоторых приложениях может стоять 360px по умолчанию при максимальном значении 720px.
- Обыграйте слои. Пробуйте разные способы размещения: можно использовать хромакей или вмонтировать материал квадратом в красочной рамке, поместить наложение в разные углы.
- Используйте продвинутую технику. Если есть возможность, купите отдельную вебку и микрофон-петличку.
Заключение
Для видеосъемки на веб-камеру можно использовать программы с разным набором функций.
Проще всего использовать стандартные приложения ПК — Камеру Windows или QuickTime Player. Но подобные программы предоставляют только базовые возможности обработки кадра, так что полученный материал придется дополнительно обрабатывать в другом приложении.
Чтобы обойтись без скачивания программ, работайте в онлайниках — они уже оснащены опциями для монтажа. С другой стороны, сайты требуют разрешения на использование вебки и микрофона. Не каждому пользователю комфортно работать в подобных условиях: неизвестно, как владельцы сайта защищают и используют ваши данные. Кроме того, на сервисах ограничено время съемки и часть контента платная.
Самый надежный вариант — пользоваться десктопными приложениями, такими как ВидеоМОНТАЖ. В нем вы найдете полный пакет функций: видеосъемку, анимацию и эффекты монтажа, красочные фильтры и сложные инструменты вроде хромакея. А картинку с вебки можно будет настроить — задать ей нужное качество и частоту. Доступна на Windows 7, 8, 10, 11.




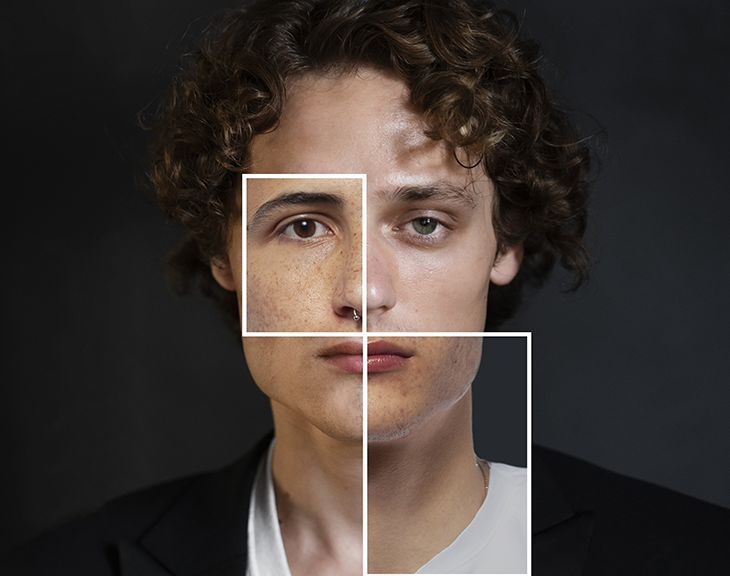
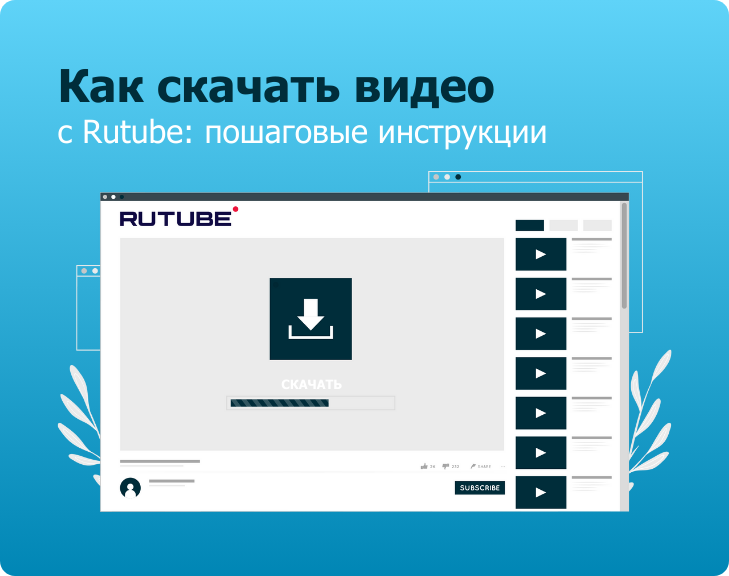
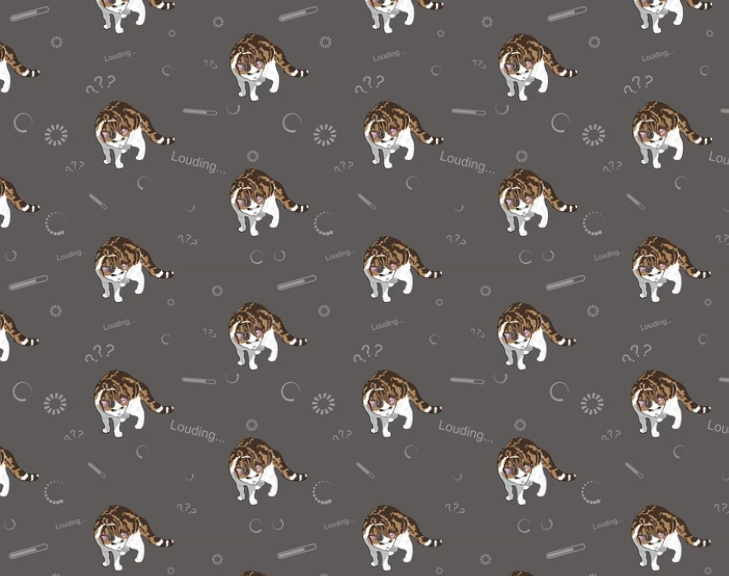
И если снять видео, то тут же его и отредактировать можно, а это супер удобно. Не надо ставить несколько разных программ.