Лучшие конвертеры MOV в MP4: программы и онлайн-сервисы




 5
Оценок: 1
(Ваша: )
5
Оценок: 1
(Ваша: )
Формат MOV – это стандартное расширение для видеофайлов macOS. Оно также используется на штатном плеере этой системы – QuickTime. При попытке воспроизвести МОВИ в других программах могут возникать ошибки.
Решением проблемы станет ПО и онлайн-сервисы, позволяющие конвертировать файл MOV в MP4 без потери качества. В этой статье мы рассмотрим их подробнее.
Содержание
ВидеоМОНТАЖ
Это многофункциональный видеоредактор, оснащенный функцией перекодирования файлов в нужный формат. Софт позволяет смонтировать ролик, склеить его отдельные части, добавить внешнюю звуковую дорожку или музыку из обширной библиотеки.
Среди других возможностей ПО – накладывание фильтров для цветокоррекции, добавление эффектов перехода, субтитров.
Конвертация видео MOV в MP4 проходит в несколько шагов:
- Откройте программу и нажмите на вкладку «Новый проект» в открывшемся окне.
Скачайте современный инструмент для конвертации видео!
Скачать бесплатно
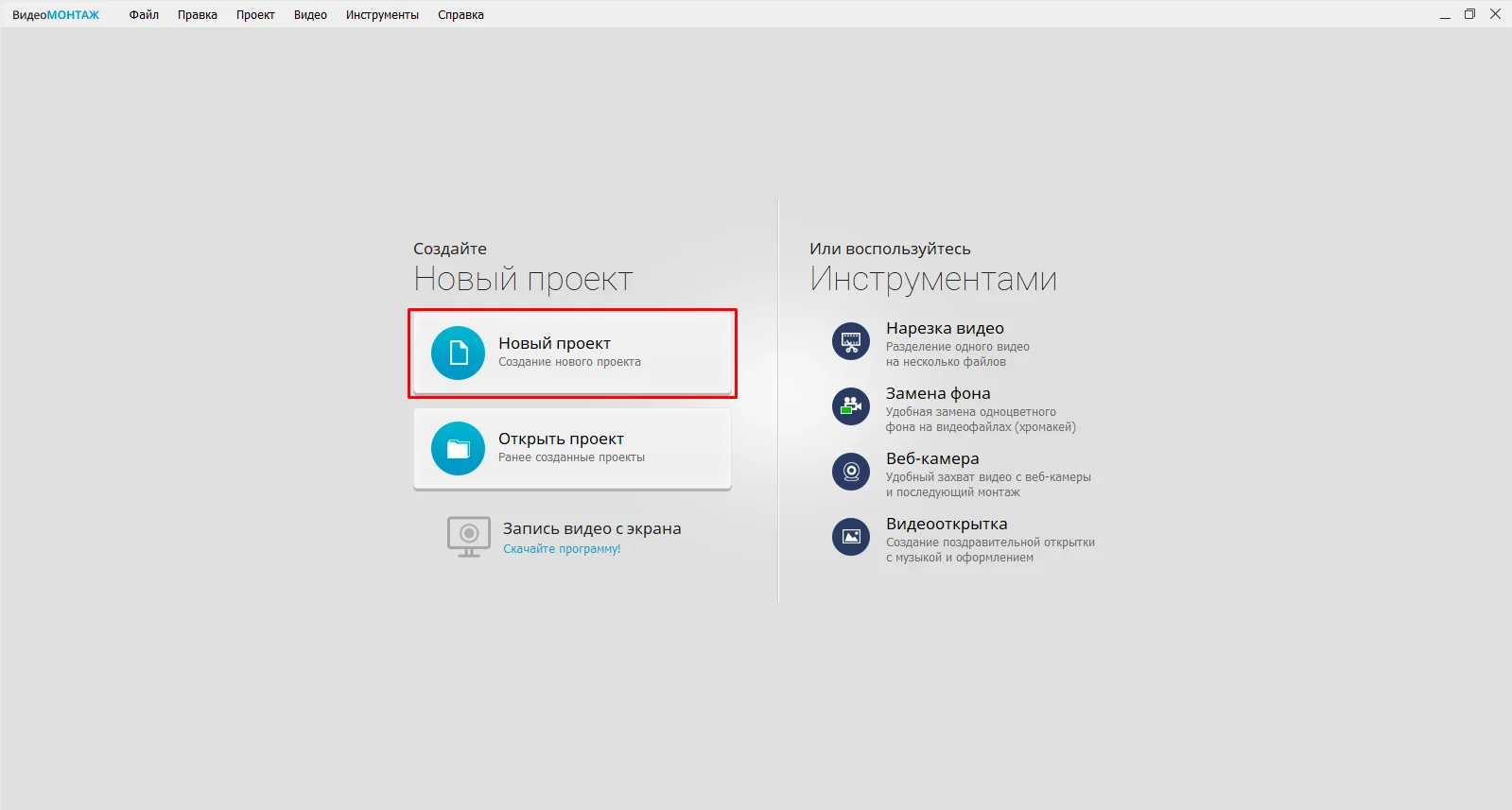
- Кликните на окно «Проект с нуля».
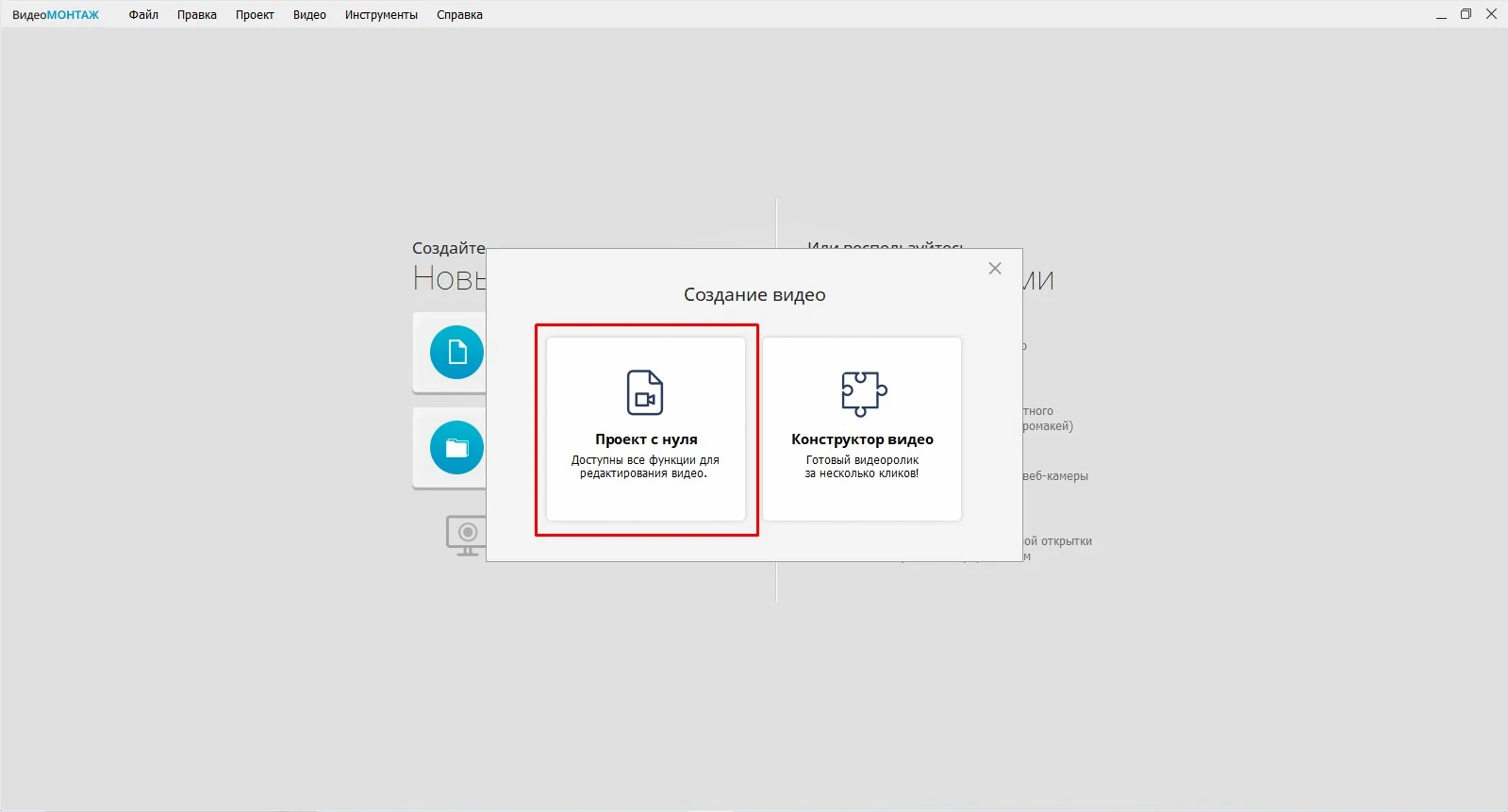
- Чтобы открыть нужный файл для перекодирования, нажмите «Добавить видео и фото». Ролик нужно будет загрузить с вашего компьютера, поэтому подготовьте его заранее.
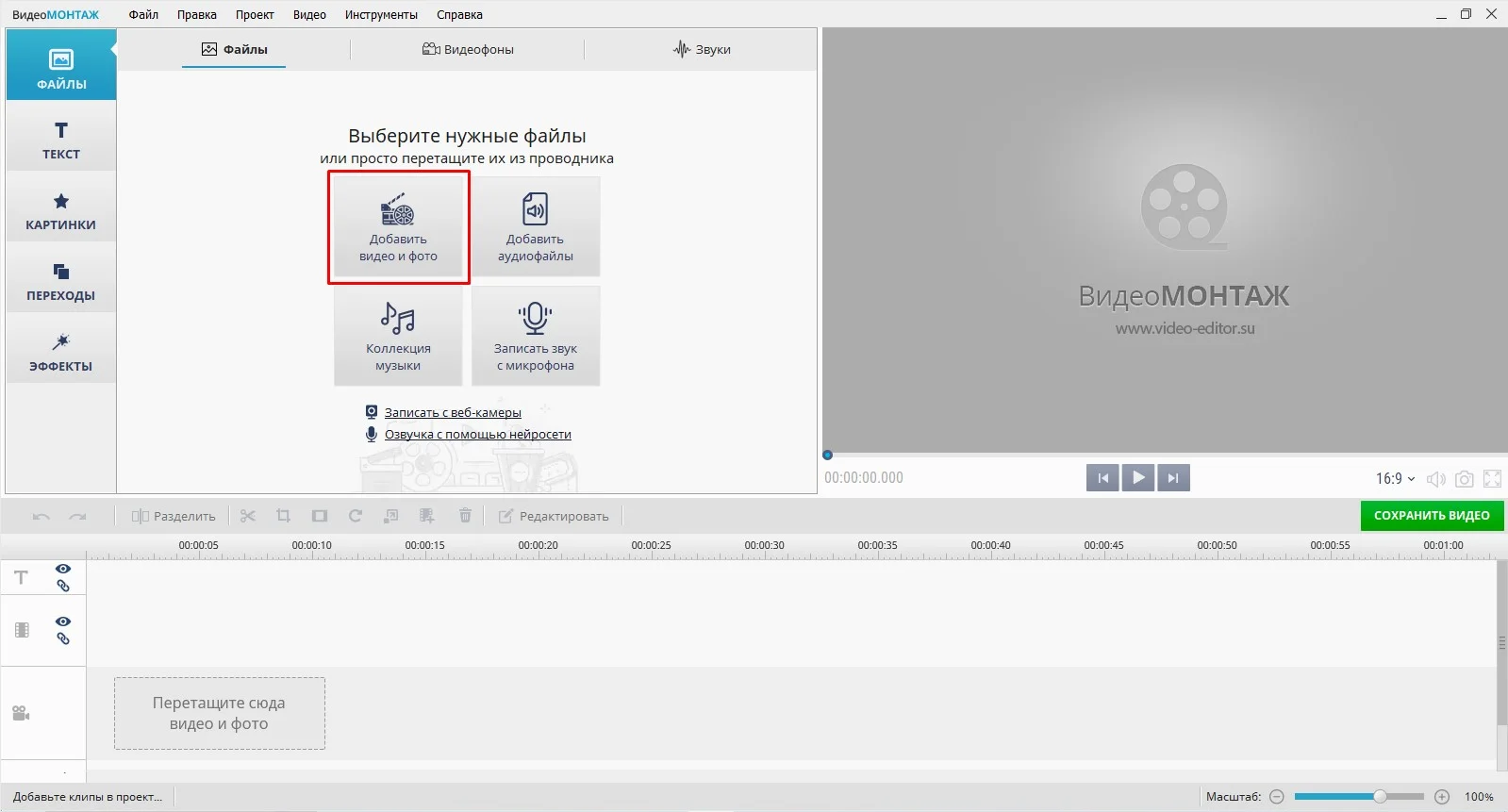
- Дождитесь загрузки и кликните на зеленую кнопку «Сохранить видео».
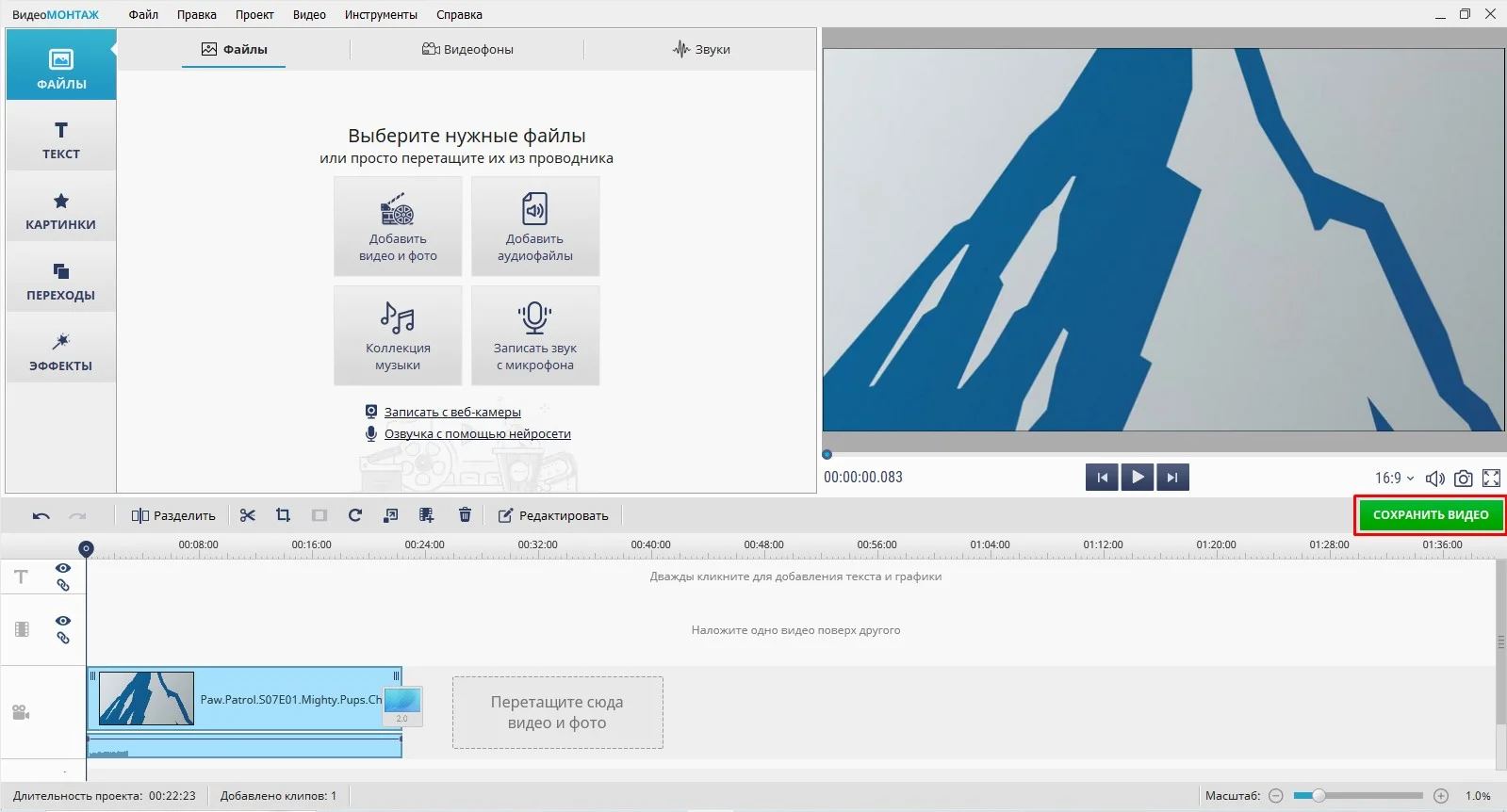
- В открывшемся окне найдите опцию «Сохранить видео в других форматах».
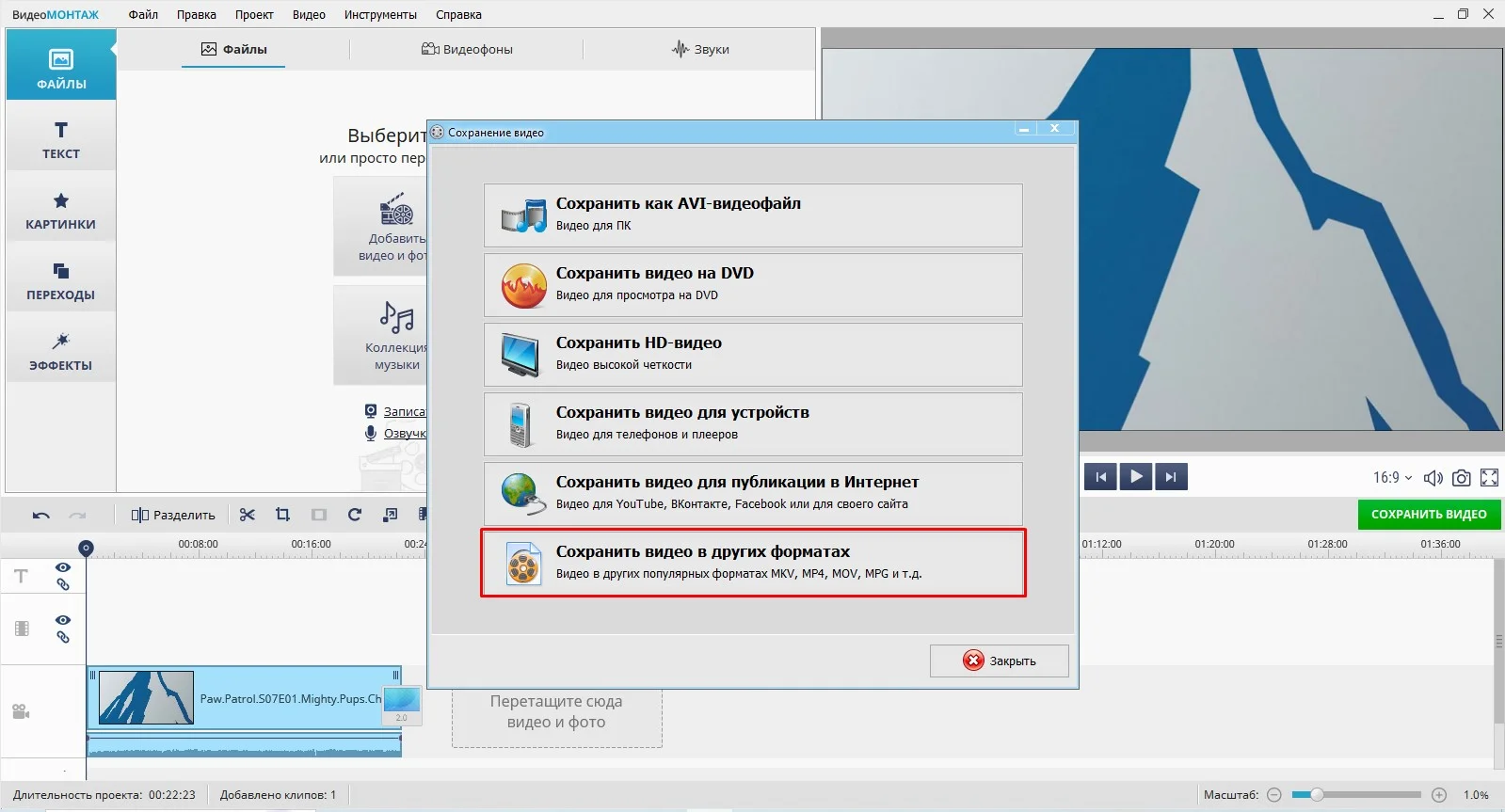
- Чтобы конвертировать из МОВ в МП4 без потери качества, найдите в списке соответствующий формат.
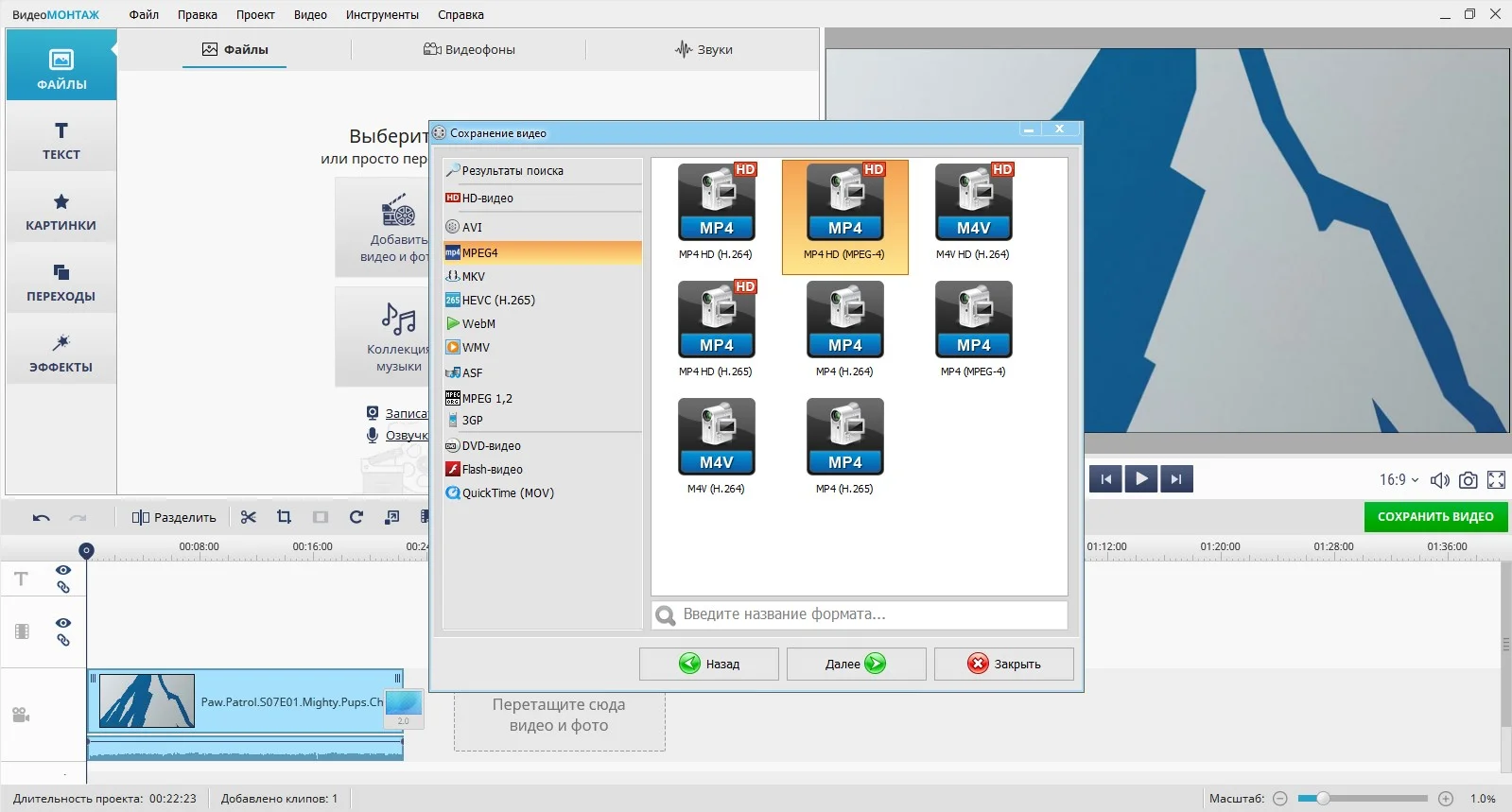
- После нажатия на кнопку «Далее» измените размеры кадра и уровень качества. Здесь также можно вручную задать
размер файла при его скачивании.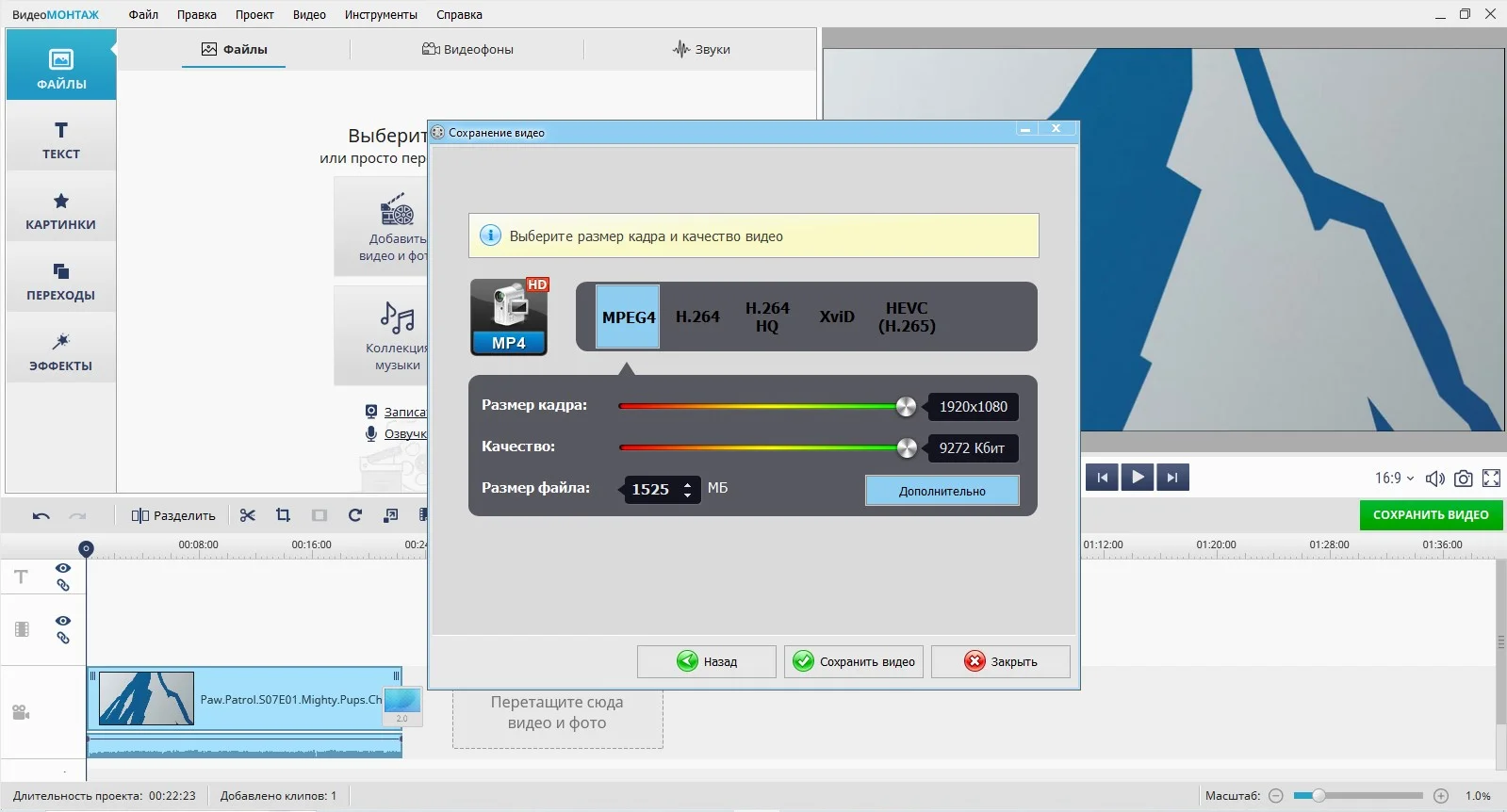
- Щелкните на опцию «Сохранить видео» и пропишите папку, в которую будет добавлен результат обработки.
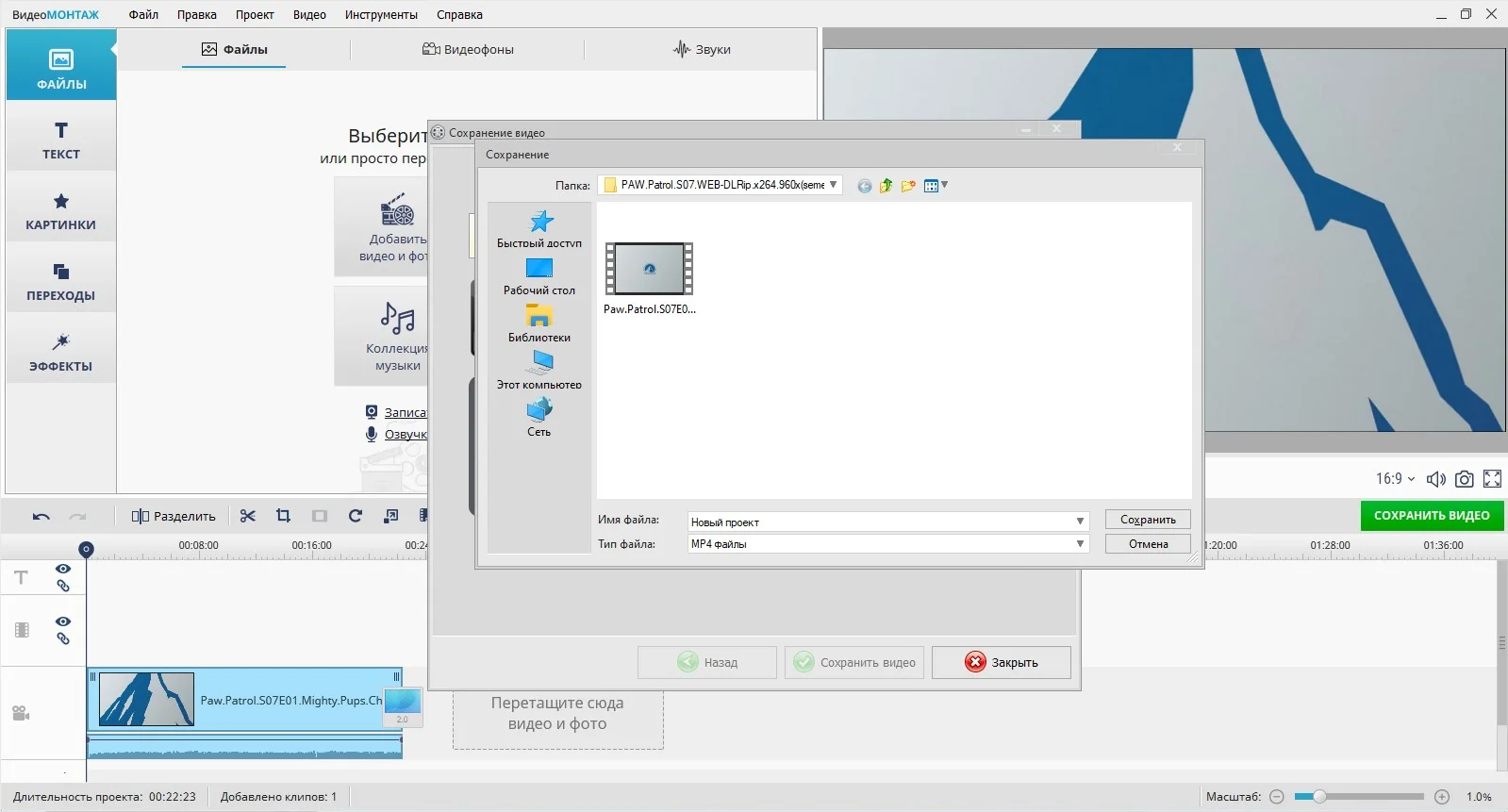
VLC
Это медиаплеер с набором дополнительных функций. Одна из них – это конвертер. В нем можно поменять расширение видеоролика и сразу воспроизвести его.
Среди других полезных возможностей – запись роликов с рабочего стола, сохранение потоковых трансляций. В базе уже есть множество кодеков – это позволит ничего не устанавливать дополнительно.
При желании в плеере можно воспроизвести видео с YouTube. Для этого потребуется просто вставить ссылку на интересующий ролик. В таком случае можно будет обрезать всю рекламу, вставленную автором. Интересующий вас контент можно будет также скачать на ПК в нужном разрешении.
Функция «Нормализация аудио» выравнивает громкость. Это происходит автоматически на едином установленном уровне.
Алгоритм преобразования следующий:
- Во вкладке «Медиа» найдите опцию «Открыть файл». Можно добавить как аудио-, так и видеоматериалы с компьютера.
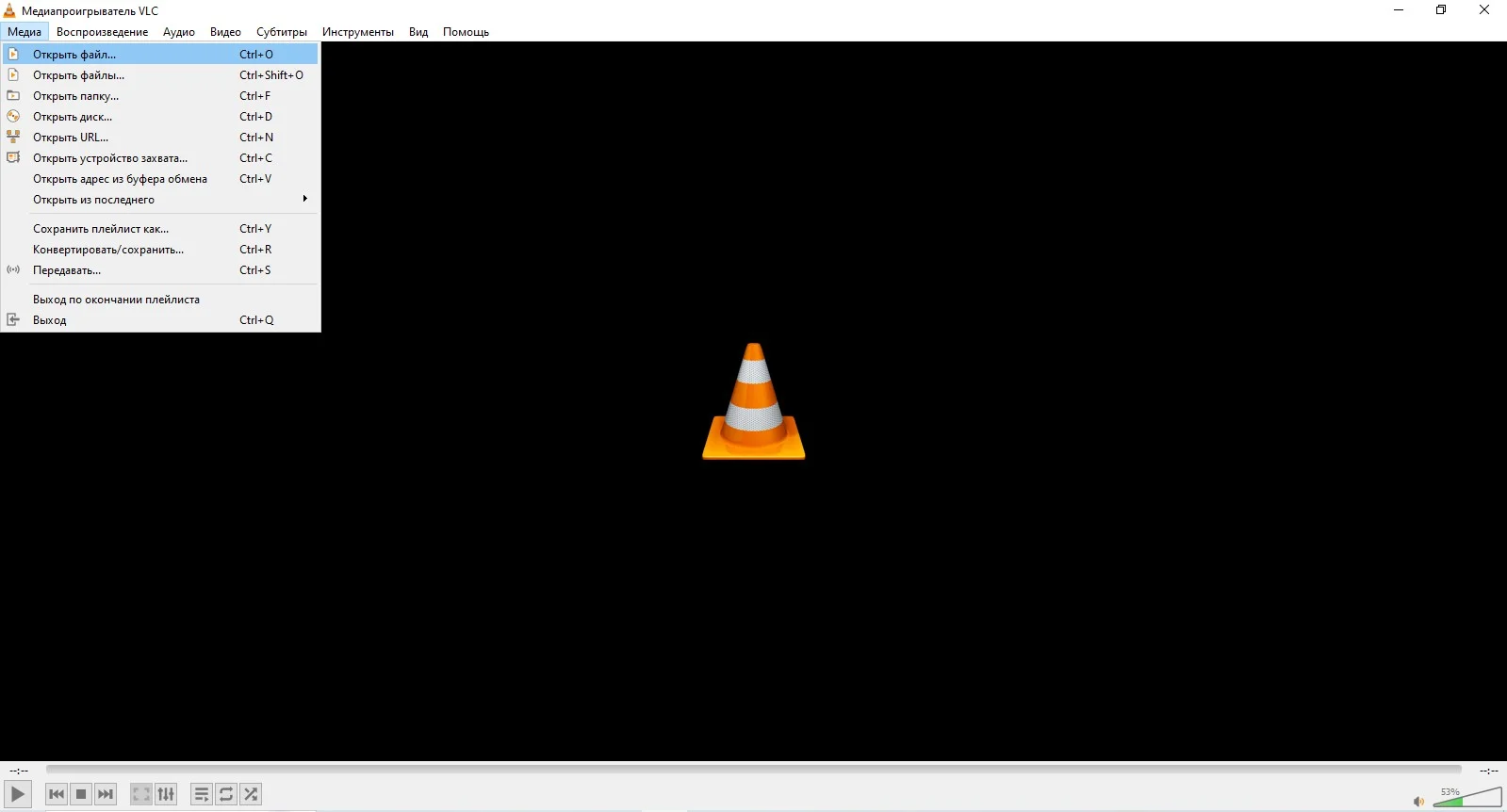
- Когда видеоконтент загрузится, снова перейдите в «Медиа» - «Конвертировать/Сохранить». Для быстрого доступа к этой функции доступна комбинация горячих клавиш Ctrl+R.
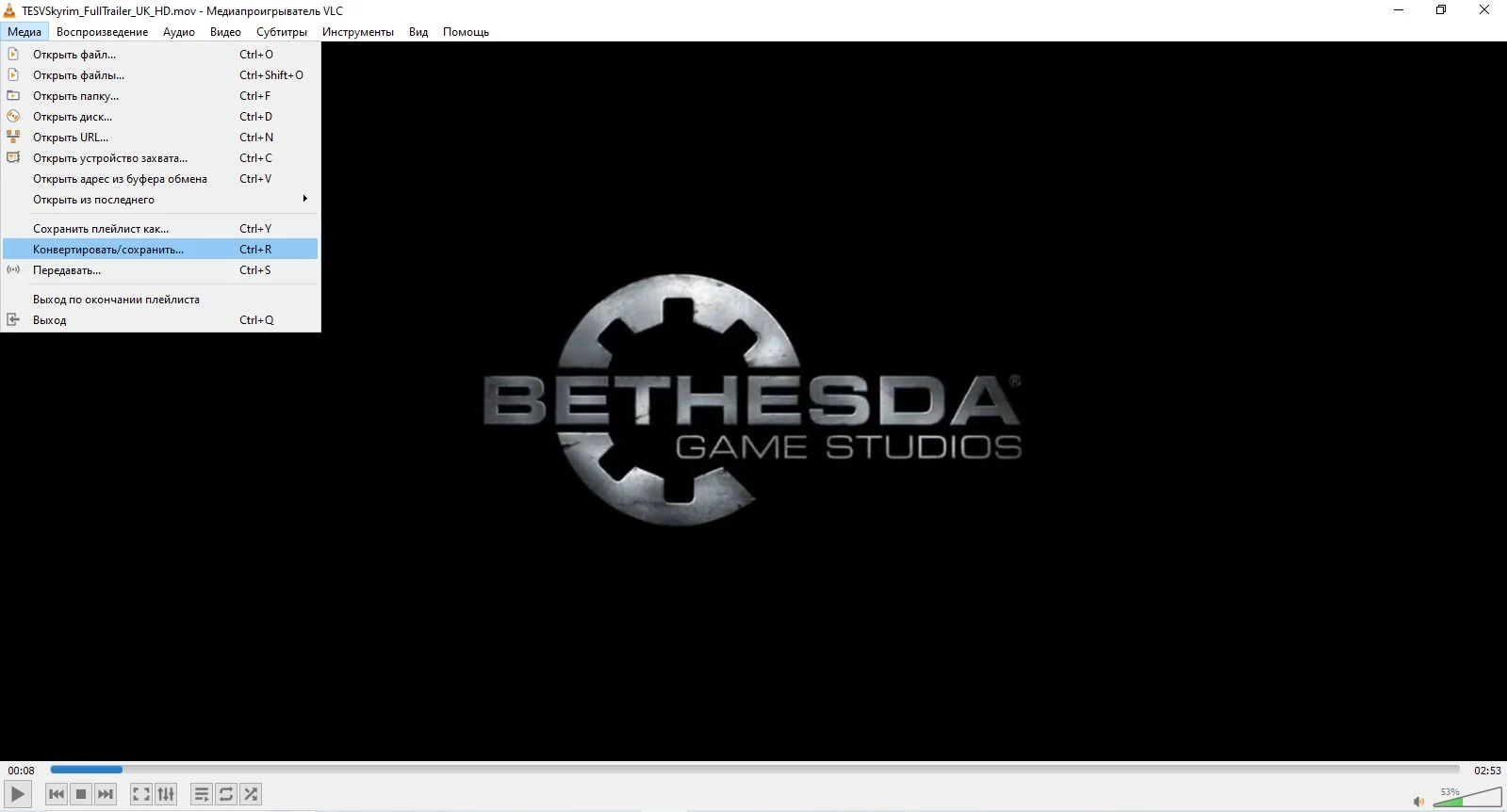
- В открывшемся окне нужно будет снова добавить нужный вам медиафайл.
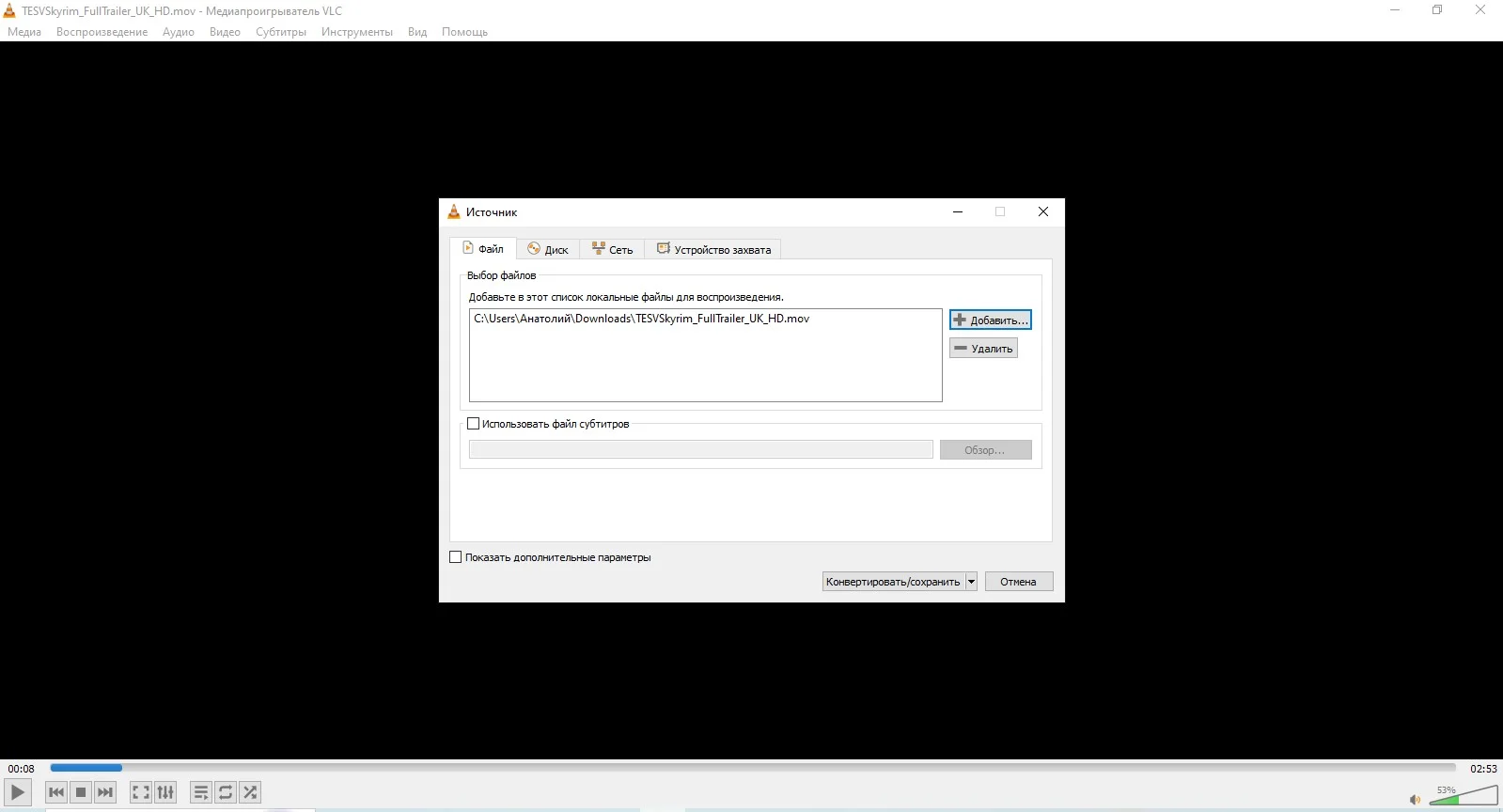
- После загрузки, найдите вариант «Конвертировать/сохранить». В меню «Профиль» будет доступен список форматов.
Нужно найти тот, который требуется вам.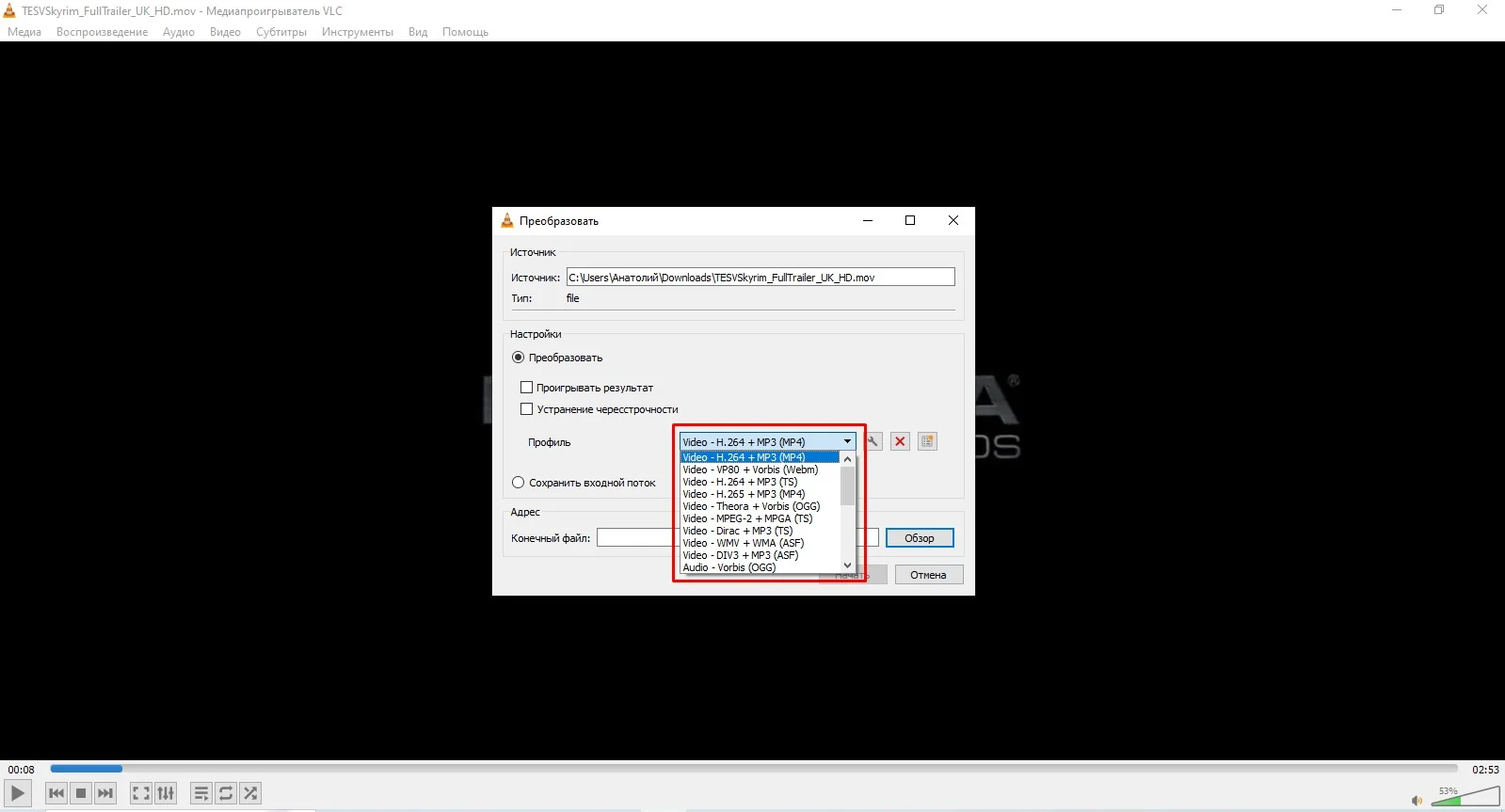
- Во вкладке «Обзор» доступен выбор папки для сохранения.
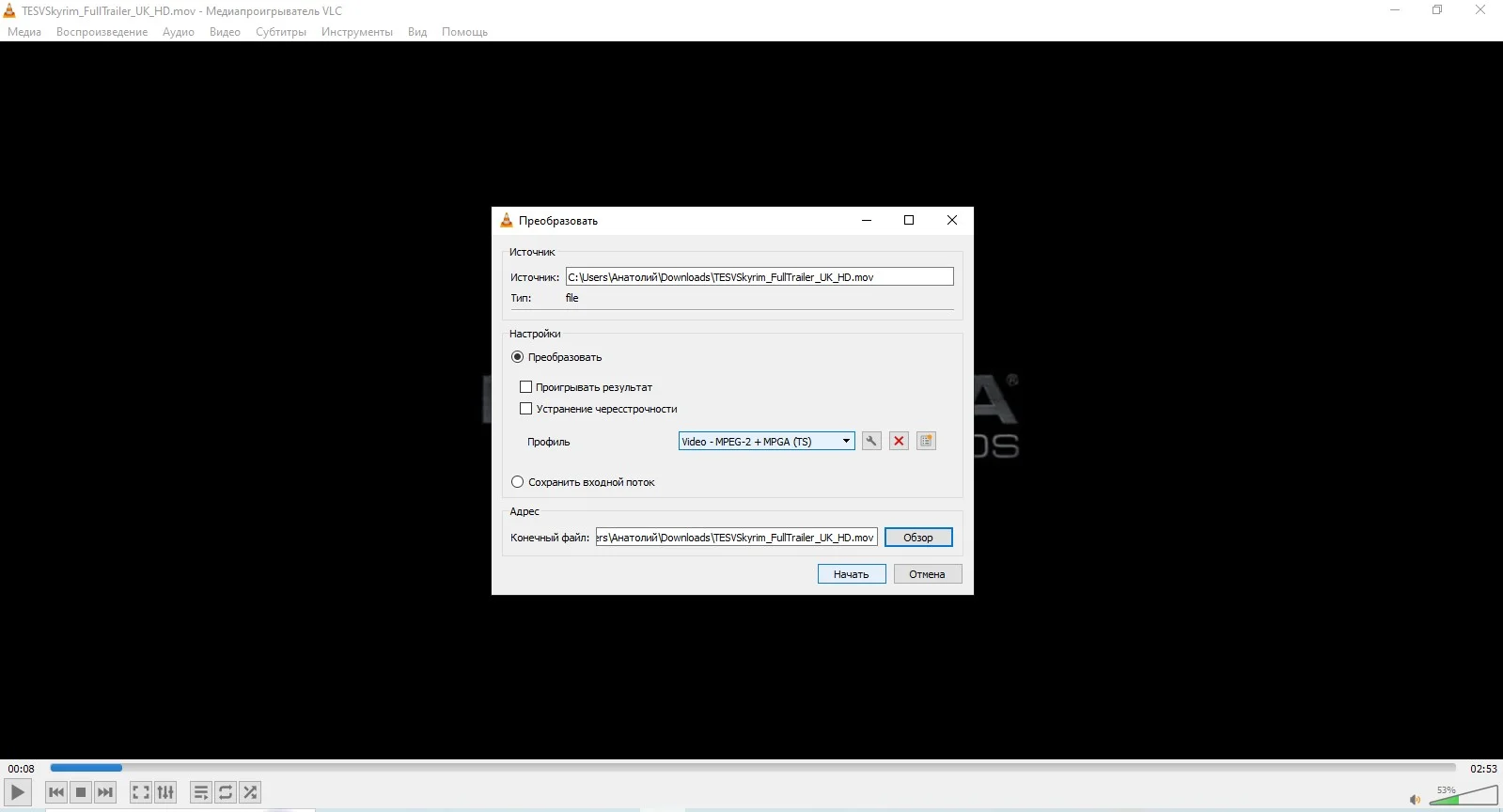
- Чтобы завершить процесс, кликните на «Начать». Видеофайл будет загружен в ранее указанную папку.
Adobe Premiere
Adobe Premiere – это профессиональная программа для видеомонтажа. Ею часто пользуются редакторы при монтаже кинокартин, программ для телевидения. Доступна интеграция с другими продуктами от Adobe, такими как Photoshop.
У программы сложный интерфейс. Для освоения придется изучать гайды. Нужно помнить, что программа заблокирована на территории РФ. С выпущенной в РФ карты не получится оплатить подписку, а значит, и использовать конвертер.
Если у вас все же есть подписка на программу, конвертировать формат MOV в MP4 можно будет в несколько шагов:
- Найдите вкладку «Новый проект» - «Добавить». Контент можно будет выбрать на вашем компьютере или переместить из облачного сервиса. Дождитесь окончания загрузки. Далее перейдите «Файл» → «Экспортировать» → Media.
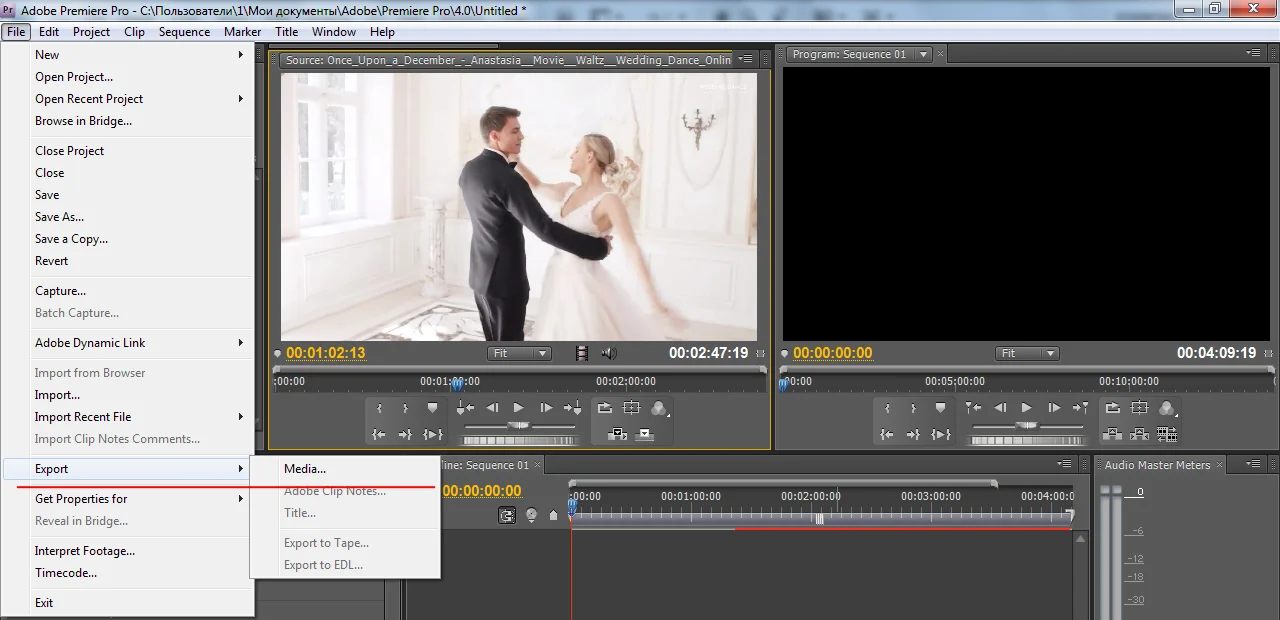
- Программа предложит список кодеков. В Adobe Premiere вы не найдете стандартного расширения MP4. Вместо него H.264. Для Windows можно будет сразу вызвать нужное меню командой Ctrl + M.
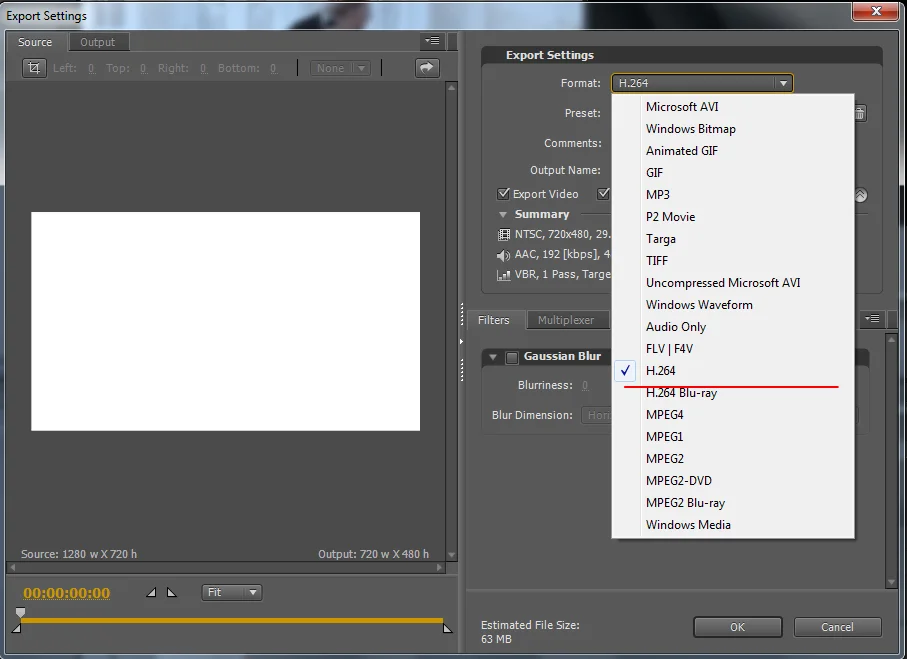
- Последовательно нажмите «Файл» → «Сохранить» и укажите папку, куда попадет преобразованный контент.
Handbrake
Эту программу также можно рассматривать как конвертер видео из MOV в MP4 без потери качества. Его можно скачать и бесплатно запустить на Windows, Mac, Linux. Перевода на русский язык нет, но в интерфейсе легко разобраться.
Кроме переформатирования здесь есть видеоредактор. Он позволяет изменить яркость, контрастность, баланс белого и другие характеристики видеоролика. Есть возможность создания собственных пресетов, которые можно применить сразу к нескольким видеороликам. Доступна обрезка, склейка, наложение эффектов, субтитров.
Процесс преобразования включает несколько этапов:
- Чтобы загрузить видео, перейдите в Source – Video File. Это можно сделать также нажатием горячих клавиш Ctrl+O.
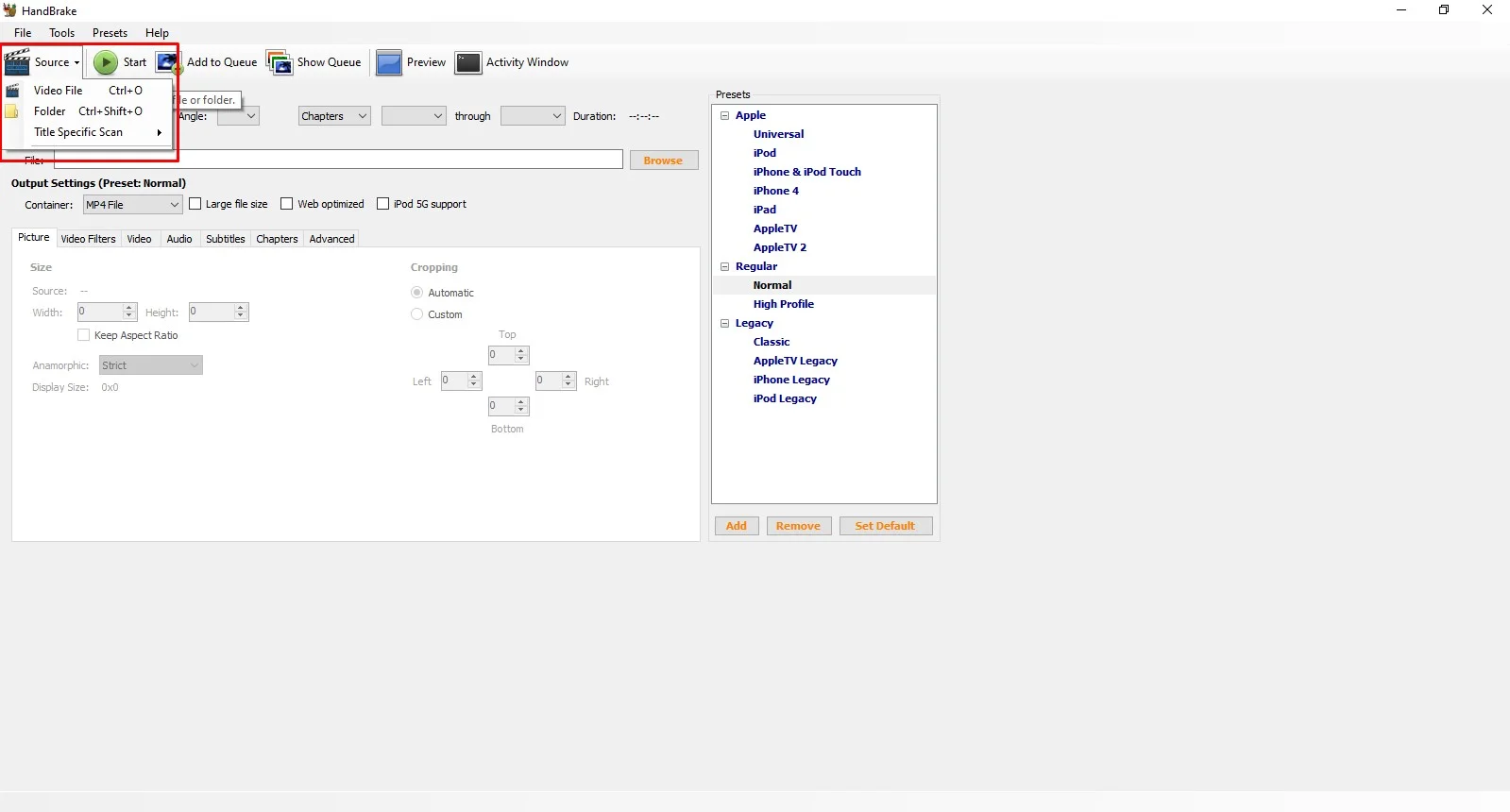
- В строке File кликните на кнопку Browse, найдите папку для последующей загрузки.
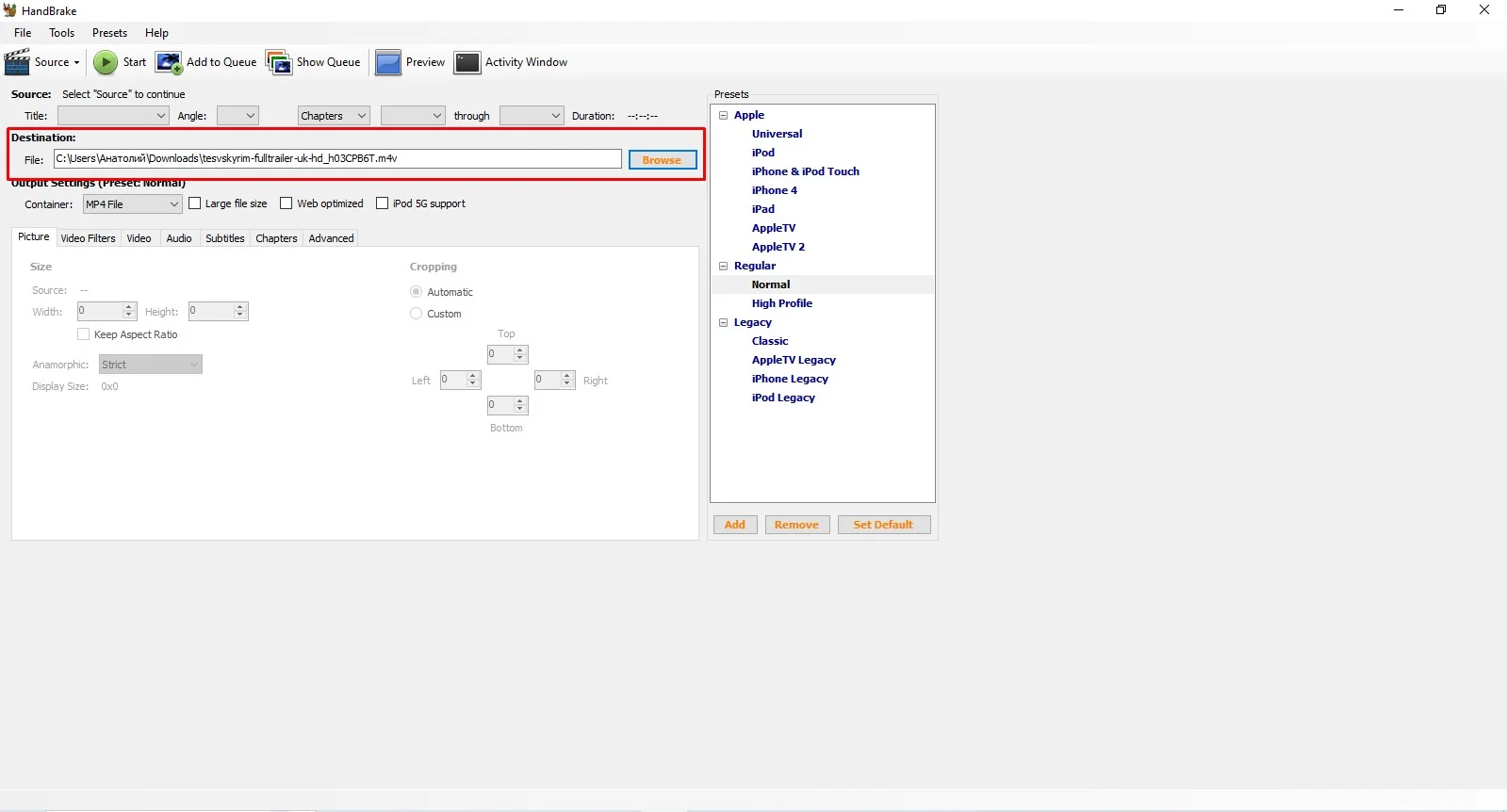
- При необходимости видеокодек можно поменять в меню Container.
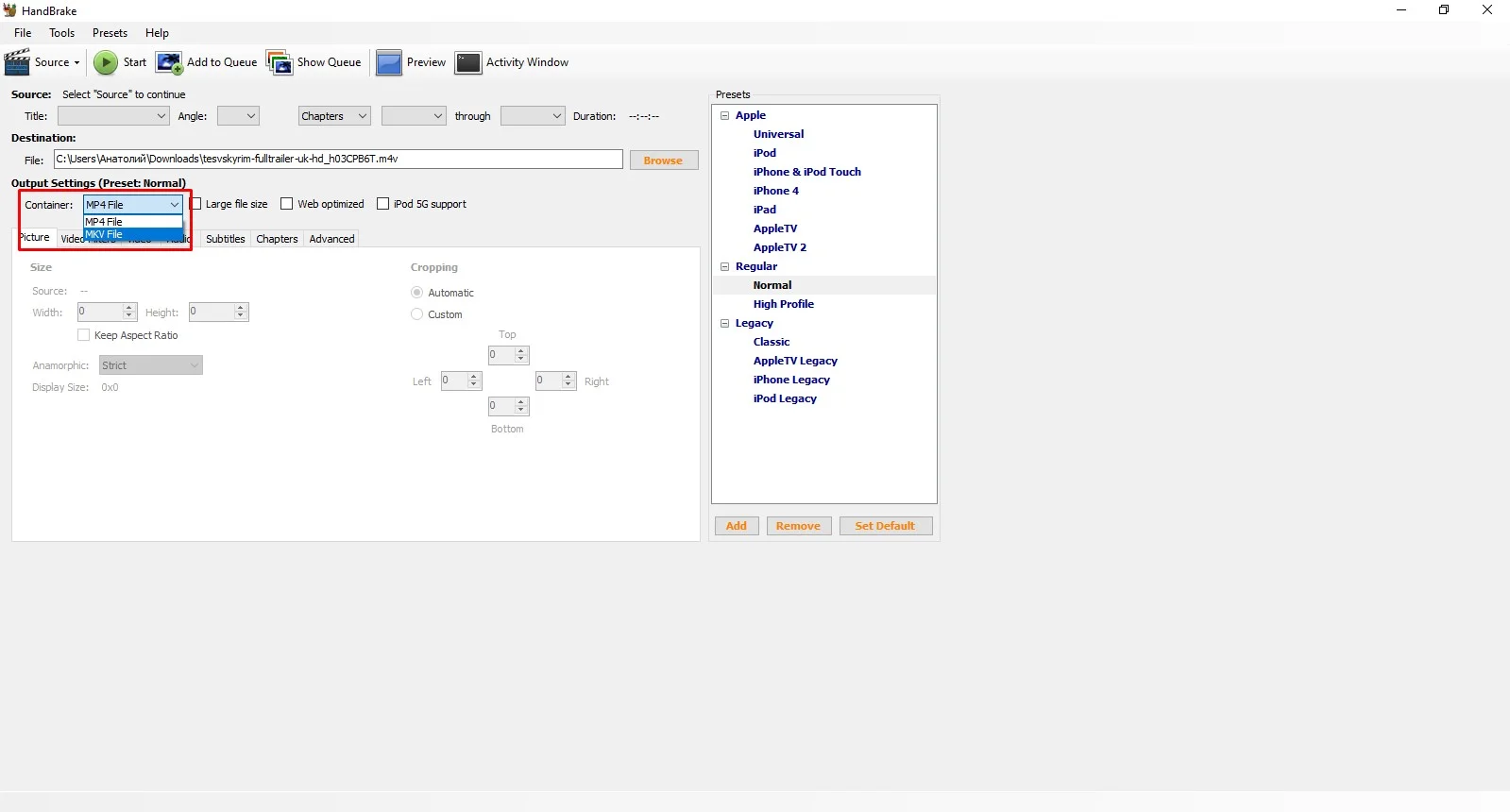
- Когда все настройки будут готовы, нажмите кнопку Start.
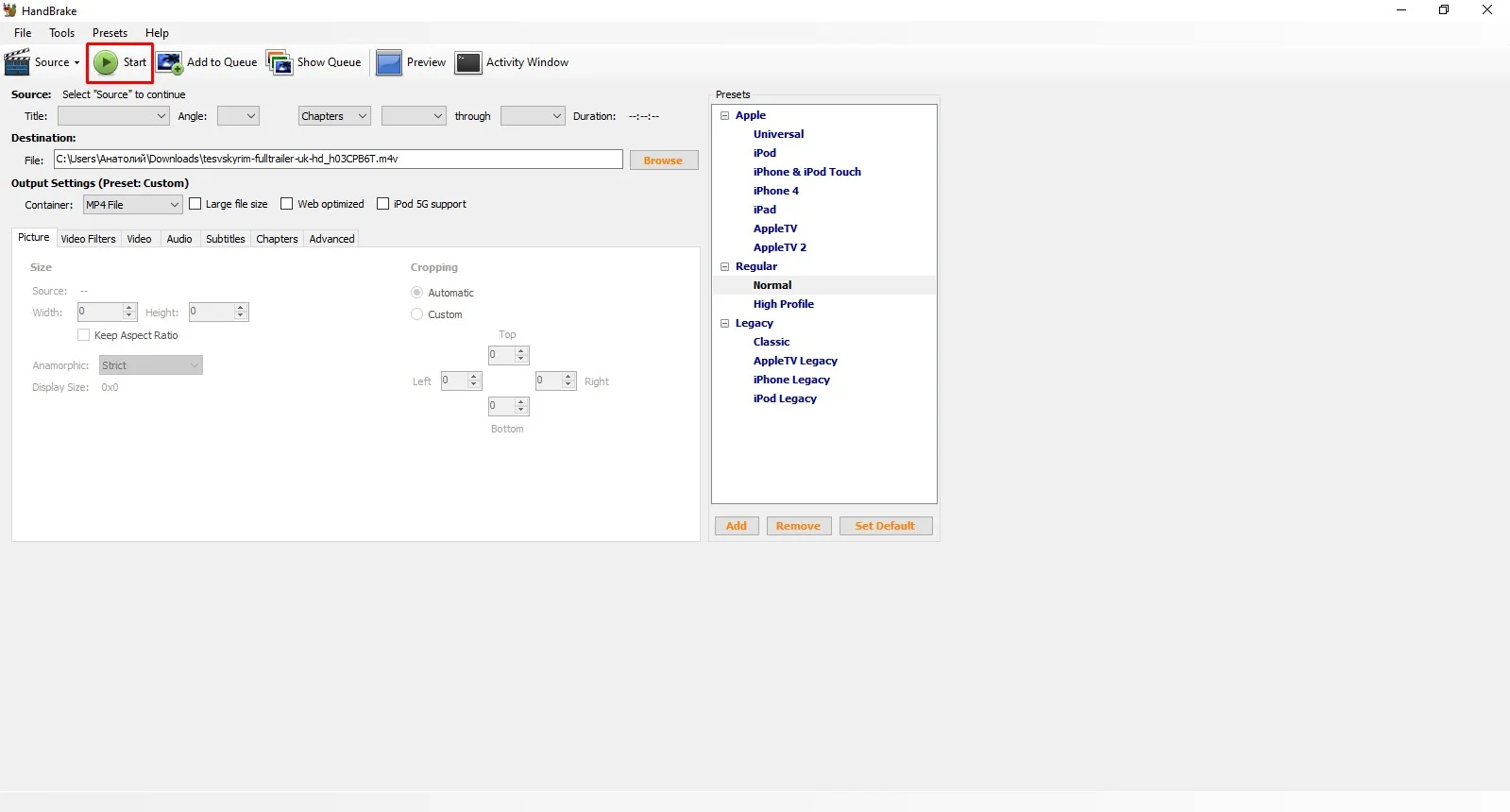
Процесс будет отражаться в нижнем правом углу экрана в процентах. Учитывайте, что Handbrake довольно медленная программа, потому перекодирование может занять много времени. К примеру, файл на 100 Мб будет обрабатываться не менее пяти минут.
CloudConvert
CloudConvert – это онлайн конвертер МОВ в МП4. Сервис предлагает более 200 форматов и гарантирует сохранность данных. Это значит, что весь контент, который отправляется на сервер, будет защищен от попадания в руки посторонних.
Разработчики предлагают и другие функции – сжатие картинок, сохранение веб-сайтов в PDF-формате, архивирование. Сервис на английском языке, но интерфейс понятный и минималистичный.
Перевести формат из MOV в MP4 можно в несколько этапов:
- На главной странице сайта жмите на Select File. Это позволит добавить видеоролик с вашего ПК.
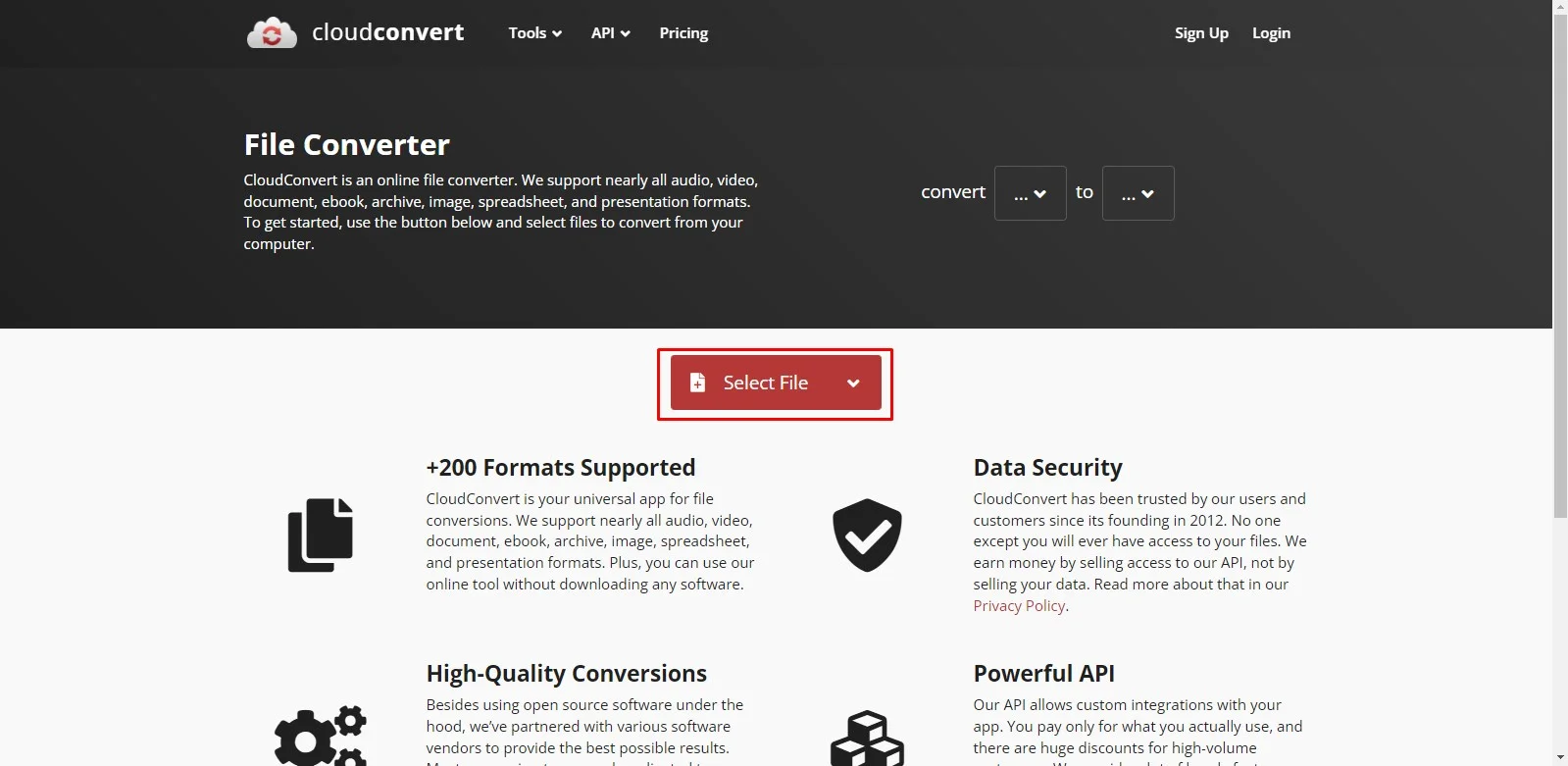
- Чтобы найти нужное расширение, щелкните Convert to… Сайт предложит список популярных форматов. В нашем случае нужно указать MP4. Если кодека не оказалось в списке, воспользуйтесь поисковой строкой и пропишите нужное.
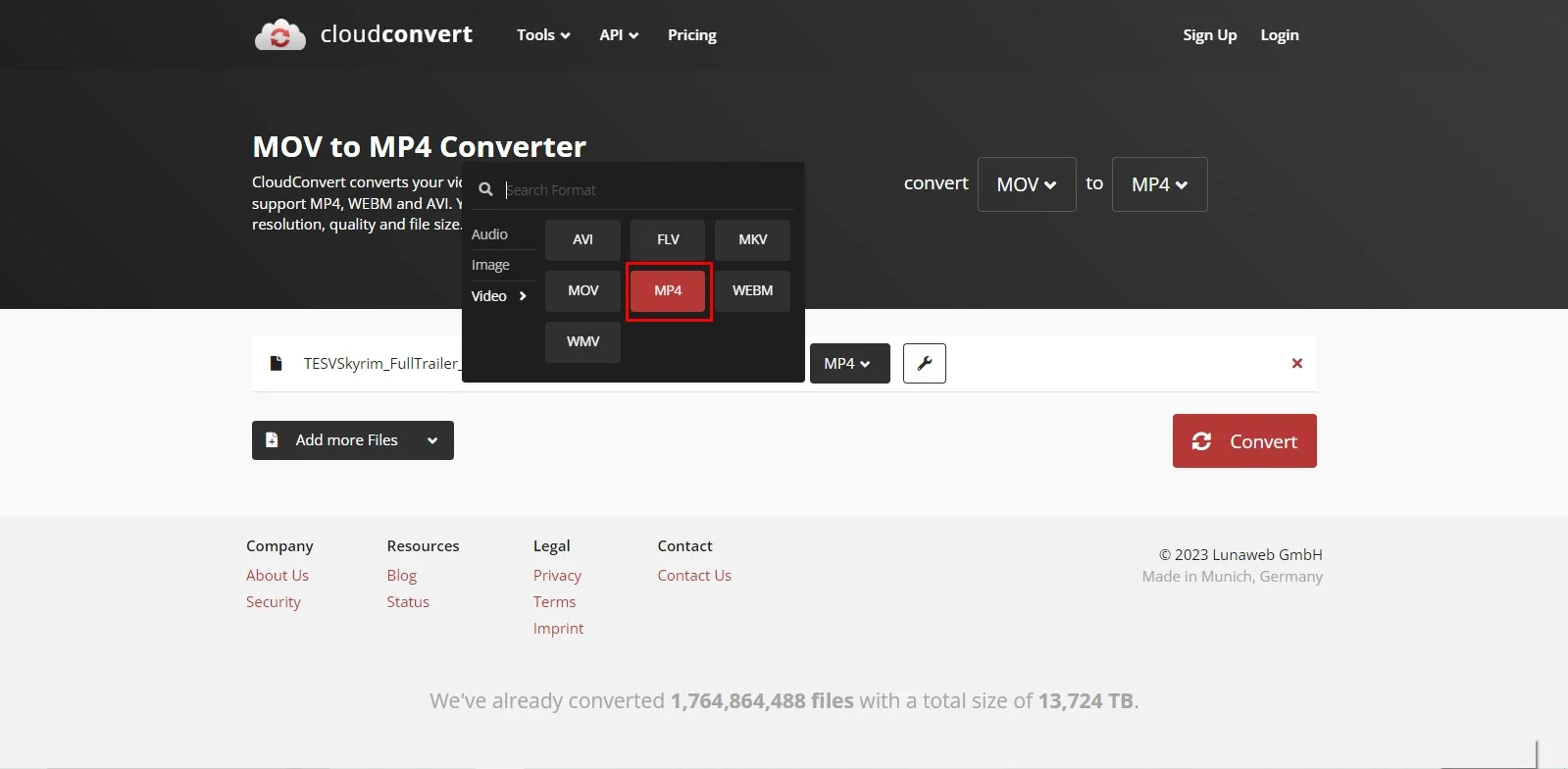
- Выберите опцию Convert для преобразования. Приготовьтесь к ожиданию. Время обработки будет зависеть от размеров изначально импортированного видеофайла.
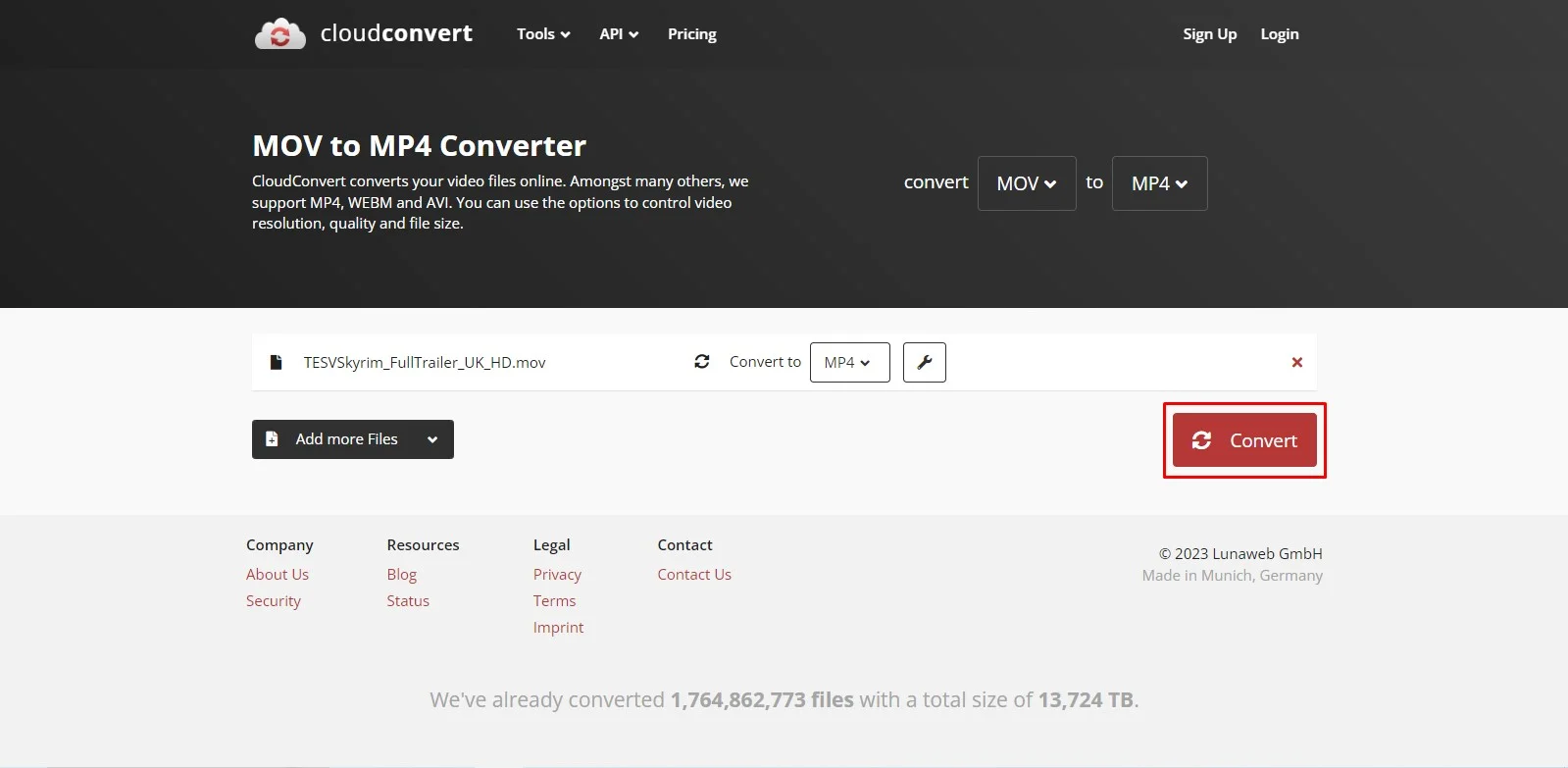
Заключение
Чем же пользоваться, чтобы выполнить перевод из одного видеорасширения в другое, решать вам. Наиболее удобным решением будет использование специальной программы. Один из самых простых и функциональных вариантов – это ВидеоМОНТАЖ. Кроме функций конвертера, она также предлагает целый список инструментов редактирования, включает понятные обучающие материалы, множество расширений на выбор.
У других вариантов есть минусы – отсутствие перевода на русский язык, слишком медленная работа или сложный интерфейс. Такого софта, как ВидеоМОНТАЖ, вам будет достаточно для решения многих задач.




