Как конвертировать WEBM в MP4: в программах и онлайн-сервисах




 4.5
Оценок: 23
(Ваша: )
4.5
Оценок: 23
(Ваша: )
Форматы MP4 и WEBM похожи между собой. Однако, если первый поддерживается практически всеми платформами, редакторами, браузерами, то с использованием WEBM могут возникнуть проблемы. Если вы столкнулись с тем, что файл не открывается, конвертируйте его. В статье рассказываем, как и с помощью каких видеоредакторов это можно сделать.
Содержание
Конвертация WEBM в MP4 в программе
Установка программного обеспечения — один из самых удобных способов для работы с видеозаписями. Софт, как правило, поддерживает все основные расширения и содержит встроенные инструменты редактирования. Им можно воспользоваться в любой момент, без подключения к интернету. Минус состоит в том, что полностью использовать функционал некоторых редакторов можно только в платной версии.
ВидеоМОНТАЖ
Многофункциональный редактор на русском языке. Позволяет преобразовать видеозапись и улучшить при этом её качество. Поддерживает большинство видеоформатов, поэтому его можно использовать для конвертации любых роликов. Содержит инструменты для редактирования видеоряда: удаление фрагментов, добавление текста и переходов, устранение шумов, наложения звука на картинку и другое.
Как из WEBM сделать MP4:
-
Установите видеоредактор с официального сайта.
Скачайте современный инструмент для конвертации видео!
Скачать бесплатно
-
Запустите софт и выберите «Новый проект».
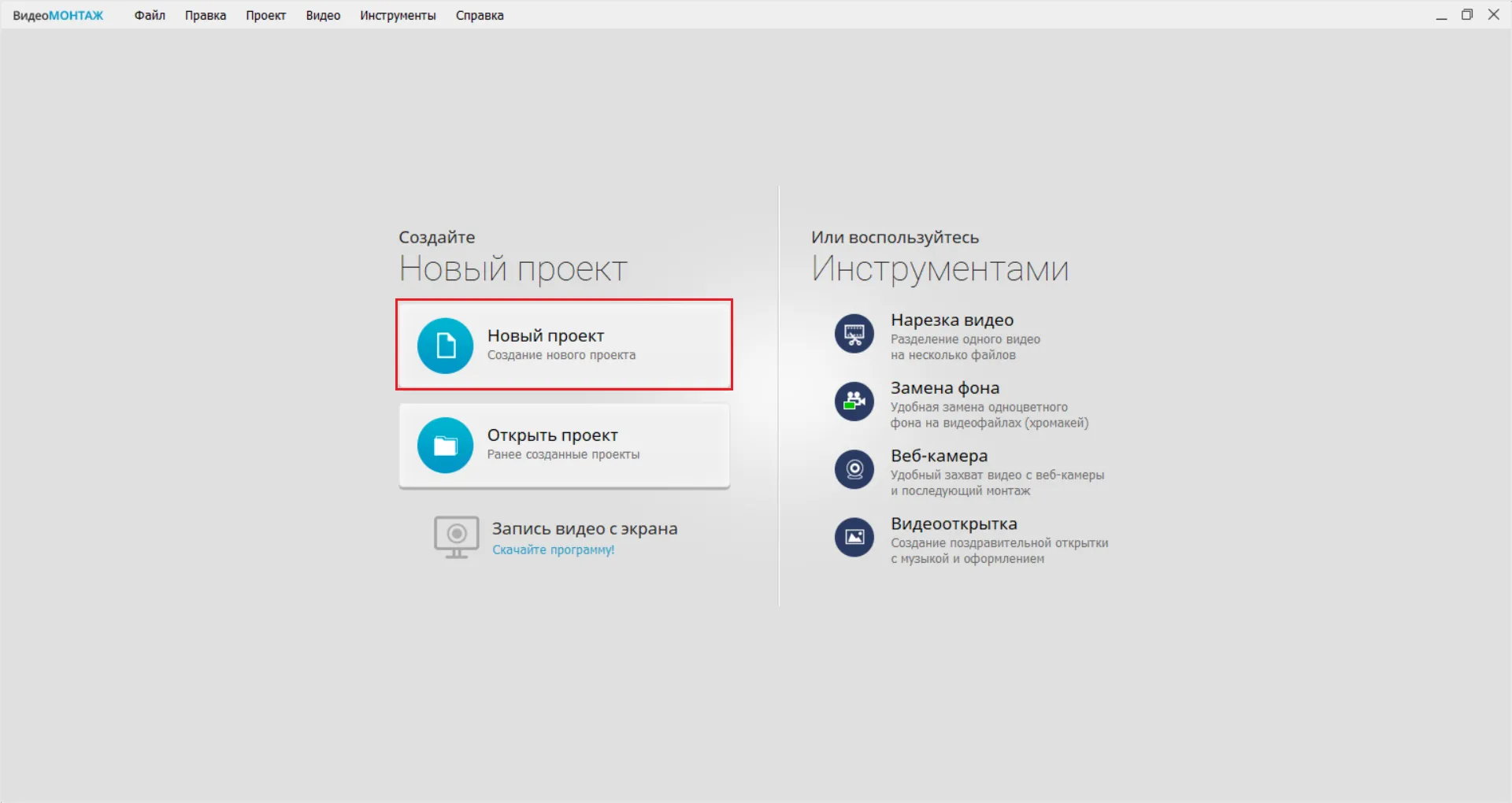
-
Кликните «Проект с нуля».
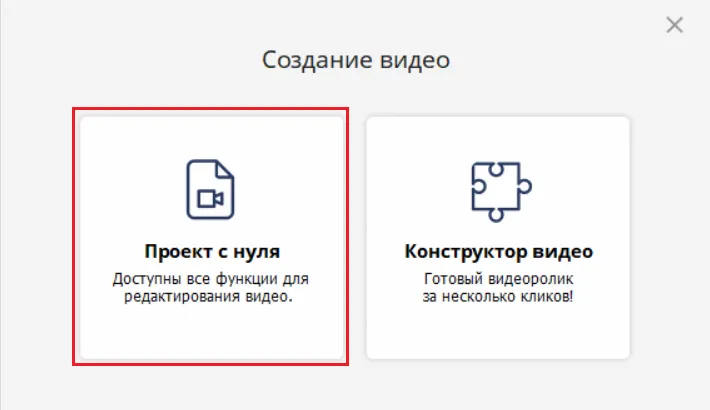
-
В разделе «Файлы» нажмите «Добавить видео и фото». Укажите WEBM-файл в хранилище компьютера.
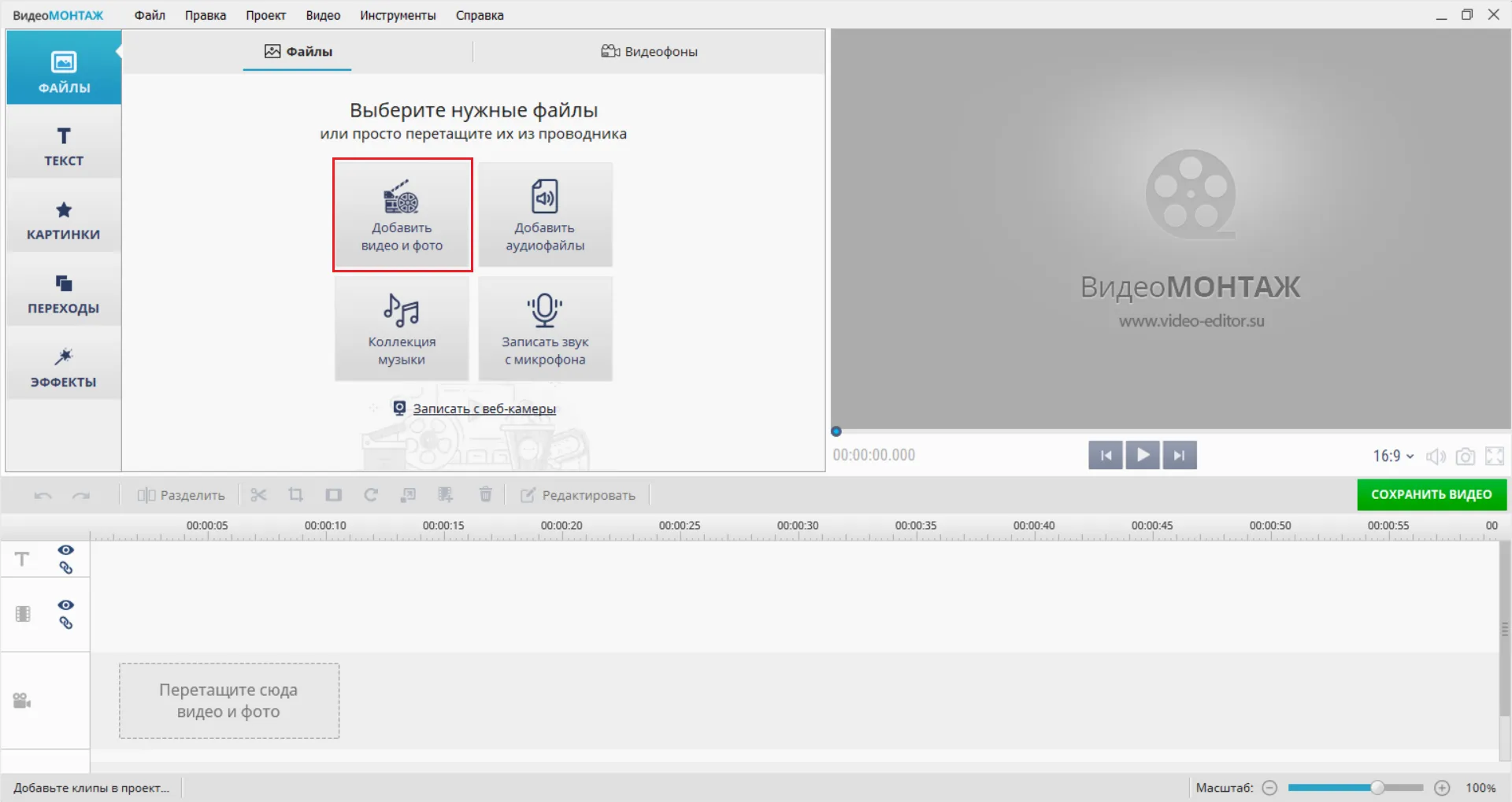
-
При необходимости отредактируйте видеоролик — обрежьте лишние фрагменты, добавьте музыку, наложите спецэффекты.
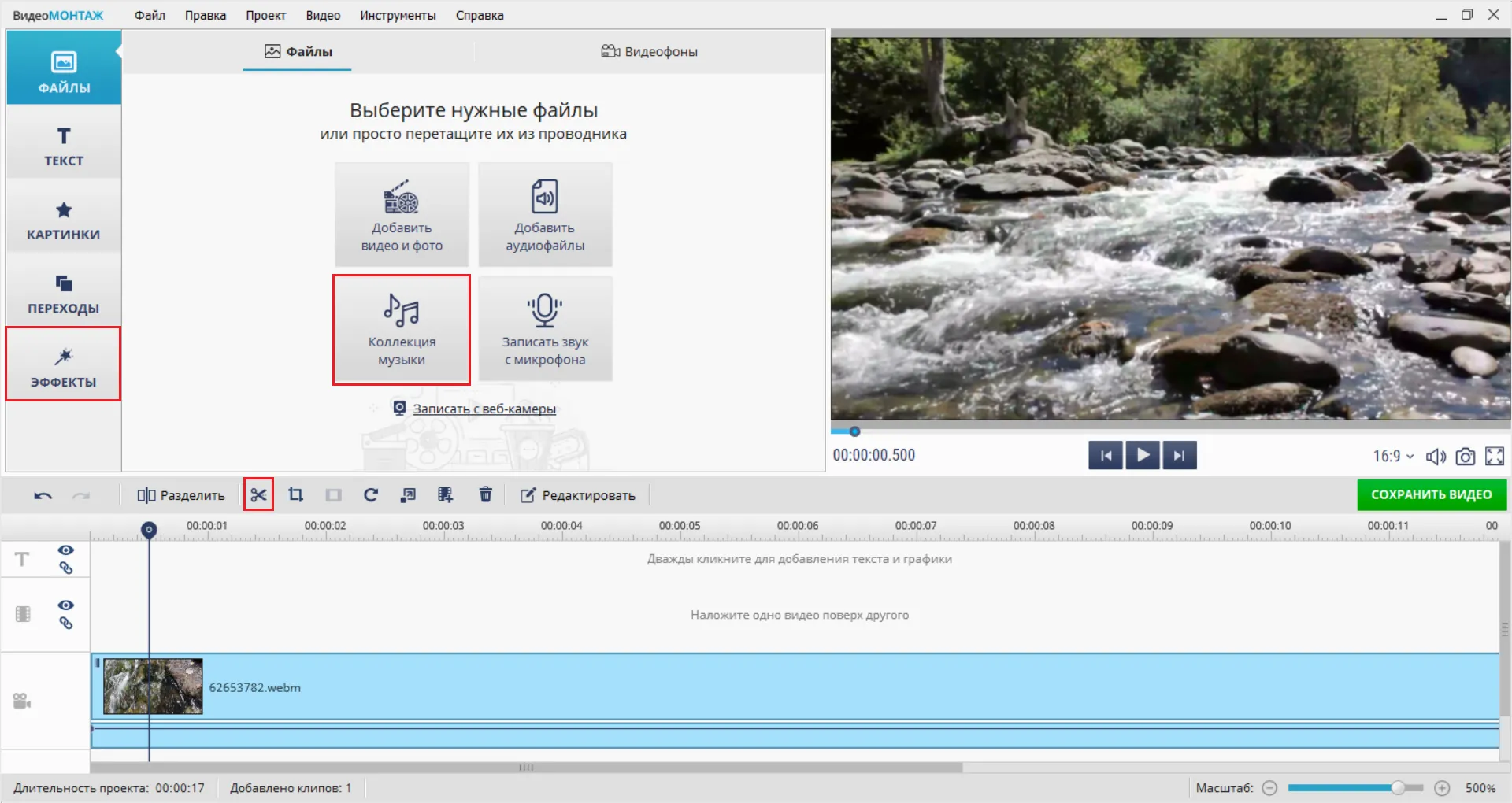
-
Кликните «Сохранить», затем «Сохранить видео в других форматах».
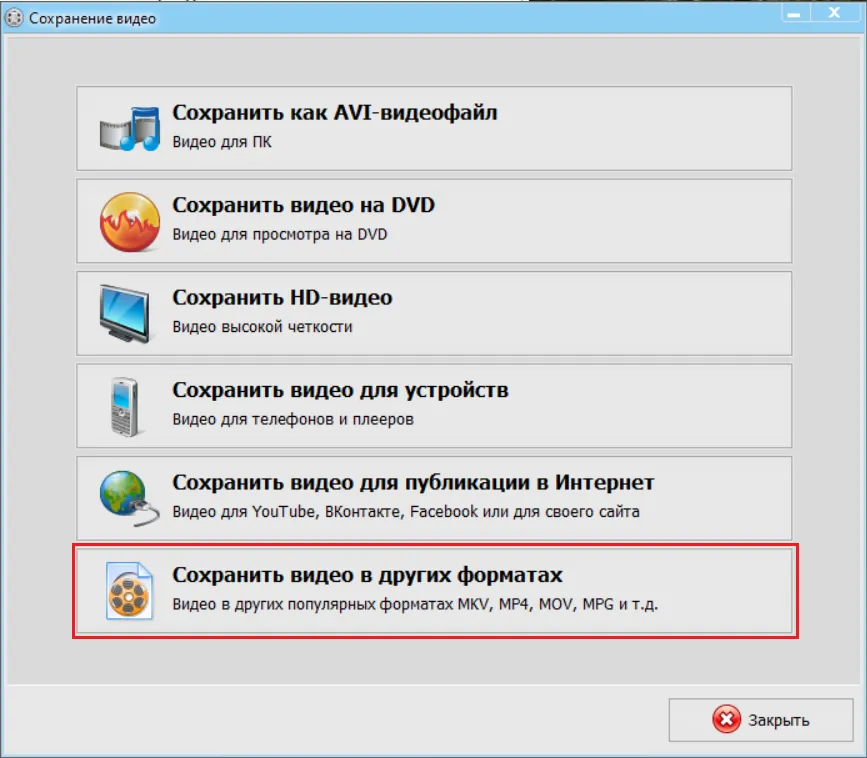
-
Перейдите в раздел «MPEG4» и выберите один из представленных видов сохранения. Они отличаются по степени сжатия видеоролика. Щёлкните «Далее».
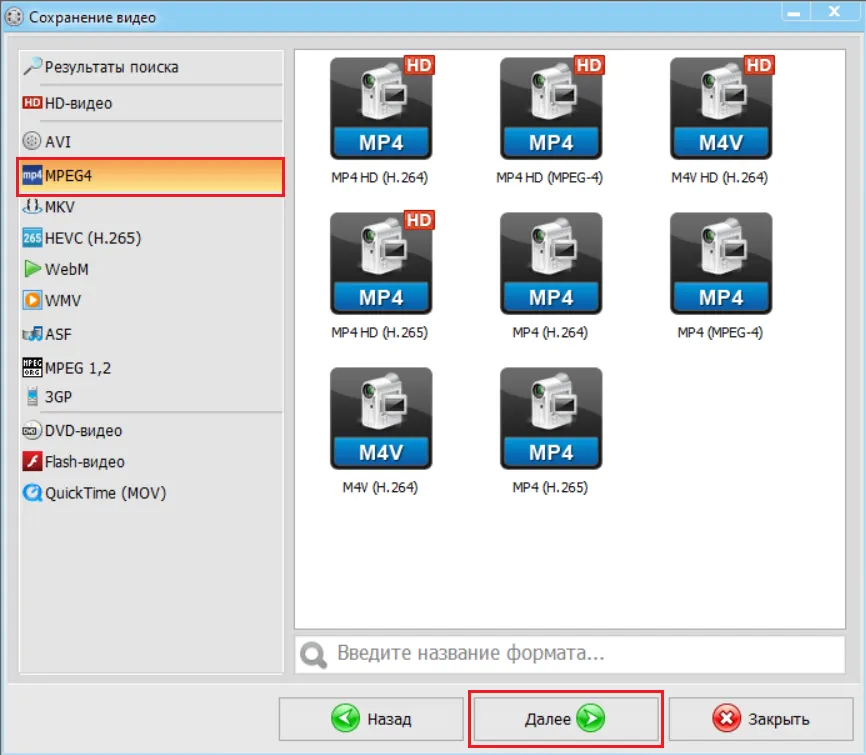
-
Настройте качество и размер кадра. Если хотите, чтобы видеоклип занимал меньше места, снизьте количество пикселей. Но если жёсткого лимита памяти нет, то лучше выставить этот параметр на максимум. Нажмите «Сохранить видео».
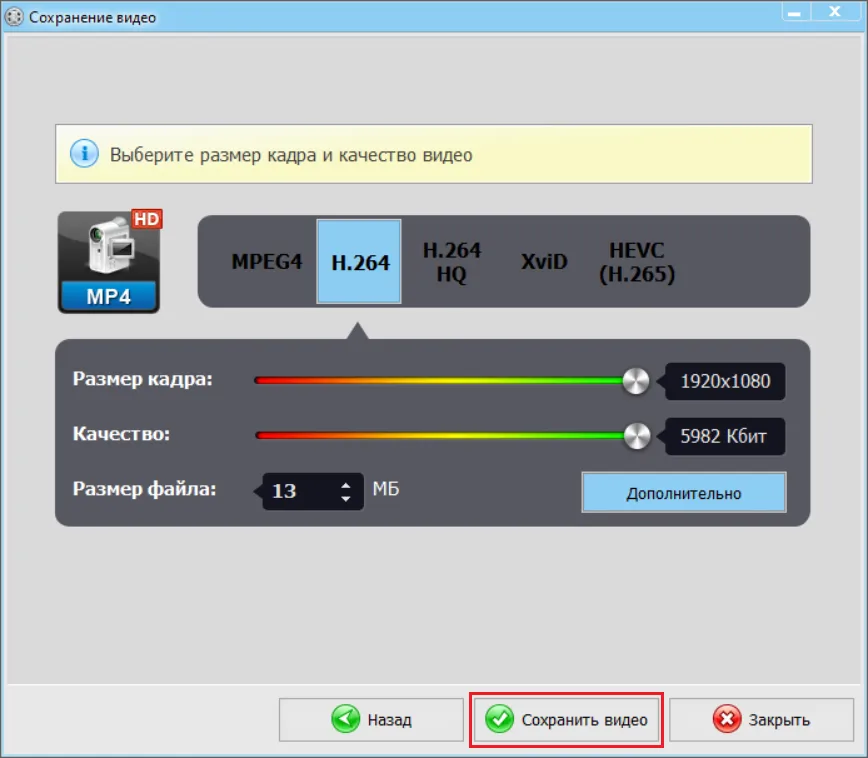
VLC
Бесплатный софт для проигрывания видеороликов. Помимо выполнения основной задачи, справляется также с конвертированием. Открывает практически все расширения и поддерживается большинством операционных систем.
Инструкция:
- Чтобы скачать конвертер WEBM в MP4, перейдите на сайт разработчика и выберите установочный файл для вашей ОС.
- Запустите просмотрщик. Перейдите в раздел «Медиа» и выберите пункт «Конвертировать/сохранить».
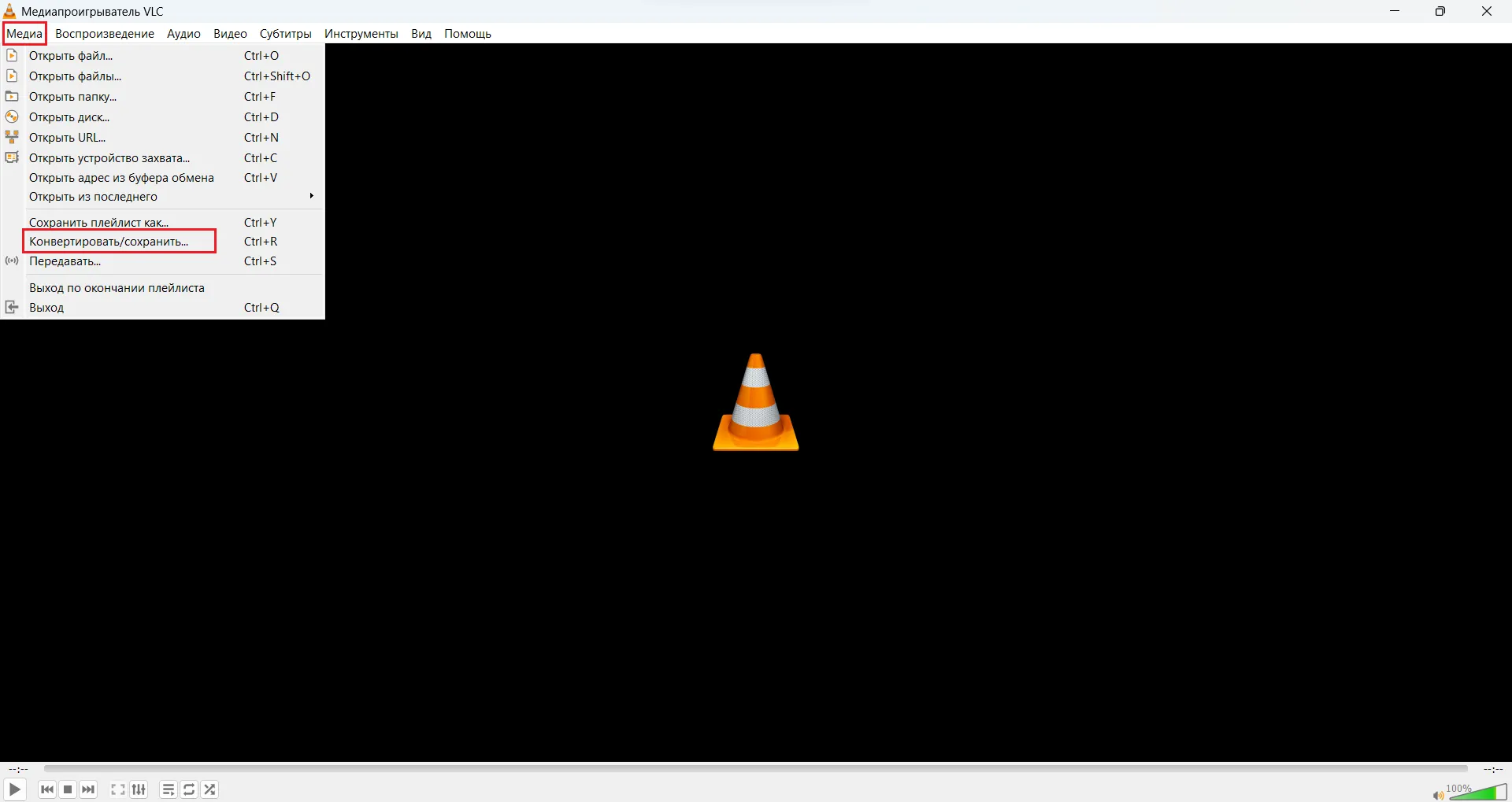
- В открывшемся окне нажмите «Добавить» и укажите видеоролик в памяти устройства.
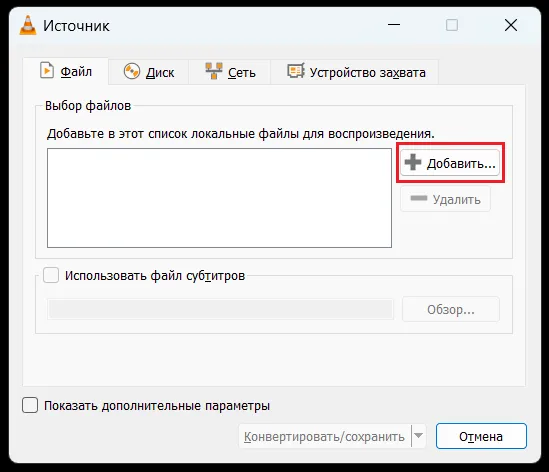
- Щёлкните по треугольнику на кнопке «Конвертировать/сохранить». Примените инструмент «Конвертировать».
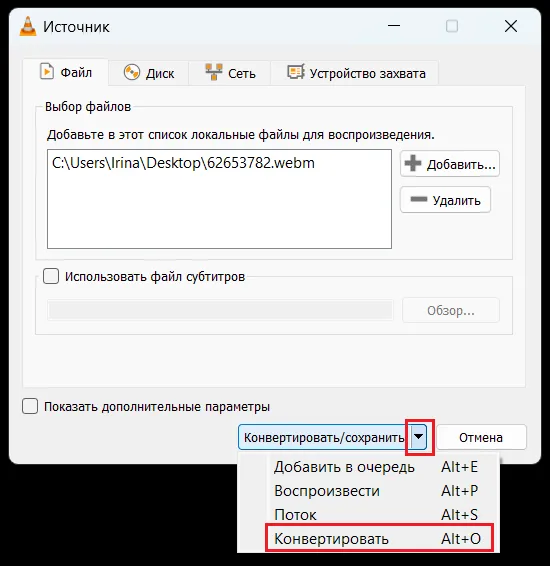
- Воспользуйтесь строкой «Профиль» и в выпадающем списке найдите вариант «MP4». Нажмите «Обзор» и укажите папку для сохранения видеоролика. Запустите преобразование, кликнув «Начать».
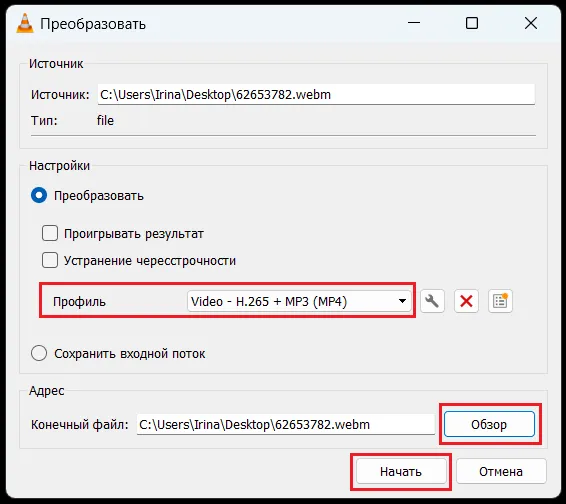
Handbrake
Конвертер формата WEBM в MP4 с большим количеством инструментов для улучшения качества видеозаписи: отзеркаливание видео, обрезка, поворот и прочие. Интерфейс выглядит достаточно сложно, и не все кнопки переведены на русский, поэтому начинающим пользователям может быть сложно разобраться.
Инструкция:
- Установите Handbrake с официального ресурса.
- Запустите конвертер и переместите исходник кнопкой мыши на рабочую область.
-
В поле «Сводка» найдите раздел «Формат» и в списке выберите «MP4».
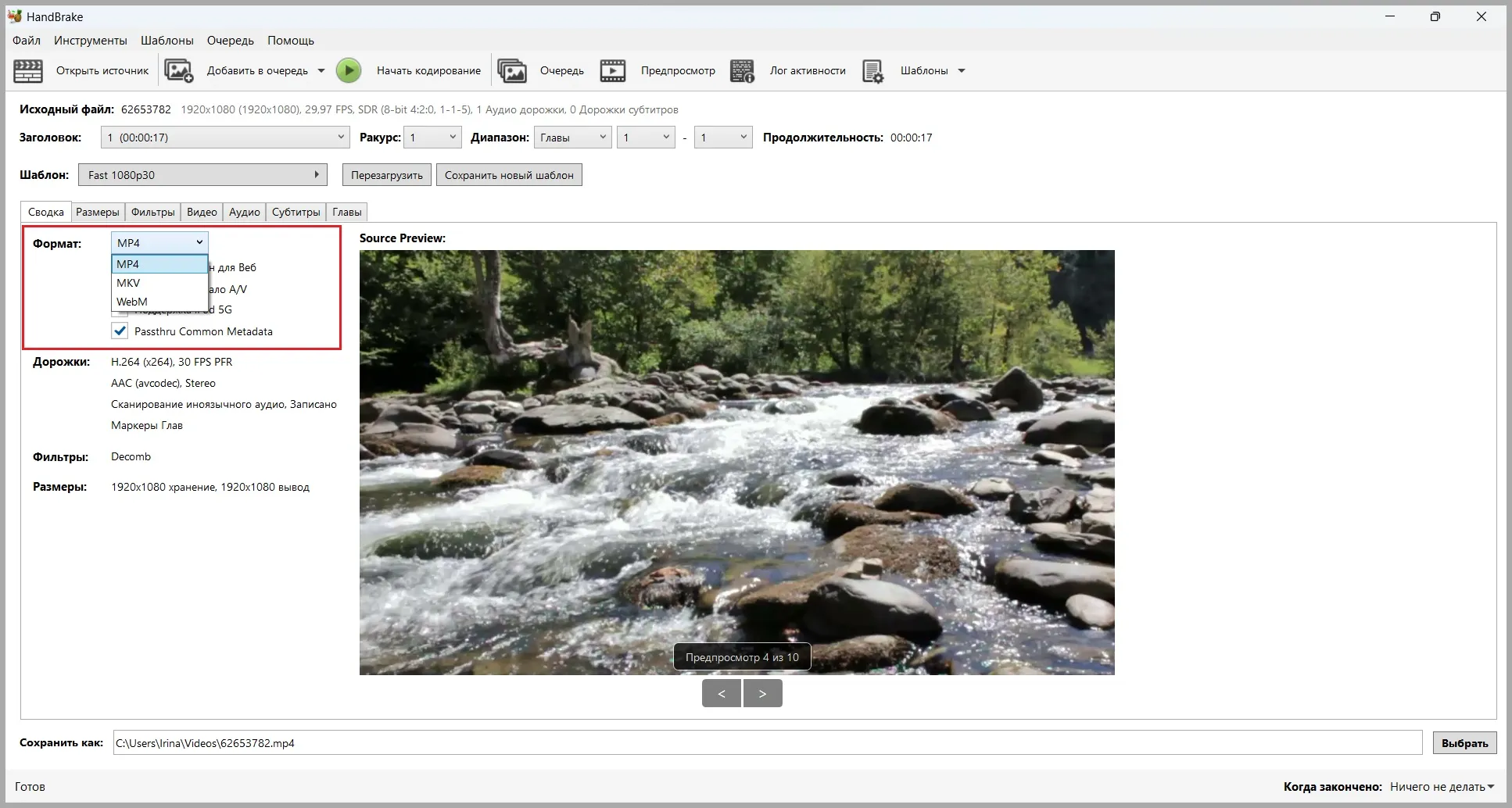
-
В строке «Шаблон» выберите скорость конвертации и разрешение ролика. Есть 4 варианта от «Very Fast» (скачивание занимает минимум времени, но снижается качество) до «Super HQ» (все данные сохраняются, но нужно ждать дольше).
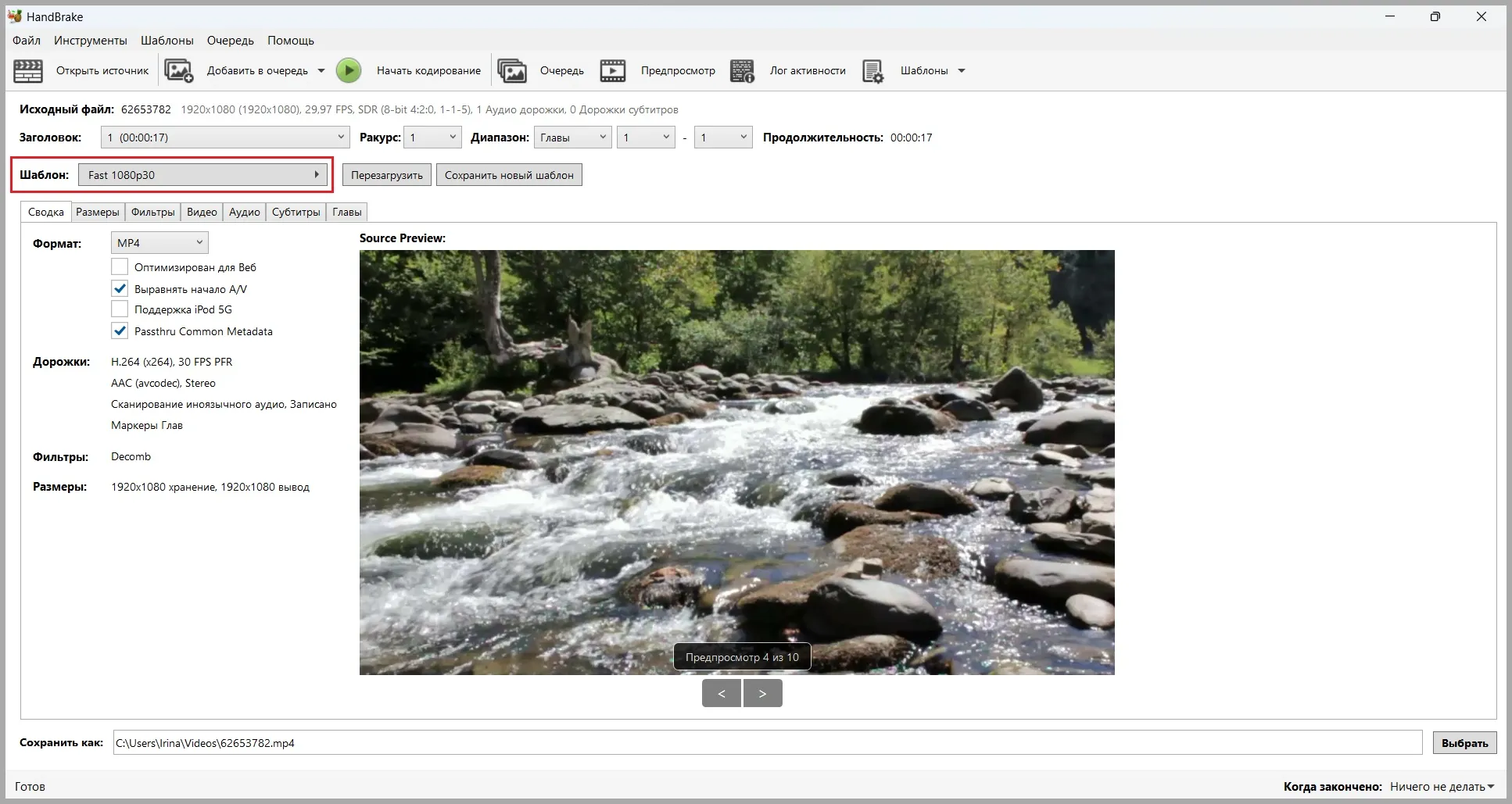 Софт даёт возможность настраивать качество картинки и звука. Для этого в разделах «Видео» и «Аудио» есть такие инструменты, как частота кадров, микширование, кодеки и другие.
Софт даёт возможность настраивать качество картинки и звука. Для этого в разделах «Видео» и «Аудио» есть такие инструменты, как частота кадров, микширование, кодеки и другие. -
Кликните «Выбрать» в правом нижнем углу и укажите папку для экспорта результата. После нажмите «Начать кодирование».
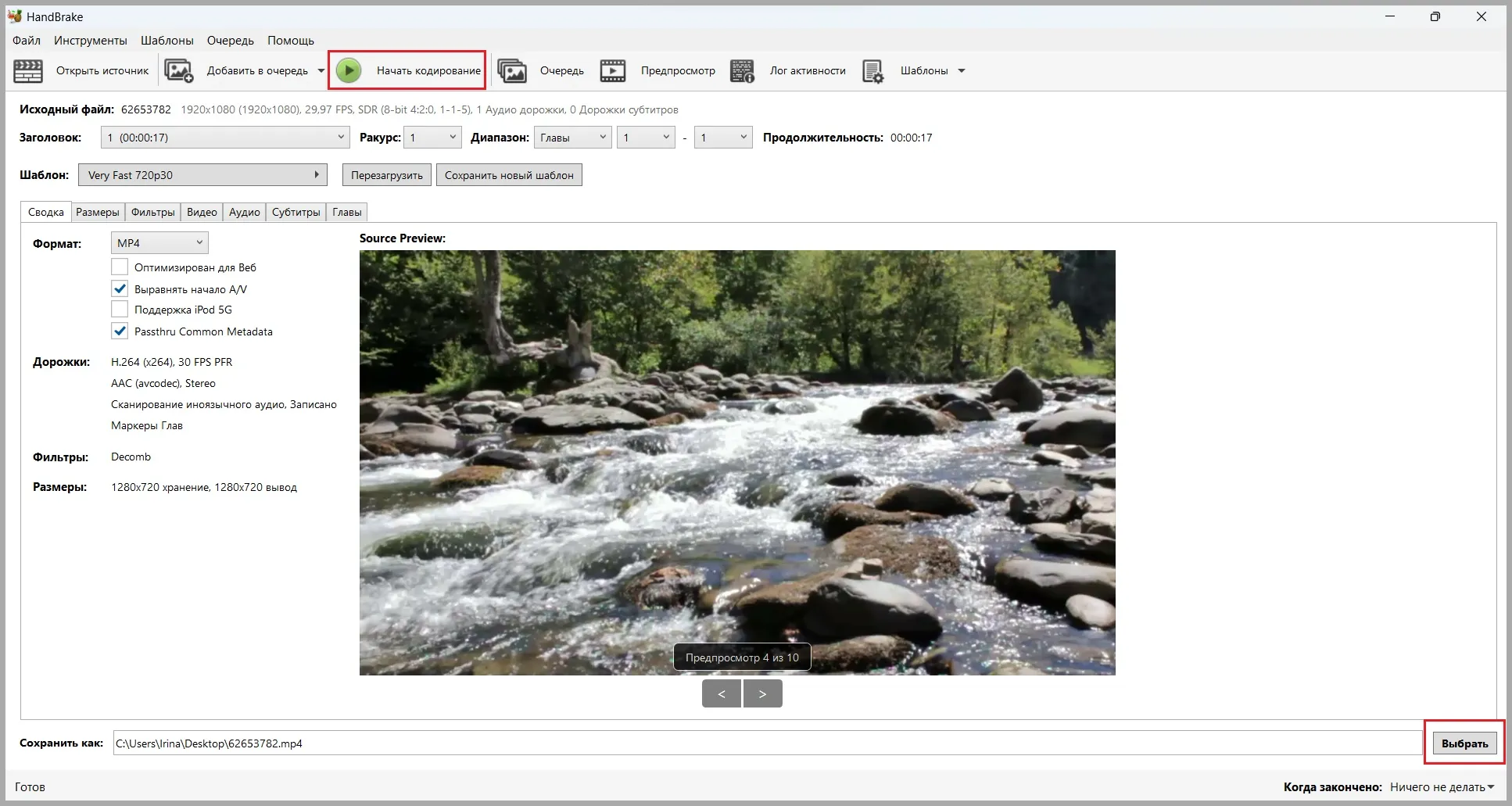
AVS Video Converter
ПО для Windows, с помощью которого можно конвертировать файл WEBM в MP4 без потери качества. Сохраняет результат в HD, Full HD, 4K Ultra HD и не только. Не имеет высоких системных требований, поэтому сможет работать даже на слабом ПК.
Инструкция:
- Скачайте софт с официального сайта.
-
Запустите конвертер и установите режим «В MP4».
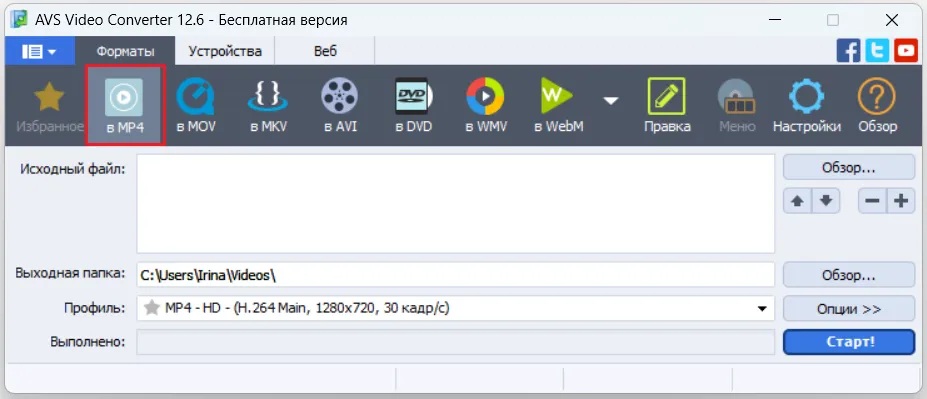
-
Щёлкните по области «Исходный файл» и нажмите «Добавить файлы».
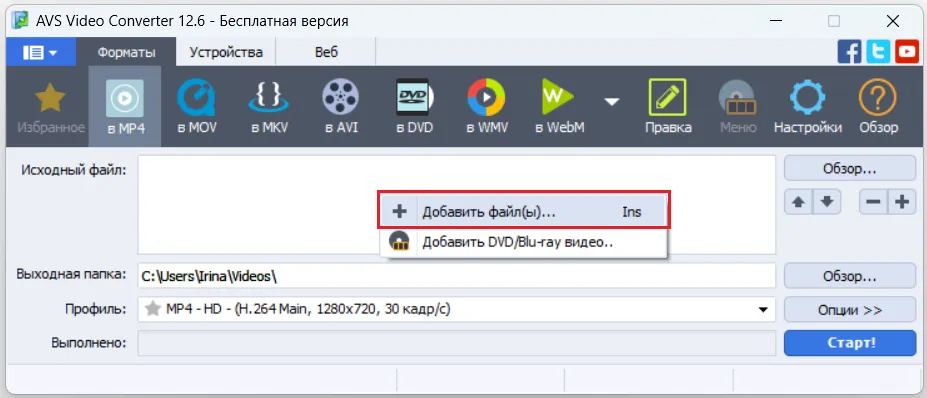
-
Укажите место сохранения клипа в поле «Выходная папка». В списке «Профиль» выберите качество экспортируемой записи.
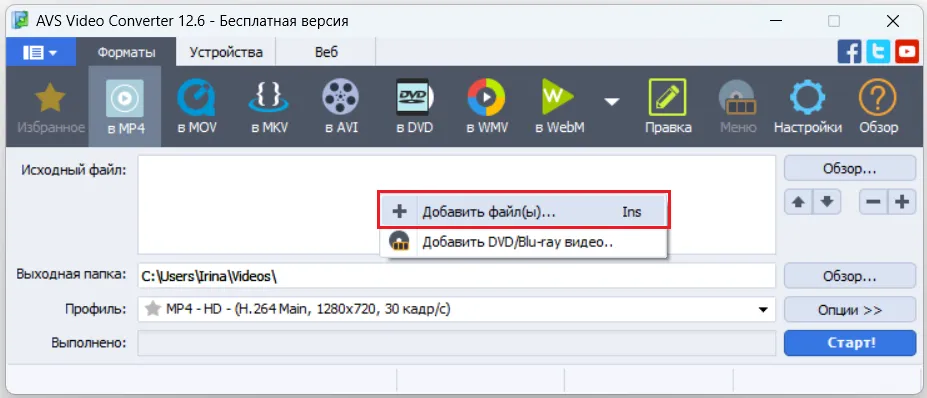
-
Используйте кнопку «Старт!», чтобы запустить преобразование.
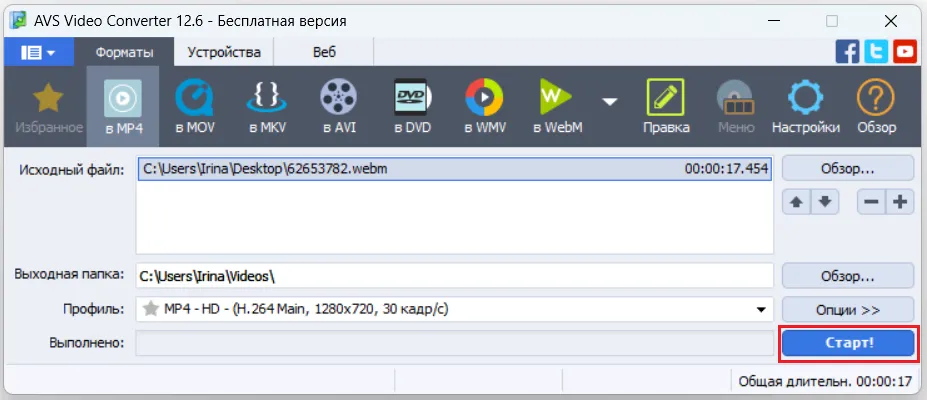
Any Video Converter
Понятный видеоредактор, содержащий 19 основных инструментов для работы с видеозаписями, среди которых обрезка и склейка роликов, добавление водяных знаков, запись экрана и веб-камеры, удаление черных полос по бокам. Есть встроенный искусственный интеллект для автоматического улучшения качества видеоклипа, но он доступен только в платной версии.
Как WEBM переделать в MP4:
- Установите Any Video Converter с официальной платформы.
-
Откройте редактор и выберите «Преобразование формата». В хранилище компьютера укажите исходную запись.
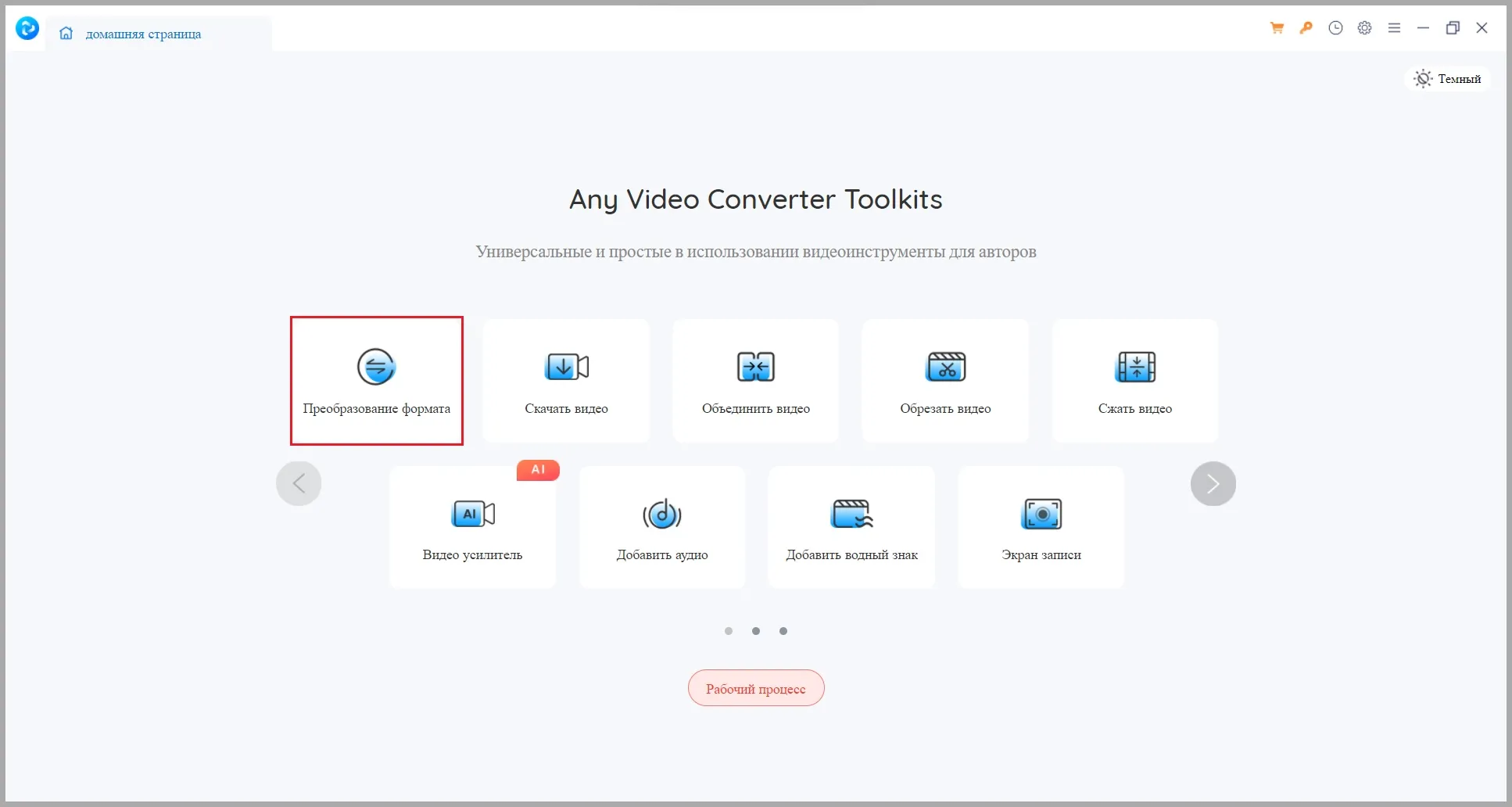
-
В поле «Формат видео» нажмите «Пользовательский фильм MP4».
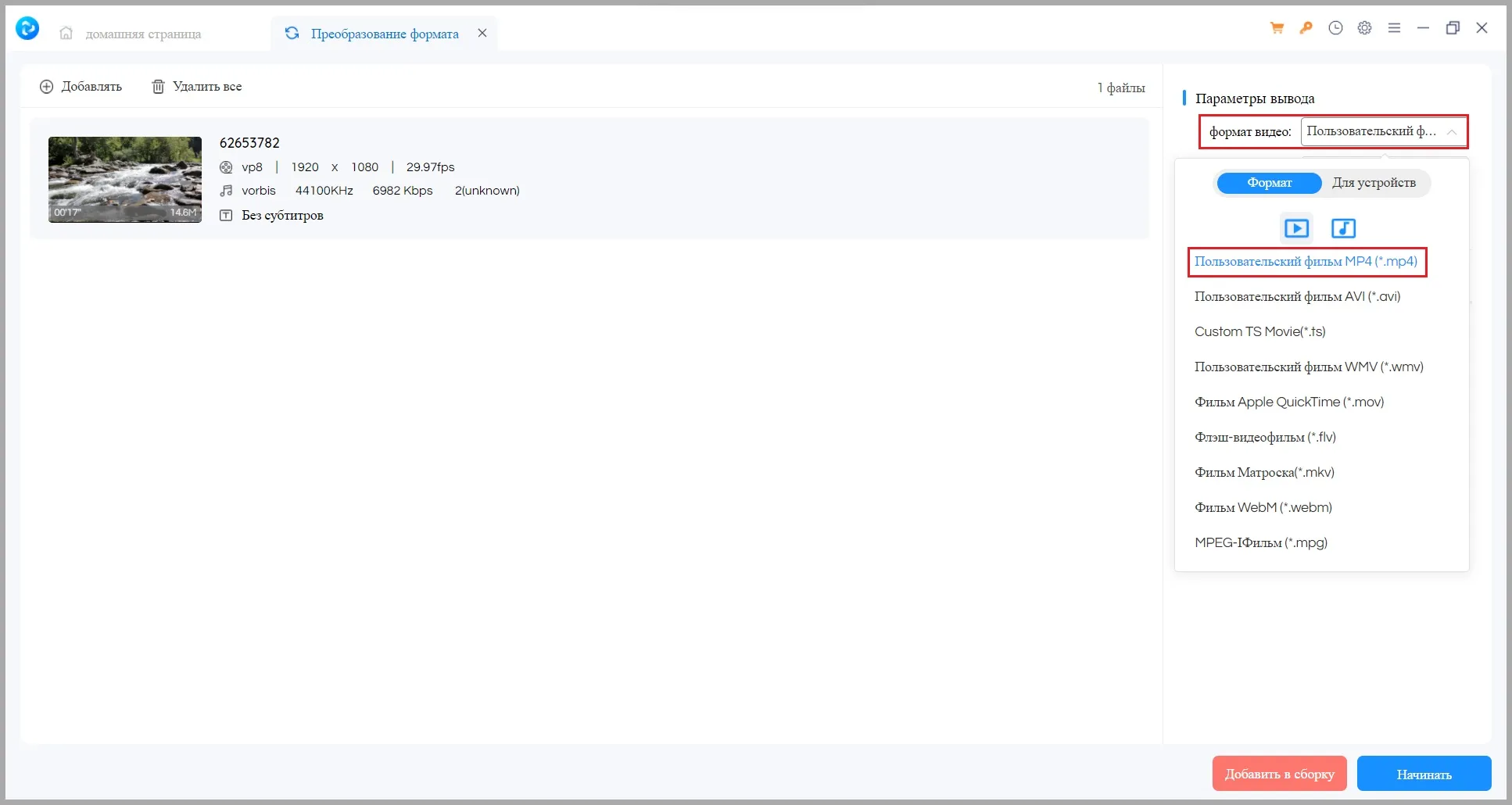
- Все настройки преобразования выставляются автоматически, но при необходимости вы можете поменять их вручную. Для этого в правом меню установите разрешение картинки, параметры видео и аудио.
-
Используйте кнопку «Начинать», чтобы преобразовать запись.
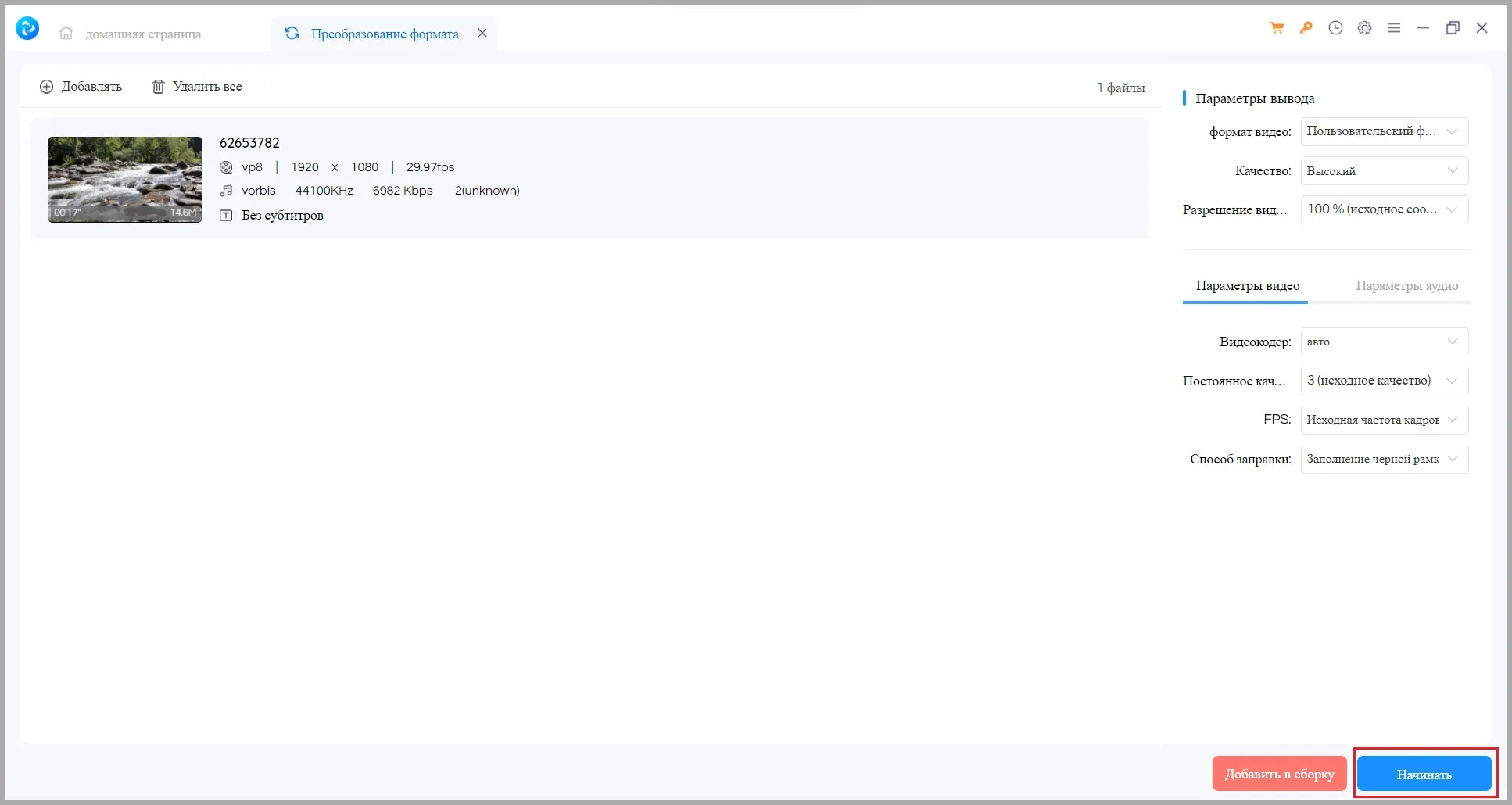
Freemake Video Converter
Бесплатный конвертер для Windows, позволяющий преобразовывать одну или одновременно несколько записей. Поддерживает основные форматы (AVI, MPEG, DVD и др.), а также профили плейстейшенов, видеохостингов, смартфонов.
Инструкция:
- Скачайте ПО с сайт разработчика.
-
Откройте конвертер и импортируйте исходник с компьютера, кликнув «+Видео». Если клип находится в интернете, то его можно заранее не скачивать, а сразу добавить ссылку на него с помощью кнопки «Вставить URL».
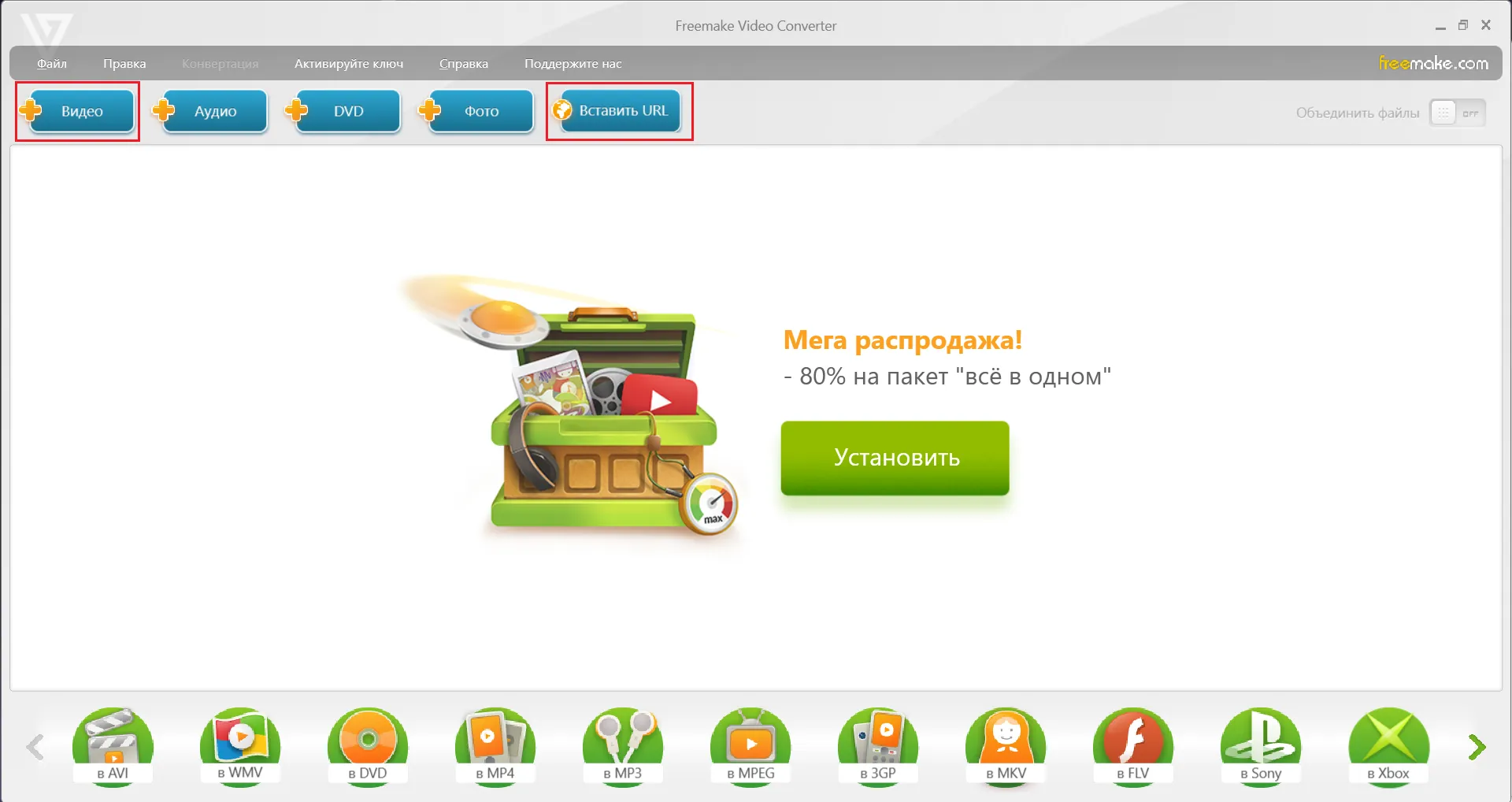
-
На нижней панели щёлкните «в MP4».
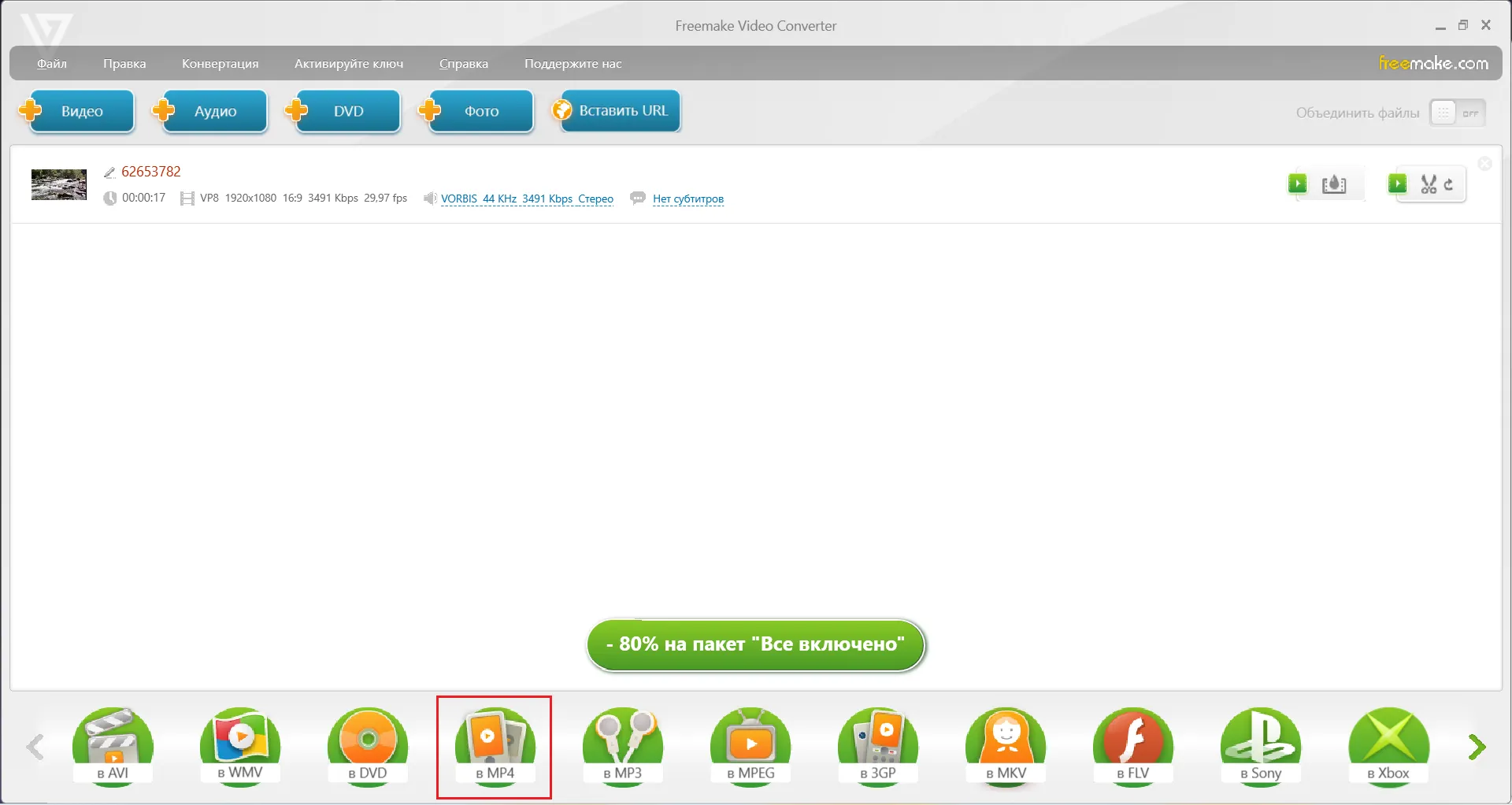
-
Можете оставить параметры, которые выставлены программой автоматически или настроить их самостоятельно. При втором варианте нажмите на знак шестерёнки и укажите размер, частоту кадра, аудиокодек и т.д.
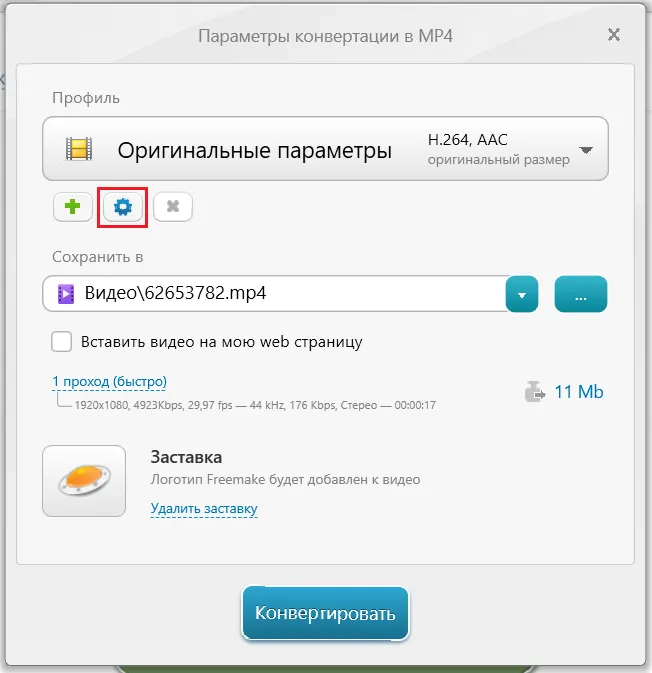
-
Укажите папку для экспорта результата и количество проходов. 1 проход — меньше качество, выше скорость преобразования, 2 — наоборот. Кликните «Конвертировать».
Если вы используете бесплатную версию, видеоклип сохранится с водяным знаком. Чтобы скачать результат без него, нужно купить подписку.
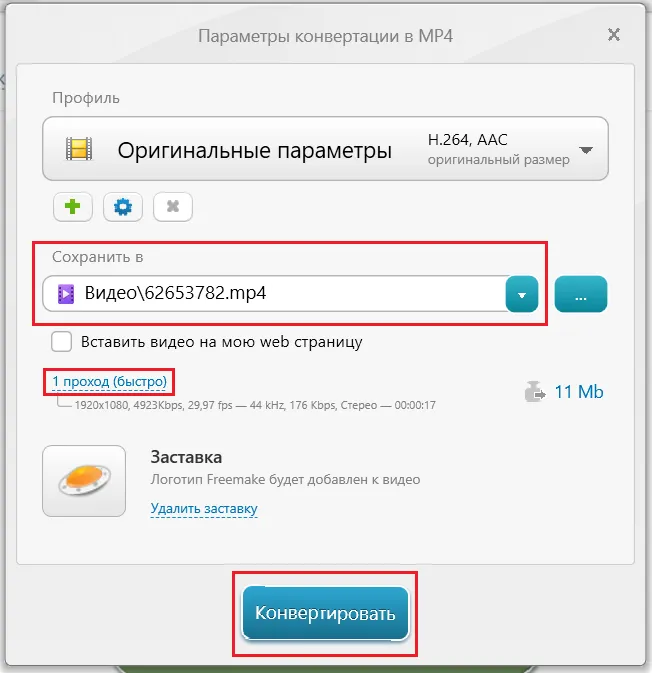
Clipchamp
Полноценный видеоредактор от Microsoft. Его плюс заключается в том, что он уже встроен во многие компьютеры на основе Windows, и вам не придётся дополнительно устанавливать ПО. В софте содержится более 20 шаблонов для создания роликов.
Как конвертировать видео формата WEBM в MP4:
- Если Clipchamp ещё нет на компьютере, установите его с официального сайта.
-
Запустите программу и кликните «Создать новое видео».
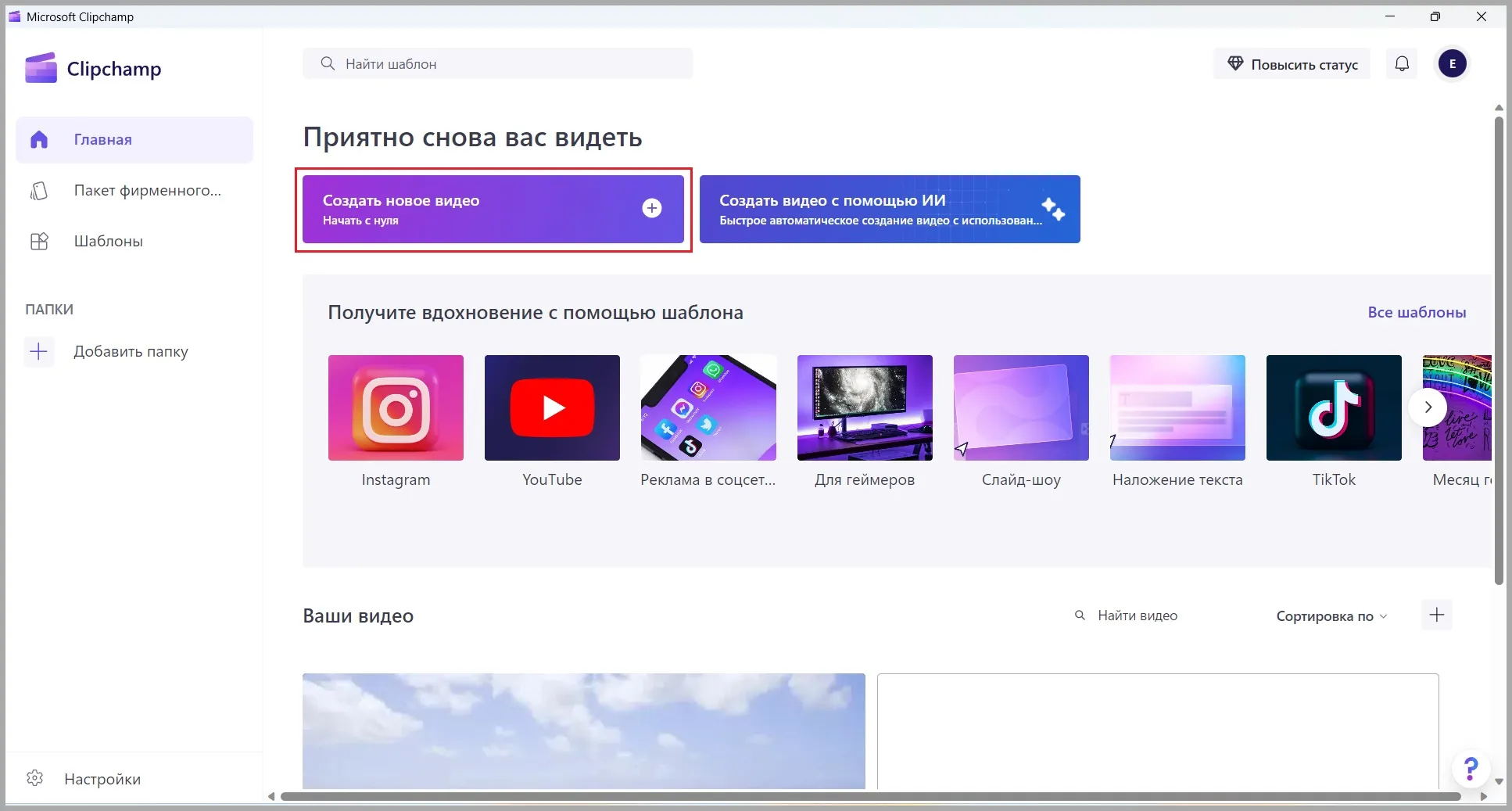
-
Воспользуйтесь функцией «Импорт мультимедиа» или перетащите видеозапись кнопкой мыши в область слева. После переместите загруженный ролик на таймлайн.
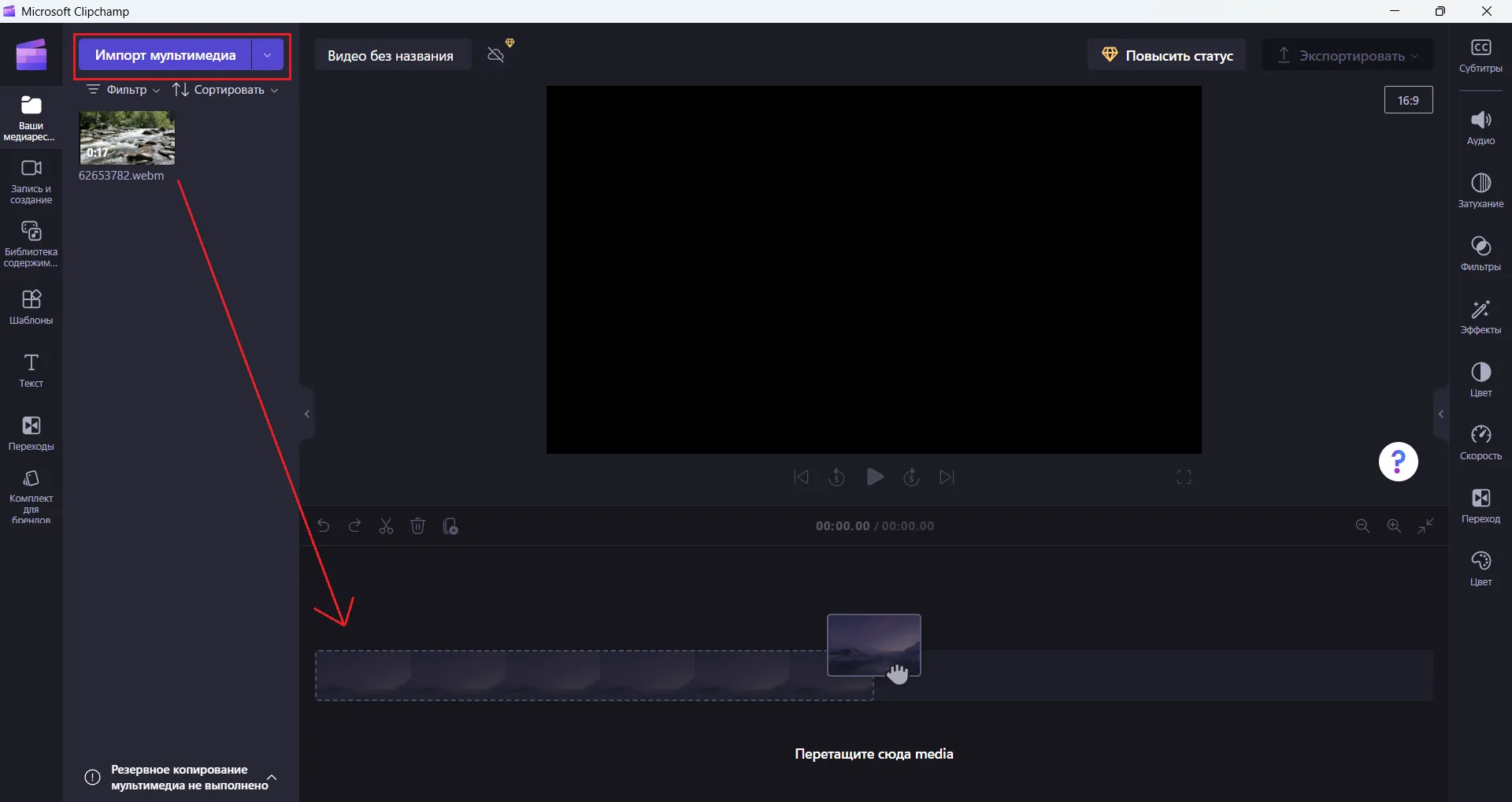
-
Щёлкните «Экспортировать» и выберите качество видеозаписи. Программа по умолчанию сохраняет результат в формате MP4, поэтому больше ничего указывать не нужно.
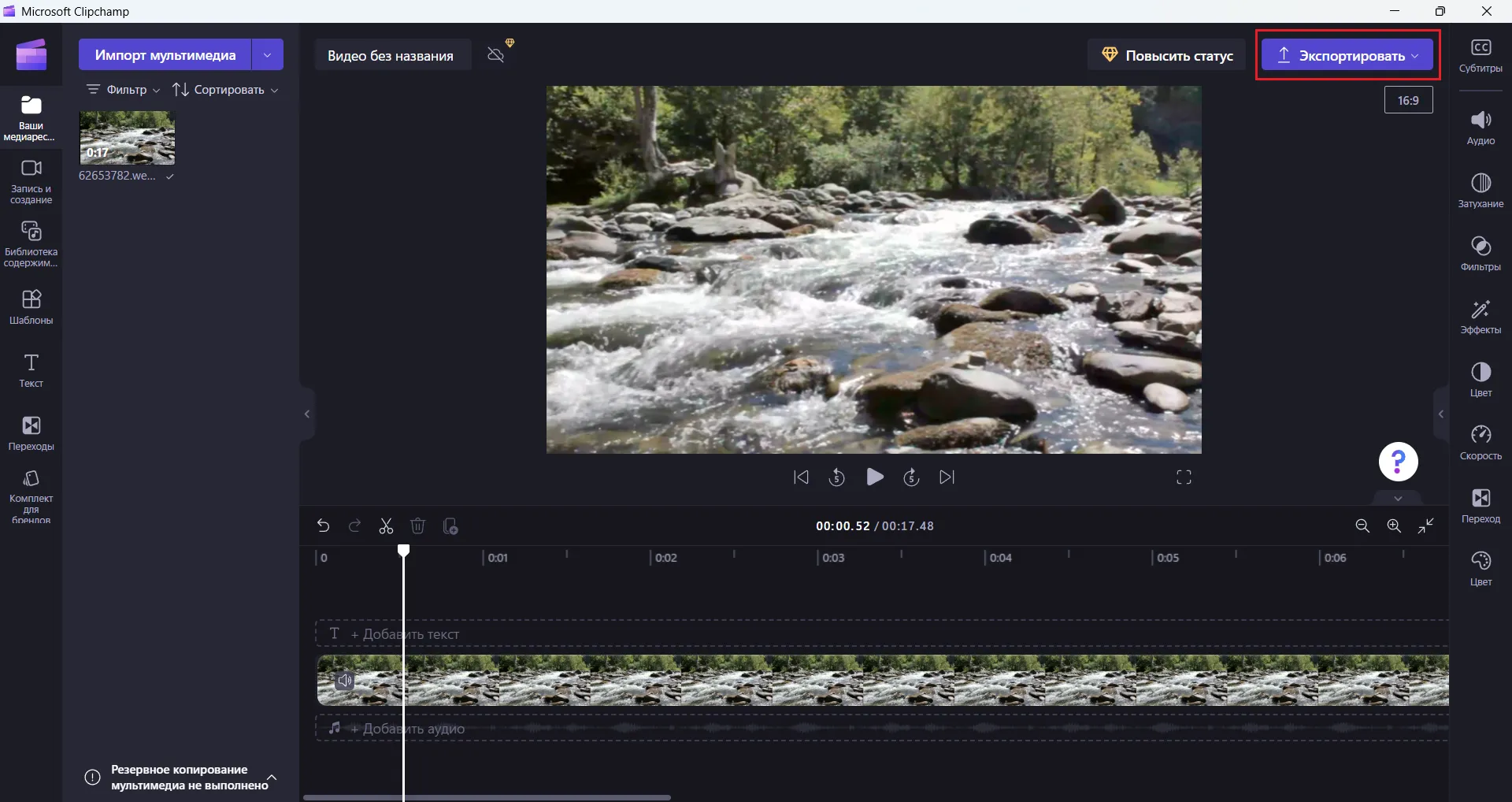
Онлайн-конвертеры WEBM в MP4
Переформатировать WEBM в MP4 можно с помощью онлайн-сервисов. Они не требуют установки и работают на любом устройстве. Но для их использования нужно обеспечить стабильное интернет-соединение. А также они обычно предоставляют только одну функцию — конвертирование.
Convertio
Удобный сервис, преобразовывающий любые файлы и в любом формате. Но в бесплатной версии есть существенное ограничение по весу конвертируемого файла — только 100 МБ.
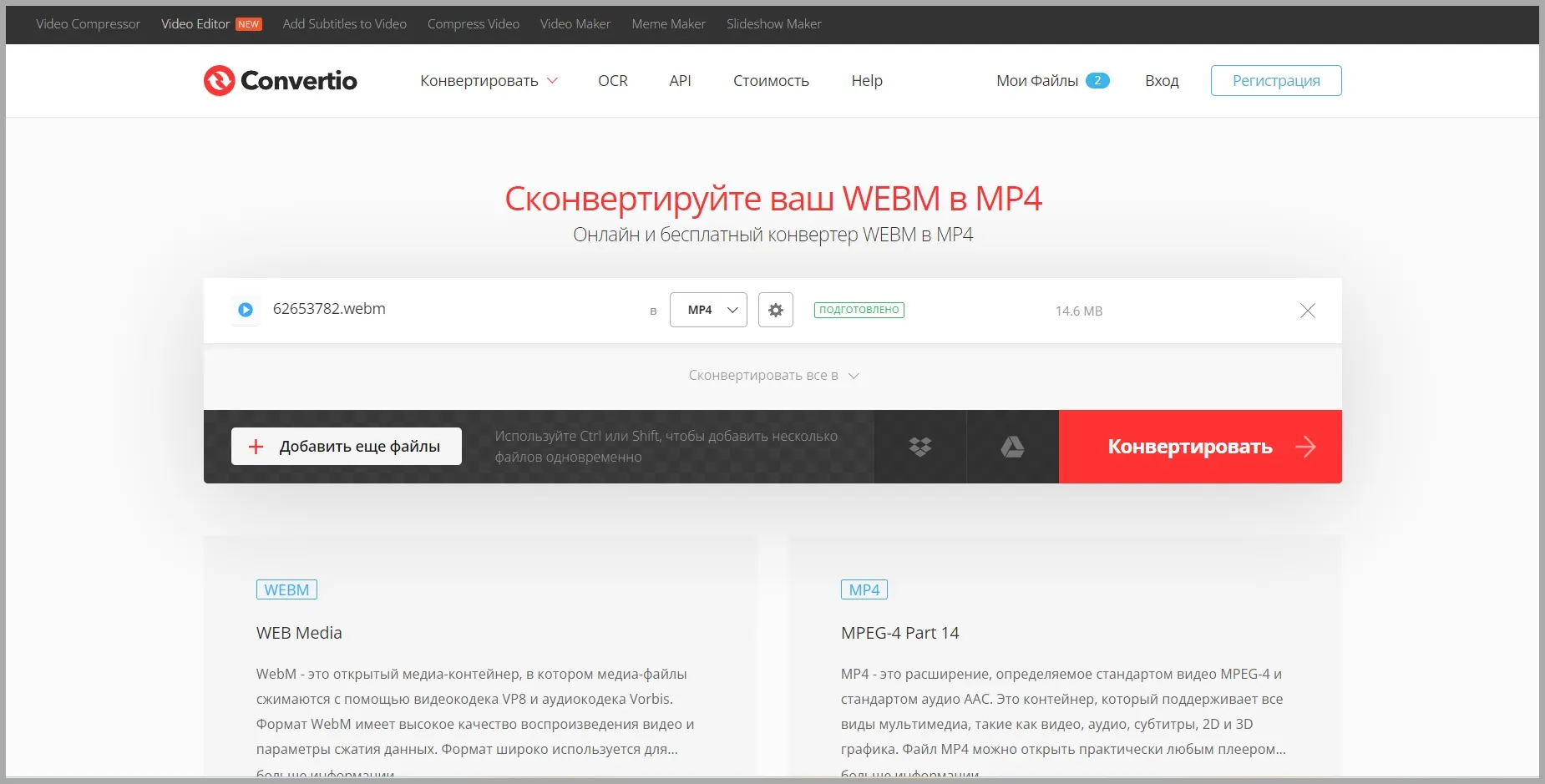
Инструкция:
- Перейдите на платформу по ссылке.
- Нажмите «Выберите файлы» и укажите исходник в хранилище устройства.
- Откройте выпадающий список, указанный на скриншоте ниже. В разделе «Видео» щёлкните «MP4».
- Если необходимо, в «Настройках» установите параметры загрузки — размер и частоту кадров, поворот, кодеки и т.д.
- Используйте красную кнопку «Конвертировать». Дождитесь перевода формата и щёлкните «Скачать». Результат можно будет найти в папке «Загрузки».
Zamzar
Платформа, похожая на предыдущую. Но в этом случае ограничения в бесплатной версии ещё более жёсткие: можно переконвертировать не более 2 файлов в сутки размером до 50 МБ. Сайт доступен только на английском языке, но перевести его на русский можно, используя расширение для браузера.
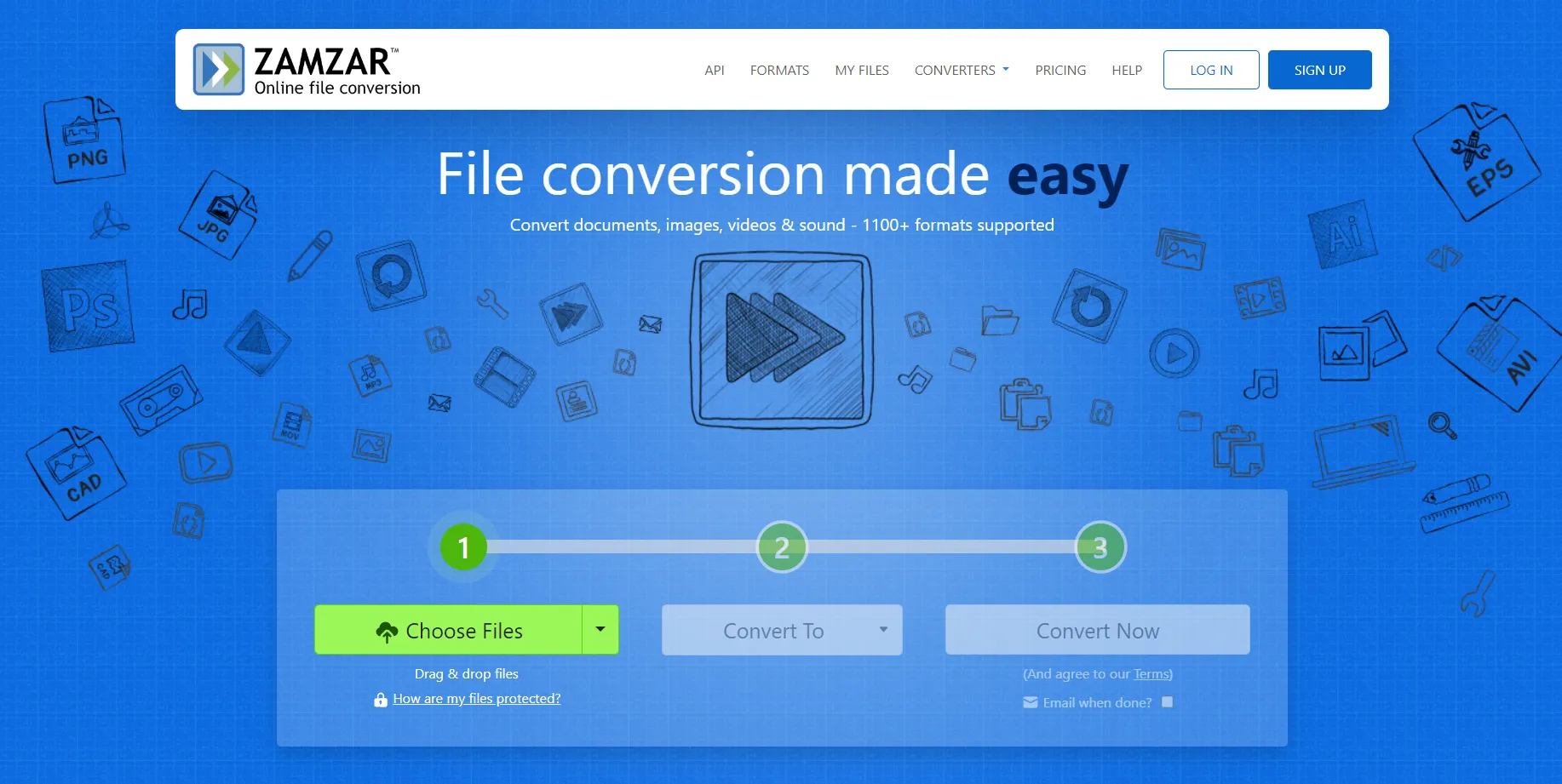
Инструкция:
- Перейдите на сайт по ссылке.
- Нажмите «Choose Files» и выберите нужный видеоролик.
- Кликните «Convert To» и в выпадающем списке укажите «MP4».
- Щёлкните «Convert Now» для конвертации WEBM в MP4. Подождите несколько секунд и нажмите «Download».
CloudConvert
Веб-ресурс, работающий с любыми файлами: электронными книгами, архивами, таблицами, презентациями и др. Также позволяет сжимать фотографии, создавать архивы и извлекать файлы из них, захватывать сайты.
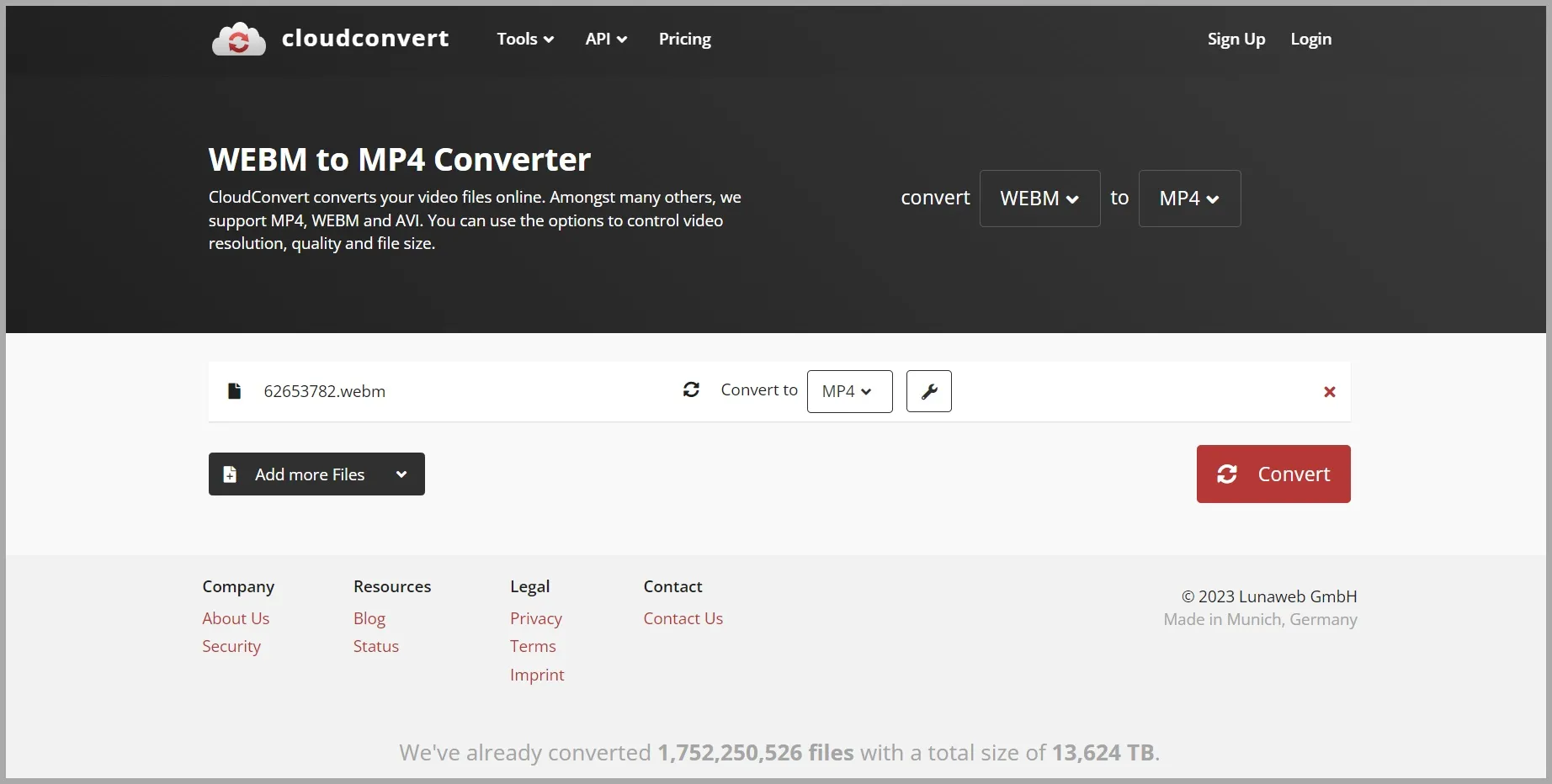
Инструкция:
- Укажите входной и выходной формат.
- Настройте необходимые параметры в разделе «Options».
- Нажмите «Select File», чтобы импортировать исходную запись.
- Кликните «Convert». В открывшемся окне можно просмотреть ролик и проверить его. После щёлкните «Download».
Заключение
Теперь вы знаете несколько способов преобразовать видеоролик. Если вам нужно исправить один небольшой клип, воспользуйтесь онлайн-сервисами. Но для полноценной конвертации с обработкой видеозаписи и повышением её качества, удобнее установить программное обеспечение на компьютер.




