Попробуйте программу
ВидеоМОНТАЖ!


- Соединяйте и обрезайте видео
- Меняйте фон в видео с помощью хромакея
- Добавляйте эффекты и переходы

Отлично работает на Windows 11, 10, 8, 7
Интерфейс
Самый главный недостаток MAGIX Movie Edit Pro, как было сказано выше, — отсутствие встроенного русификатора. Это затруднит процесс обработки материала тем, кто плохо владеет английским. Программа имеет достаточно приятный дизайн: оформление выполнено в темных тонах, меню находятся вверху, некоторые действия обозначены иконками. Плеер, таймлайн и поле с объектами на ПК не заметить сложно.
Аналог полностью русифицирован, поэтому он больше подходит русскоязычным пользователям. Красочное оформление и отчетливые элементы — кнопки действий, иконки — улучшают навигацию. Весь текст читабельный и крупный — это помогает лучше ориентироваться в рабочем пространстве. Скачать редактор видео от отечественного разработчика можно с нашего сайта.
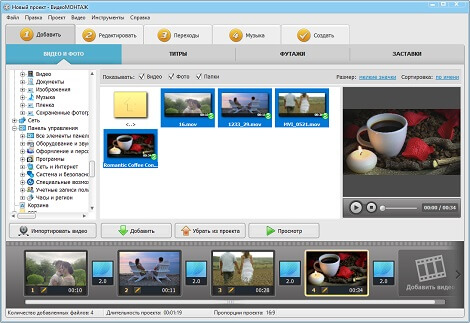
Главное рабочее окно программы ВидеоМОНТАЖ
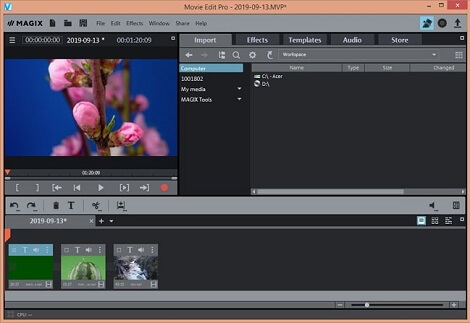
Главное рабочее окно программы MAGIX Movie Edit Pro
Обзор возможностей для редактирования
Первая программа предлагает хорошие базовые функции, которые помогут минимально скорректировать и улучшить проект. Вы можете провести кадрирование, увеличить или уменьшить контраст, скорость, вписать текст и т.д. В софте-аналоге есть не только схожие функции, но и другие полезные инструменты. Также здесь вы найдете готовые варианты титров, футажей и заставок. Они помогут добавить в ролик необходимую информацию — имена создателей, место съемки, год выхода и т.д. Также программа для редактирования видео позволяет создать титры и заставки с собственным дизайном с нуля.
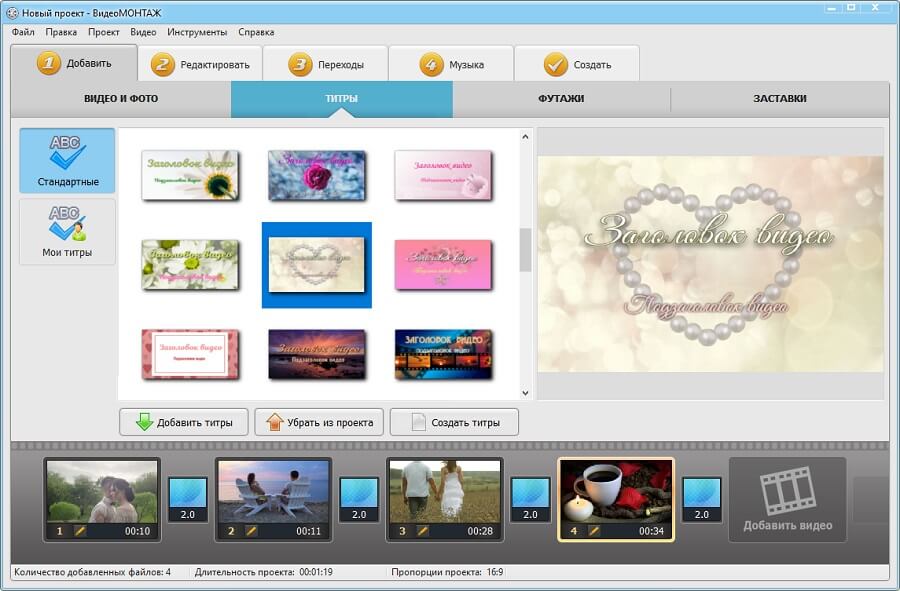
Добавляйте в проекты стильные титры и заставки
В программе есть каталог с футажами, которые можно использовать в любых проектах. В одноименном разделе вы увидите все доступные варианты: есть футажи с облаками, пламенем свечи, каплями дождя и другие. Добавьте тот футаж, который подходит вам. При желании можете использовать сразу несколько.
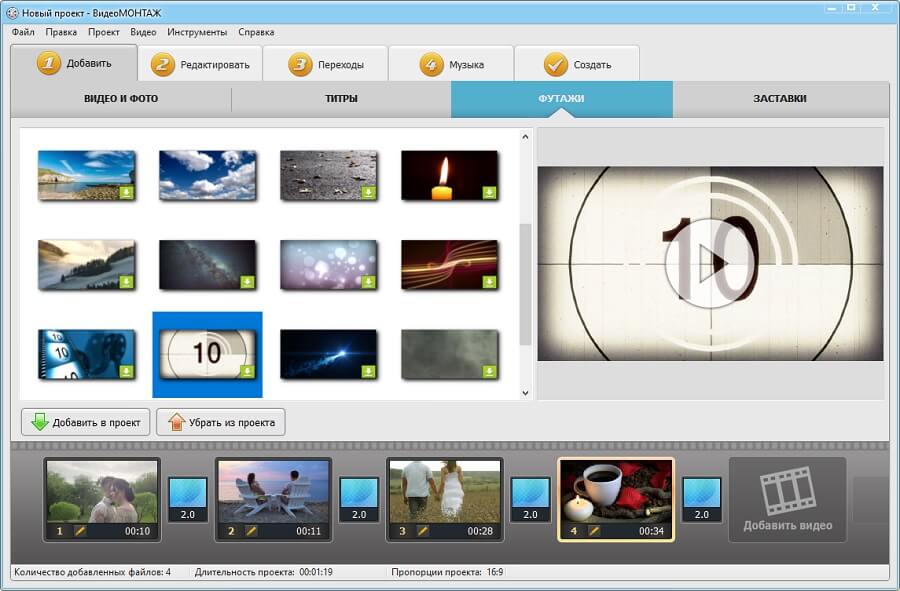
Используйте футажи при создании заставок или в качестве перебивок
Вкладка «Редактировать» предлагает множество возможностей для улучшения исходного материала. Например, здесь можно обрезать запись — сделайте это с помощью маркеров или введя нужные значения вручную на панели слева. Ещё вы можете поменять размер картинки, отдалить или приблизить, растянуть или уместить ее и т.д. Для этого воспользуйтесь функцией «Кадрирование».
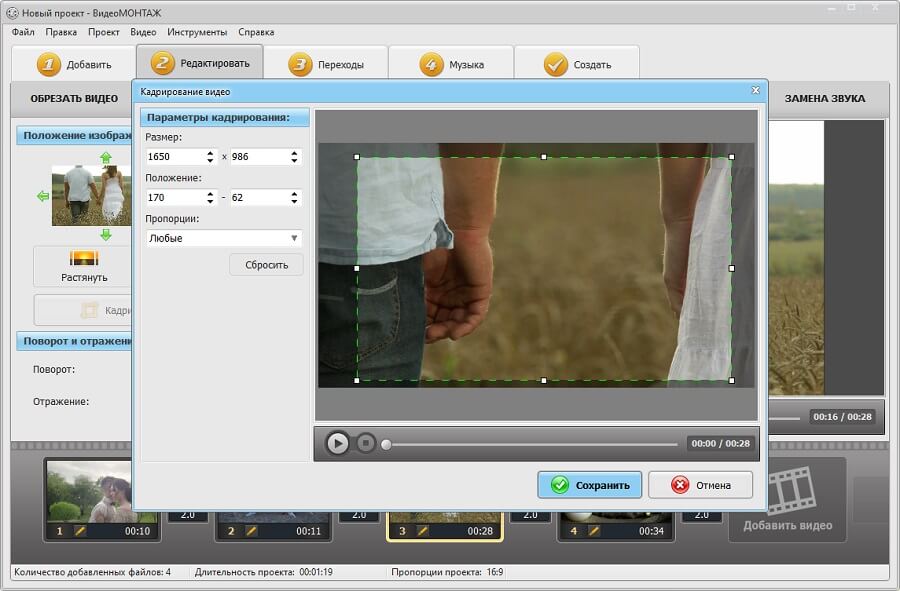
Функция «Кадрирование» поможет изменить положение элементов в кадре
Прекрасным дополнением станут «Эффекты». В каталоге вы найдете более 50+ видов. Каждый можно настроить: отрегулировать кривые, добавить тонирование, прибавить/убавить силу и т.д. Если результат вам понравится, сохраните его как пресет в каталоге для дальнейшего использования.
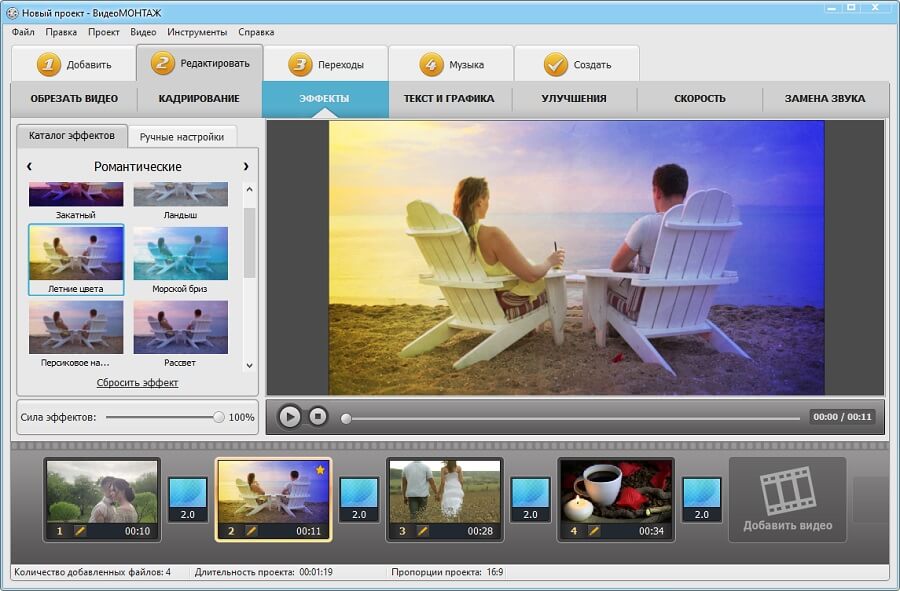
Применяйте эффекты, чтобы подчеркнуть задуманную атмосферу
Ещё один интересный инструмент, доступный в редакторе — это «Текст и графика». К тексту прилагаются индивидуальные опции — вы можете поменять шрифт, цвет и другие параметры. Есть готовые стили: в коллекции вы увидите больше десятка вариантов. Графика — это стикеры и рисунки. Стикеры есть в коллекции, а если вы хотите дополнить ролик своим изображением, то просто загрузите его с ПК.
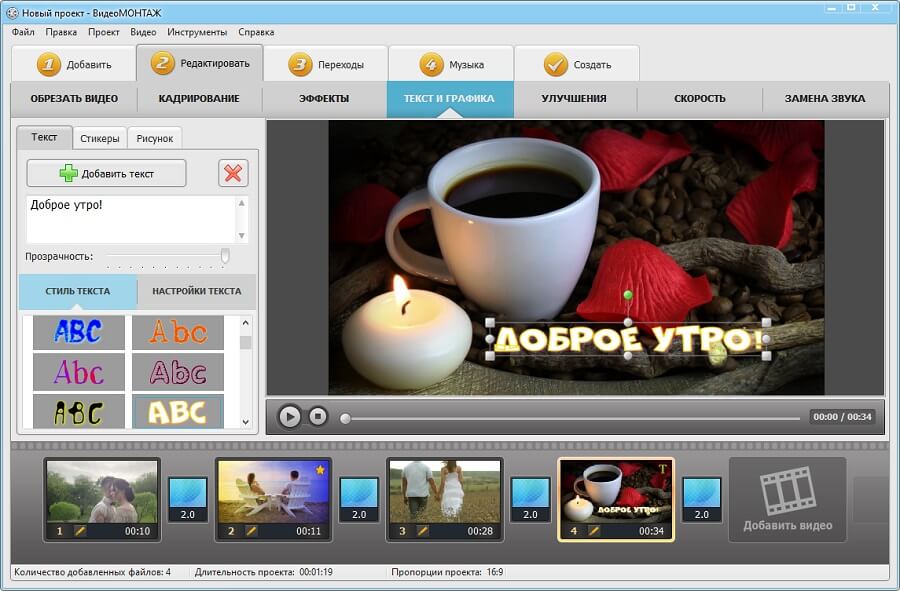
Добавляйте поверх видео стикеры и надписи
В «Улучшениях» можно выполнить корректировку яркости, контраста и других схожих параметров. Примените комплексное улучшение, увеличьте или уменьшите насыщенность, цветовой тон, стабилизируйте изображение, сделайте коррекцию кривыми. Также вы можете изменить скорость воспроизведения, если это необходимо.
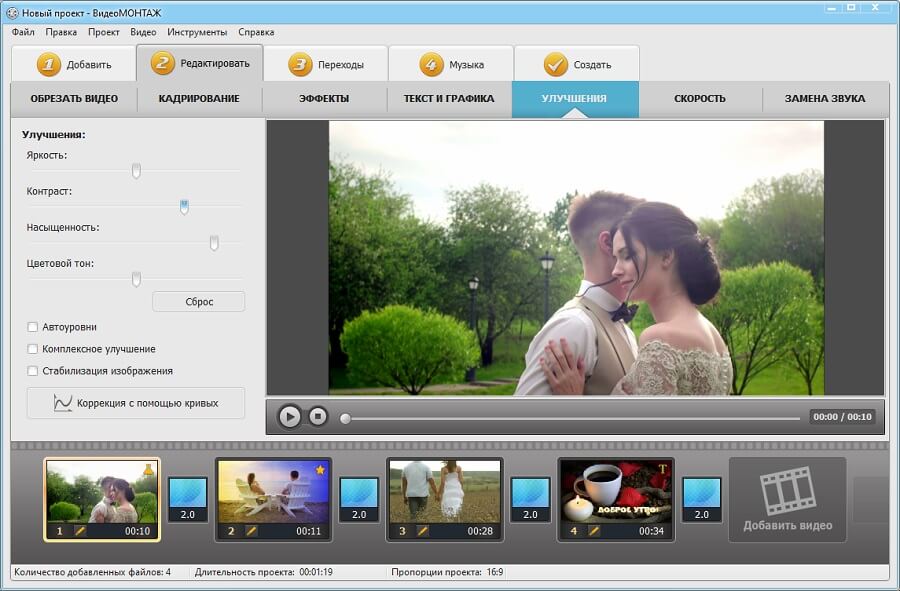
Улучшайте качество вручную или активируйте автокоррекцию
В «Переходах» вы можете выбрать соответствующую анимацию. Тут предусмотрено более двадцати видов. Вы можете установить одинаковые переходы между всеми файлами или же выбрать разные. Во втором случае расставьте анимацию вручную или поручите ПО сделать это автоматически, кликнув «Случайные переходы».
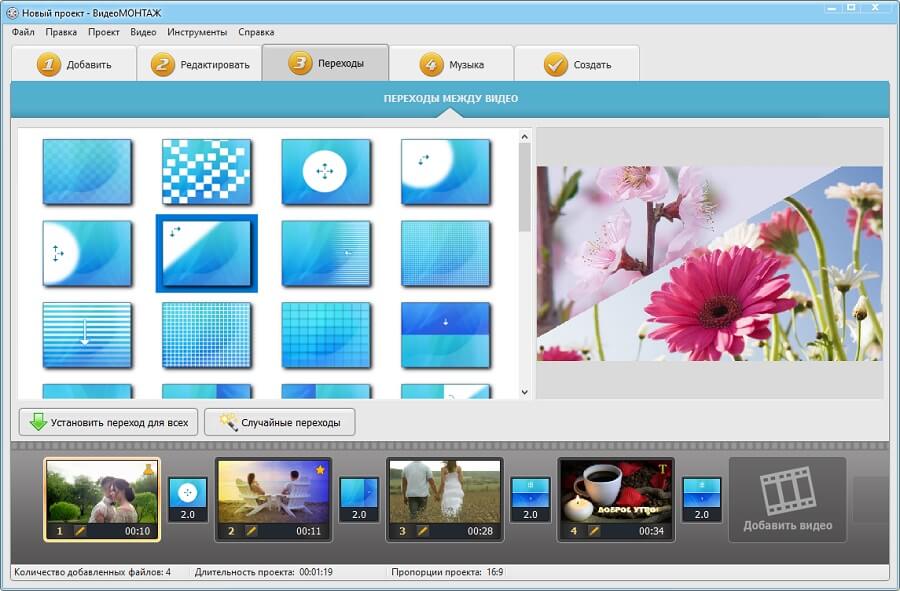
Если проект состоит из множества фрагментов, добавьте переходы
В программе очень удобно устроен процесс сохранения готового ролика. На выбор предлагаются как самые популярные видеоформаты, так и более редкие. Под каждым расширением идет разъяснение, для чего оно подходит — это упрощает задачу для новичков, которые затрудняются в выборе.
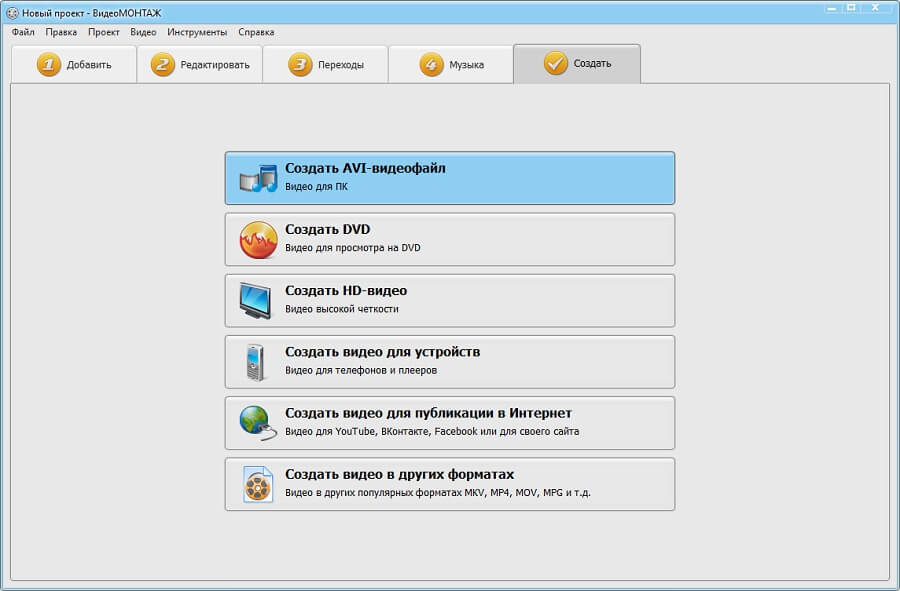
Сохраните получившийся ролик в удобном вам формате
В итоге мы видим, что второй софт обладает более богатым инструментарием. Вы можете скачать MAGIX Movie Edit Pro на свой компьютер в том случае, если он подошел вам больше. Но в данном анализе выигрывает, безусловно, программа для видеомонтажа от отечественного разработчика.

Ищете похожую на MAGIX Movie Edit Pro программу? Попробуйте редактор ВидеоМОНТАЖ:

Отлично работает на Windows 11, 10, 8, 7
Работа с аудио
В первом софте есть небольшой встроенный список мелодий и возможность настройки исходного звука — громкости, добавление эффектов и т.д. Во втором простом видеоредакторе работа с аудио устроена более удобно. В «Замене звука», например, вы можете залить разные композиции для каждого файла в отдельности. Загружайте свою музыку или из каталога. Но учтите: исходная аудиодорожка перекроется новой мелодией.
Одну композицию для всех файлов вы можете залить в «Музыке». Песня в этом случае накладывается на исходник и не перекрывает его полностью. Если вам нужна только определенная часть аудио, то обрезать её вы сможете инструментом «Ножницы». Как видите, функции для работы с музыкальным сопровождением в ВидеоМОНТАЖЕ редакторе ничем не уступают конкуренту.
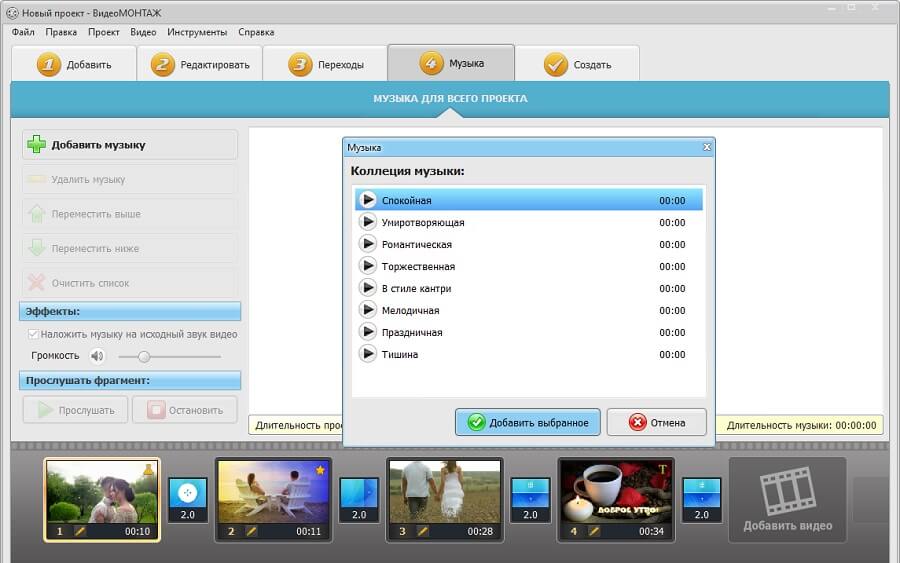
Вы можете добавить музыку из каталога или со своего ПК
Замена фона: хромакей
В первом софте, чтобы воспользоваться хромакеем — средством для замены фона — нужно перейти в «Effects» и кликнуть на иконку «Chroma key». Справа тут же появятся настройки. Вы сможете скорректировать цвет, уровень яркости отображения и т.д. Во второй программе работать с хромакеем проще. В соответствующем разделе нужно залить файлы с зеленым или синим бэкграундом, а потом — с желаемым новым фоном. Примечательно, что замена фона на каждом этапе сопровождается подсказками — это упрощает задачу новичкам. Ещё вы можете посмотреть урок, кликнув по специальной кнопке внизу слева.
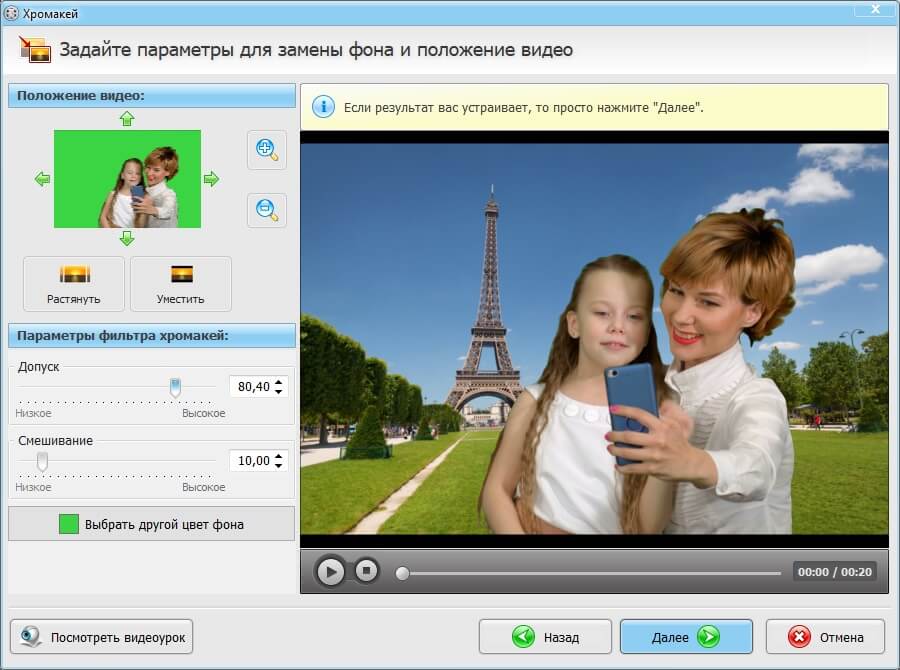
Меняйте фон в видео за пару кликов мыши

Попробуйте лучший аналог MAGIX Movie Edit Pro! Скачайте и установите программу ВидеоМОНТАЖ:

Отлично работает на Windows 11, 10, 8, 7





