Попробуйте программу
ВидеоМОНТАЖ!

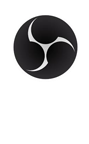
- Склеивайте видео и удаляйте лишние сцены
- Добавляйте красивые эффекты и переходы
- Заменяйте неудачный фон в видео на новый

Отлично работает на Windows 11, 10, 8, 7
Обзор интерфейса
Начнем с ОБС студио. Сразу видим первый плюс — расположение ролика на экране. Он находится в центре и отображается крупно. Оформлен софт в темных тонах — это комфортно для глаз при работе в темное время суток. А вот кнопки действий мелкие, как и шрифт, поэтому зрительно ориентироваться достаточно сложно.
В альтернативе оформление гораздо ярче, это помогает быстрее ориентироваться в рабочем пространстве. Крупные кнопки и значки, хорошо читаемый шрифт, удобное расположение таймлайна и меню сверху упрощают пользование. Новичок быстро найдет все нужные ему инструменты.
Вы можете скачать OBS Studio на русском и пользоваться этим софтом, если его вид понравился вам больше. Но сравнивая изображения выше, различия в пользу второго становятся очевидными. Интерфейс в ВидеоМОНТАЖе продуман до мелочей и отлично оформлен.
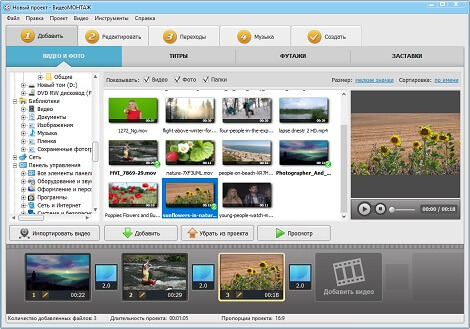
Главное окно программы ВидеоМОНТАЖ
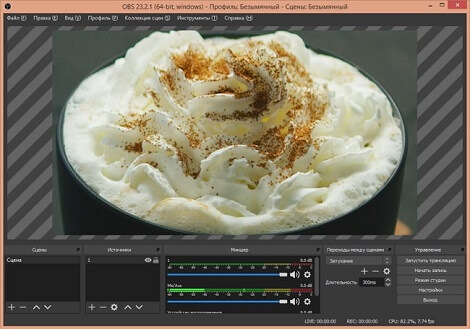
Главное окно программы OBS Studio
Возможности для обработки
ОБС Студио предназначена в первую очередь для записи стримов на YouTube, Twitch и других сервисах, инструментов для коррекции видео в ней практически нет. Всё, что может предложить данный софт — изменение отображения картинки на экране и установка переходов между сценами. Если для вас этого достаточно, то можете скачать ОБС Студио на русском языке.
Зато в аналоге вы найдете большое количество полезных функций, которые помогут вам преобразить материал. Начнем знакомство с ними с «Титров», «Футажей» и «Заставок». Чтобы подойдет, вы сможете создать свой уникальный дизайн. Также можно дополнить проект красивой заставкой — в одноименном разделе вы найдете несколько интересных заготовок, а также сможете создать слайд сами.
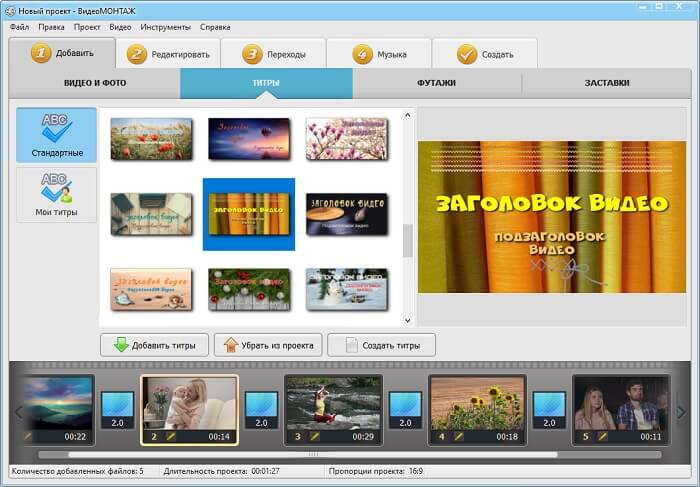
В программе предусмотрен каталог титров и заставок
В качестве фона для титров, которые вы создаете самостоятельно, можно задать текстуру, градиент, рисунок или цвет. По желанию впишите текст, для него тут тоже предусмотрены отдельные настройки. Если необходимо добавить к титрам логотип или дополнительное изображение — такая возможность тоже есть.
Если вы желаете разнообразить проект футажами, то вам нужно перейти в соответствующую вкладку. Ознакомьтесь с коллекцией анимации и выберите подходящую.
Во вкладке «Редактировать» вы найдете множество различных инструментов. Если идти по порядку, то первый из них — обрезка. Вы можете ввести время начала и конца ролика в соответствующие поля или, если конкретные цифры вам неизвестны, воспользоваться специальными черными маркерами. В соседнем разделе вы можете кадрировать изображение. Эта функция позволит отдалить/приблизить картинку, повернуть или отразить её, скорректировать размер и выполнить другие манипуляции.
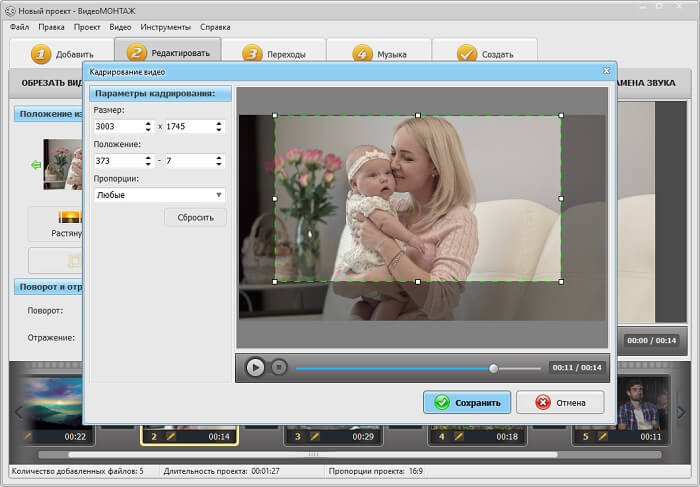
Вы сможете кадрировать видео за пару кликов мыши
Одна из самых важных опций — это «Эффекты». Воспользуйтесь ручными настройками, чтобы добиться желаемой картинки. Сохраните результат в виде пресета как ещё один вариант обработки в коллекцию.
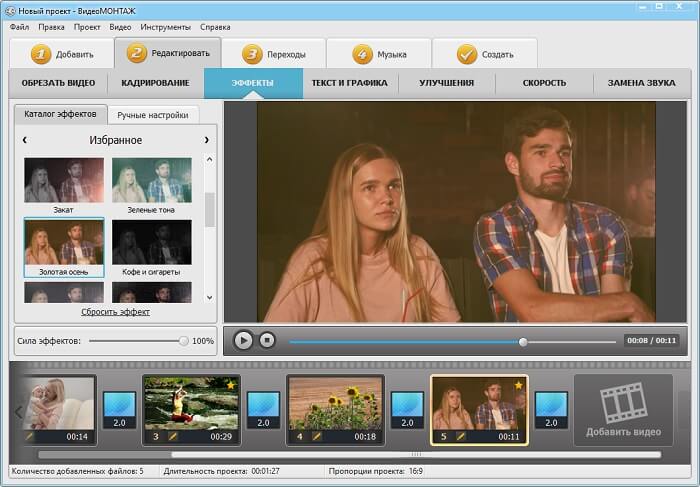
Оформить видеоролики в едином стиле помогут эффекты
Добавить «Текст и графику» можно не только к титрам, но и к самим видео. Для текста вы сможете выбрать шрифт, заливку сделать текстурой, цветом, градиентом. А графика — это стикеры и рисунки, первые уже есть в каталоге, а вторые вы загружаете с вашего компьютера.
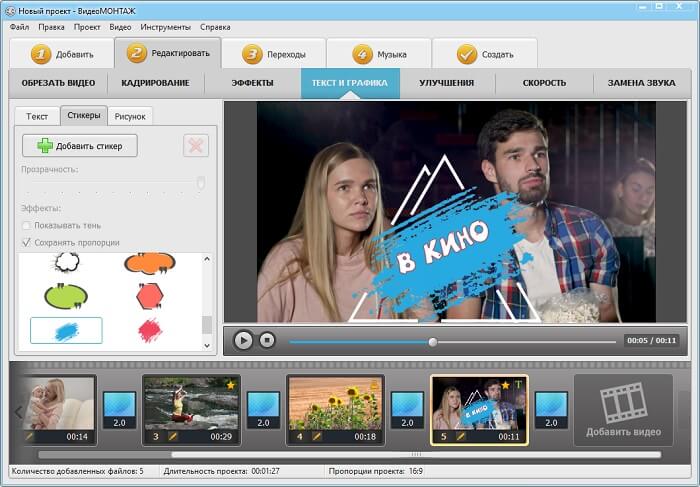
Добавляйте поверх видео стикеры и надписи
Название следующей вкладки «Улучшения» говорит само за себя — здесь вы сможете изменить яркость и контраст, насыщенность и цветовой тон. Помимо этого есть возможность выполнить коррекцию кривыми, стабилизировать изображение, сделать комплексное улучшение, применить автоуровни.
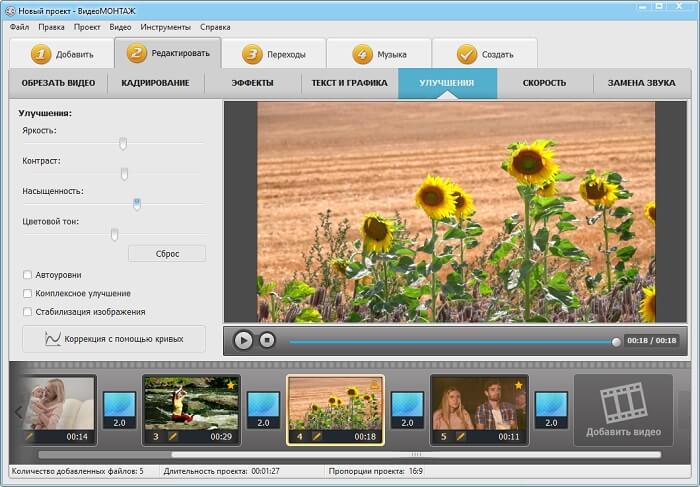
Настраивайте яркость, контраст, насыщенность
Инструмент, который будет полезен многим пользователям и который является одним из основных во втором редакторе — «Хромакей». Он поможет заменить фон на желаемый. Вам достаточно всего лишь загрузить файл с зеленым или синим фоном, файл с новым фоном и за пару шагов и настроить их.
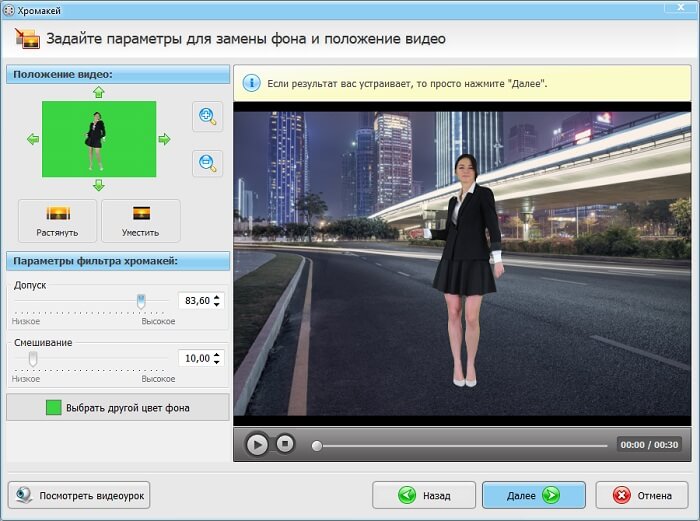
Меняйте фон в видео за пару минут
Если обработка не требуется, то вы можете загрузить первую программу, сделать это можно на официальном сайте в разделе OBS Studio download. Но если вы планируете создавать захватывающие проекты, то лучший выбор — это скачать редактор видео ВидеоМОНТАЖ.
Инструменты для работы с аудио
Как уже было сказано ранее, ОБС Студио ориентирована для записи стримов, поэтому аудио можно только настроить и отрегулировать микшером во время самой трансляции. Нужно отметить, что настройки звука очень обширные и подробные, а микшер прост в обращении. Если вы намерены пользоваться этой программой и у вас не очень шустрый компьютер, скачайте ОБС Студио 32 бит — облегченную версию.
А вот программа для видеомонтажа позволяет добавить именно музыку в проект. Сделать это можно двумя способами. Первый — это раздел «Замена звука». Здесь можно подгрузить песни к каждому отдельному файлу. Выбрать можно свою композицию или из коллекции. Мелодия в данном случае заменит собой исходный звук.
Если хотите добавить одну или несколько песен, но уже для всех файлов сразу, то сделайте это во вкладке «Музыка». Также вы сможете не убирать исходный звук, а просто наложить мелодии прямо на него. С помощью инструмента «Ножницы» вы обрежете песни, если вам нужны только определенные фрагменты из них.
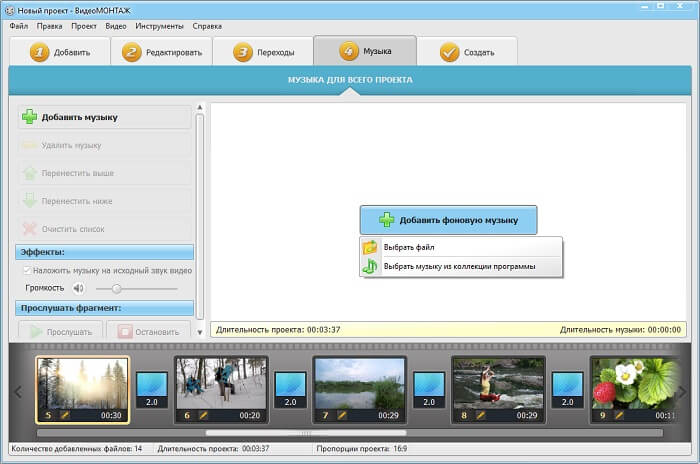
Озвучивайте проекты с помощью музыки из каталога или с ПК

Ищете похожую на OBS Studio программу? Попробуйте редактор ВидеоМОНТАЖ:

Отлично работает на Windows 11, 10, 8, 7
Варианты сохранения
В настройках первой программы можно установить режим вывода, кодировщик, битрейт, качество и формат записи, задать расположение на компьютере. Форматов немного, но основные присутствуют — MOV, MP4. Аналог предлагает более удобный способ сохранения с пояснениями в тех же и других форматах. В последней вкладке «Создать» вы видите все возможные виды с подсказками, которые пригодятся тем, кто совершенно не разбирается в форматах и не хочет в это вникать. Софт позволит вывести файл:
- AVI — для ПК;
- для просмотра на DVD;
- HD — высокая четкость изображения;
- для телефонов и плееров;
- для публикации в Интернет;
- другие форматы — MOV, MP4 и т.д.
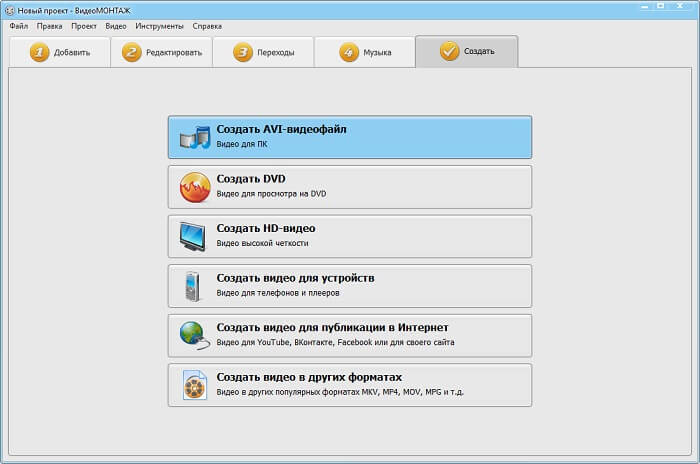
Сохраняйте видеоролики в удобном формате
Вам будет предложено настроить кодек, размер кадра, качество, размер файла, дополнительно — аудио. Параметры сохранения в обеих программах схожи. Поэтому скачать русскую OBS Studio 32 bit — вполне оптимальное решение. Но логичнее и понятнее этот процесс выстроен во втором редакторе.

Попробуйте один из лучших аналогов OBS Studio! Скачайте и установите программу ВидеоМОНТАЖ:

Отлично работает на Windows 11, 10, 8, 7





