Попробуйте программу
ВидеоМОНТАЖ!


- Соединяйте и обрезайте видеоролики
- Применяйте эффекты и добавляйте переходы
- Меняйте фон в видео за пару кликов

Отлично работает на Windows 11, 10, 8, 7
Обзор интерфейса
Как только мы открываем первую программу, становится понятно — она не перегружена функциями. У XMedia recode официальный сайт на английском языке, но в самой программе вы сможете установить русский язык. Оформление в светлых тонах, крупные иконки на панели сверху — плюсы интерфейса. Но в то же время в редакторе много полей, которые распределены хаотично по всему экрану, мелкий шрифт и скромная цветовая палитра. Из-за это пользоваться им не очень удобно.
У ВидеоМОНТАЖа дизайн более удачный. Яркое оформление, разделение на вкладки с функциями, крупные значки и читаемый шрифт — продуманная структура, которая удобна для новичка. Логично расположены таймлайн, поле с проигрывателем, инструментами . Каждый раздел содержит особую подборку инструментов, например, «Кадрирование» — всё что нужно для изменения положения картинки.
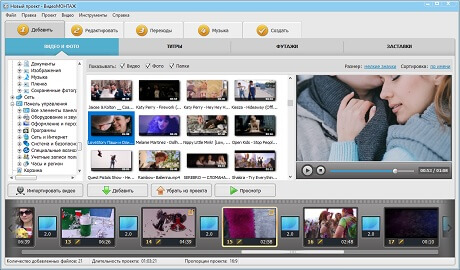
Главное окно программы ВидеоМОНТАЖ
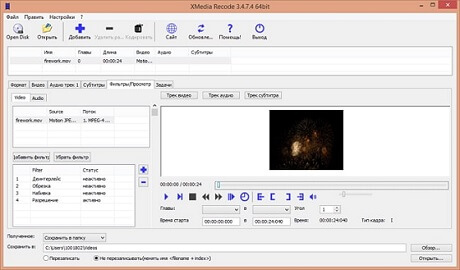
Главное окно программы XMedia Recode
Основные инструменты для обработки
Поскольку первый софт является конвертером, возможности в плане обработки у неё отсутствуют. В этой части статьи уделим внимание инструментам и эффектам второго редактора , а их достаточно много. Начнем с раздела «Титры». Здесь вы можете определиться со стилем титров — данная программа для видеомонтажа содержит красивую коллекцию. Воспользуйтесь готовыми шаблонами или создайте свой вариант с нуля. Нажмите «Создать титры». Вы сможете выбрать фон: это может быть цвет, градиент, текстура и рисунок. Также есть возможность добавить текст, задать для него стиль, загрузить рисунки.
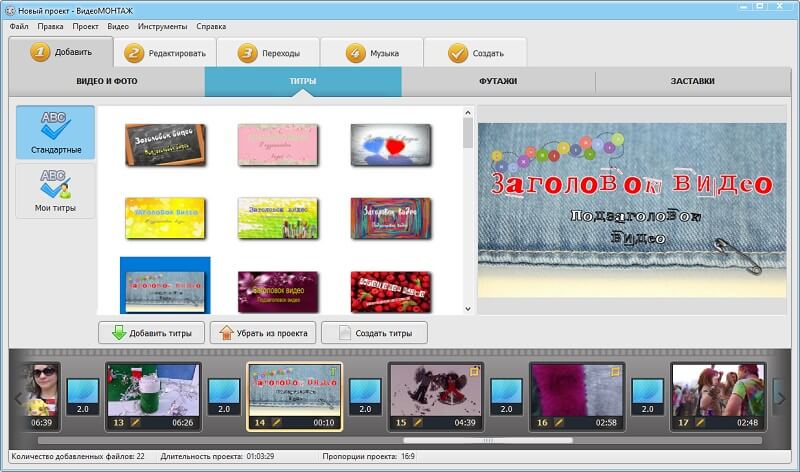
Любой проект можно дополнить титрами и заставками
Переходим в следующий раздел — «Футажи». Эти короткие ролики, созданные для монтажа, помогают сделать картинку более зрелищной. В каталоге представлены такие анимированные варианты футажей как облака, пламя свечи и т.д. Все виды можно просмотреть. И последний раздел в данной вкладке — «Заставки». Можете выбрать тип из коллекции или по аналогии с титрами создать свой.
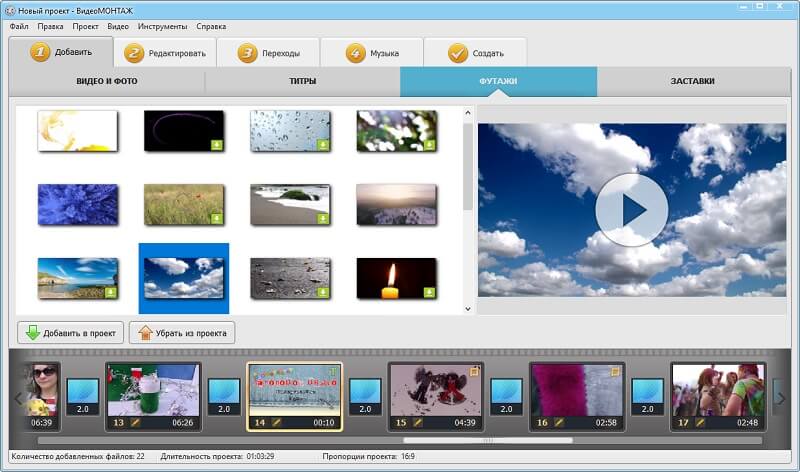
Футажи сделают ролик ярче и помогут разбавить скучные моменты
Переходим в следующий раздел — «Редактировать». Первое, что предлагается сделать — это обрезать видео. Начало и конец обрезки можете обозначить черными маркерами или ввести значения в поле слева. В нижнем поле после установки параметров высветится длительность нового фрагмента. Теперь переходим в «Кадрирование». Здесь можно растянуть или уместить картинку, а с помощью значков лупы приблизить или отдалить изображение. Также вы можете изменить размер вручную, повернуть или отразить видео.
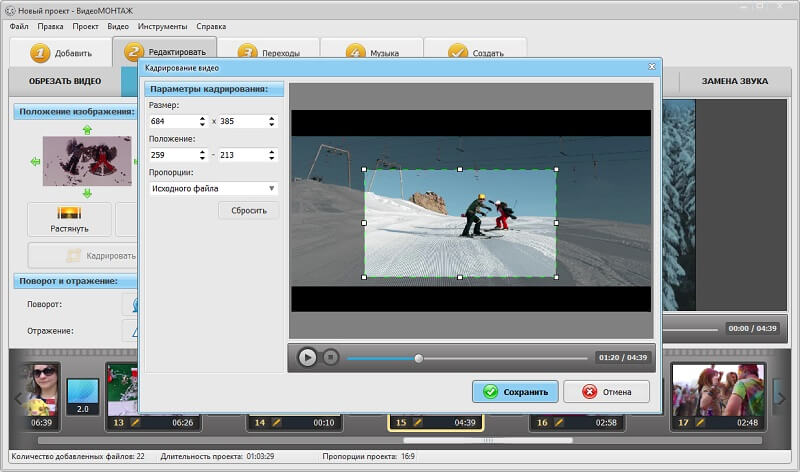
Любые видеоролики можно кадрировать и обрезать
Следующий раздел — «Эффекты». Примеры вариантов из каталога — «Цветной шум», «Огни большого города», «Ландыш». Вы можете установить силу эффекта и отредактировать его во вкладке «Ручные настройки», а затем сохранить эту обработку как пресет, чтобы использовать его в дальнейшем.
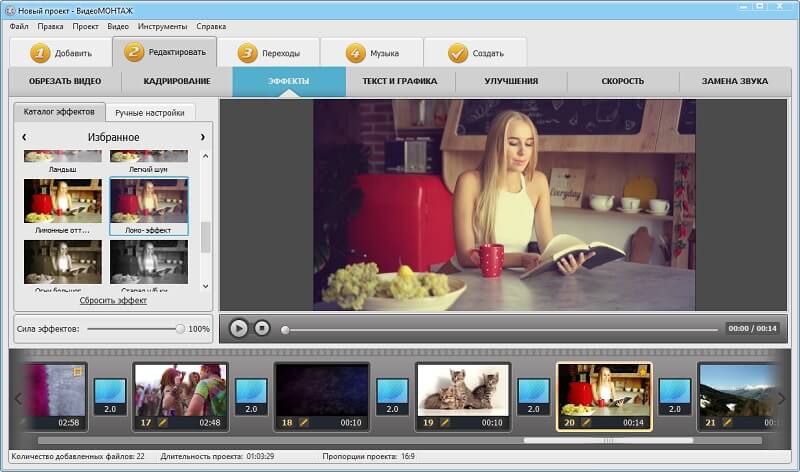
Дополняйте видео эффектами: в каталоге доступно 100+ вариантов
Теперь переходим в «Текст и графика». Здесь можно вписать любой текст, выбрав для него стиль из каталога. В параметрах текста вы можете сделать заливку — цветом, градиентом или текстурой, дополнить его тенью и контуром. Ещё вы можете дополнить проект стикерами — их коллекция достаточно разнообразна.
Добавьте стикер, скорректируйте прозрачность, если нужно. Рисунок вы загружаете со своего ПК. Размер отображения рисунка и стикеров можно варьировать по желанию.
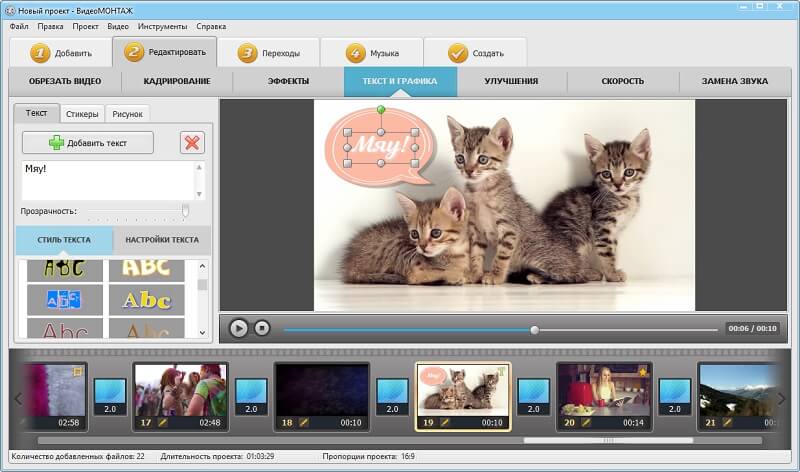
Дополняйте видео эффектами: в каталоге доступно 100+ вариантов
В разделе «Улучшения» вы можете скорректировать общие параметры: яркость, контраст, насыщенность, цветовой тон. При необходимости можно выставить автоуровни, включить комплексное улучшение или стабилизацию изображения, а также поработать с кривыми. В разделе «Скорость» вы можете скорректировать соответствующий параметр если это необходимо.
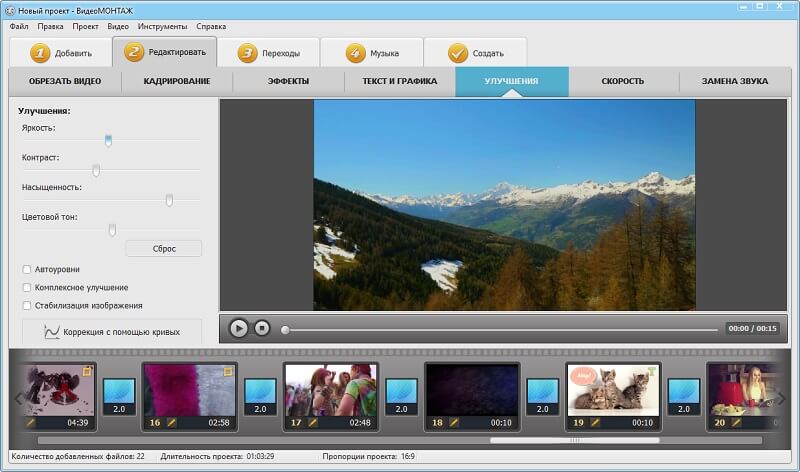
В программе можно настроить яркость, насыщенность, контраст и другие параметры
Заключительный в этом пункте, но не последний по значению инструмент, это «Хромакей». Перейти к нему можно из стартового меню. Процедура замены фона происходит следующим образом: загружаете файл с одноцветным фоном (обязательно синим или зеленым), затем — объект с новым фоном, выбираете цвет фона, задаете параметры для замены фона и положение видео, сохраняете результат.
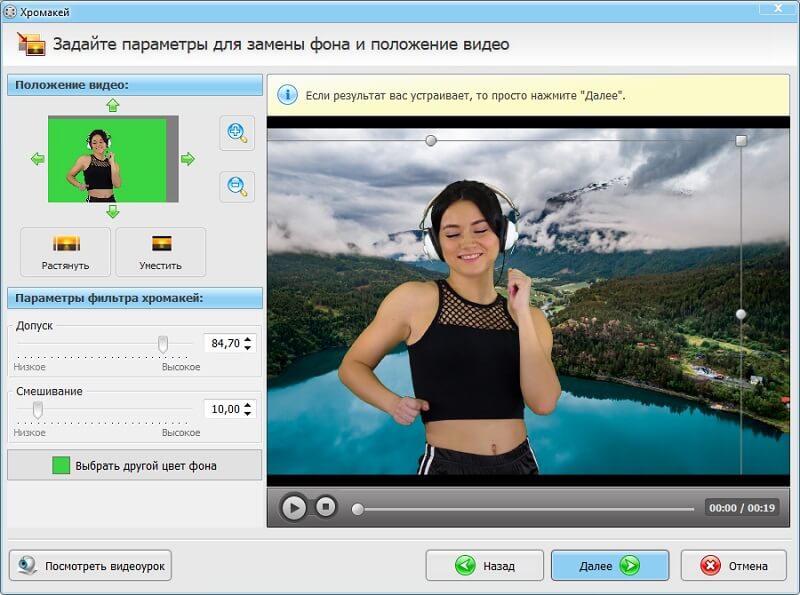
Вы можете менять одноцветный фон на любой другой
Этот раздел статьи наглядно показывает, что ВидеоМОНТАЖ — лучший видеоредактор для создания ярких и запоминающихся проектов. Несмотря на то, что это софт для начинающих, инструментов для обработки в нем очень много. Для любой тематики вы подберете подходящие эффекты и дополнения.
Добавление и работа с музыкой
Как уже было сказано ранее, первая программа — это конвертер, поэтому музыку в ней вставить не получится. Единственные возможности работы с аудио — параметры звука «Аудио трек 1». Можно установить кодек и частоту, битрейт, тип объекта. Кстати, не забывайте обновлять периодически софт, так вы получаете доступ к наилучшей версии. Например, если у вас уже установлен XMedia Recode 3.3, то загрузите последнее обновление.
Зато в ВидеоМОНТАЖе музыкальное сопровождение вы сможете добавить без проблем. Для этого нужно перейти в «Замену звука». Здесь можно загрузить музыку только для каждого файла в отдельности. Залейте песню со своего ПК или файл из коллекции. Загруженная композиция заменит собой исходный звук в видео.
Для того, чтобы установить одну музыкальную дорожку для всего проекта, нужно перейти в «Музыку». Добавьте несколько композиций, которые будут звучать друг за другом. Также вы можете наложить музыку на исходный звук. Перемещайте песни как вам необходимо, обрезку треков можно сделать инструментом «Ножницы».
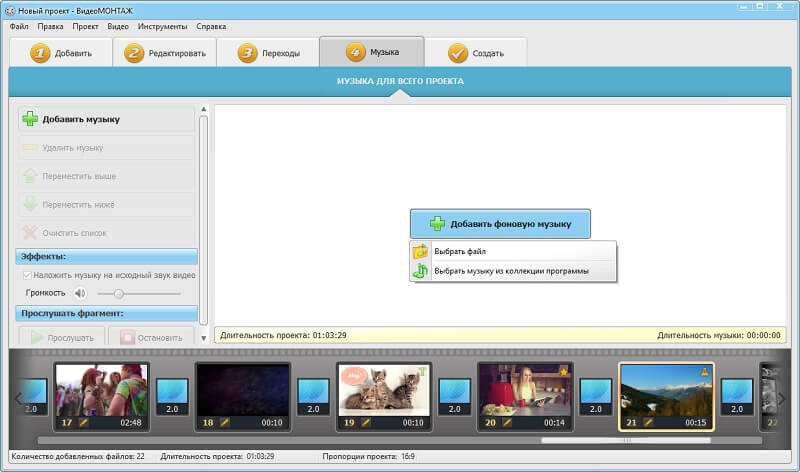
Проект можно озвучить музыкой из каталога или песней с ПК

Ищете похожую на XMedia Recode программу? Попробуйте редактор ВидеоМОНТАЖ:

Отлично работает на Windows 11, 10, 8, 7
Варианты конвертации
Первый софт предлагает сохранить файлы в огромном количестве форматов. Если вы хотите, чтобы он работал быстро, то рекомендуем скачать редактор видео версии XMedia Recode 64 bit, если ваш компьютер её поддерживает. Помимо формата вы также можете определить тип устройства и и тип выходящего потока. Объект с заданными параметрами вы можете сохранить сразу в определенную папку. По желанию можете перезаписать имя файла. ВидеоМОНТАЖ в свою очередь предлагает сохранить проект в следующих форматах:
- AVI — для ПК;
- DVD;
- HD;
- для телефонов и плееров;
- для публикации в Интернет;
- другие (MP4, MOV и т.д.)
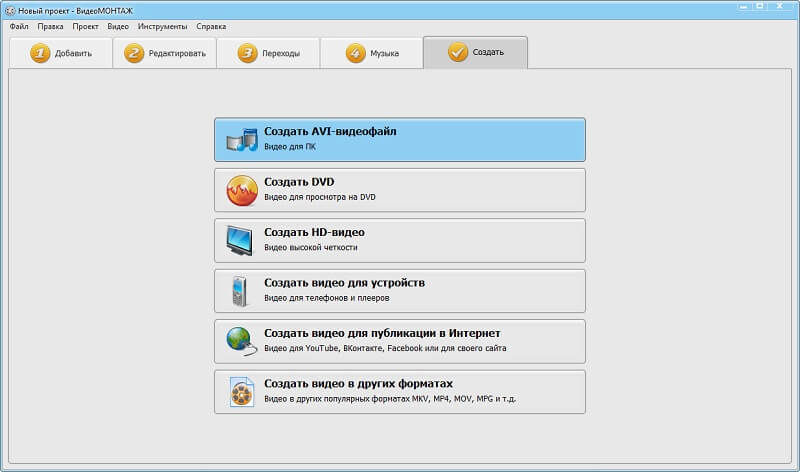
Сохранить проект можно в любом видеоформате
Наиболее интересным и популярным является формат для соц.сетей. Для данного варианта учтены все особенности касательно размер кадра, объема файла и его качества. Из этого окошка сразу можно загрузить ролик на YouTube — достаточно ввести логин и пароль, поставить галочку в соответствующее поле.

Попробуйте один из лучших аналогов XMedia Recode! Скачайте и установите программу ВидеоМОНТАЖ:

Отлично работает на Windows 11, 10, 8, 7





