Как заменить звуковую дорожку в видео
Иногда просто заменив звук в видео, общее впечатление от ролика может стать у зрителя гораздо лучше. Расскажем, как легко и быстро сделать профессиональный ролик в программе ВидеоМОНТАЖ.
Содержание
Как поменять аудиодорожку в видео в ВидеоМОНТАЖЕ
Программа разработана таким образом, чтобы разобраться в ней смог даже начинающий. Наша шпаргалка, как заменить
звуковую дорожку в видео, упростит работу.
звука в видео!

Шаг 1. Откройте программу
Создайте новый проект или продолжите работать с тем, который уже делали ранее.
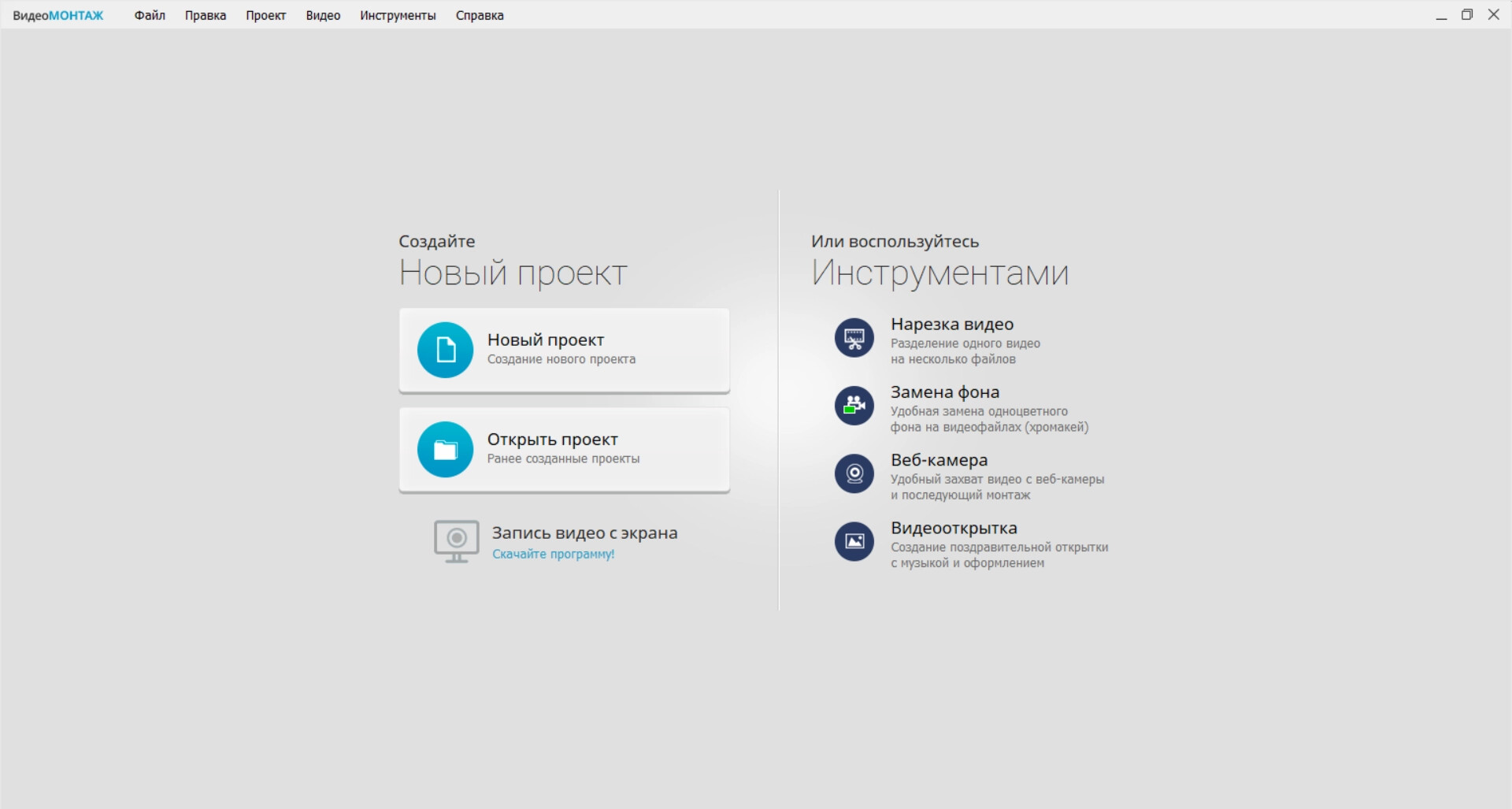
Шаг 2. Удалите прошлую озвучку
В зависимости от целей вы можете как поменять аудиодорожку в видео, так и убрать ее полностью. Если клип уже был изначально озвучен, перед наложением нового трека вам потребуется сначала либо удалить старую музыку, либо заглушить ее до нулевых значений. Кликните по видео правой кнопкой мыши и выберите нужную опцию.
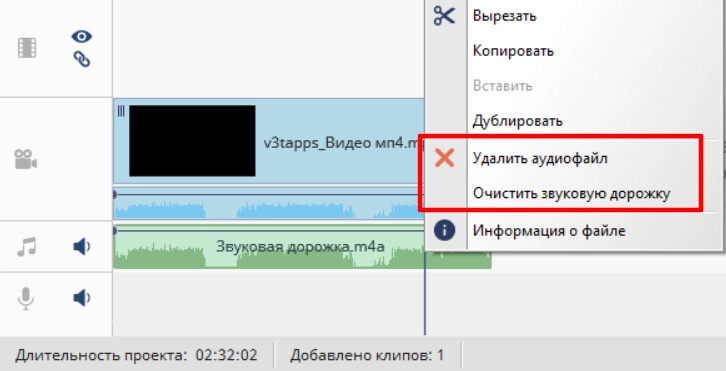
Шаг 3. Добавьте трек
Если на вашем компьютере уже есть нужный звук, нажмите «Добавить аудиофайлы». Вы найдете более 200 музыкальных треков в каталоге. Они отсортированы по жанру, тематике, длительности, темпу и настроению. Добавьте любимые мелодии в «Избранное».
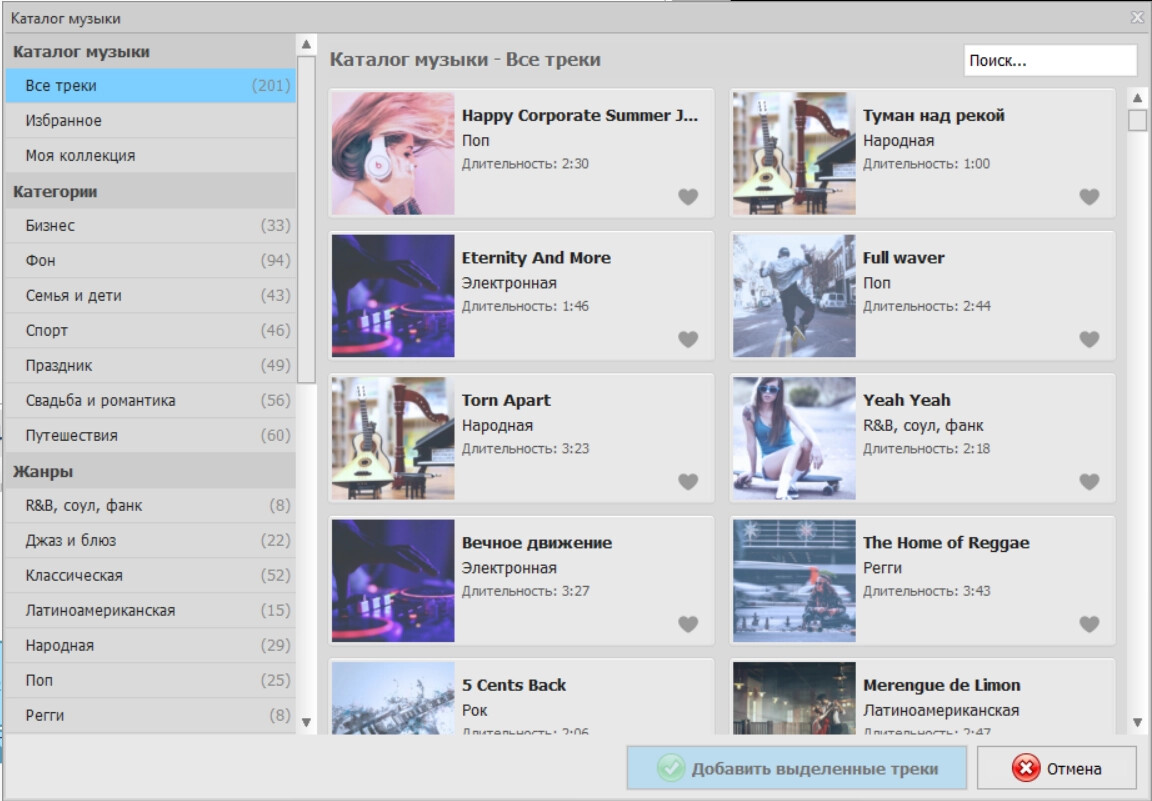
Сопроводите видео голосовым комментарием ― для этого выберите «Записать звук с микрофона».
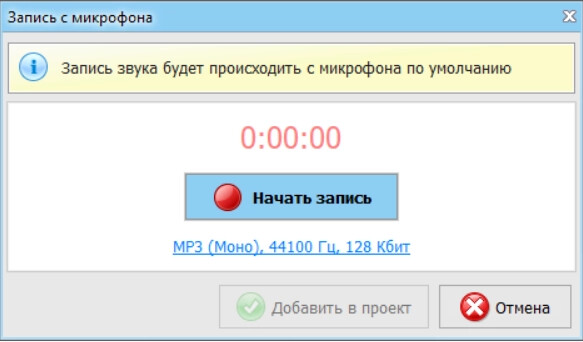
Если вам не хочется самому наговаривать текст в микрофон, то можно поручить это искусственному интеллекту. Нажмите «Озвучка с помощью нейросети», в открывшимся окне введите текст. Есть голоса на выбор: три женских и три мужских. Им можно задавать настроение: грустное, радостное и нейтральное. Каждый голос можно как сделать быстрее до 2 раз, так и медленнее. Это удобно при записи упражнений для изучающих иностранные языки.
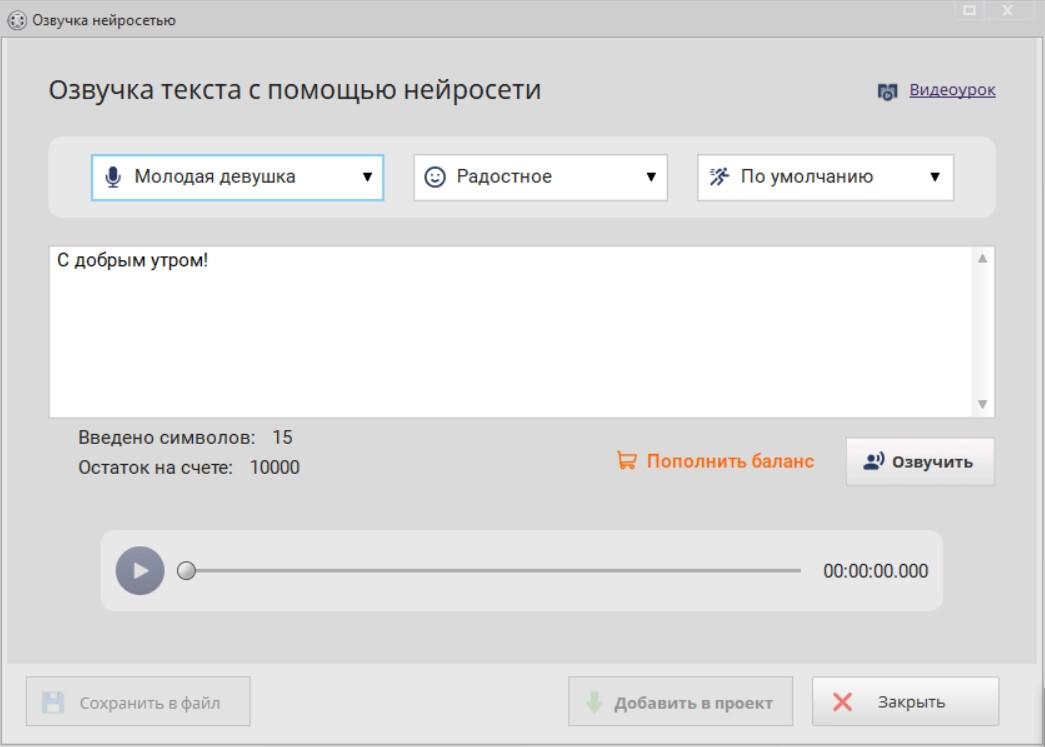
Шаг 4. Отредактируйте звуковую дорожку
Как заменить звуковую дорожку в видео вы уже знаете, какие функции можно использовать еще? Например, в программе есть регулирование точек громкости. Опция позволяет заглушить звук, чтобы лучше был слышен голос, или наоборот сделать его типе. Для этого щелкните правой кнопкой мыши по тому месту в треке, у которого вы хотите поменять громкость. Затем нажмите «Добавить точку громкости» и потяните синюю точку до того желаемого значения.
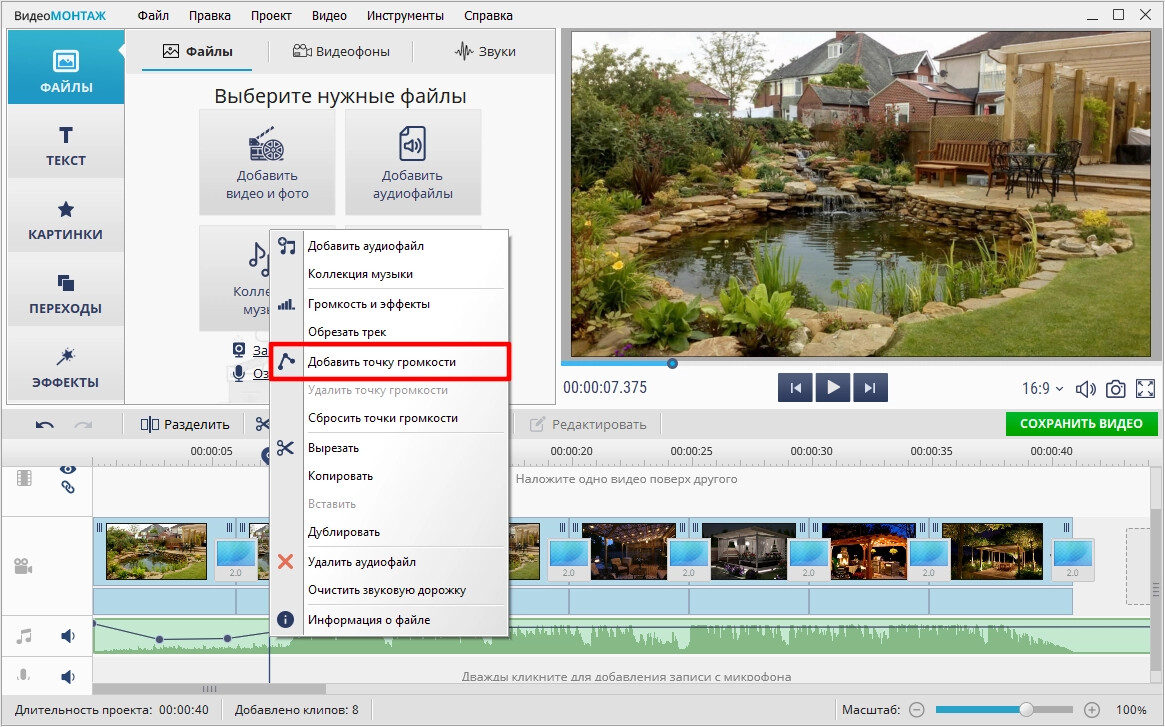
Кроме того, громкость основной музыки и комментариев регулируется через меню «Громкость и эффекты».
Передвигайте ползунок и настраивайте параллельно две дорожки.
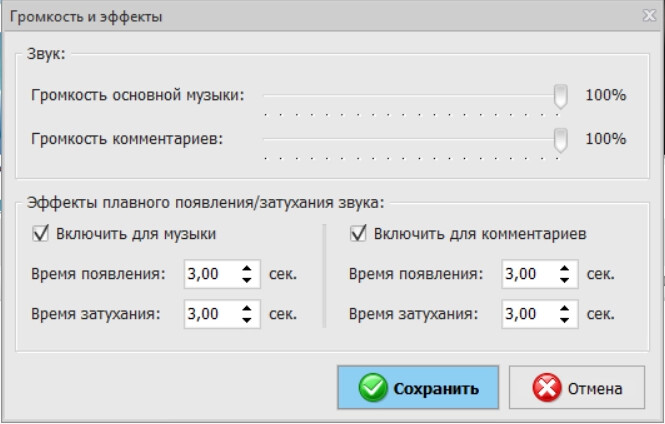
Шаг 5. Добавьте звуковые переходы
Сделайте свой проект еще интереснее и динамичнее ― добавьте звуковые переходы в сцены и между ними. Вы найдете каталог треков в верхней части программы под панелью меню. Нажмите вкладку «Звуки», чтобы открылась вся коллекция коротких музыкальных разбивок ― от барабанной дроби до смеха и щелчка мыши. Выберите нужную и перетащите на монтажный стол.
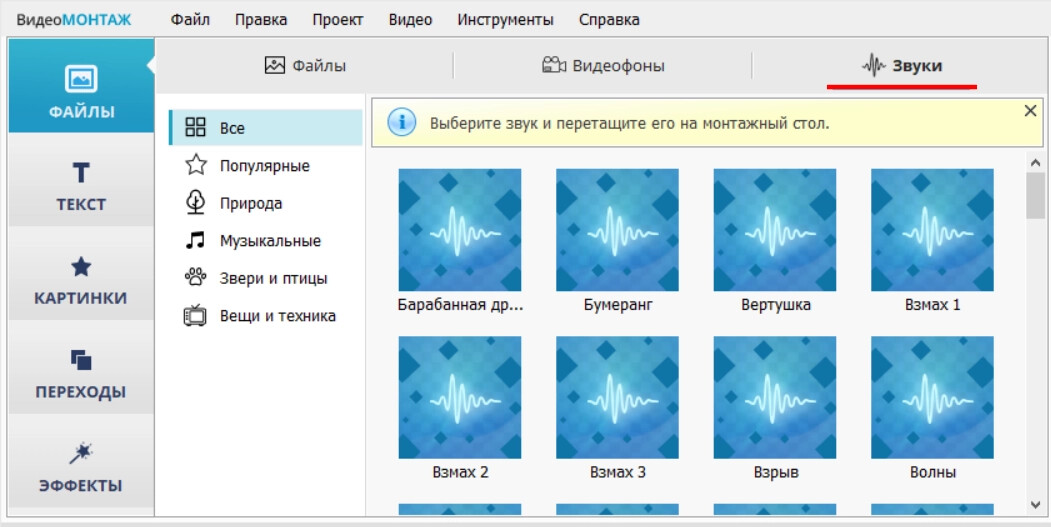
Заключение
Вам могут понадобиться не все шаги для работы со звуком: все зависит от желаемых идей. Какими бы ни были творческие задумки, ВидеоМОНТАЖ поможет воплотить их в жизнь и создать уникальный проект — в том числе и по звуку.




