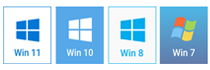Как обновить драйверы видеокарты?




 4.7
Оценок: 3
(Ваша: )
4.7
Оценок: 3
(Ваша: )
Снижение производительности ПК при обработке и воспроизведении видео, «артефакты» и «подтормаживание» в играх, «странная» отрисовка страниц некоторых сайтов, отсутствие возможности захвата для сохранения понравившегося ролика — все это, с большой долей вероятности, из-за отсутствия актуальной версии драйвера видеокарты. О том, зачем обновлять эту часть программного обеспечения и как это сделать правильно — ниже.
Содержание:
Общая информация
Видеокарта — обязательный компонент любого компьютера, она отвечает за вывод изображения на монитор. Может быть установлена как в виде отдельного модуля, так и находиться в составе материнской платы. В первом случае это дискретные карты, во втором — интегрированные.
Для обеспечения связи между «железом» карты и операционной системой служат драйверы, которые «рассказывают» ОС, какое напряжение и частоту надо подать на процессор и память в моменты высоких и низких нагрузок, как осуществить правильный вывод картинки на порт монитора и т.д. Без видеокарты не обойтись, если вы планируете установить на ПК программу для обработки видео.

Обновление драйверов избавит вас от проблем с отображением графики, что особенно акутуально для игровых ПК
Зачем обновлять драйвера
Только что установленная система обычно включает в состав базовые ПО, которые позволяют произвести первоначальную настройку, а в дальнейшем осуществить их обновление.
Однако, стандартный пакет не способен правильно распознать параметры каждого отдельно взятого производителя. Часто для того, чтобы «довести до ума» отдельно взятый набор требуется довольно большое время, в течение которого в код вносятся изменения. В том числе за счет отправки пользователями логов ошибок.
Актуальная версия драйверов для соответствующей модели графического процессора способна полностью раскрыть его возможности. Так вы сможете значительно улучшить работу видеоадаптера и увеличить совместимость ПК с новейшими ПО.

Систематически обновляя ПО, вы будете поддерживать работу корректную компьютера, без необходимости разбирать его
Производители
На рынке видеочипов сейчас существует три основных «кита»:
- Intel — специализируется на изготовлении интегрированных устройств. Как правило, это достаточно простые модели, которыми комплектуются большинство материнских плат как стационарных ПК, так и ноутбуков;
- NVIDIA — флагман в производстве GPU, большинство игровых компьютеров включают именно эти чипы;
- AMD (ATI Radeon) — прямой конкурент NVIDIA. Эти карты имеют высокие надежность и долговечность за счет эффективных процессоров со сниженным тепловыделением.
Как обновить драйверы
Существует два способа:
- автоматический (в составе Windows есть специальная программа для драйверов видеокарты);
- ручной.
В первом случае будет произведена установка наиболее подходящего пакета силами ОС. Для этого нужно:
- открыть «Диспетчер устройств» (стандартный способ – «Пуск» – «Настройки» – «Панель управления»). Еще один вариант – кликнуть правой кнопкой мыши по ярлыку «Мой компьютер» на рабочем столе («Этот компьютер» для Windows 8 и 10) и выбрать команду «Управление»;
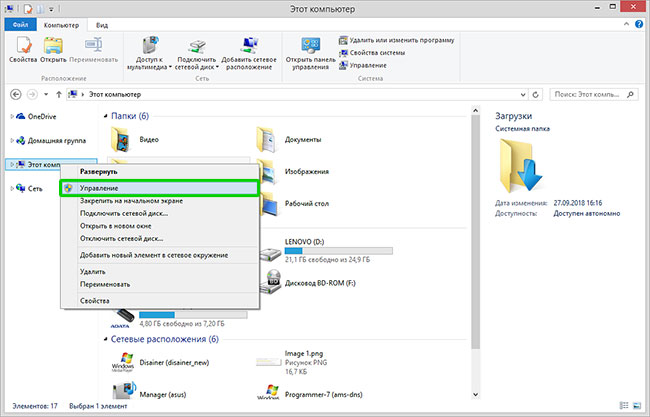
- выбрать пункт «Видеоадаптеры» и раскрыть его;
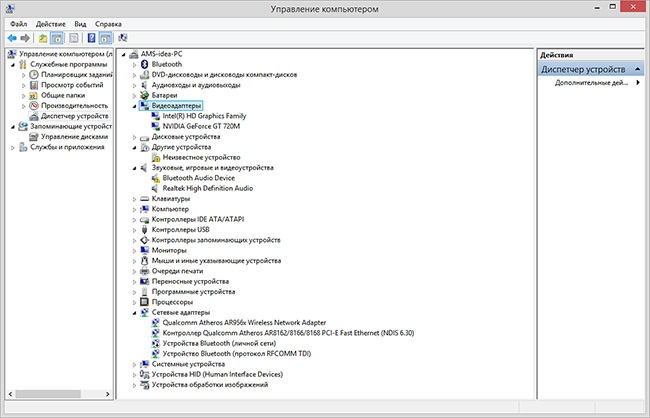
- выделить адаптер (если их несколько) для которого требуется обновление и опять кликнуть правой кнопкой мыши для доступа к контекстному меню;
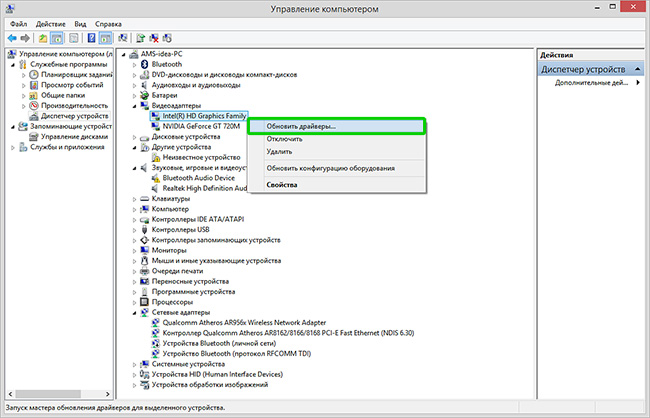
- активировать пункт «Обновить». Будет предложен вариант автоматического поиска и установки по умолчанию.
ОС найдет наиболее подходящий вариант в Сети, скачает и установит его. Каких-либо дополнительных действий от пользователя уже не потребуется.
Ручной способ предпочтителен, ведь он позволяет обновить или установить самые последние версии, а также экспериментальные файлы для карты, позволяющие максимально задействовать ее возможности.
Для того, чтобы знать, как обновить драйвер для видеокарты, надо посмотреть и запомнить тип и модель графического адаптера. Эта информация доступна при обращении в «Диспетчер устройств».
★ Для Intel нужно:
- перейти на сайт https://www.intel.ru;
- выбрать пункт «Центр загрузки файлов»;
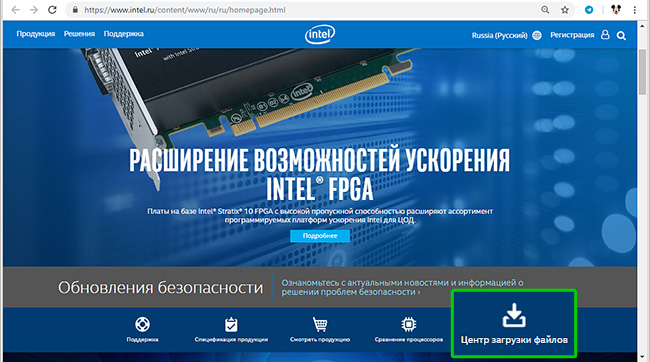
- перейти в «Драйверы графических решений»;
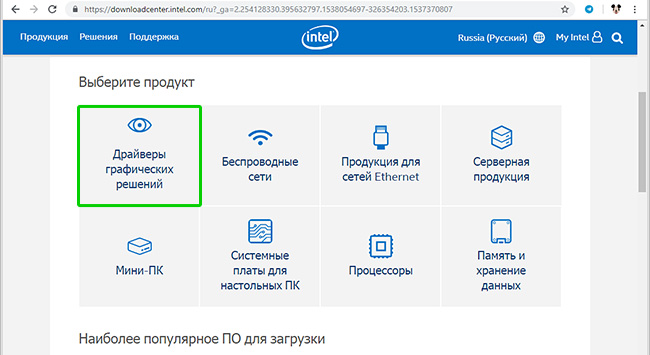
- найти и скачать драйвер для видеокарты из списка.
После скачивания, установка может быть произведена как из диспетчера устройств, так и в виде установочного файла. Во втором случае для загрузки требуется выбирать вариант с расширением .exe.
Внимание: перед скачиванием надо точно знать ваш тип системы. Для 64-разрядной скачивается аналогичный файл. И, хотя 32-разрядные можно установить на 64-bit ОС, работать они будут некорректно. Обратная совместимость (64 на 32) невозможна.
★ Для NVIDIA нужно:
- перейти на сайт https://www.nvidia.com. Скрипт автоматически распознает локализацию на основе данных, передаваемых браузером и перенаправит на соответствующую страницу;;
- перейти во вкладку «Драйверы»;
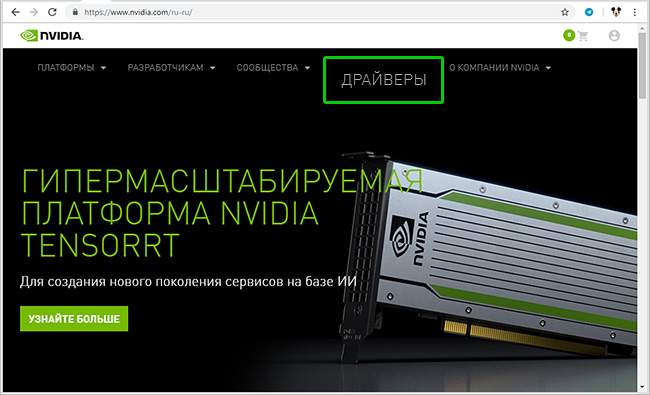
- произвести поиск на основе типа, серии, семейства (например, GeForce), и OS;
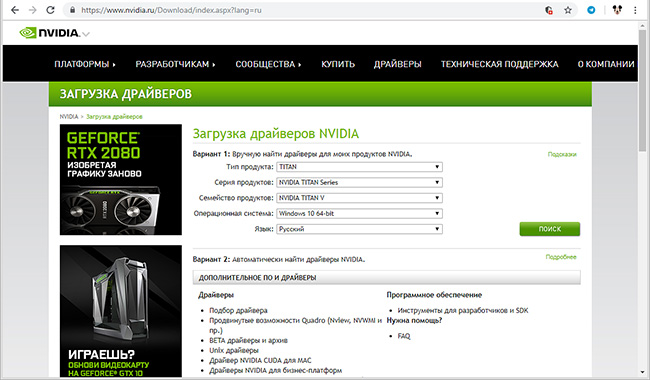
- сохранить файл;
- установить, как и обычное приложение;
- перезагрузить ПК.
★ Для AMD (ATI Radeon) нужно:
- посетить страницу https://www.amd.com;
- во вкладке «Видеокарты» найти необходимую;
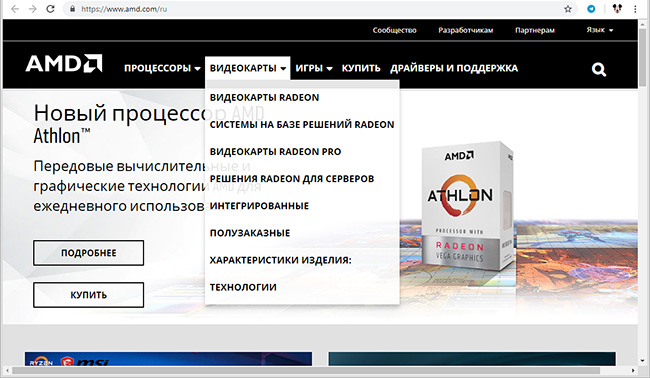
- на следующей странице определить серию, к которой принадлежит карта, модель и операционную систему (обязательно обращать внимание на разрядность!);
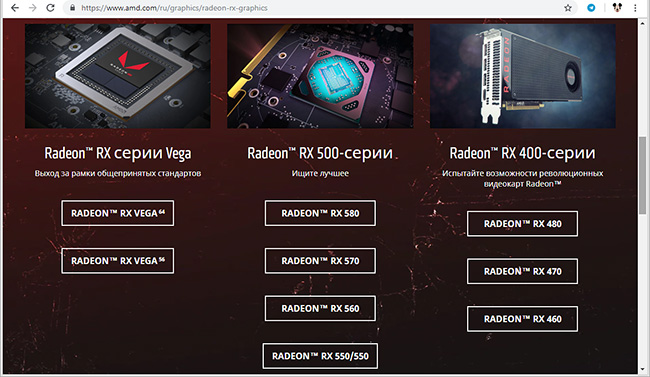
- сохранить на жесткий диск;
- запустить автоматическую установку.
Как видно, обновление драйверов видеокарты не представляет сложности. Важно помнить, что только полностью работоспособный процессор сможет быстро и качественно справиться с тем объемом данных, который проходит через нее при использовании мощных программ для работы с фото и видео.
С актуальным набором драйверов и видеокодеков вы сможете преображать видеоролики, которые снимаете для домашнего архива. Все, что для этого потребуется – это понятный и функциональный редактора. «ВидеоМОНТАЖ» как раз один из таких!
«ВидеоМОНТАЖ» – для профессионалов и новичков
Этот исключительно простой, но мощный видеоредактор позволяет:
- обрезать и склеивать видео;
- применять различные эффекты
- использовать хромакей (замену фона или добавление объектов);
- добавлять титры, текст и водяные авторские знаки;
- конвертировать в другие форматы;
- создавать полноценные DVD и загружать видео на хостинги;
- работать со звуком.
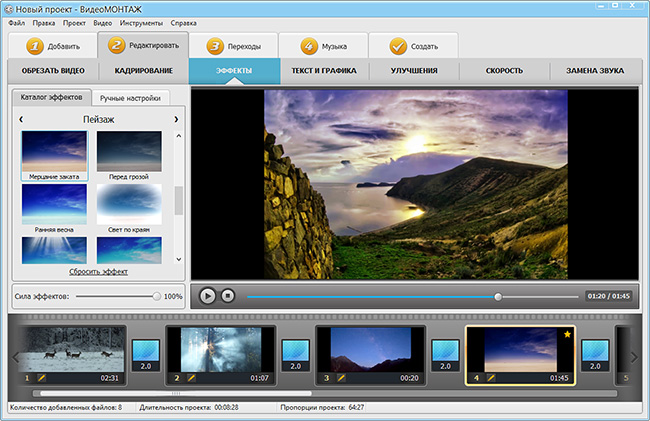
В программе «ВидеоМОНТАЖ» вы найдете все необходимое для создания и редактирования видеороликов
Скачайте редактор и используйте «ВидеоМОНТАЖ» для обработки своих видео. Этот легкий в освоении софт способен на многое. Его интерфейс настолько понятен, что справиться даже неподготовленный пользователь. И, конечно, не забывайте обновлять ПО — рабочие инструменты должны быть в порядке!