10 лучших бесплатных кодеков
для видео и аудио
Видеокодеки — это программы или алгоритмы, сжимающие и распаковывающие аудио- и видеопотоки для эффективного хранения и передачи данных. Без сжатия 1 минута видео в HD-качестве занимает больше 10 ГБ, а с помощью специальных программ объем файла уменьшается в десятки раз. В статье расскажем, где скачать кодеки для воспроизведения видео всех форматов, и как их установить на ПК. А заодно разберемся, можно ли обойтись без специального софта.
Переконвертируйте ролик для воспроизведения на любых устройствах, улучшите качество исходного видео.
Как выбрать кодек?
Для просмотра фильмов, стриминга, видеомонтажа или архивации видеофайлов требуются разные типы ПО. Также важно учитывать возможности вашего оборудования и совместимость с операционной системой. Расскажем подробнее, какие бывают аудиокодеки и видеокодеки, и как выбрать подходящий.
Степень сжатия
Компрессия может выполняться двумя способами.
- С потерями (Lossy) — сжатие с удалением части данных, не влияющих на общее восприятие. Такой тип компрессии оптимален для онлайн-просмотра, стриминга, видеосвязи, когда важно, чтобы сигнал не прерывался.
- Без потерь (Lossless) — применяется, если нужно сохранить качество оригинала. Lossless-кодеки применяются для просмотра 4К-видео на компьютере, видеомонтажа, геймдева, поддержки максимальных настроек графики в играх.
Способ обработки данных
Этот тип классификации основывается на разнице в кодировании. Обычно применяется 2 способа:
- Intra-frame (внутрикадровые) — кадры сжимаются независимо друг от друга, каждая картинка (фрейм) обрабатывается отдельно. Этот метод подходит для монтажа и геймдева.
- Inter-frame (межкадровые). Сохраняется информация только для ключевых фреймов, а сведения об остальных кадрах записываются как отличия от основных. Такой способ позволяет получить высокий уровень сжатия с небольшими потерями.
Поддержка аппаратного кодирования
В зависимости от того, как видеокодеки используют возможности CPU/GPU вашего ПК, их делят на 2 типа:
- С аппаратным ускорением. В кодировке задействуются специальные компоненты графического процессора. Такие блоки есть на современных видеокартах NVIDIA, AMD, Intel.
- С программным ускорением. В кодировании участвует только центральный процессор и встроенные библиотеки алгоритмов системного программного обеспечения.
Какие еще параметры влияют на выбор
Один из важных критериев — совместимость видеокодеков с вашей ОС и программным обеспечением. Чаще встречаются открытые пакеты, совместимые с разными операционными системами. Но некоторые компании разрабатывают софт с ограниченной совместимостью для собственных устройств.
10 лучших бесплатных кодеков
Любая операционная система содержит предустановленные кодек-паки, Но их не всегда хватает для нестандартных задач. Например, пакеты видео-кодеков для Windows 7 не распознают современные видеоформаты 4К и 8К-видео. Или дополнительные кодеры могут помочь при нестабильном интернете во время вебинаров, стрима, видеозвонка. Если скорость замедлится, они снизят качество передаче, чтобы связь не прервалась. Расскажем, какие есть бесплатные кодек-паки, где их искать, и как устанавливать.
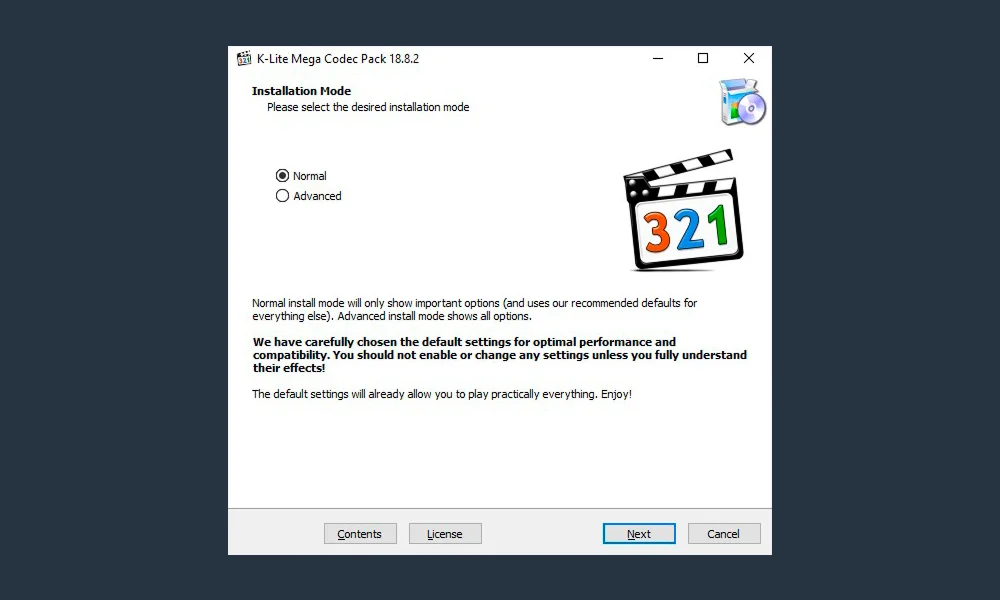
ОС: Windows XP (старая версия), Windows 7+ (32- и 64-битная архитектура)
Цена: бесплатно
Один из самых популярных кодек-паков распространяется на условиях open source. Несмотря на компактный размер установщика, этого достаточно даже для того, чтобы превратить старый компьютер в домашний медиацентр.
Представлен в 4 разных версиях:
- Basic — минимальный набор, содержащий видео и аудиокодеки для самых распространенных медиаформатов (H.264, H.265 (HEVC), MP3, AC3, AAC, FLAC и т. д.).
- Standard — помимо пакета кодеров, включает встроенный плеер Media Player Classic-HC.
- Full — расширенная сборка, в которую входят утилиты для работы с редкими видеоформатами Bink и Smacker Vide, Lossless-кодеки FFV1 и HuffYUV для профессионального монтажа; LATM, AC3, DTS, AAC для поддержки многоканальных аудиодорожек. Содержит конфигуратор фильтров и другие инструменты для настройки воспроизведения.
- Mega — максимально функциональный пакет декодеров и вспомогательных утилит. Дополнительно включает аудиокодировщики (например, Encoders). Есть поддержка экзотических форматов: Lagarith, FFV1, CamStudio для видеофайлов, OptimFrog, TTA (TrueAudio), WavPack для аудио, LATM AAC и DTS-HD для потокового вещания.
Плюсы:
- регулярно обновляется;
- при установке можно выбирать только нужные компоненты;
- устанавливается на слабые ПК — достаточно процессора 1 ГГц;
- есть портативный вариант (MPC-HC Portable).
Минусы:
- для новичков настройки расширенных версий — сложные;
- может конфликтовать с некоторыми мультимедийными приложениями;
- не воспроизводит 4K-видео без процессора от 2 ГГЦ и видеокарты с поддержкой аппаратного декодирования.
Как установить кодек
- Скачайте подходящую версию кодек-пака: базовую или стандартную — для простых целей, Full — для монтажа и стримов. Мега необходима только профессионалам, работающим с редкими медиаформатами.
- В случае, если вы хотите обновить кодеки для воспроизведения видео, предварительно удалите старую версию.
- Запустите файл EXE, и выберите режим — Normal, если нужна стандартная установка или Advanced — если требуются дополнительные опции и полный контроль над компонентами, и нажмите «Next».
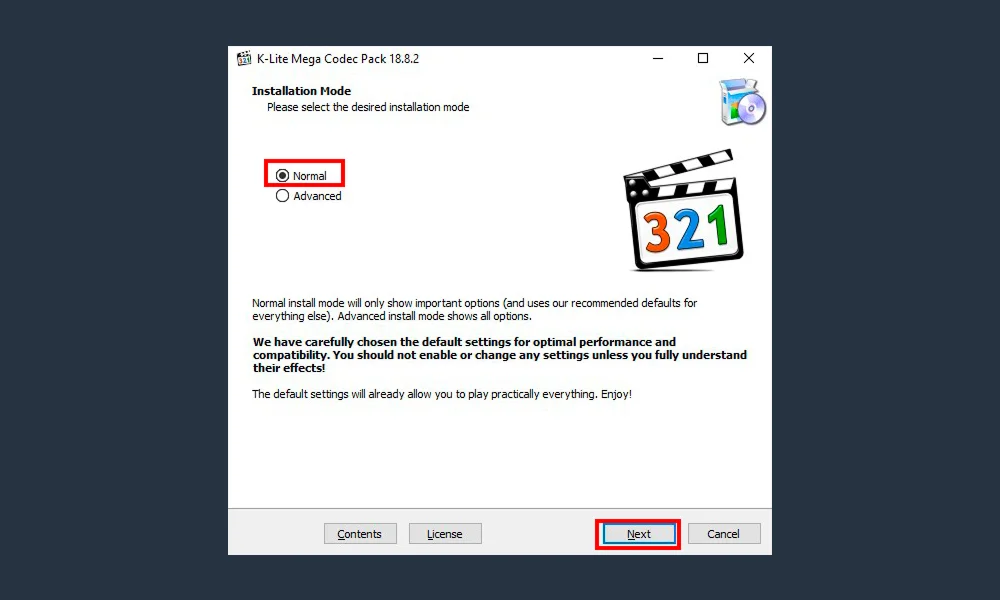
- Мастер инсталляции предложит выбрать медиаплеер, тип аудиосистемы (моно, стерео, 5.1 и др.), настроить файловые ассоциации (какие форматы будет воспроизводить кодек-пак) и тамбнейлы (показ миниатюр медиа в меню). Укажите предпочтения или сохраните параметры по умолчанию.
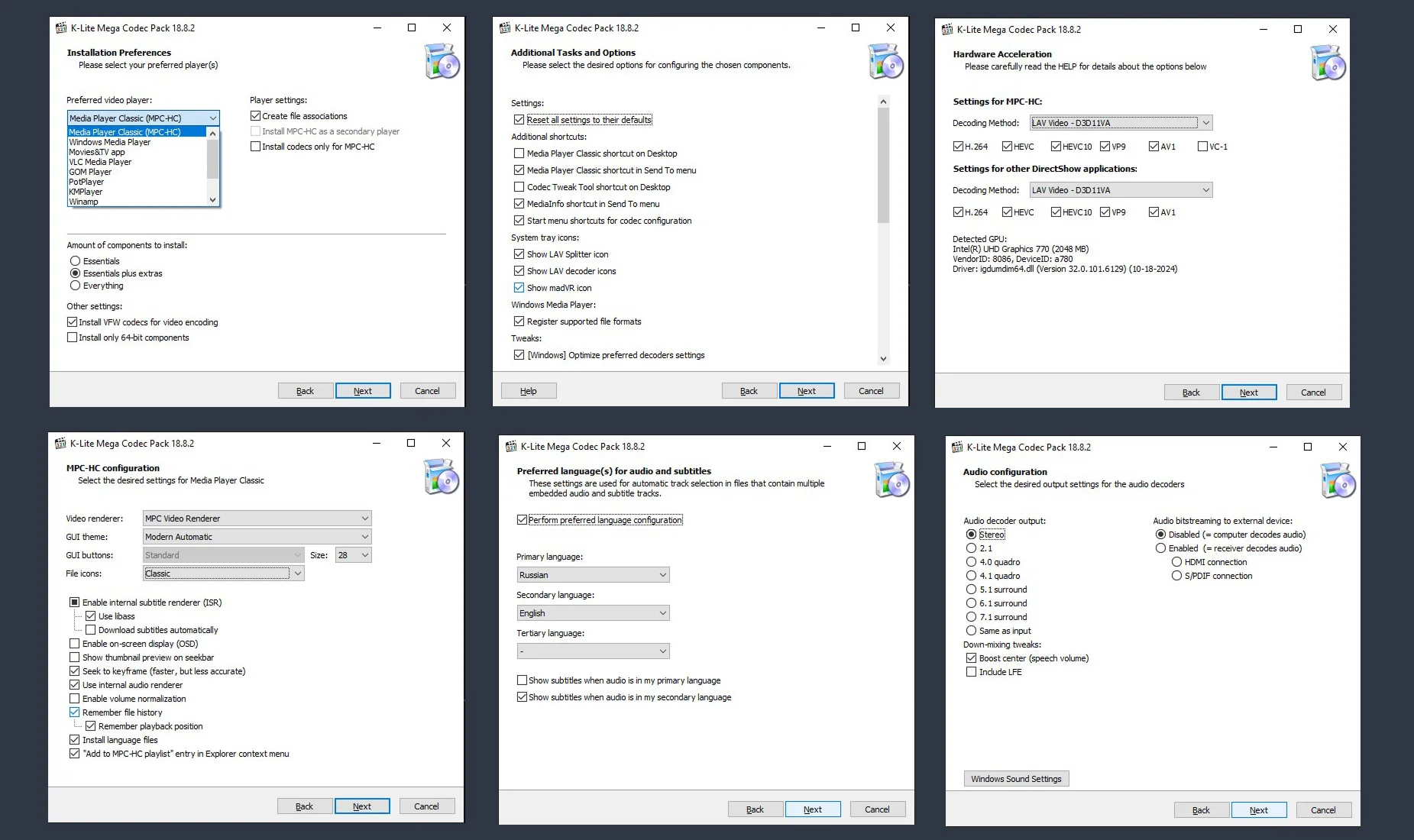
- Прочитайте конфигурацию. Если вы ошиблись с настройками, кликните на «Back», чтобы вернуться к предыдущим шагам и поменять параметры. Если все указано верно, нажмите «Install».
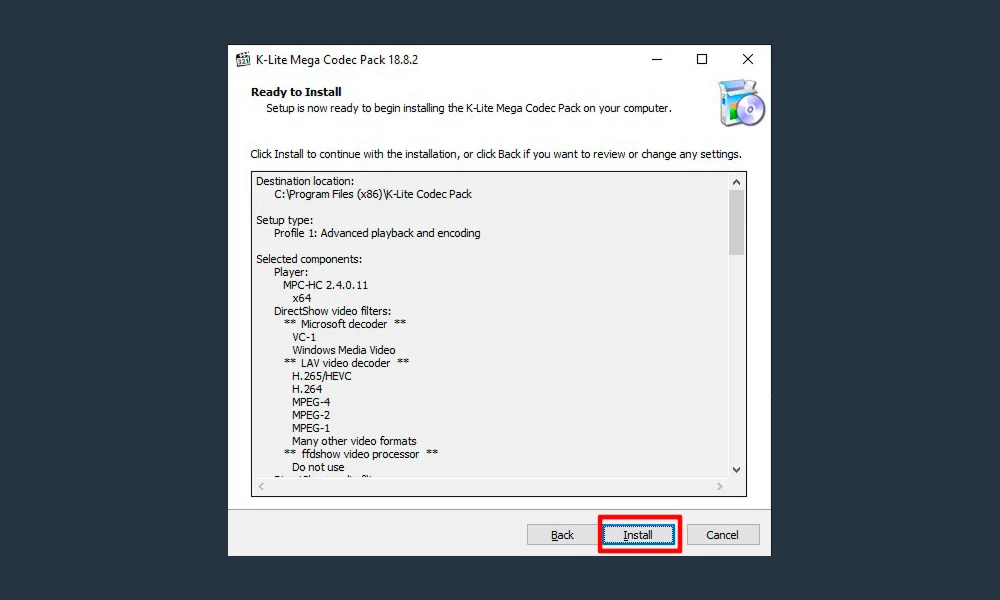
- Завершите установку.
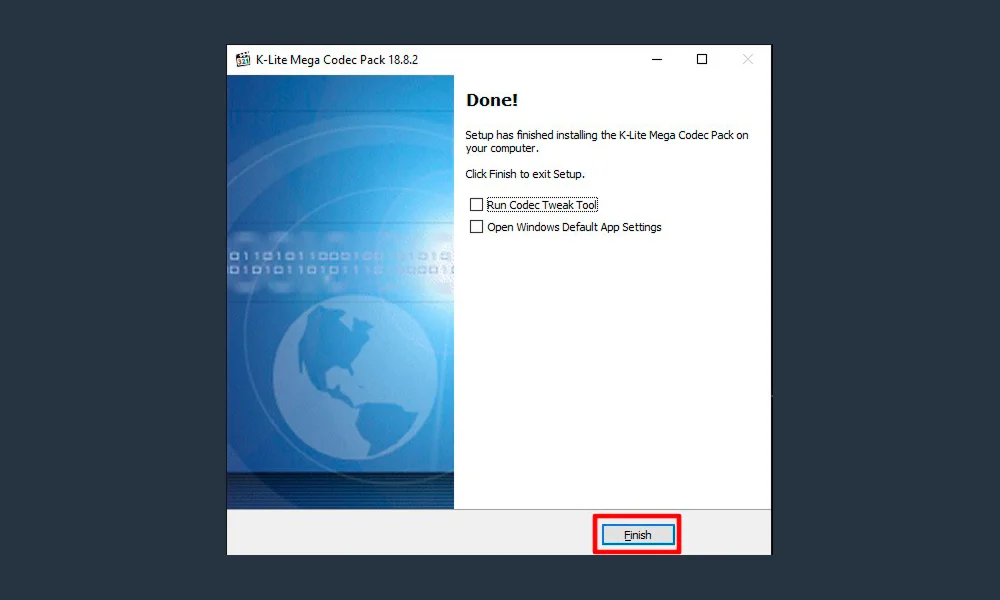
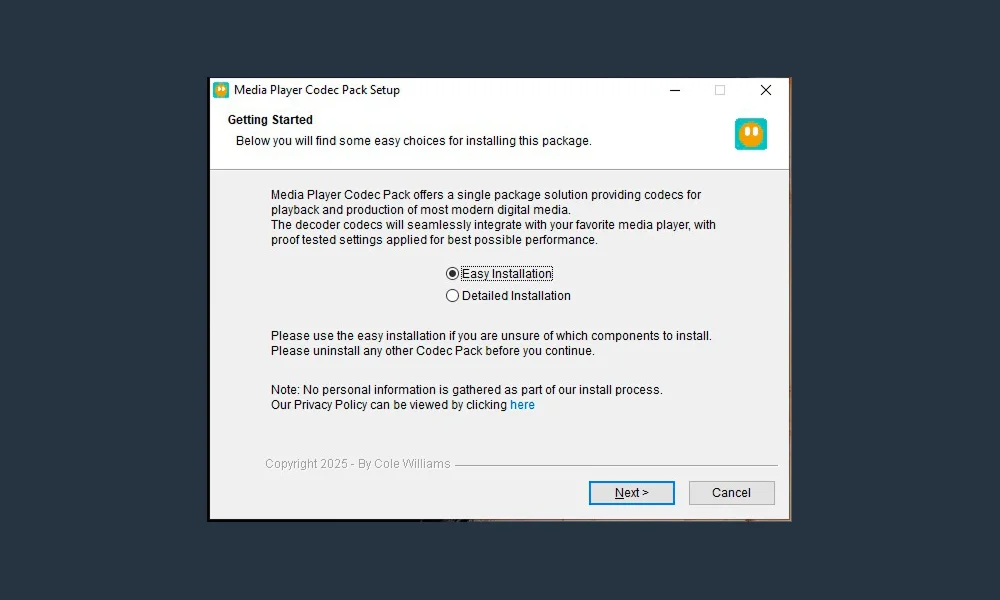
ОС: Windows 7+ (32- и 64-битная архитектура)
Цена: бесплатно для личного использования, коммерческая лицензия — $9.95
Это полноценный пакет медиакодеков, сплиттеров и инструментов для воспроизведения практически всех популярных аудио- и видеоформатов. Можно скачать кодек-пак в одной из 3 версий сборки:
- Облегченная (Lite Edition) — для планшетов и нетбуков. Содержит минимальный пакет для самых распространенных форматов. Занимает всего 50 МБ места на диске.
- Стандартная (Standard Edition) — расширенный набор утилит, позволяющий проигрывать AC3, DTS, OGG Vorbis и др. Содержит встроенный медиаплеер.
- Расширенная (Plus Edition) — включает популярные и редкие медиаформаты: ALAC, APE, TTA, DTS-HD Master Audio.
Плюсы:
- позволяет выбирать варианты установки — простую или расширенную;
- при работе практически не нагружает систему;
- совместим со штатными медиаплеерами Виндовс;
- обновляется автоматически.
Минусы:
- в бесплатной версии техподдержка ограничена;
- отсутствует подробная документация — новичкам может быть трудно разобраться с необходимыми настройками;
- обновление не затрагивает все компоненты, может возникнуть проблема с новыми форматами.
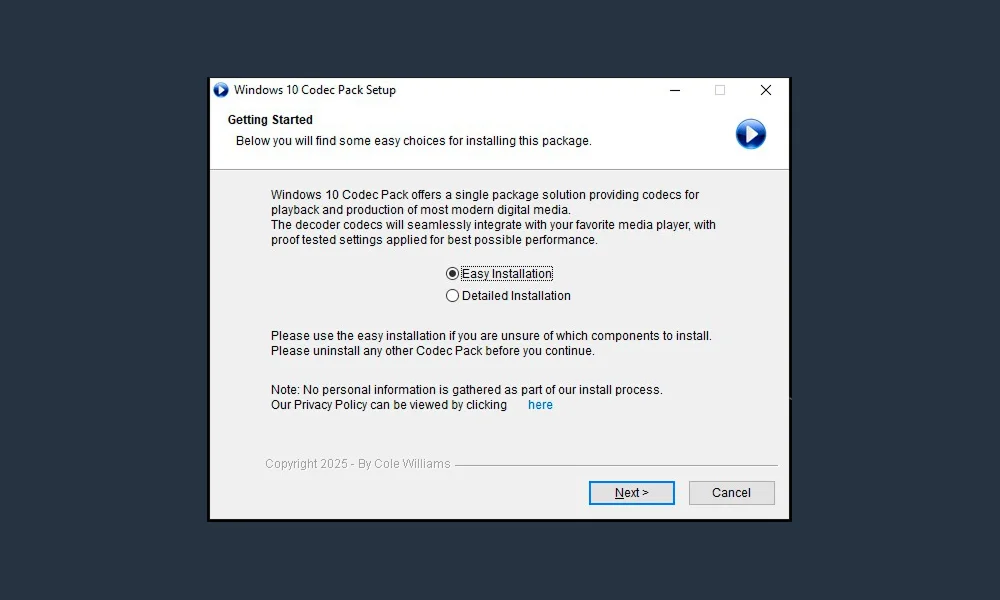
ОС: Windows 10+
Цена: бесплатно
Содержит большой набор кодеков для Windows 10, позволяющих воспроизводить мультимедиа на штатных проигрывателях. Есть поддержка HDR и HEVC, и специализированных файлов DivX, XviD, Monkey's Audio (APE), True Audio и OptimFROG.
Плюсы:
- в наборе есть инструменты, позволяющие настраивать конфигурацию;
- при установке можно добавлять компоненты выборочно;
- разработчики выпускают регулярные обновления и устраняют баги.
Минусы:
- во время инсталляции предлагается дополнительное ПО — нужно внимательно следить за процессом, чтобы не установить ненужный софт;
- нет своего медиаплеера;
- может конфликтовать с ранее установленными кодек-паками.
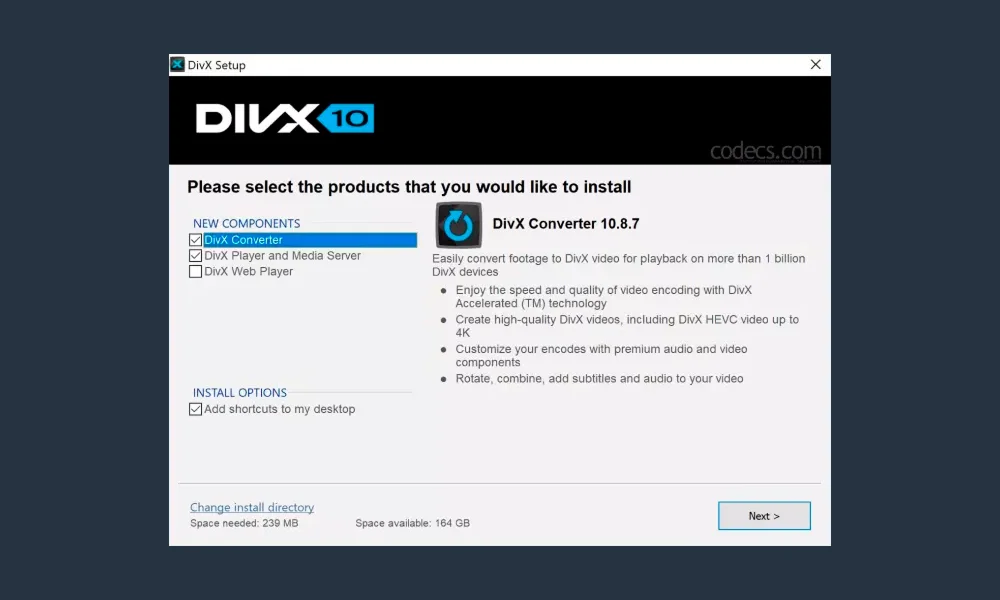
ОС: Windows 10+ (только 64-бит), macOS 10.13 (High Sierra) и выше
Цена: базовая версия — бесплатно, PRO — $13,99
Кроссплатформенное решение для воспроизведения и конвертации мультимедиа. В состав пакета входят кодеки для поддержки популярных и специализированные форматов (HEVC, VP9, ProRes). Особое внимание уделено поддержке высококачественного контента 4K и выше. В комплект включен встроенный DivX Player.
Плюсы:
- поддерживает 4K и HDR-контент;
- через DivX Media Server: позволяет транслировать медиа на DLNA-совместимые устройства;
- применяются улучшенные алгоритмы кодирования для повышения качества при меньшем размере файла.
Минусы:
- в базовой версии ограничена поддержка 8К-видео, при переконвертации ставится водяной знак;
- для 4К-видео требуется видеокарта, которая поддерживает DirectX 11/12 или Vulkan API;
- устанавливается только на ПК с 64-битной версией ОС.
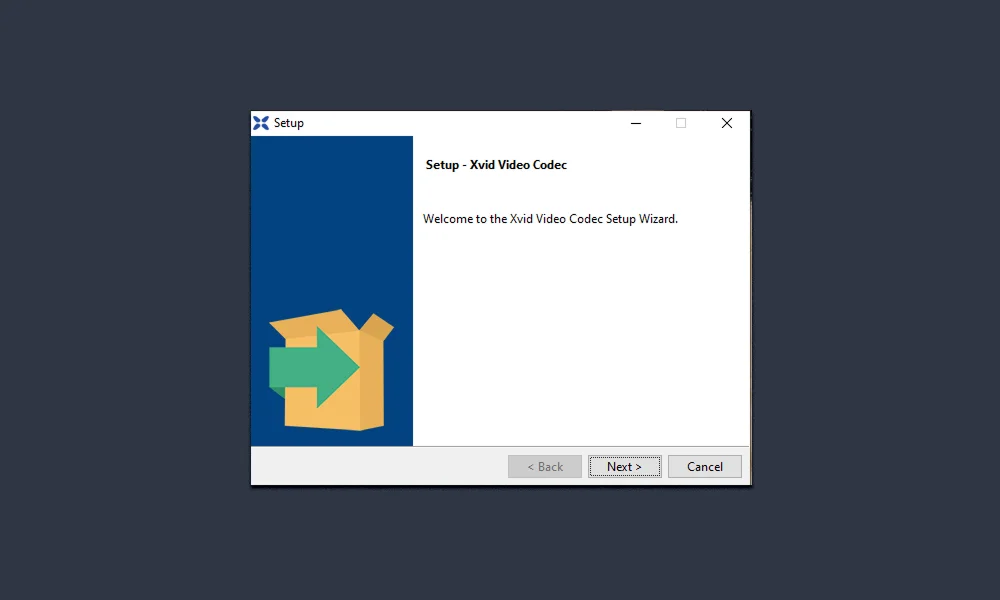
ОС: Windows XP+, Linux (Ubuntu 16.04 LTS или новее, Debian 9+, Fedora 25+)
Цена: бесплатно
Кроссплатформенный легковесный кодек-пак разработан на базе открытого исходного кода DivX. Кодек для воспроизведения MP4 (MPEG-4 ASP), поддерживает, помимо основного формата, AVI, «Matroska» (MKV), DivX (включая устаревшие версии), DX50.
Плюсы:
- можно изменить параметры кодирования через настройки Windows или конфигурацию на Linux и macOS;
- позволяет сжимать медиа до 200 раз почти без ухудшения качества;
- использует специальные элементы GPU для ускорения.
Минусы:
- не поддерживаются современные стандарты H.265/HEVC, VP9;
- не содержит аудиокодеков;
- на Linux для установки необходима компиляция из исходного кода.

AC3 Codec
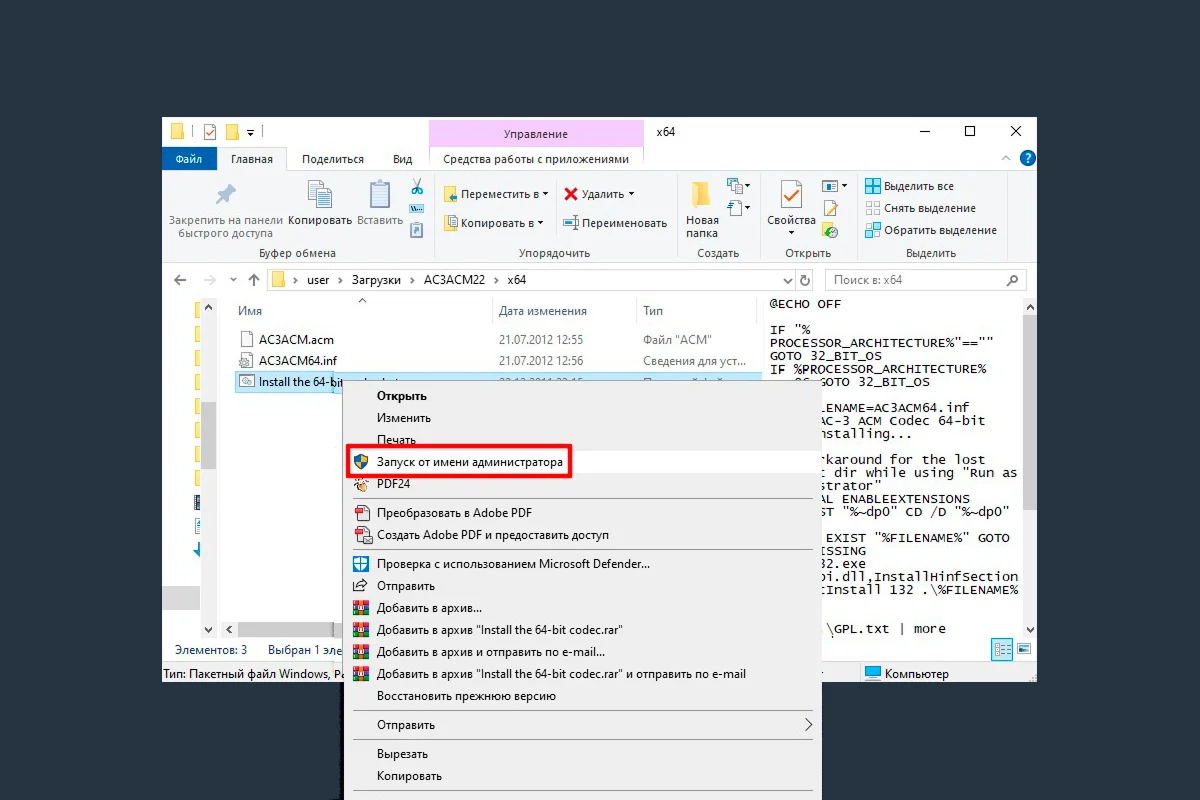
ОС: Windows, macOS, linux, Android, iOS
Цена: для личного использования — бесплатно, в коммерческих целях — по согласованию с Dolby Laboratories, Inc
Проприетарный формат, разработанный компанией Dolby Laboratories. Позволяет сжимать многоканальные аудиосигналы (до 5.1 каналов) без ущерба для качества.
Плюсы:
- входит в штатный пакет почти всех популярных программ для работы с мультимедиа;
- поддерживается большинством медиаплееров, телевизоров, ресиверов и игровых консолей;
- может использоваться в контейнерах MPEG-2 и MKV.
Минусы:
- не подходит для устройств, использующих Dolby Atmos 7.1;
- исключен из штатного кодек-пака для Windows 11, придется скачать AC3 кодек отдельно.

MX Player Codec
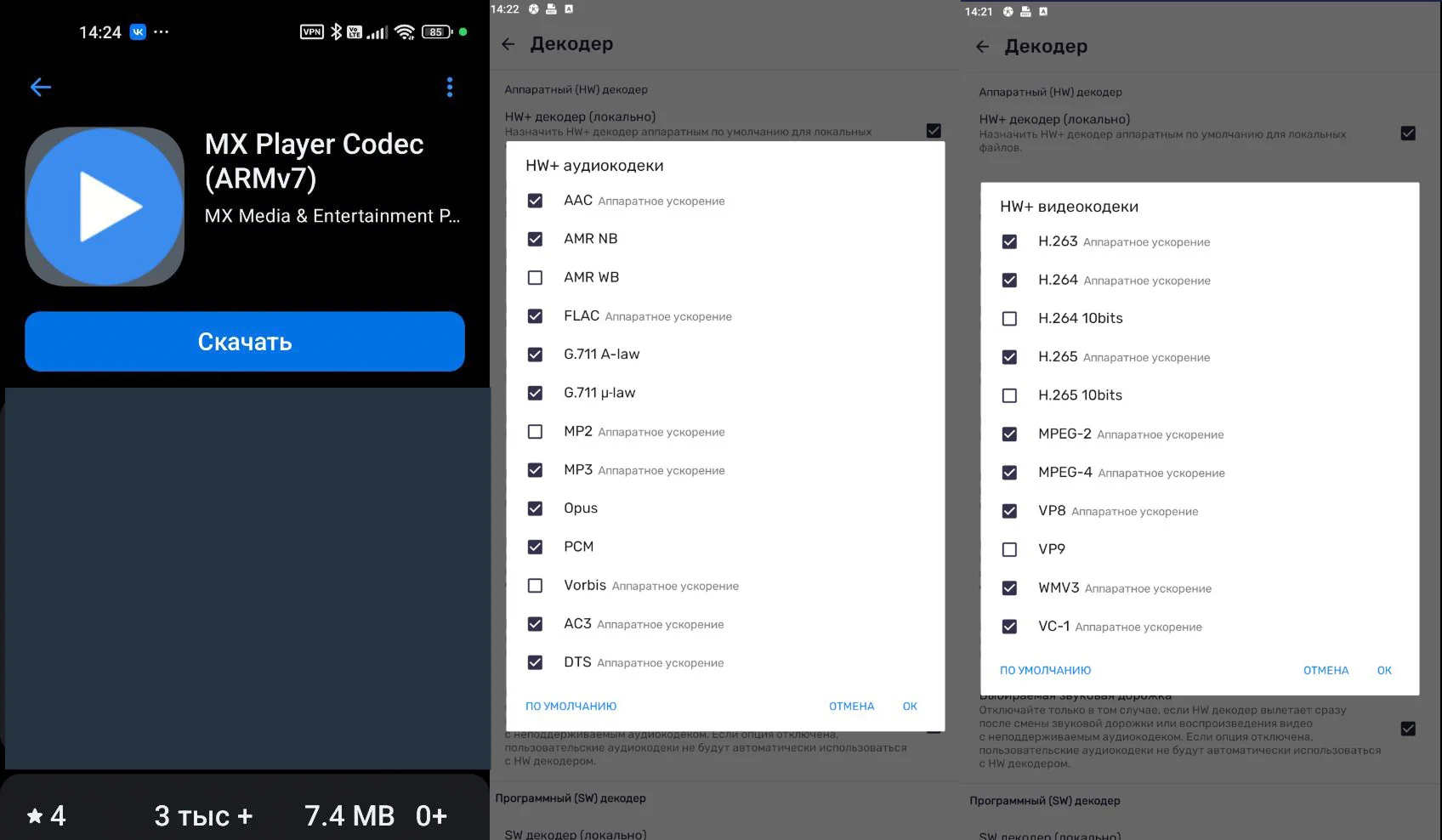
ОС: Android
Цена: бесплатно (при использовании в приложении MX Player возможны встроенные покупки, или необходимость купить PRO-лицензию для отключения рекламы).
Кодек-пак входит в состав встроенных декодировщиков популярного мобильного медиапроигрывателя MX Player для смартфонов и планшетов с ОС Андроид.
Плюсы:
- оптимизирован для работы на слабых устройствах;
- поддерживается многоканальное аудио 5.1 и 7.1;
- предусмотрено автообновление пакета.
Минусы:
- не интегрируется со сторонними проигрывателями;
- разработчик редко добавляет новые медиаформаты.
Lagarith
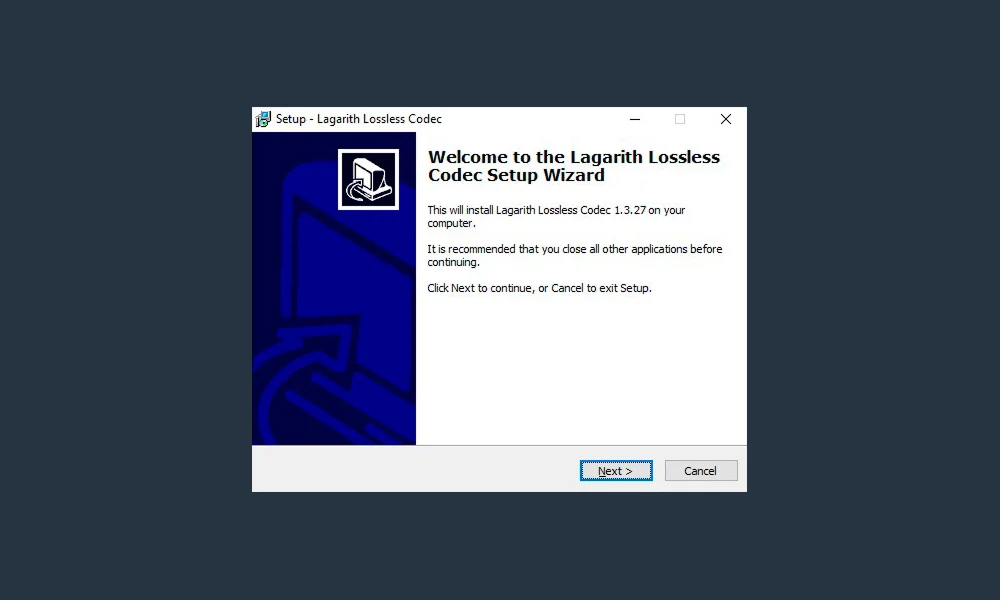
ОС: Windows Vista, XP, 7, 8, 10
Цена: бесплатно
Lagarith — это эффективный кодек, предназначенный для сжатия видеофайлов без потери качества. Обеспечивает максимальную степень компрессии при сохранении оригинального качества, востребован в профессиональном видеомонтаже и архивировании медиа.
Плюсы:
- обеспечивают компрессию на 30% выше по сравнению с аналогами;
- поддерживает многопоточное сжатие и аппаратное ускорение;
- распознает альфа-каналы, благодаря чему особенно эффективен в композитинге и моушн-дизайне;
- интегрируется с большинством видеоредакторов, в том числе студийных.
Минусы:
- ресурсоемкий, на слабых машинах может замедлять работу процессора;
- низкая скорость кодировки по сравнению с современными видеокодеками.
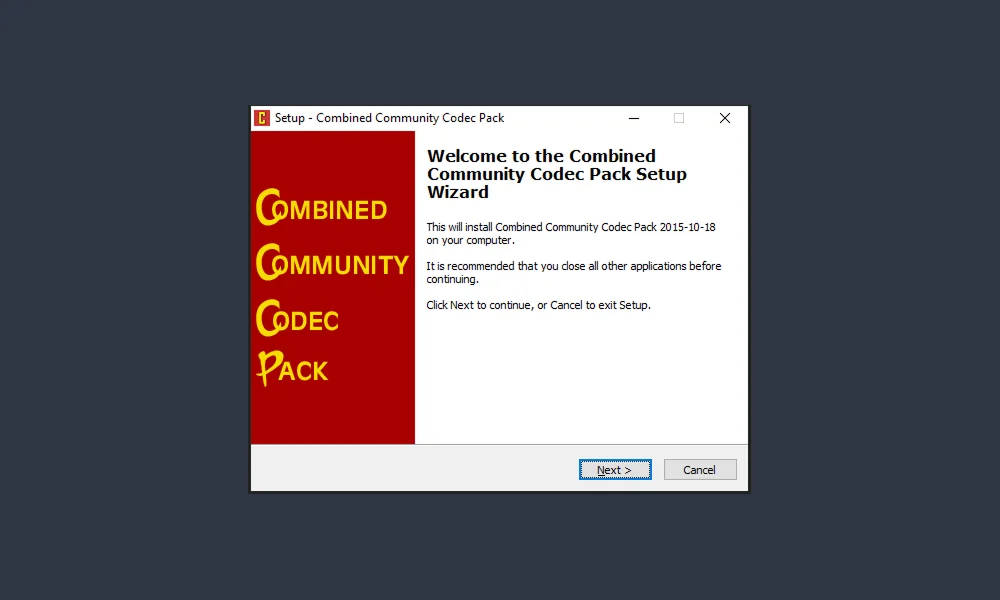
ОС: Windows XP+
Цена: бесплатно
Объединенный кодек-пак обеспечивает бесперебойное воспроизведение фильмов и аудиотреков на любых медиаплеерах без сложных настроек. Содержит инструменты для работы с субтитрами и контейнерами.
Плюсы:
- простая инсталляция без дополнительных настроек;
- благодаря открытому исходному коду, пользователи могут улучшать софт;
- не задействует GPU, не влияет на другие работающие процессы.
Минусы:
- при совместном использовании с другими кодек-паками, возможны конфликты;
- не распознает MPV и QT.
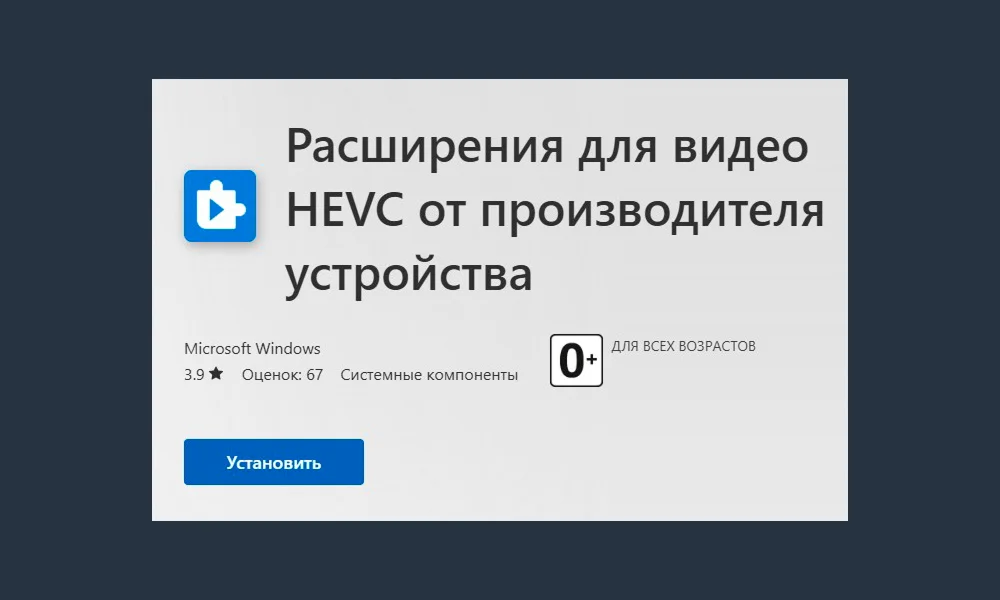
ОС: Windows 10+, macOS High Sierra и выше, Android, iOs
Цена: бесплатно для частных пользователей, для коммерческого использования — по соглашению с разработчиком.
Дополнительный пакет видеорасширений для видеофайлов High Efficiency Video Coding в любом медиаприложении на устройстве. Используются для оптимизации потоковой передачи видеосигнала в высоком разрешении (4K, 8K) при ограниченной пропускной способности сети.
Плюсы:
- обеспечивает двукратное сжатие, по сравнению со стандартным H.264;
- оптимизирован под видео 8К+;
- при онлайн-передаче адаптивно подстраивается под уровень сигнала.
Минусы:
- подходит только для современных ПК — необходим процессор минимум CPU Intel Core i5/i7 4-го поколения и новее
или AMD Ryzen, видеокарта; - не содержит в комплекте аудиокодеки.
3 лучших проигрывателя со встроенными кодеками
Если вы не занимаетесь видеомонтажом, архивацией медиафайлов, устанавливать сторонние программные пакеты необязательно. В большинстве случаев, чтобы посмотреть видеоролик, достаточно кодеков, предустановленных в медиапроигрывателях.
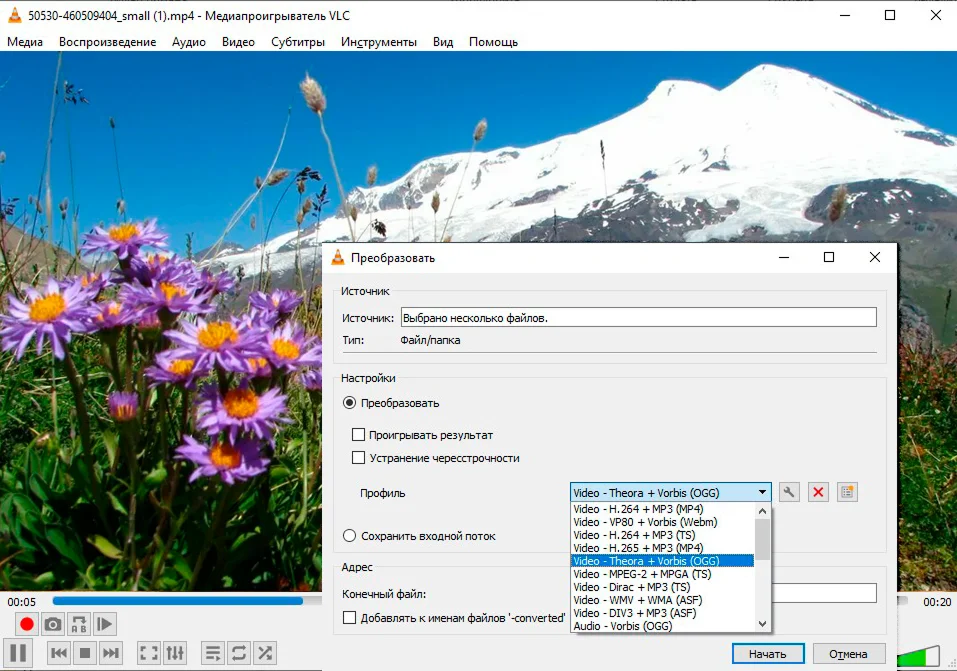
ОС: Windows 7+, Mac OS, Linux, Android, iOs
VLC Media Player — это не только проигрыватель, но и удобная программа для сжатия файлов и конвертации их в другой формат. Также он поможет улучшить качество изображения — настроить яркость и контрастность, есть инструменты для кадрирования и поворота, отзеркаливания. Оснащен эквалайзером для оптимизации звука.
Плюсы:
- полностью бесплатный, для установки не требуется регистрация, нет рекламы;
- можно расширить функционал за счет установки дополнительных плагинов и кодек-паков;
- проигрывает большинство современных медиаформатов, включая HEVC и AC3;
- есть функция восстановления частично поврежденных файлов;
- позволяет скачивать и воспроизводить видеофильмы из сети.
Минусы:
- работает нестабильно, может вылетать без видимых причин;
- нет прямой функции компрессии — изменить размер можно только через переконвертацию;
- редко обновляется, иногда баги не устраняются в новых версиях.

PotPlayer
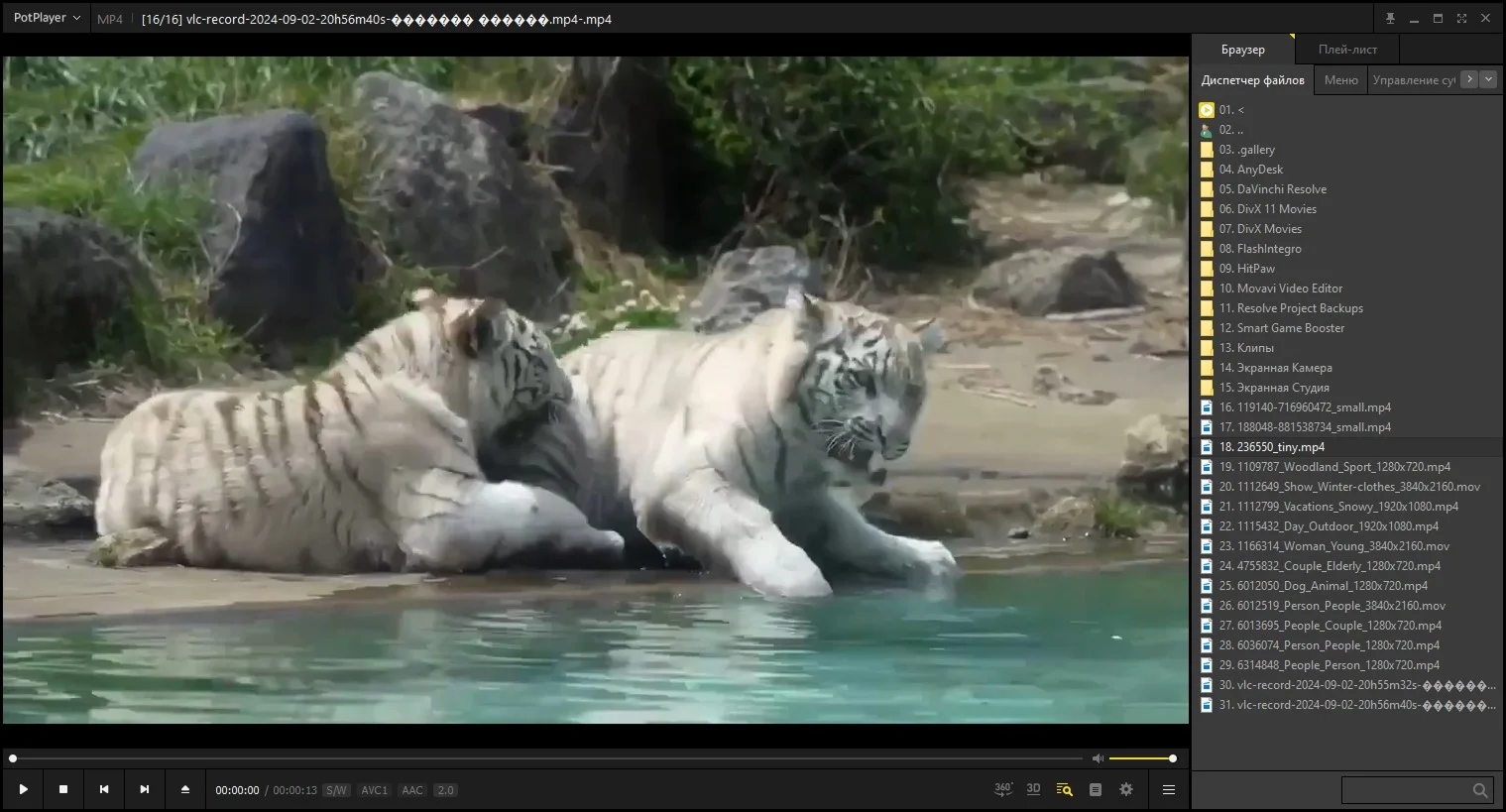
ОС: Windows 7+
Плеер стабильно работает даже на старых ПК, и обеспечивает хорошее качество воспроизведения всех актуальных медиаформатов. С его помощью можно смотреть видеофильмы с устройства и напрямую с хостингов.
Плюсы:
- может воспроизводить 360° и 3D-видео;
- для улучшения приема сигнала можно установить DSP-плагины;
- позволяет смотреть видеофильмы через прокси;
- есть функция изменения соотношения сторон;
- восстанавливает и воспроизводит видеофайлы с частичным повреждением.
Минусы:
- в базовой комплектации поддерживает не все видеоформаты, может потребоваться установка пакета OpenCodec;
- сложные неудобные настройки.

KMPlayer
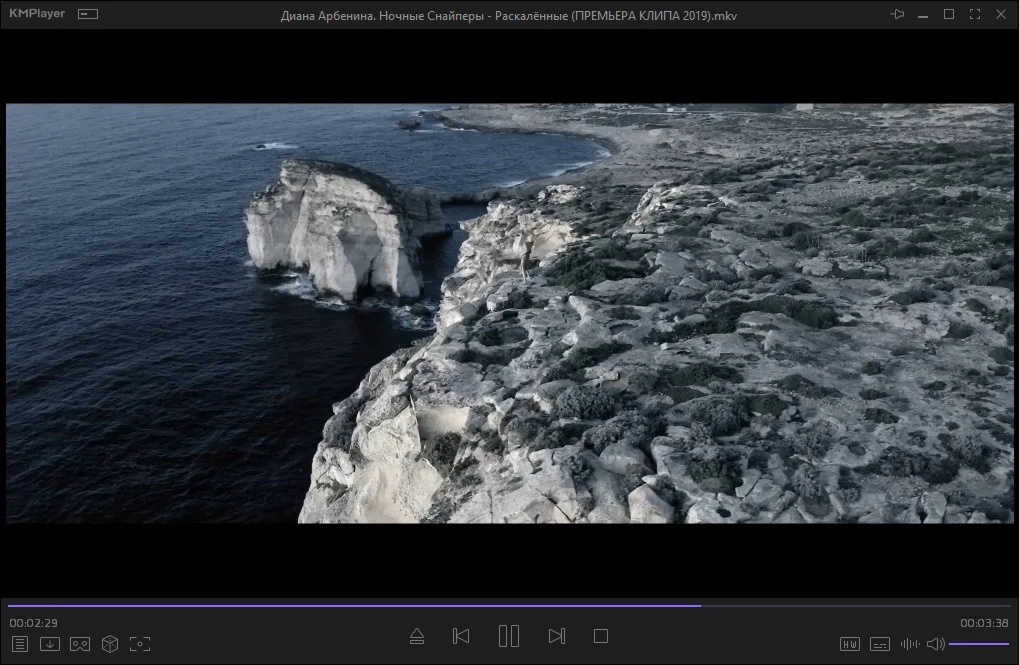
ОС: Windows 7+, iOS, Android
Программа с простыми настройками поддерживает почти все распространенные медиаформаты. С помощью медиаплеера можно скачивать фильмы по ссылке или загружать файлы из медиатеки на устройстве.
Плюсы:
- позволяет обмениваться контентом между ПК и смартфонами через WI-FI;
- совместим с VR-очками и шлемами;
- доступна функция создания скриншотов;
- поддерживает 3D-графику и 360°-видео.
Минусы:
- на боковой панели демонстрируются рекламные баннеры;
- сложные для новичков настройки интерфейса;
- во время работы нагружает процессор, замедляет фоновые приложения.
Как обойтись без кодеков
Новичкам может быть сложно разобраться, как установить кодеки для воспроизведения видео. К тому же некоторые пакеты иногда конфликтуют с установленными на компьютере приложениями. Есть простой способ избежать ошибок — используйте для перекодировки редактор ВидеоМОНТАЖ.
- Скачайте дистрибутив и установите ВидеоМОНТАЖ. Запустите программу и выберите в стартовом окне «Новый проект».
Скачайте бесплатно программу для монтажа видео
Скачать бесплатно
- Нажмите «Добавить видео и фото».
- Кликните «Сохранить» и найдите в списке подходящий формат и экспортируйте видео.
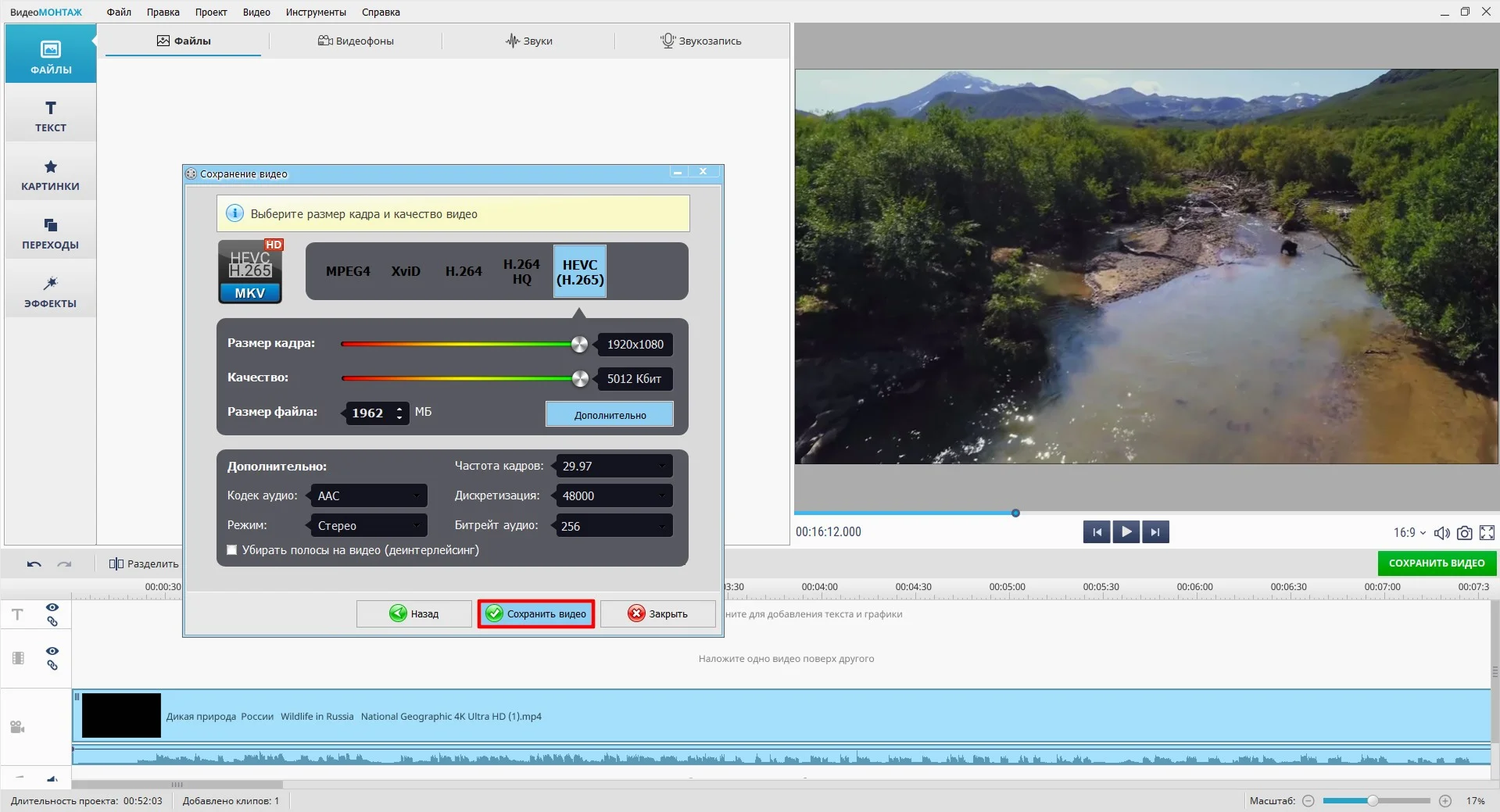
Заключение
Современные плееры воспроизводят большинство популярных медиаформатов. Но если у вас возникла проблема с воспроизведением редкого файла, вы всегда можете установить дополнительный кодек-пак или использовать
ВидеоМОНТАЖ для переконвертации файлов.
Интересные статьи
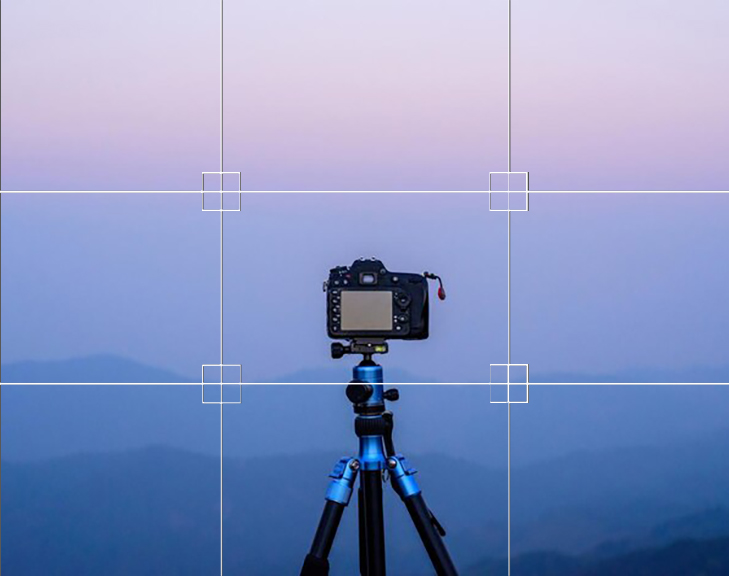 Как изменить разрешение видео на ПК
Узнайте, как изменить разрешение видео с помощью программ и онлайн-сервисов.
Как изменить разрешение видео на ПК
Узнайте, как изменить разрешение видео с помощью программ и онлайн-сервисов.
 Куда залить видео в Интернете
В статье расскажем, куда залить видео, какие ресурсы существуют и в чем между ними разница.
Куда залить видео в Интернете
В статье расскажем, куда залить видео, какие ресурсы существуют и в чем между ними разница.
 Как изменить формат видеофайла
Узнайте, как изменить формат видео на AVI, MPG, WMV, FLV и любой другой.
Как изменить формат видеофайла
Узнайте, как изменить формат видео на AVI, MPG, WMV, FLV и любой другой.













